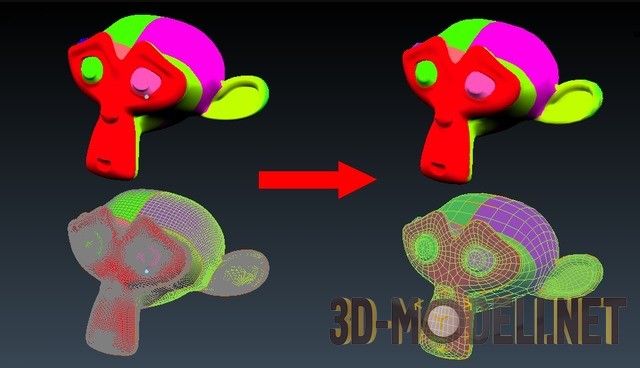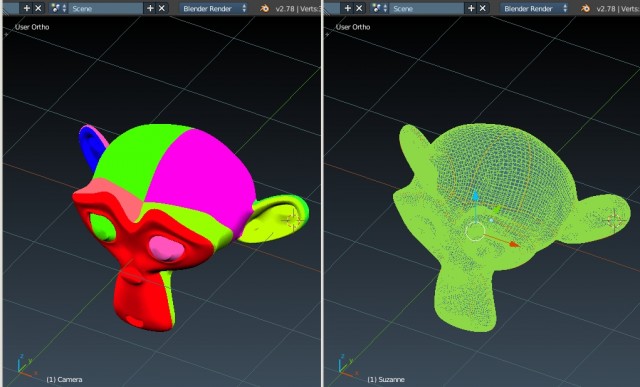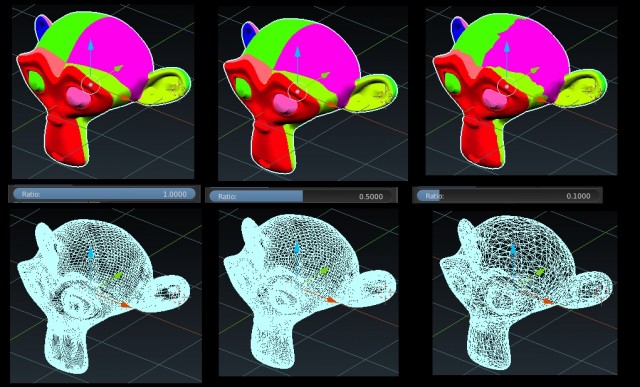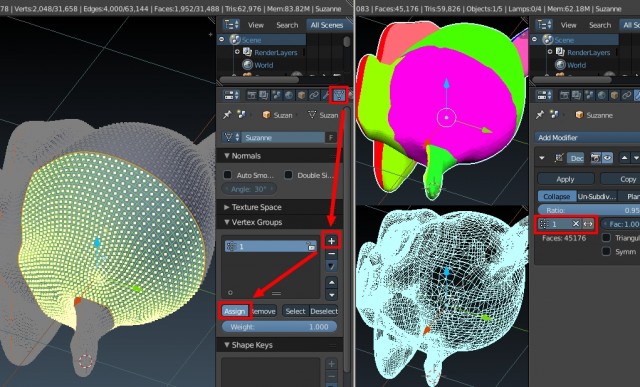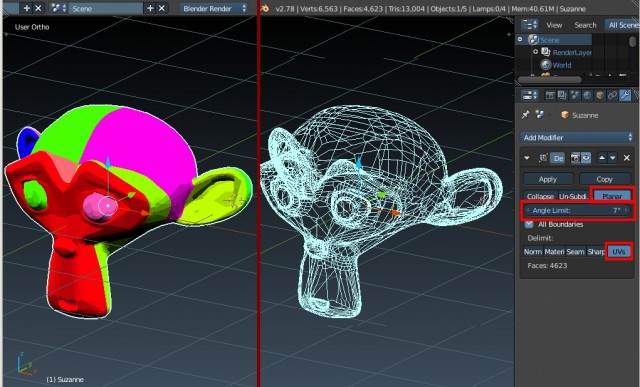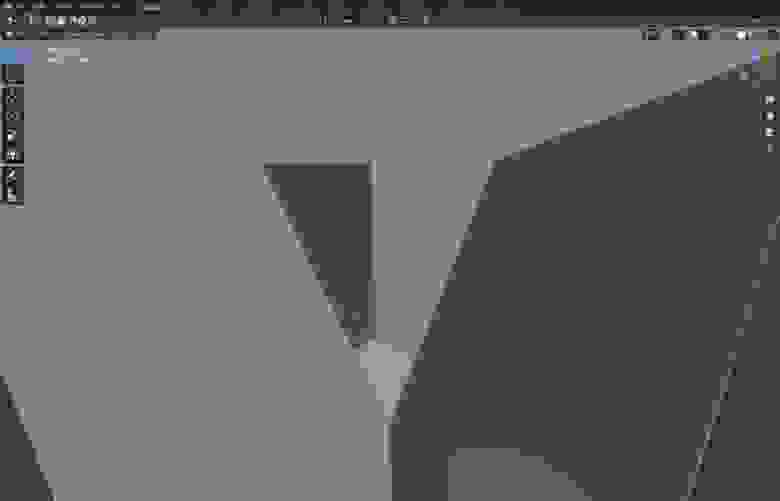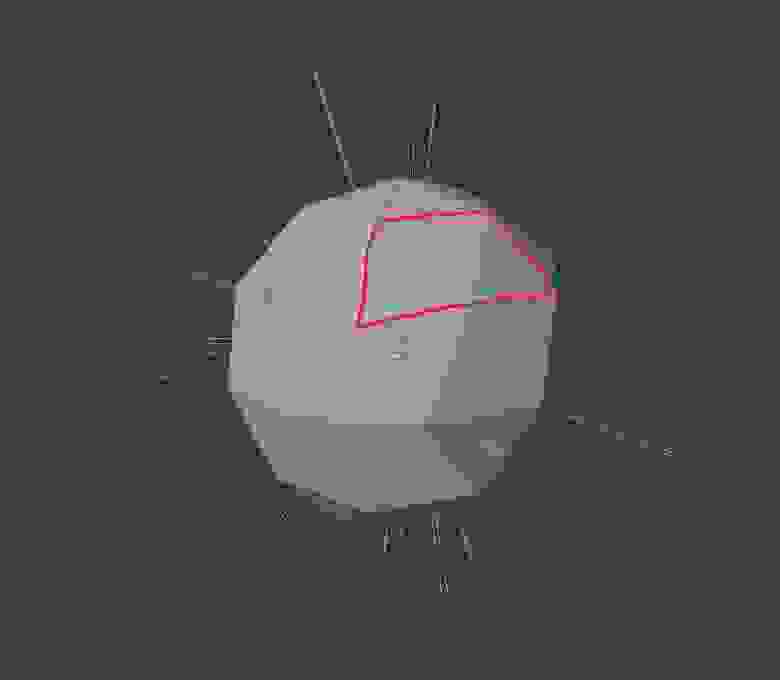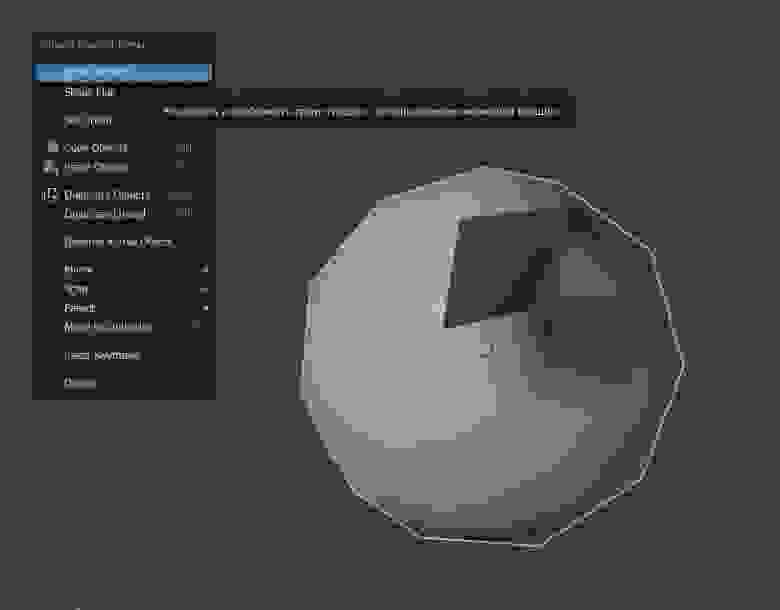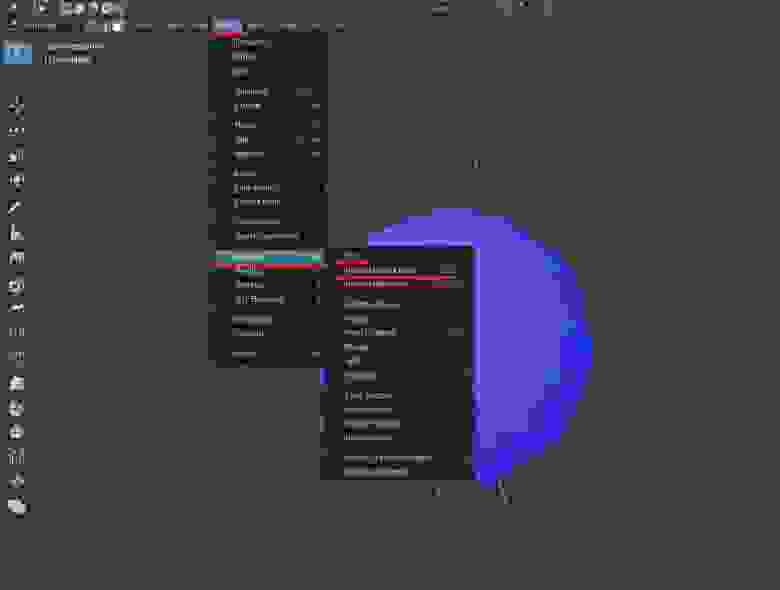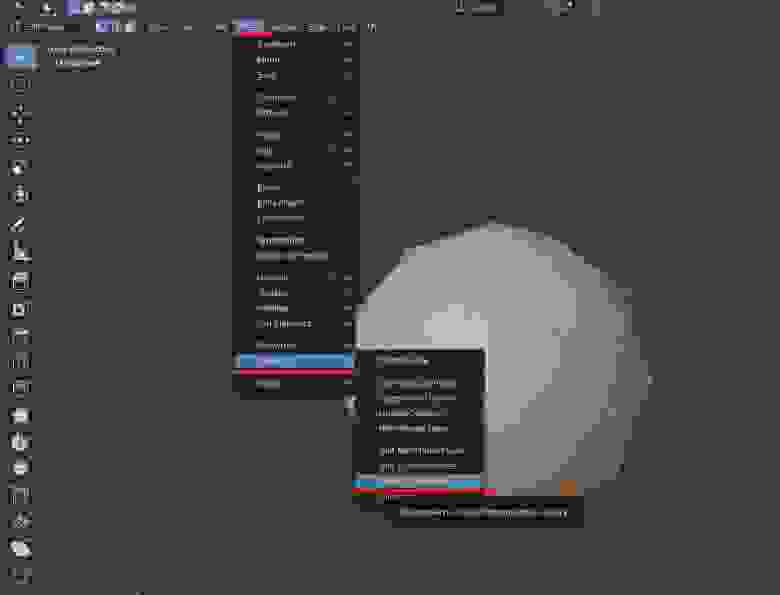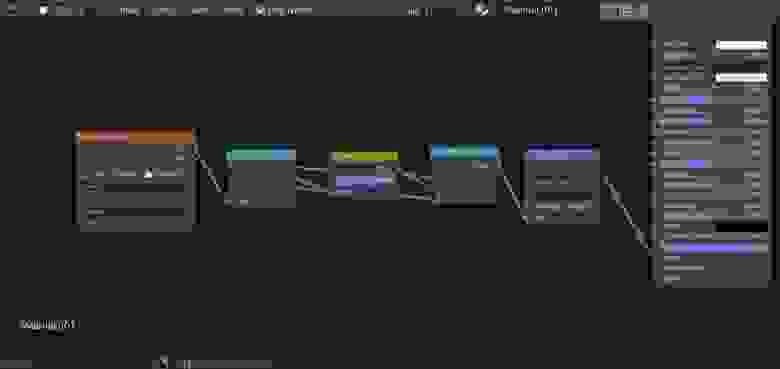- Руководства по топологии
- 6 советов моделирования с подразделением меша
- Blender 3D – уменьшение полигонов модификатором «Decimate»
- 1. Подготовка сцены
- 2. Процентное уменьшение полигонов
- 3. Уменьшение полигонов через обратное подразделение поверхности
- 3. Уменьшение полигонов угловым пределом
- Устранение ступенчатости¶
- Параметры¶
- Трудности и «глюки», возникающие у новичков в программе Blender, и как их преодолеть
- Перевод программы и подсказок
- Забагивание области просмотра
- Clipping
- Нормали
- Двойные вертексы
- Карты нормалей
Руководства по топологии
6 советов моделирования с подразделением меша
Вот несколько советов по моделированию объектов с помощью модификатора Subdivision Surface:
1. Всегда начинайте с построения блочной модели
Создание блочной модели является одним из наиболее важных этапов моделирования. На этом этапе вы определяете масштаб, стиль и внешний вид вашей модели. Вот почему вы должны всегда начинать с базовой формы. Если же вы начинаете добавлять много деталей, то изменить дальнейшую форму меша будет достаточно проблематично.
2. Используйте настолько мало полигонов, насколько это возможно
Когда вы подразделяете меш с помощью модификатора Subdivision Surface вам не стоит больше беспокоится об острых углах вашего объекта, потому как все они будут сглажены. В итоге никто не увидит изначальную «low-poly» модель. Вам действительно нужно использовать цилиндр с 32-я ребрами или можно обойтись и 6-ю добавив модификатор Subdivision Surface в уровень 2? Создавайте ваши модели как можно более простыми. Если полигоны не выполняют конкретную задачу, то, скорее всего, они должны быть удалены.
3. Треугольники (tris) и многоугольники (N-gons) не всегда плохо
Треугольники и многоугольники имеют довольно отвратительную репутацию, потому как во многих случаях портят топологию объекта, но если их использовать в правильных обстоятельствах, они могут быть полезны. В итоге они все равно будут преобразованы в четырехугольники. Только не воспринимайте данные слова как разрешение на использование треугольников и многоугольников где угодно, потому как плохая репутация у них возникла не на пустом месте, но в некоторых случаях их применение может быть более предпочтительным, нежели четырехугольников.
4. Сохраняйте квадратную форму четырехугольников
Вы вероятно слышали это правило уже много раз, но до сих пор встречается огромное количество моделей, в которых четырехугольники имеют прямоугольную форму. Это одно из фундаментальных правил, которое должно соблюдаться при моделировании. Соблюдение этого правила позволит сделать вашу модель более гладкой, а также избежать различных проблем при создании UV-развертки.
5. Моделируйте с использованием модификаторов
Модификаторы не изменяют топологию ваших объектов. Вы можете включать/выключать их в любой момент без каких-либо последствий для исходного меша. Использование модификаторов вместо прямого изменения топологии значительно предпочтительнее и сэкономит вам не один час времени.
6. Используйте складки (Creases) на небольших или удаленных объектах
Вместо того, чтобы добавлять дополнительные ребра для придания жесткости тем или иным частям меша используйте инструмент Crease. Это позволит сохранить небольшое количество полигонов на вашем объекте и его простоту. Как сказано в заголовке, используйте этот прием на маленьких объектах, либо тех, что находятся далеко от камеры.
Быстрый метод создания квадратных панелей: 
Изменение направления ребра (loop cut) меша: 
Различные типы углов: 
Короткий урок по созданию микрометрического винта. Прошу прощения у пользователей Autodesk, этот метод работает только в Blender 🙂 
Создание T-образного соединения труб: 
Создание изогнутых углов: 
Различные типы создания фасок: 
Еще один короткий урок. Не знаю, как назвать эту форму, но я видел ее на множестве объектов: 
Три типа закругленных цилиндров: 
Пять типов крышек цилиндров. Нижняя строка модификатор Subdivision Surface с уровнем 1: 
Добавление отверстий на плоской поверхности:
Источник
Blender 3D – уменьшение полигонов модификатором «Decimate»
Бывают ситуации, когда необходимо уменьшить количество полигонов у высокополигональной модели с сохранением развертки и хорошей полигональной сеткой. Особенно это актуально в случаях 3D моделей отсканированных для 3D принтеров, в которых порой несколько миллионов полигонов и сетка достаточно кривая, не предназначенная для редактирования полигональным моделированием.
В этом уроке рассмотрим, как можно решить данную задачу в бесплатном 3D редакторе Blender стандартным плагином «Decimate» («Десятикратное уменьшение»).
Для работы понадобится стандартный 3D редактор Blender и модель, которой необходимо уменьшить количество полигонов.
1. Подготовка сцены
Помещаем модель в сцену. В данном случае это высокополигональная 3D модель головы Сюзанны, состоящей из 31 488 полигонов. На модели присутствует развертка и наложена текстура.
Теперь добавим модификатор «Decimate»: «Properties» => «Modifiers» => «Add Modifier» => «Generate» => «Decimate».
После этого откроются параметры модификатора, в которых будут три опции:
- «Collapse» (Разрушение) – это процентное уменьшение полигонов;
- «Un-Subdivide» (обратное подразделение) – это уменьшение полигонов через сокращение итераций сглаживания;
- «Planar» (Плоскостное) – это уменьшение полигонов через установление параметров углов.
2. Процентное уменьшение полигонов
Первая опция «Collapse» (Разрушение) позволяет уменьшить количество полигонов, задав их в процентах в шкале «Ratio» (Соотношение).
По умолчанию значение «Ratio» задано 1, то есть равно 100%. Следовательно, чтобы уменьшить количество полигонов на 90%, в шкале «Ratio» нужно выставить значение 0,1, если на 99%, то равное 0,01. Внизу напротив надписи «Face» автоматически будет указано количество полигонов в случае применения модификатора.
До определенного значения процентного соотношения развертка на модели будет сохраняться. Это во многом зависит от ровности полигональной сетки. В данном случае развертка сохранятся при сокращении полигонов в два раза, то есть на 50%. При уменьшении полигонов на 90% происходит уже искажение развертки.
Как видим, данный способ подойдет в тех случаях, когда необходимо уменьшить количество полигонов примерно наполовину. При значительном уменьшении полигонов достаточно плохо сохраняется развертка, а полученную полигональную сетку достаточно трудно редактировать.
Так же данным способом есть возможность уменьшить количество полигонов только на определенной части развертки. Для этого необходимо на выбранную часть равертки назначить группу вершин, а затем выбрать её в модификаторе «Decimate» в разделе «Collapse» через «Vertex group name».
Ниже можно установить галочку напротив надписи «Triangulate» (Триангулировать), то есть после применения модификатора полигональная сетка будет разбита на треугольники. А активация галочкой «Symmetry» (Симметрия) позволяет уменьшить полигоны симметрично по выбранной оси.
3. Уменьшение полигонов через обратное подразделение поверхности
В различных 3D редакторах есть модификатор «подразделения поверхности», который увеличивает количество полигонов и придает ей более сглаженную форму. Например, в Autodesk 3dsmax это модификатор «Turbo Smooth», а в Blender это модификатор «Subdivision Surface».
Так вот, функция «Un-Subdivide» (обратное подразделение) в модификаторе «Decimate» выполняет обратное действие, то есть уменьшает количество полигонов на заданное число итераций. В данном случае применено четыре итерации.
Как видим, текстура на модели «поплыла», но зато геометрия получилась достаточно ровная. Что позволяет данной модели сделать развертку, а затем «запечь» текстуры с первоначального варианта. Функция «Un-Subdivide» в модификаторе «Decimate», это своего рода быстрая ретопология с достаточно приличной геометрией в результате.
3. Уменьшение полигонов угловым пределом
Третья функция данного модификатора «Planar» позволяет уменьшить количество полигонов через «Angle Limit» (Угловой предел).
Внизу можно выбрать параметры, которые нужно сохранить при уменьшении числа полигонов. В крайнем правом углу можно выбрать «UVs», то есть уменьшить число полигонов с сохранением границ развертки. Галочкой можно активировать «All Boundaries», то есть все границы.
В данном способе ровность полигональной сетки необходимо регулировать параметром значения угла. Как видим, развертка в данном случае остается ровной.
Таким образом, если необходимо быстро уменьшить количество полигонов модели и при этом получить хорошую геометрию и развертку, то оптимальным решением будет использование функции «Un-Subdivide» (Антиподразделение). Так как полигоны в этом случае будут четырехугольными, что позволит произвести модели развертку. Затем останется только сделать запекание текстур.
На нашем ресурсе вы можете почитать другие уроки по бесплатному редактору Blender 3D:
Перепечатка и использования данного материала без прямой обратной ссылки категорически запрещена!
Источник
Устранение ступенчатости¶
Изображение, созданное компьютером, состоит из пикселей, а каждый пиксель, как известно, может иметь только один цвет. В процессе визуализации движок визуализации должен присвоить один цвет каждому пикселю, основываясь на том, какой объект находится под этим пикселем. Часто это приводит к плохим результатам, особенно на острых границах, или когда присутствуют тонкие линии, а особенно это заметно для наклонных линий.
Чтобы преодолеть эту проблему, которая также известна как ступенчатость (aliasing), можно прибегнуть к технике cглаживания. Суть техники сводится к тому, что каждый пиксель подвергается «сверхвыборке», то есть визуализируется так, как если бы он состоял из пяти пикселей или даже больше, а его цвет получается после некоторого «усреднения» цветов отрисованных пикселей.
The buttons to control Anti-Aliasing, or Oversampling (OSA), are below the rendering button in the Render Panel.
Параметры¶
Количество выборок на пиксель. Более высокие значения лучше справляются с рёбрами, но замедляют визуализацию.
По умолчанию в Blender мы используем фиксированную таблицу «распределённого разброса». Выборки внутри пикселя распределяются и разбрасываются способом, гарантирующим две характеристики:
- Каждая выборка расположена на одинаковом расстоянии до своих соседей.
- Выборки равным образом покрывают все положения субпикселей, как по горизонтали, так и по вертикали.
Изображения ниже показывают шаблоны выборок, используемых в Blender при различных настройках количества выборок. Чтобы показать, что распределение равномерно для нескольких пикселей, на изображении также присутствуют соседние шаблоны. Обратите внимание, что шаблоны для всех пикселей идентичны.
Источник
Трудности и «глюки», возникающие у новичков в программе Blender, и как их преодолеть
Blender это замечательный бесплатный 3d пакет, который делает возможным и доступным осуществление гигантского количества проектов, и, как человек, прошедший путь от абсолютного новичка в 3d до преподавателя данной программы в учебном центре «Специалист» в Москве, я могу поделиться несколькими типами, которые помогут преодолеть несколько несложных, но каверзных моментов, которые хоть и очень просты, но далеко не очевидны, и могут заставить просидеть несколько часов в поиске решения проблемы.
Перевод программы и подсказок
Перевод программы и подсказок — Blender, как и почти все программы является англоязычной, но в настройках (preferences) мы можем сделать его интерфейс русскоязычным. Переводить его полностью на русский язык я бы не советовал, т.к. названия всех терминов и команд почти необходимо знать на английском языке для дальнейшего развития, и, так или иначе, много из них заимствовано великим и могучим русским языком и используется всеми и повсеместно (нормали, фейсы, вертексы и т.д.). А вот перевод подсказок действительно может упростить процесс входа в программу и снять много вопросов в процессе их появления. Окошко с подсказкой возникает при наведении курсора мыши на любой элемент blender.
Для того чтобы активировать подсказки, если они не работают, нужно зайти в меню Edit-Preferences-Interface. Поставить галочку напротив Tooltips.
Для активизации перевода подсказок в том же разделе открываем выпадающее меню Translation, ставим русский язык, и галочку напротив Affect Tooltips.
Забагивание области просмотра
Следующая проблема с которой я постоянно сталкивался это забагивание области просмотра — при попытке панорамировать вид\приблизиться\отдалиться от объекта, blender упорно отказывается это делать, точнее делает это очень медленно . Тут помогает функция Frame, которая перезахватывает выбранный объект во вьюпорте и данная проблема устраняется.
Находится эта функция в меню View-Frame selected.
Clipping
Некст проблема это clipping — при попытке работать с объектом на близком расстоянии область обрезает часть нашего объекта, и мешает нам работать.
устраняется заходом в боковое меню нажатием кнопки N, и во вкладке view в выпадающем меню view, уменьшаем значение Clip Start (Например 0,001)
Нормали
Следующая проблема это нормали — будь то незнание того — что это? или незнание того — как их привести в правильное положение. Проблемы с нормалями возникают например при попытке запечь карты деформации, во время скульптинга, при попытке нажать Shade smooth и тд.
-Нормали это вектор перпендикулярный плоскости полигона, который указывает блендеру куда ему отражать свет. Направлен этот вектор только в одну сторону, то есть если нормаль вашего полигона развернута внутрь объекта, как часто случается в blender, то из за этого у вас будут проблемы на каком-то этапе работы.
Как мы можем видеть на данном изображении — все нормали объекта, кроме трех выделенных, повернуты наружу, а три выделенные — внутрь. При обычном режиме затенения Shade flat — этого не видно, но если я включу режим затенения shade smooth, то результат будет совсем иным.
Проверить направление нормалей своего объекта я могу перейдя в edit mode, и в выпадающем меню overlays поставить галочку напротив Face orientation . Тогда все нормали повернутые наружу будут отображаться синим цветом, а направленные внутрь — красным. В этом же меню Overlays я могу включить отображение нормалей как векторов.
Развернуть нормали нам помогут функции Mesh-Normals-Flip (или recalculate outside)
Flip — развернет выделенные полигоны.
Также мы можем выделить все полигоны объекта (шорткат А) и нажать Recalculate outside чтобы blender автоматически пересчитал все наши полигоны наружу.
За направлением нормалей лучше следить.
Двойные вертексы
Двойные вертексы — часто в процессе моделирования и оперирования командой Extrude могут создаться вертексы, которые стоят друг в друге и будут портить нашу топологию, это может нам аукнуться на этапах UV развертки, создания рига и тд. Чтобы избежать этого, на промежуточных этапах работы можно выделять всю свою модель в режиме работы с вершинами и нажимать Mesh-clean up-merge by distance. Двойные вертексы будут объединяться.
Карты нормалей
Карты нормалей запеченные в других программах (substance painter, Zbrush) дают странный результат в Blender .
Проблема в том что карты нормалей, в вышеперечисленных, и не только, программах, запекаются c использованием DirectX, а blender работает с OpenGL. Если говорить простым языком то нам нужно развернуть зеленый канал на карте нормалей. Делается это следующим образом:
Надеюсь, что данный пост поможет людям, осваивающим блендер, проскочить несколько часов поиска решения проблем!
Источник