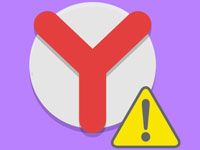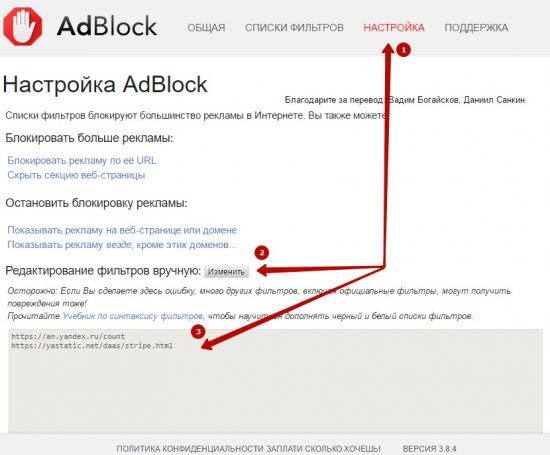- Как отключить Яндекс Директ в Google Chrome
- Инструкция
- Отключение
- Использование плагинов
- Как убрать стартовую страницу Яндекс в Google Chrome
- Настройка
- Удаление расширения «Стартовая Яндекс»
- Сброс настроек по умолчанию
- Как отключить Яндекс.Советник в Chrome
- Сразу к делу
- Решение
- Как избавиться от Яндекса в Google Chrome
- Руководство
- Дополнение
- Как убрать предложение установить Яндекс.Браузер
- Стандартный способ
- Использование расширений
- Ad Block
- Ad Block Plus
- Заключение
Как отключить Яндекс Директ в Google Chrome
Кажется, реклама уже в нашей крови, но это нравится далеко не всем. Представьте, обычный серфинг и тут триллион баннеров и всплывающих окон… впечатление от посещения странички испорчено. Поэтому сегодня мы поговорим о том, как убрать Яндекс Директ из браузера Гугл Хром. В процессе повествования рассмотрим наиболее простой способ достижения желаемого.
Инструкция
Если реклама Директа мешает жить, то предпринимаем активные действия. Для начала определим корень проблемы.
Знакомьтесь – an.yandex.ru. Это сервер, отвечающий за рассылку этого вирусного контента. Следовательно, его просто нужно заблокировать несколькими способами.
В предстоящей операции будет участвовать встроенный функционал системы и стороннее расширение. Для удобства восприятия разобьем дальнейшее повествование на несколько логических блоков.
Отключение
Разработчики встроили алгоритмы для борьбы с рекламой в тело Хрома. Проверим, активны ли защитные редуты:
- Запускаем браузер и переходим в системные настройки (клик ЛКМ по троеточию в правом верхнем углу экрана).
- Прокручиваем страницу до упора, выбираем пункт «Дополнительные».
- Открываем раздел «Настройки контента».
- Находим блок «Реклама», переходим туда.
- Активируем функцию ограничения показа навязчивых объявлений в ходе интернет-серфинга.
А заключительный шаг – установка специального расширения для практически полного отключения рекламы.
Использование плагинов
Посмотрим, как добавить злополучный сервер в список заблокированных на примере AdBlock Plus. Процедуру скачивания мы рассмотрим вкратце:
- Открываем страницу https://chrome.google.com/webstore/detail/adblock-plus-free-ad-bloc/cfhdojbkjhnklbpkdaibdccddilifddb.
- Кликаем на кнопку инсталляции.
- Подтверждаем выполнение операции.
Теперь переходим к процедуре настройки. Для достижения желаемого:
- Кликаем по лого ABP на панели инструментов.
- В выпадающем окне кликаем на шестеренку, переходим в настройки.
- Здесь кликаем на вкладку «Расширенные».
- Прокручиваем страницу до блока «Мой список фильтров».
- Кликните на «Начать создание…».
- Вставьте туда четыре строки:
А для применения параметров нажмите на «Сохранить».
Источник
Как убрать стартовую страницу Яндекс в Google Chrome
Вследствие работы вирусов, или при установке различных бесплатных программ, настройки Гугл Хром могут самопроизвольно меняться. Например, вместо привычной домашней страницы вдруг открывается стартовая Яндекса. Когда такое случается пользователи задаются вопросом, как убрать стартовую страницу Яндекс в Google Chrome. Давайте попробуем разобраться.
Настройка
Google Chrome самый простой и удобный браузер. Более 63% пользователей отдали ему своё предпочтение. По умолчанию при открытии новой вкладки запускается стартовая страница. Здесь мы видим только периодически меняющийся логотип, умную строку и несколько, часто посещаемых сайтов. Также здесь у нас есть быстрый доступ к почте и другим сервисам. Стартовую Гугл можно персонализировать по своему усмотрению. Но если при открытии новой вкладки или запуске обозревателя открывается «вирусный» сервис Yandex, это несложно исправить.
- Открываем меню параметров Гугл Хром.
- Дальше выбираем пункт «Настройки».
- В разделе «Поисковая система» кликаем по стрелочке и нажимаем на Google.
- В разделе «Запуск Chrome» выбираем «Ранее открытые вкладки».
Удаление расширения «Стартовая Яндекс»
Бывает что в Google Chrome каким-то неведомым образом установилось расширение «Стартовая — Яндекс». Так случается при невнимательной установке различных бесплатных программ и приложений, у которых в комплекте есть дополнительные сервисы Yandex. Это расширение меняет параметры поисковой системы.
- В адресную строку вводим chrome://extensions/ и жмем Enter .
- Кликаем на «Удалить» напротив лишнего плагина.
- Подтверждаем выполнение процедуры.
Сброс настроек по умолчанию
Если не получается вручную изменить параметры поисковой системы по умолчанию в Google Chrome не получилось можно восстановить исходные параметры браузера.
- Открываем страницу chrome://settings/resetProfileSettings?origin=userclick.
- Жмем на синюю кнопку.
По окончании процедуры параметры будут сброшены все настройки, в том числе и стартовая страница.
Источник
Как отключить Яндекс.Советник в Chrome
Каждому пользователю неприятно, когда навязчивая реклама или баннеры лезут со своими предложениями и стараются «впихнуть» свой товар. Да, это действительно раздражает, особенно, когда ты уже знаешь, что хочешь. А встроенные алгоритмы навязчиво пытаются переубедить. Связано это нередко с одним из сервисов отечественной компании Yandex. Причем появиться он может, даже когда в браузере не установлено соответствующее расширение. Столкнувшимся с такой ситуацией пользователям будет интересно, как удалить Яндекс.Советник из Хрома.
Сразу к делу
Перейдем сразу же к сути вопроса. Для начала нужно проверить, присутствует ли «навязчивый» плагин в интернет-обозревателе. Проще всего добраться до него так:
- Кликаем по отмеченным пунктам «Иконка меню – Дополнительные инструменты – Расширения».
- Дожидаемся загрузки новой странички.
- Находим среди ее содержимого какой-либо элемент, связанный с сервисом Советник от Yandex.
- В соответствующем блоке жмем на кнопку «Удалить».
- И в новом окне – тоже на нее.
- Перезапускаем Chrome.
Но вполне возможна такая ситуация, что нужного элемента попросту не найдется в этом списке. Это значит, что Советник «вшит» в один из установленных плагинов. Чаще всего пользователи жалуются на friGate и еще на SaveFrom.Net. Но этот компонент можно отключить. На примере friGate разберемся, как это делается.
Решение
Нужно опять посетить страницу «Расширения» (инструкция предложена ранее). А затем идет следующий алгоритм:
- Нажмите в нужном блоке кнопку «Подробнее».
- Затем откройте раздел «Параметры…».
- В самом низу найдите «Настройки рекламы».
- Активируйте единственный пункт.
Источник
Как избавиться от Яндекса в Google Chrome
Сервисы компании Yandex пользуются огромной популярностью среди русскоязычной аудитории. Но далеко не всегда люди сами их установили на свой компьютер, очень часто это происходит по их недосмотру. Распространенная ситуация – загрузил из Сети какую-либо программу и поставил ее на ПК, а в результате в браузере поменялась поисковая система или появился ненужный софт. В любом случае, нередко люди интересуются, как удалить поисковик Яндекс из Хрома. И здесь поможет наша статья.
Руководство
Собственно говоря, мудрить здесь совсем не нужно. Достаточно посетить настройки веб-обозревателя и изменить соответствующий параметр. Но все же далеко не всем пользователям очевиден порядок действий. Потому мы предлагаем простой и понятный алгоритм:
- На любой страничке Google Chrome наведите курсор мыши на адресную строку.
- Кликните по ней ПКМ.
- В отобразившемся списке выберите самый нижний пункт.
- Тогда откроется соответствующая страница настроек.
- Здесь вам нужно найти пункт «Яндекс».
- Кликните мышкой по иконке с тремя точками чуть правее этой графы.
- Выберите пункт «Удалить из списка».
А если он не доступен, то сначала укажите новый поисковик по умолчанию.
- На всякий случай перезапустите интернет-обозреватель.
Дополнение
В исключительных ситуациях таким способом не получается удалить поиск от Яндекса из Google Chrome. Связано это с тем, что за этот параметр отвечает установленное в браузер расширение. А значит, его нужно стереть. Выполняется процедура так:
- Кликаем на пиктограмму с вертикальными точками, чтобы вызвать меню управления.
- Наводим мышку на раздел «Дополнительные…».
- В подменю переходим по ссылке «Расширения».
- Находим нежелательный элемент.
- Кликаем по пункту «Удалить».
- Жмем на синюю кнопку в форме подтверждения.
Источник
Как убрать предложение установить Яндекс.Браузер
При просмотре сайтов нередко можно увидеть разнообразные рекламные баннеры. Иногда они становятся навязчивыми. Сайт Яндекса предлагает пользователям полезные сервисы, однако при каждом посещении можно видеть рекламные объявления, которые предлагают установить фирменный браузер на свой компьютер. Поскольку баннеры можно видеть регулярно, у некоторых пользователей возникает желание отключить предложение установить Яндекс.Браузер. Возможности для этого существуют. Они будут более подробно рассмотрены в статье.
Яндекс предлагает пользователям качественную программу для серфинга в интернете и удобного доступа к различным видам сервиса, предоставляемого компанией. Нужно учитывать, что пользователи имеют право самостоятельно выбирать тот браузер, который им более удобен. Однако рекламные предложения продолжают постоянно появляться при посещении сайта Яндекса, и пользователю было бы удобно, чтобы это прекратилось. О том, как провести удаление, рассказано далее.
Эти объявления появляются в различных браузерах, в том числе и в фирменном, то есть в том, который рекламируется. Компания предоставляет пользователям штатные возможности для того, чтобы избавиться от рекламы.
Стандартный способ
При установке Яндекс.Браузера настройки, предотвращающие предложение об установке, не активированы. Для того чтобы их откорректировать, необходимо сделать следующее:
- Найти в правой верхней части страницы символ, на котором изображены три горизонтальные полоски. Нажав на него, можно будет увидеть открывшееся меню.
- Выбрать строку «Настройки».
- На появившейся странице требуется пройти вниз до тех пор, пока появится строка о дополнительных настройках. Нужно нажать на неё.
- В блоке, относящемся к личным данным, нужно активировать необходимые настройки. При этом требуется поставить галочки напротив следующих строк: «Блокирование всплывающей рекламы», «Предупреждать, если данные банковской карточки вводятся на опасных сайтах» и «Поставить защиту от вредоносных сайтов и программ».
- Необходимо провести более детальную настройку этого блока. Этот пункт находится рядом с названием блока. В разделе, относящемся к всплывающим окнам, нужно переключатель «Блокировать всплывающие окна на всех сайтах» установить в активное положение.
Нужно помнить, что запрет появления всплывающих окон иногда требуется для работы сайта. При запрещении функциональность страницы будет ограниченной. Поскольку для сайта показ рекламы часто является источником дохода, рассматриваемые отключения появления баннеров иногда отслеживаются, и при их наличии сайт настаивает на отмене таких запретов.
Использование расширений
Чтобы применить этот способ, потребуется выполнить следующие действия:
- Найти в правой верхней части экрана символ, на котором изображены три горизонтальные линии, и нажать на него мышкой.
- В появившемся меню выбрать строку «Дополнения».
- Выбрать блок, посвящённый вопросам безопасности.
- Ознакомиться с перечнем предлагаемых в этом разделе дополнений, определить те, что предназначены для предотвращения появления назойливой рекламы.
- Выбрать наиболее подходящий вариант и активировать его.
Простым вариантом является установка специализированных дополнений. Наиболее известными из них являются Ad Block и Ad Block Plus. У всех известных браузеров имеются специализированные сайты, где предоставлена возможность выбрать и установить нужный add-on.
Ad Block
Если установить это приложение, то можно заниматься серфингом в интернете, при котором будут отсутствовать всплывающие окна и навязчивые рекламные баннеры. Это дополнение может быть установлено на различные браузеры. Чтобы выключить рекламу, необходимо перейти на сайт, где предложены add-ons для данного типа интернет-обозревателей.
В поиске набирают «Ad Block», затем переходят к установке. Скачать его можно не только в магазине приложений, но и на сайте https://getadblock.com . Перейдя на главную страницу, можно увидеть символы, обозначающие различные браузеры, для которых написаны различные варианты Ad Block. После загрузки дополнение автоматически начнёт работу. Необходимо будет изменить параметры его работы.
Ad Block Plus
Его можно скачать в магазинах расширений для всех основных браузеров или сделать это на сайте https://adblockplus.org . На нём ссылка на загрузку находится на главной странице. Для того чтобы провести инсталляцию, нужно кликнуть по зелёному прямоугольнику, на котором имеется надпись, предлагающая загрузить дополнение для текущего браузера. Оно будет установлено автоматически.
После этого начнётся работа блокировщика в автоматическом режиме. В результате пользователь не увидит предложений установить Яндекс.Браузер и других всплывающих рекламных объявлений.
Заключение
Если пользователю не нравится постоянно видеть сообщения, рекламирующие фирменный браузер Яндекса, он может убрать их, применив стандартные средства или прибегнув к использованию специализированных дополнений. При этом будут также отключены другие всплывающие баннеры.
Источник

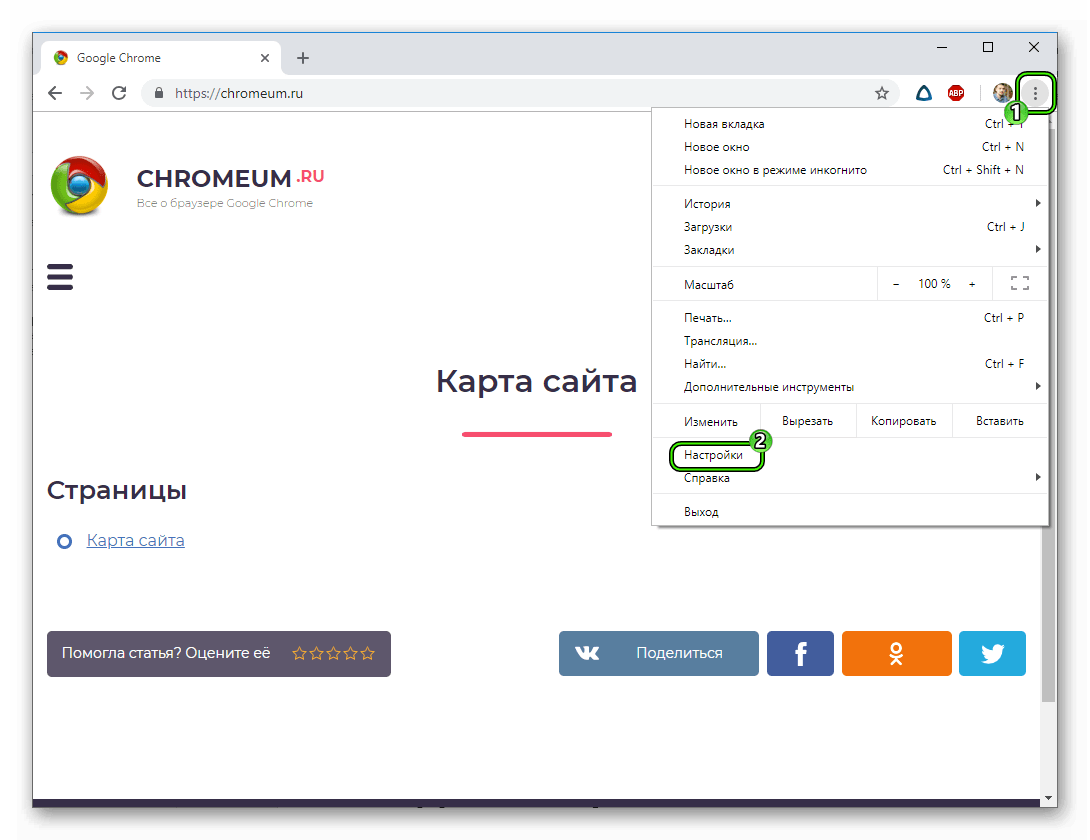
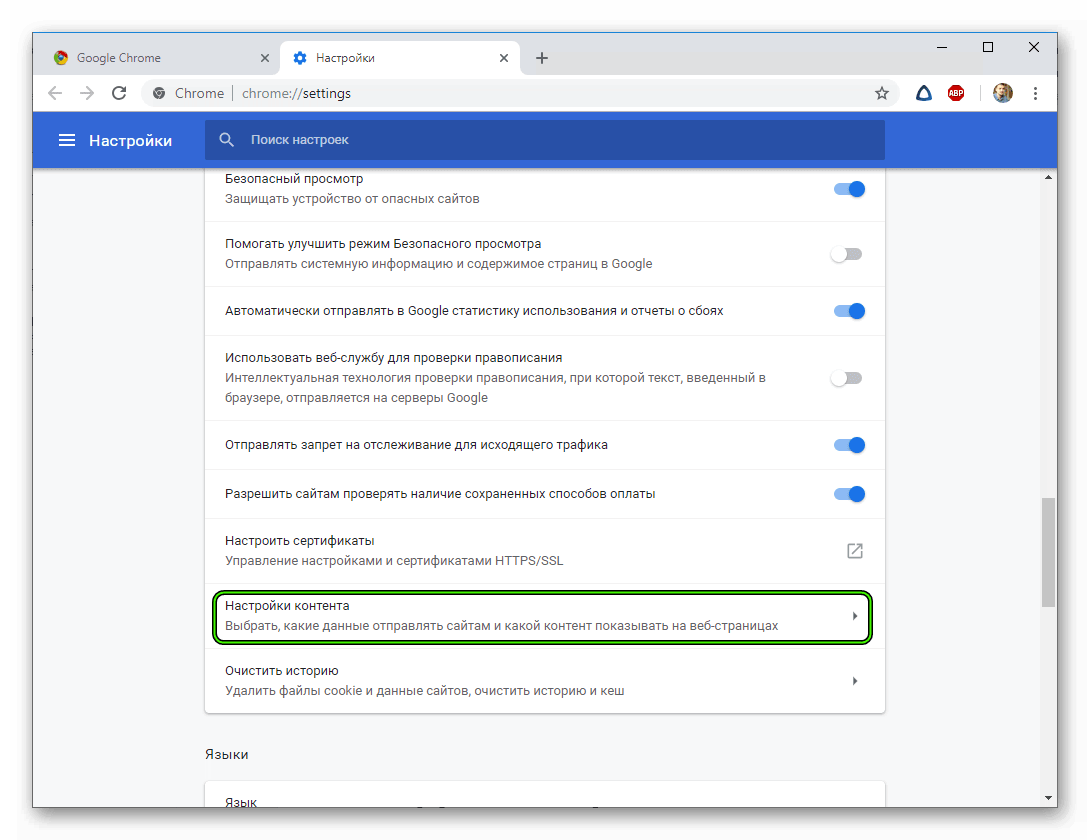
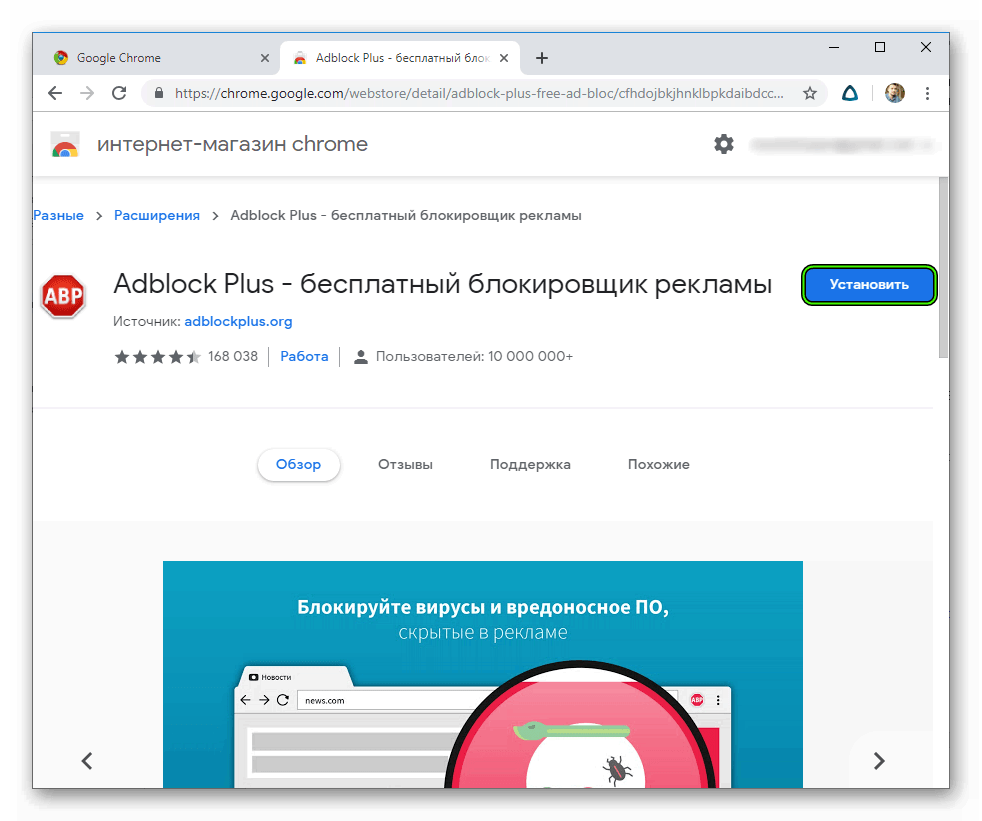
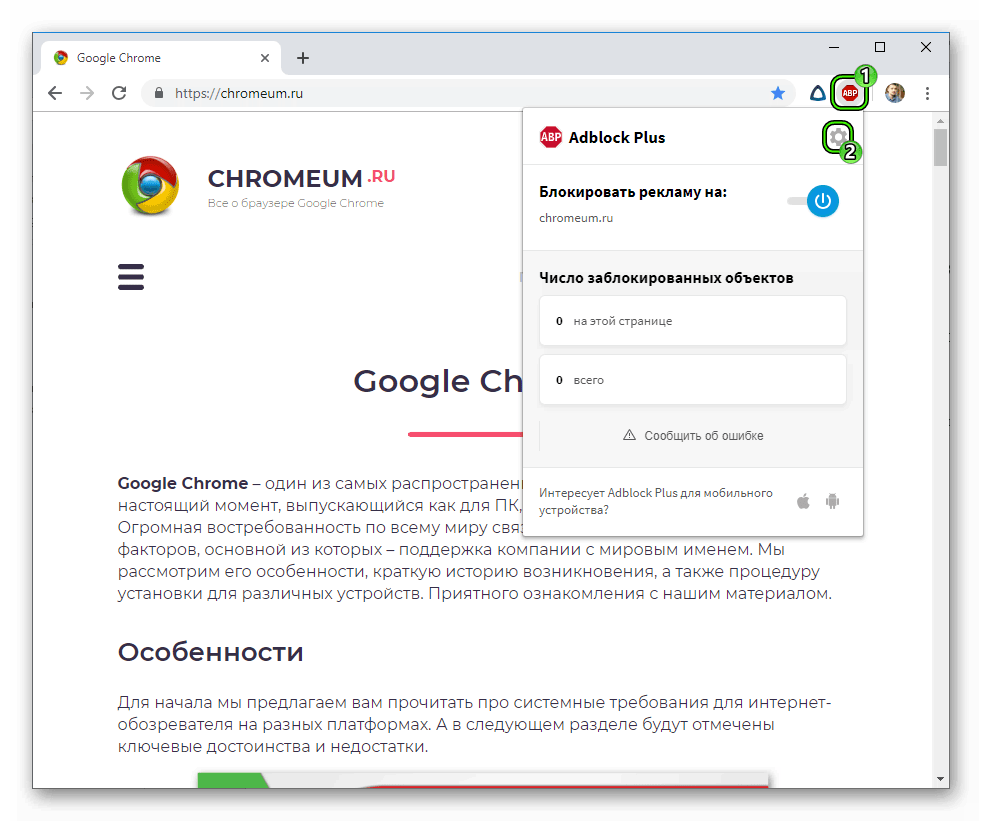

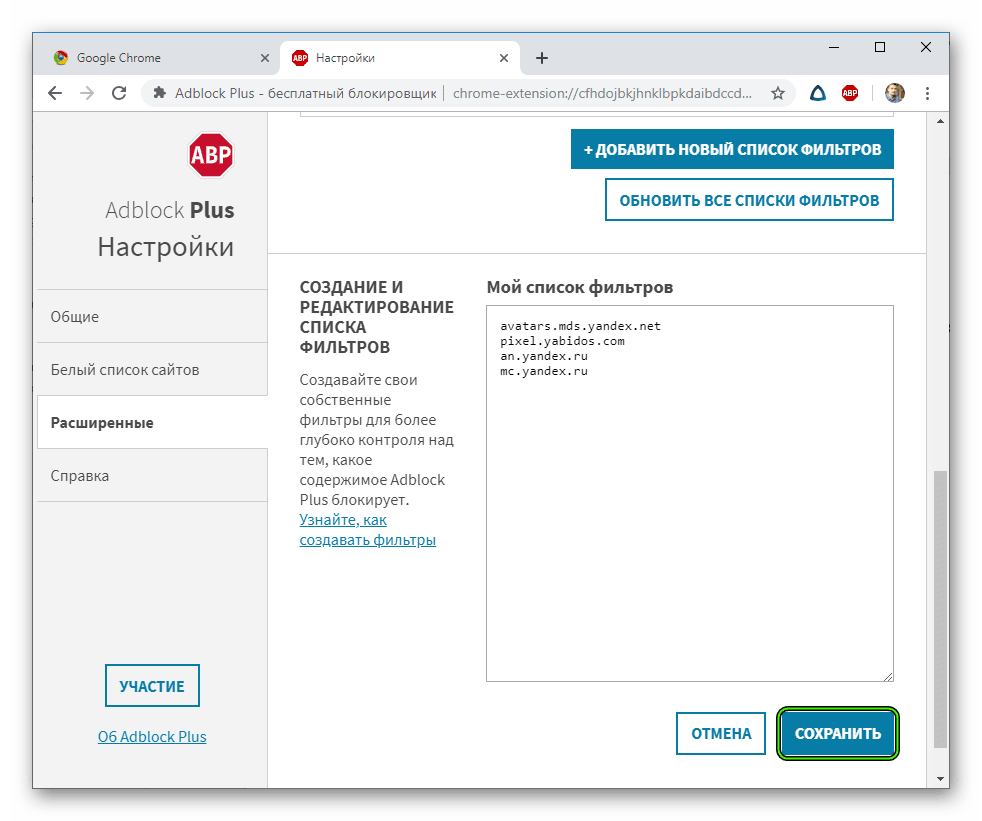


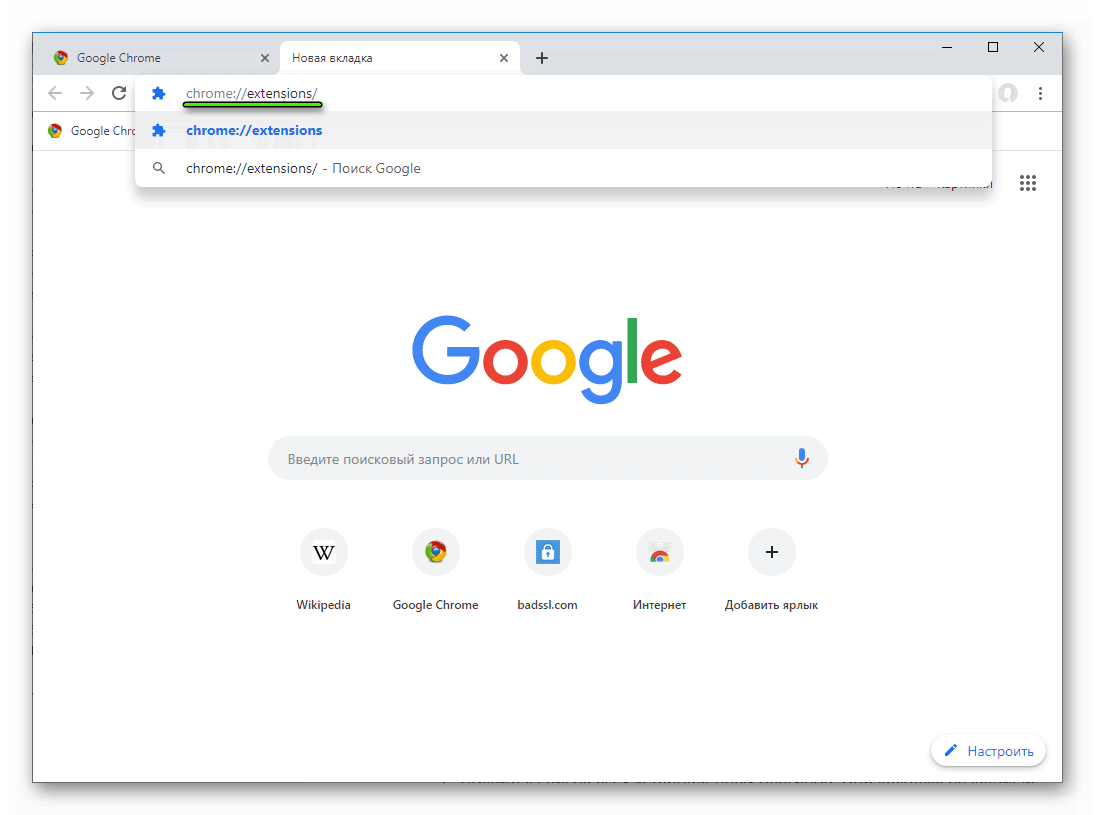
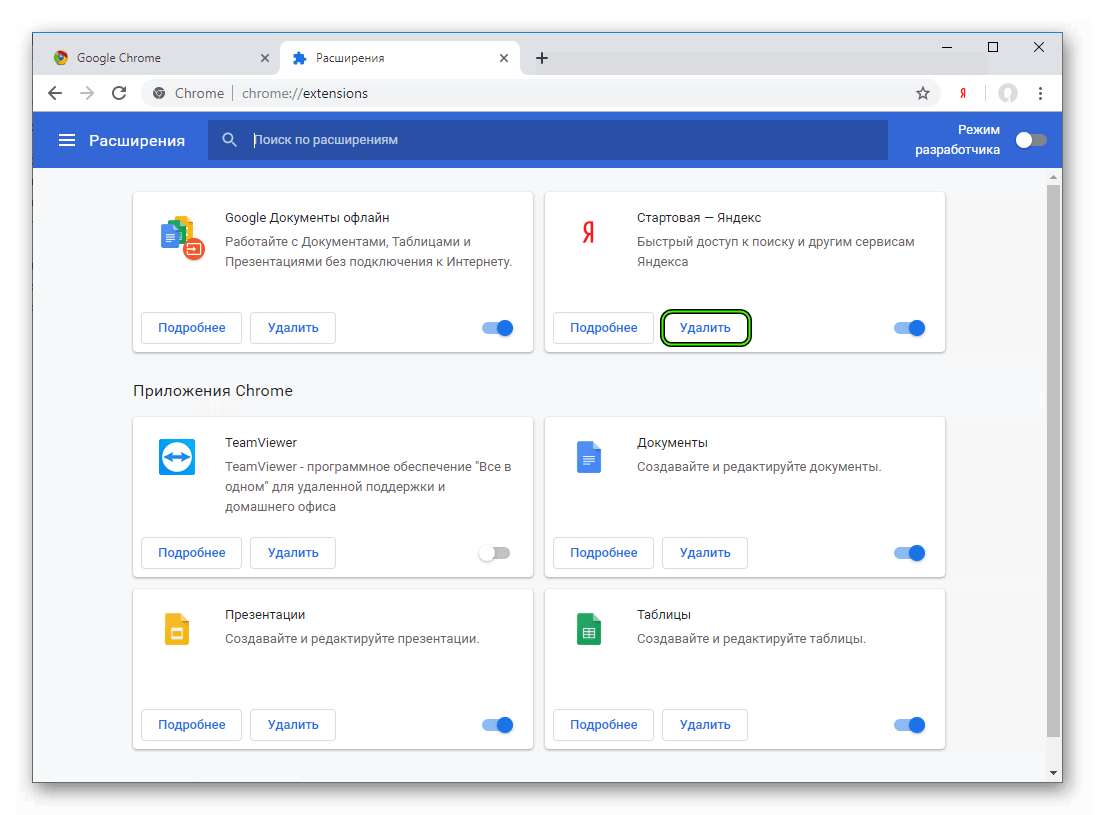
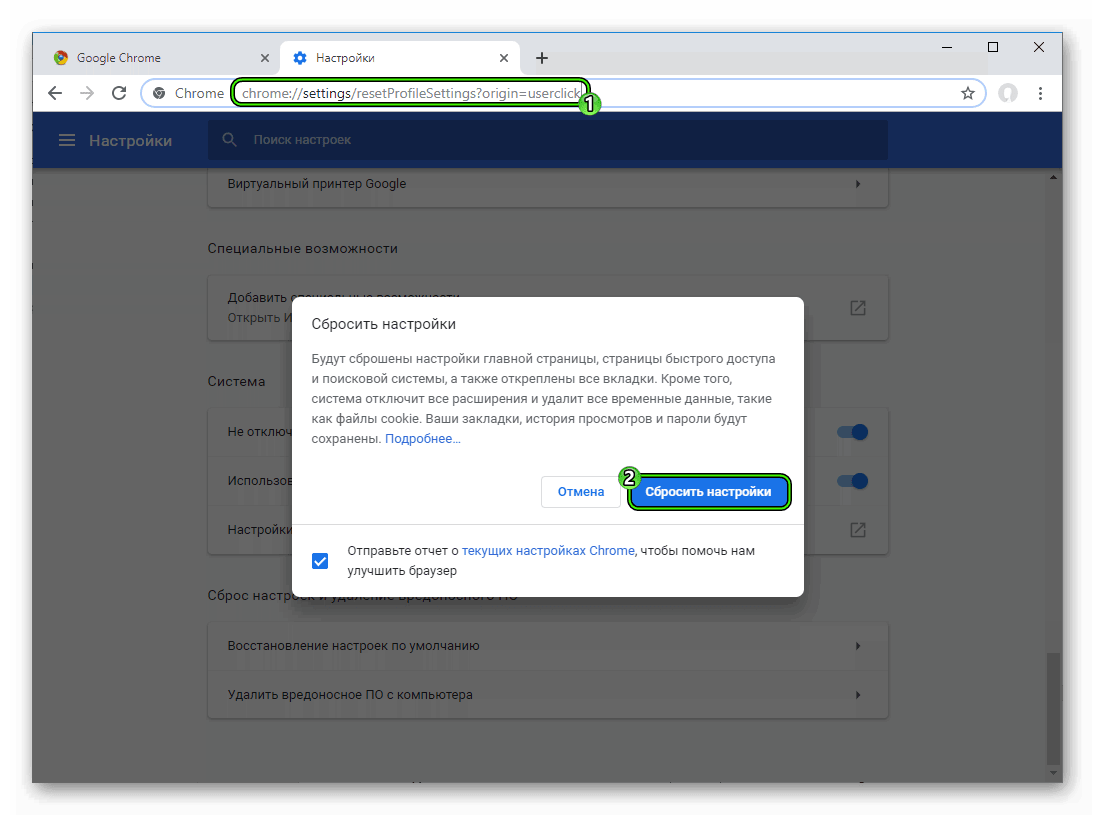

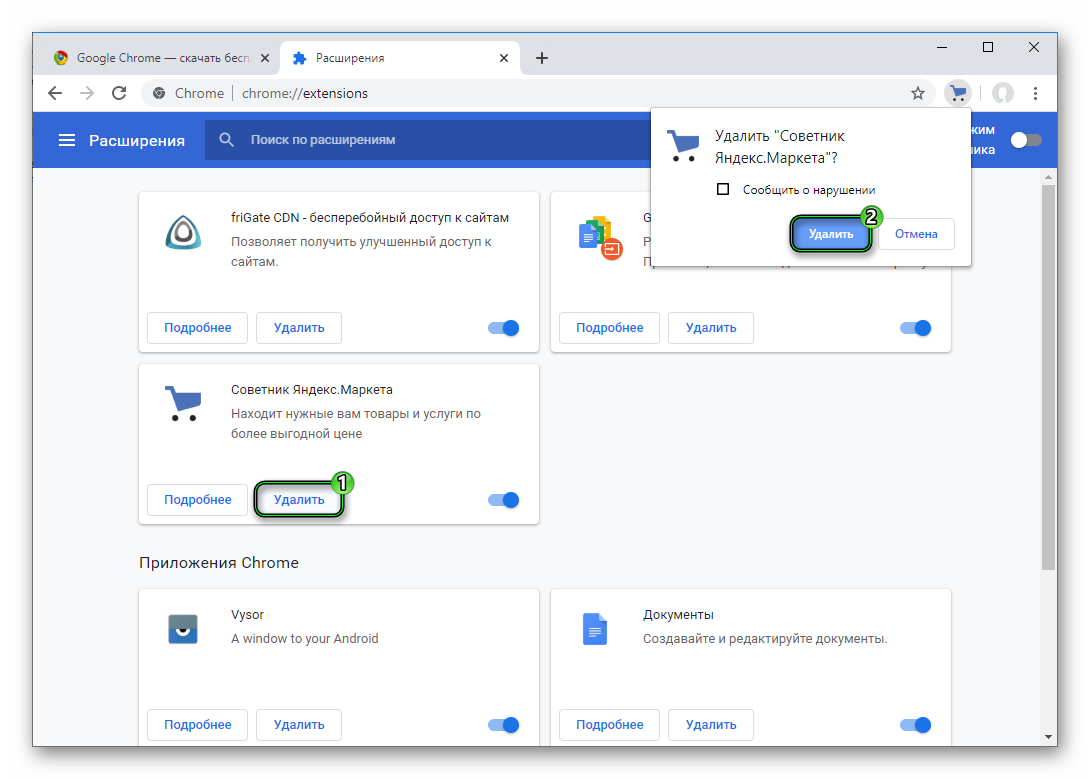
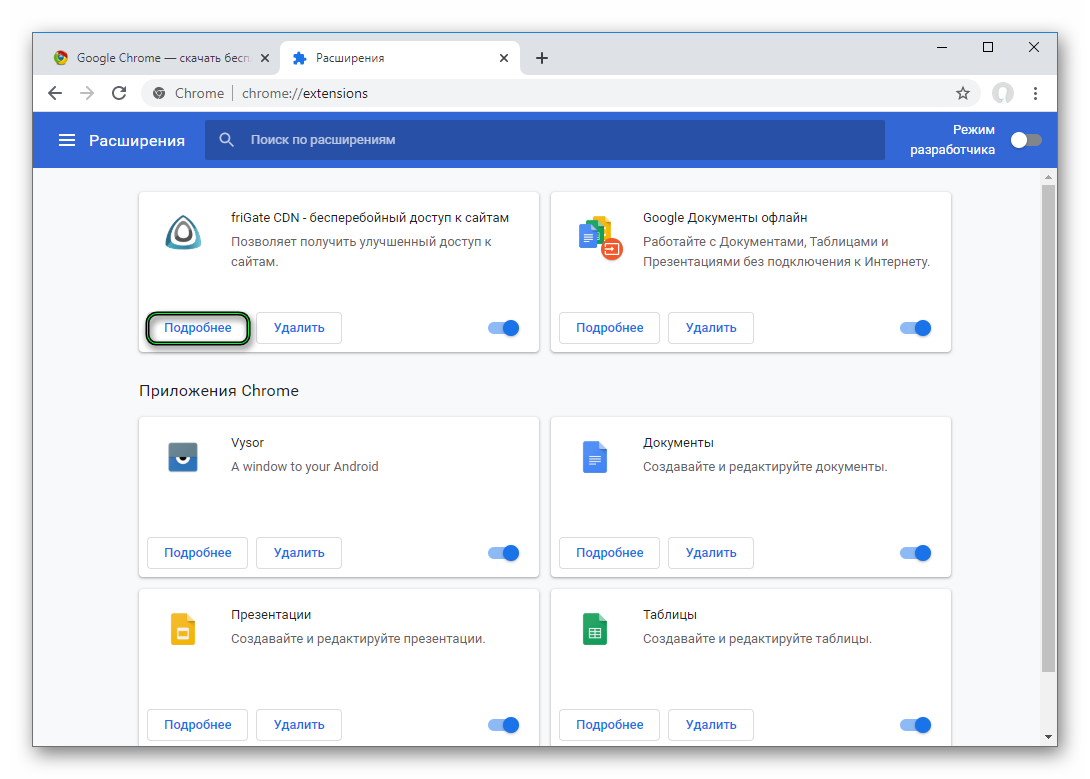
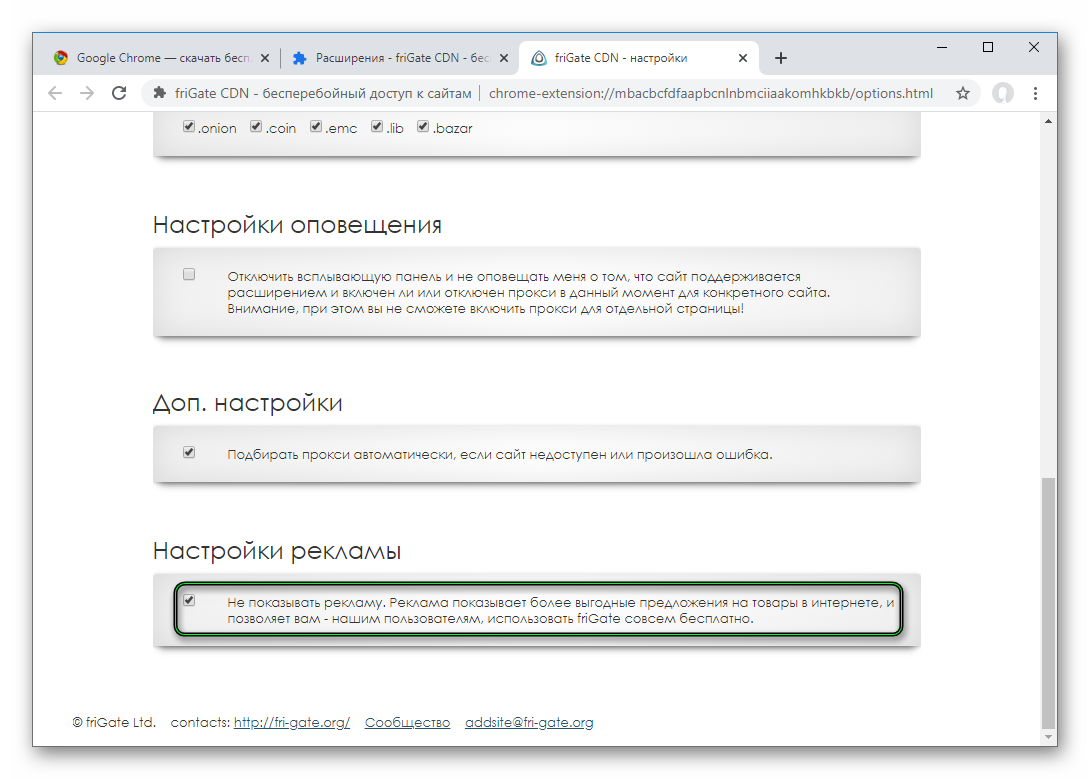
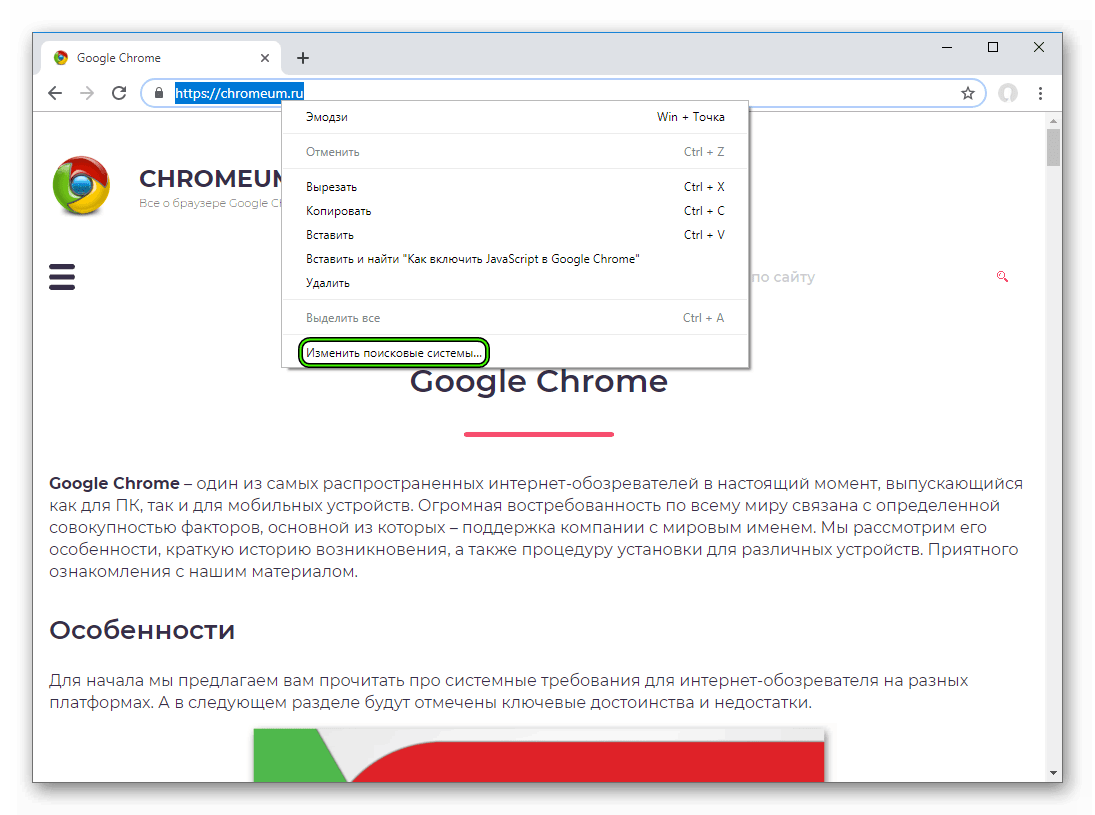
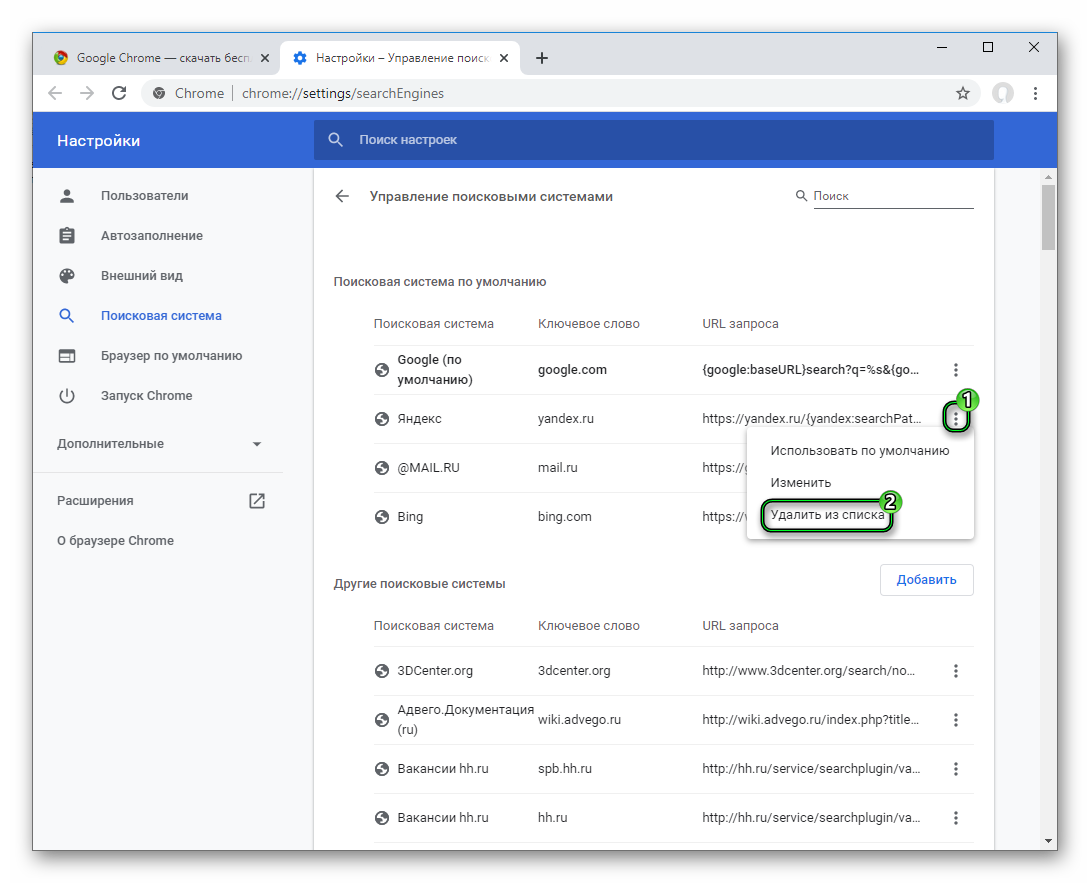 А если он не доступен, то сначала укажите новый поисковик по умолчанию.
А если он не доступен, то сначала укажите новый поисковик по умолчанию.