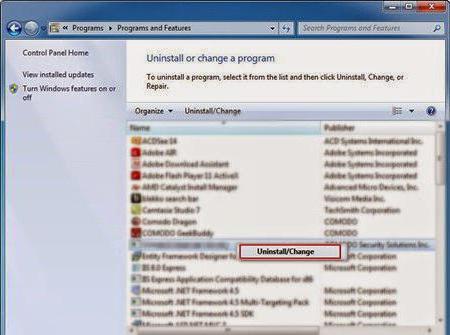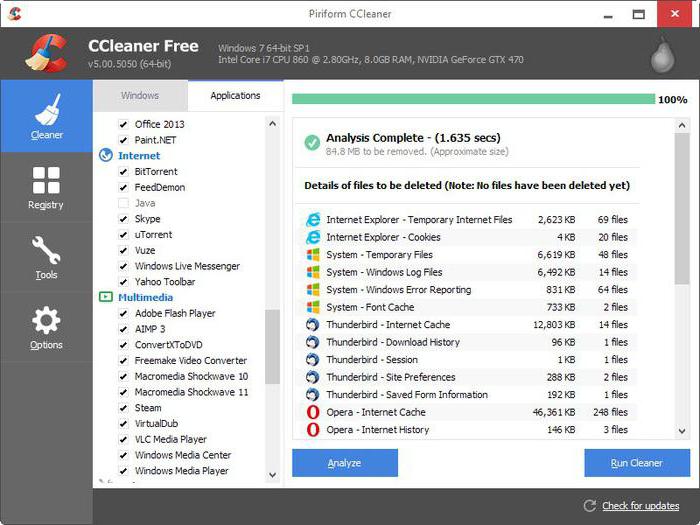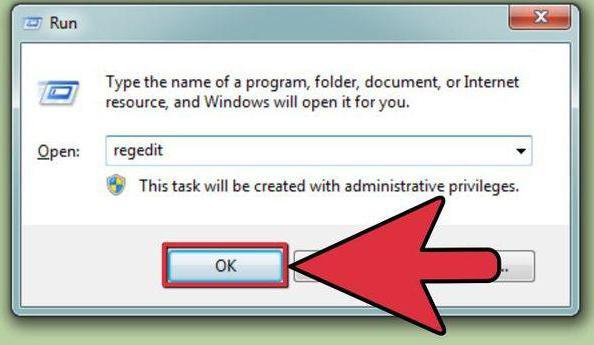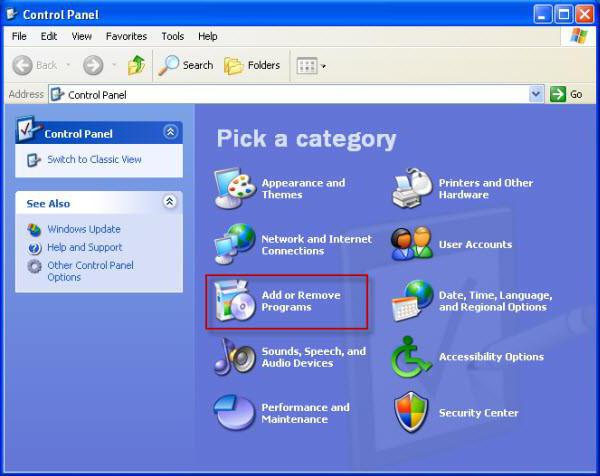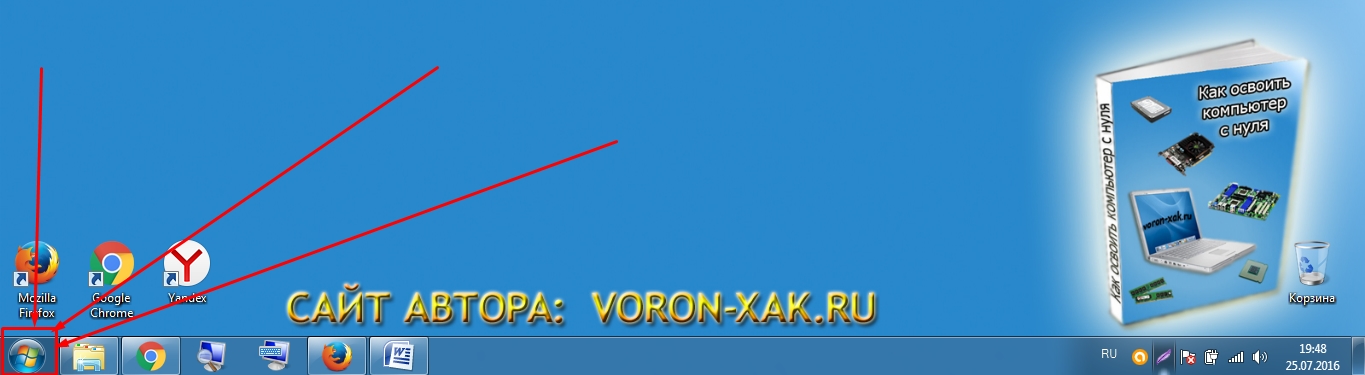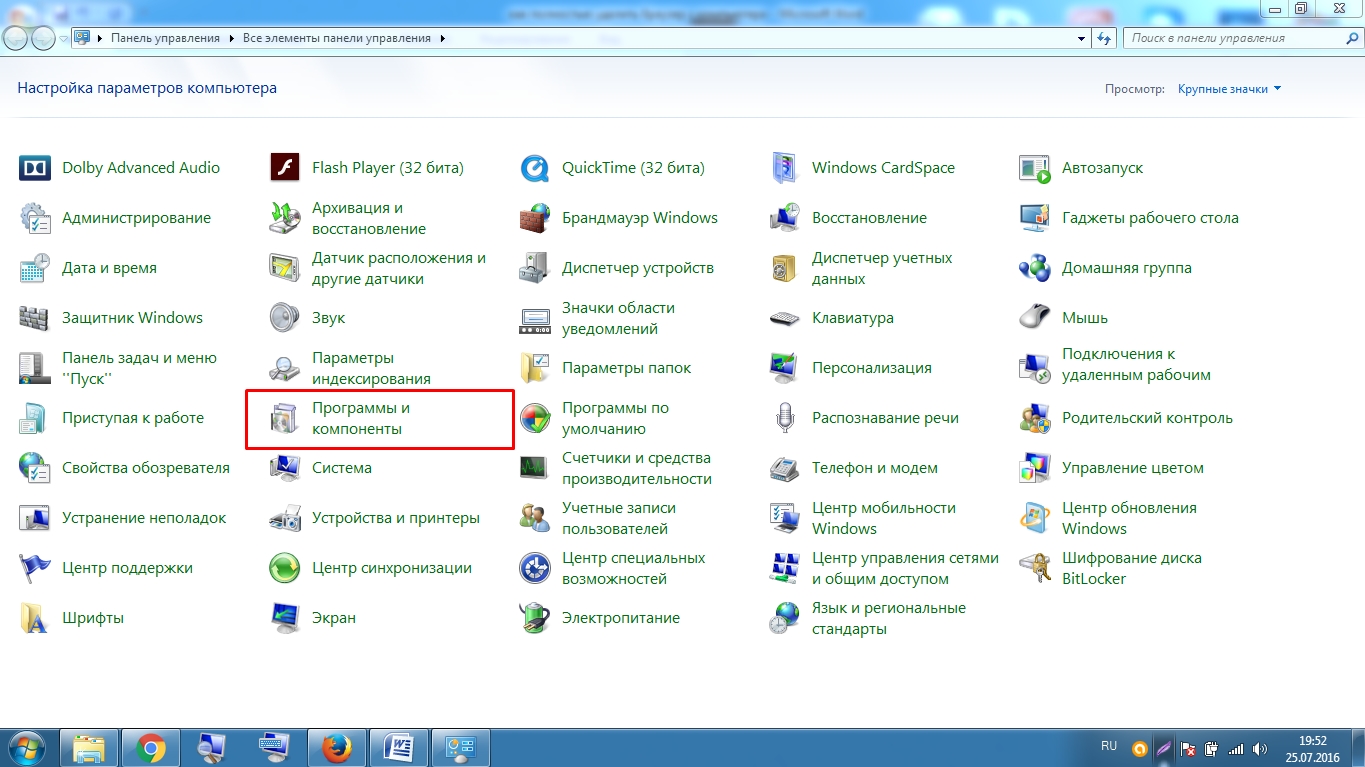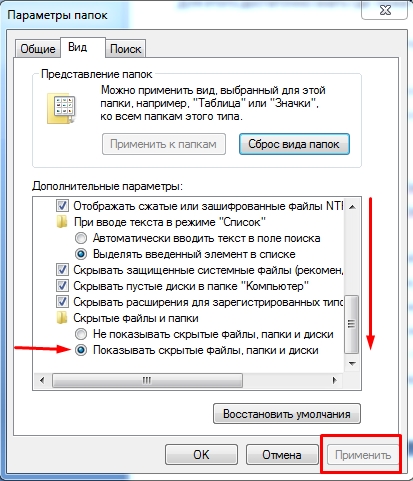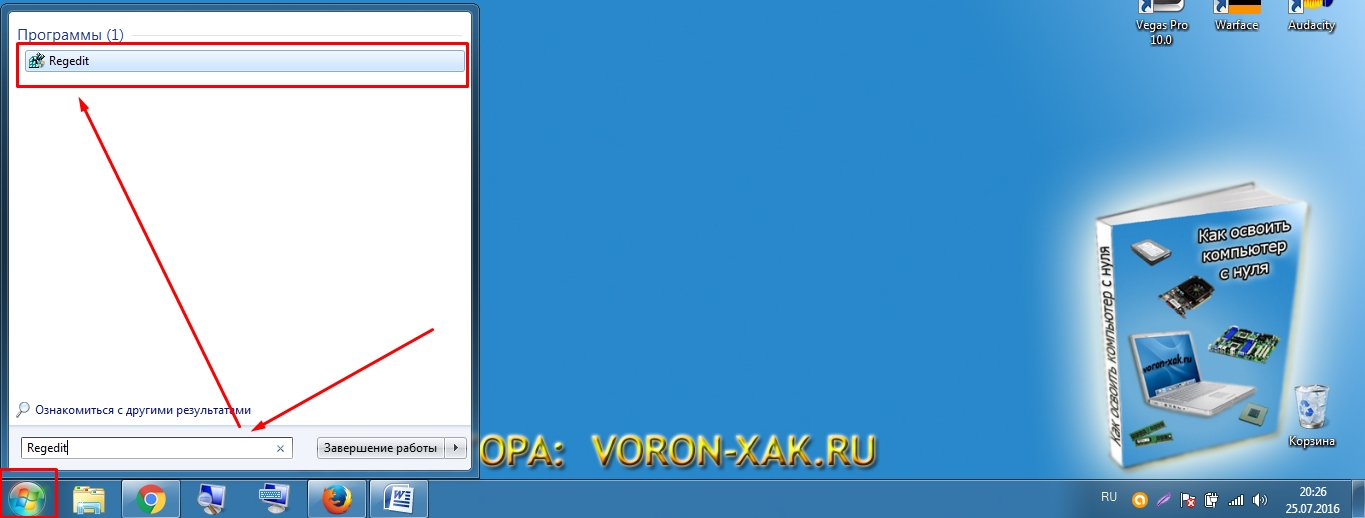- Как удалить браузер полностью с компьютера?
- Нужны ли дополнительные программы
- Панель управления
- Все программы
- Ручное удаление
- Реестр
- Заключение
- Удаление разных браузеров в Windows
- Рекламные браузеры
- Orbitum
- Амиго
- Avast Secure Browser
- Другие браузеры
- Microsoft Edge
- Google Chrome
- Яндекс.Браузер
- Mozilla Firefox
- Opera
- Tor Browser
- Как полностью удалить браузер с компьютера?
- Вступление
- Этап первый. Стандартное удаление браузера (частичное)
- Этап второй. Удаление временных папок (внимательно)
- Этап третий. Очистка «хвостов» или реанимация реестра
- Смотреть видео: Как правильно удалить браузер с компьютера?
Как удалить браузер полностью с компьютера?
Сегодня нам предстоит узнать, как удалить браузер с компьютера полностью. Данный процесс не такой трудный, как кажется. Главное — знать о некоторых особенностях и секретах инициализированной программы. Удаление браузера может освоить каждый пользователь, даже начинающий.
Нужны ли дополнительные программы
Современные компьютерные программы предлагают пользователям невероятные возможности. Нужно ли их применять для того, чтобы разобраться с удалением браузера с компьютера раз и навсегда?
Нет. Никакой дополнительный софт для данного процесса не нужен. Как удалить браузер? Для этого потребуется немного знаний, а также стандартные возможности Windows. В операционной системе есть все необходимое для избавления от изучаемого софта.
Панель управления
Как удалить браузер «Опера» полностью с компьютера? Или любой другой аналогичный софт? Для этого можно воспользоваться панелью управления Windows. Без нее справиться с задачей будет не так просто.
Чтобы избавиться от любого браузера, пользователь должен:
- Зайти в «Пуск».
- Выбрать в данной службе «Панель управления».
- В появившемся списке найти «Установка и удаление программ». Внизу должна быть надпись «Удаление». Необходимо нажать на нее.
- Откроется окно, в котором отобразятся все установленные программы. В списке требуется отыскать тот или иной браузер.
- Выделить необходимую строку и нажать правую кнопку мышки. В открывшемся меню выбрать «Удалить».
- Запустится программа удаления приложения. Как удалить браузер «Гугл Хром» с компьютера? Отметить галочками в менеджере удаления «Удалить данные в браузере». Аналогичным образом требуется поступать при избавлении от любого браузера.
- Дождаться окончания процесса.
Это все. Теперь понятно, как можно избавиться от того или иного браузера на компьютере. Но есть еще несколько приемов и хитростей, которые помогут в данном вопросе.
Все программы
Какие еще способы годятся для реализации поставленной задачи? Существует более простой метод, который поможет разобраться, как удалить браузер (любой). Помимо панели управления в «Пуске» можно воспользоваться иной службой.
Речь идет о пункте меню «Все программы». Он есть в каждой операционной системе. Это своеобразный аналог списка приложений, найденного через панель управления. С его помощью можно без особого труда избавиться от любой программы, не обязательно речь должна идти о браузере.
Но как воспользоваться изучаемым методом? Как удалить браузер «Опера» с ноутбука? Или вообще любой иной браузер? Для этого требуется:
- Зайти в меню «Пуск» на компьютере.
- Выбрать «Все программы».
- Найти в появившемся списке соответствующую строчку, которая обозначает установленный браузер. Необходимо нажать на выбранный пункт.
- Выбрать «Удаление программы». Надпись может отличаться. Например, «Удалить Google Chrome». Но главное, что в названии будет отображаться цель выполняемой задачи.
- Следовать указаниям программы удаления.
Данный метод — аналог работы с панелью управления. На сегодняшний день этот вариант удаления не так часто используется.
К сожалению, подобные методы не позволяют полностью избавиться от браузеров. После работы с программами удаления приходится дополнительно очищать компьютер от остаточных файлов. Они стираются вручную.
Ручное удаление
Как удалить браузер? Если применение перечисленных методов уже имело место, остается всего пара шагов, совершение которых поможет полностью избавиться от программы выхода в интернет.
Как удалить браузер «Яндекс» полностью? Для этого потребуется отыскать остаточные документы приложения. Они, как правило, не стираются мастером удаления. Это нормальное явление.
Как удалить браузер вручную? Для этого необходимо:
- Открыть поиск в Windows.
- В строку набрать %LOCALAPPDATA% и осуществить поиск.
- В появившемся окне потребуется найти папку с названием удаляемого браузера. Например, Opera или Yandex.
- Выделить ту или иную папку и нажать Shift + Del.
- Согласиться с появившимся предупреждением.
После данного действия можно будет считать браузер полностью удаленным. Никакие данные и сведения из подобного приложения не сохранятся. Можно воспользоваться еще одним приемом, который помогает избавиться от остаточных файлов браузеров.
Реестр
Если точнее, то речь идет об очистке реестра компьютера. На самом деле сделать это можно как вручную, так и при помощи дополнительного софта. Второй вариант чаще всего встречается на практике. Он помогает быстро и без проблем очистить реестр компьютера.
Очистка упомянутой службы производится при помощи CCleaner. Это бесплатная программа, которая находится в свободном доступе. Она довольно быстро осваивается юзерами. Поэтому именно ею рекомендуется воспользоваться.
Чтобы провести чистку реестра ПК, необходимо следовать небольшой инструкции. А именно:
- Скачать и запустить CCleaner. Приложение не требует установки, если речь идет о Portable-версии.
- В левой части экрана отметить галочками браузеры.
- В правой части, в нижнем углу нажать на кнопку «Анализ», затем на «Очистка».
- Дождаться окончания процесса сканирования и чистки.
Именно такой вариант на практике имеет место чаще всего. Как показывает практика, ручная чистка реестра не дает 100% результата. И не всегда понятно, где именно искать остаточные файлы, чтобы выяснить, как удалить браузер «Опера» с ноутбука (или любое иное приложение).
Заключение
Теперь понятно, что делать, если требуется избавиться от той или иной программы для выхода в интернет. Как удалить браузер? Если во время удаления мастер-установщик предлагает произвести чистку данных браузера, лучше не отказываться от нее. Так процесс будет завершен на все 100%. В противном случае при повторной установке браузера все введенные в него данные будут сохранены. Они появятся вновь. Соответственно, нельзя точно сказать, что программа удалена окончательно.
Больше ни о каких особенностях данного процесса знать не требуется. Их просто нет. Удаление браузера, как и любой другой программы, не нуждается в долгом разбирательстве. Проводится процесс быстро и без особого труда!
Источник
Удаление разных браузеров в Windows
Рекламные браузеры
Под понятие рекламных браузеров подпадают те, которые пользователь не устанавливал на свой компьютер самостоятельно, а они появились после инсталляции каких-либо других программ. Сюда относится много разного рекламного софта, но к часто встречающимся можно причислить только три веб-обозревателя, о которых и пойдет речь далее.
Orbitum
Orbitum — специализированный веб-обозреватель на основе Chromium, предназначенный для упрощения взаимодействия с социальными сетями. В свое время его разработчики вели агрессивную рекламную кампанию, распространяя данный продукт вместе с другим ПО, из-за чего при установке какой-нибудь бесплатной программы или пиратского контента на экране могло появиться сообщение с предложением установить Orbitum. Если его не отклонить, веб-обозреватель автоматически появится в операционной системе и даже может установиться в качестве основного. Для его удаления используются как штатные средства Windows, так и решения от сторонних разработчиков, о чем более детально читайте в статье по следующей ссылке.
Амиго
Проблемы с появлением браузера Амиго в операционной системе чаще всего возникают у пользователей, загружающих на свои компьютеры пиратские игры или программы. В их инсталляторы вмонтирован специальный инструмент, добавляющий веб-обозреватель в Windows даже без возможности самостоятельно отключить установку. Случается это редко, но все же чаще Амиго появляется таким способом, чем его загружают для использования целенаправленно. Что касается деинсталляции этого приложения, то процесс с применением системных средств можно разделить на три этапа, а для сторонних деинсталляторов каждый алгоритм будет своим с учетом особенностей функциональности ПО и его интерфейса.
Avast Secure Browser
Завершающий рекламный браузер нашего списка — Avast Secure Browser. Распространяется преимущественно вместе с остальными программами от Avast, которые юзеры скачивают с официального сайта и во время установки не замечают, как соглашаются с инсталляцией фирменного веб-обозревателя. Дальнейшее его удаление может показаться немного сложным, поскольку значок браузера не всегда отображается в стандартном деинсталляторе Windows и приходится искать другие методы очистки системы от этой программы, о чем написано в другой статье на нашем сайте.
Другие браузеры
К другим веб-обозревателям мы относим те, которые юзеры сами установили на свои компьютеры, использовали некоторое время, а затем решили удалить, перейдя на другой браузер. Таких программ немало, но далее речь поговорим только о самых популярных, поэтому вы можете сразу перейти к подходящему разделу, чтобы получить соответствующие руководства.
Microsoft Edge
Обладателям Windows 10 доступен стандартный браузер Microsoft Edge, предустановленный в операционной системе. Далеко не все им пользуются и желают избавиться от данной программы, освободив тем самым место на своем ПК или ноутбуке. Принцип деинсталляции этого веб-обозревателя немного отличается от стандартного, поскольку он все-таки является системным, однако задача вполне выполнима, в чем вы можете убедиться, прочитав руководство ниже.
Google Chrome
Google Chrome — один из самых популярных браузеров, установленный на компьютерах миллионов юзеров. Понятно, что некоторые решают перейти на другое решение, удалив Хром, к которому вряд ли обратятся в будущем. Его деинсталляция займет всего несколько минут при использовании встроенных в Windows инструментов, что относится и к специальному софту для удаления программ, который иногда предпочитают использовать вместо штатных средств.
Яндекс.Браузер
Программа для выхода в интернет от компании Яндекс тоже довольно популярна в странах СНГ, включая и Украину, где сервисы Яндекс официально заблокированы, но сам браузер функционирует даже без использования VPN (речь идет о самом веб-обозревателе, а не поисковике). Если вы являетесь обладателем этого софта и желаете удалить его со своего компьютера, воспользуйтесь простой инструкцией от другого нашего автора, перейдя по следующей ссылке.
Mozilla Firefox
Для удаления Mozilla Firefox вы можете использовать точно те же средства, о которых написано в разделах о других браузерах выше. Единственный нюанс, который необходимо учитывать, — понадобится избавиться от остаточных файлов, если для деинсталляции применялся штатный деинсталлятор. Осуществляется поиск папок с файлами браузера и ключей в реестре, которые больше не будут никаким образом задействованы. Обо всем этом вы можете прочесть в руководстве, нажав по заголовку ниже.
Opera
C Оперой дела обстоят аналогичным образом, поэтому детально останавливаться на каждом доступном методе удаления этого веб-обозревателя не будем. Вы можете выбрать совершенно любой из них, ознакомившись с инструкциями, и реализовать его, потратив на весь процесс минимальное количество времени. Однако учитывайте, что переход к деинсталлятору в разных версиях Windows может отличаться, о чем написано в тематической статье далее.
Tor Browser
Завершим статью удалением Tor Browser. Метод очистки файлов этой программы отличается от всех ее аналогов, поскольку сам браузер не требует установки и распространяется в виде портативной версии. Обычно достаточно завершить сам процесс Тор и поместить папку с файлами в корзину, после чего очистить ее и на ПК не останется никаких следов этого софта.
Помимо этой статьи, на сайте еще 12381 инструкций.
Добавьте сайт Lumpics.ru в закладки (CTRL+D) и мы точно еще пригодимся вам.
Отблагодарите автора, поделитесь статьей в социальных сетях.
Источник
Как полностью удалить браузер с компьютера?
Наверное каждый сталкивался с ситуацией, когда зависает или глючит браузер. Начинаем искать решения в интернете и в основном все советуют переустановить браузер, но перед этим полностью удалить старый. А вот, что значит полностью удалить браузер? Очень мало кто поясняет, как это сделать. Поэтому сегодня я научу вас основам удаления любого браузера.
Вступление
Прежде чем перейти к непосредственной инструкции и решению нашей задачи, хочу напомнить, что все используют разные браузеры, поэтому я дам вам основные знания. Покажу сам процесс, вам нужно лишь все запомнить и повторить на своем компьютера.
Итак, для того чтобы полностью удалить браузер из компьютера надо выполнить всего лишь три стандартных действия. Главное запомните, что полное удаление делается именно в три этапа. Исключением могут быть сторонни программы, которые помогают в процессе удаления, но сегодня не об этом.
Друзья, последнее время я стараюсь в каждой статье делать видео, в котором показываю, как правильно применять полученные знания. Но многие сразу переходят к видео и не читают саму статью, хочу напомнить, что в видео материал все изложен кратко. Поэтому рекомендую, сначала тратить 2-3 минуты на изучение теории и только потом смотреть практику в видео. Переходим ближе к делу.
Этап первый. Стандартное удаление браузера (частичное)
Для того чтобы провести обычное удаление достаточно перейти в меню – Пуск в левой нижней части рабочего стола.
Перед вами откроется новое меню, в котором необходимо найти пункт – Панель управления
Перейдя в панель управления, мы внимательно ищем раздел – Программы и компоненты
Теперь перед нами должен открыться список всех программ установленных на наш компьютер. Наша задача удалить браузер, я в качестве примера буду удалять браузер Mozilla Firefox. Именно его я нахожу в списке, выделяю и сверху нажимаю на кнопку – удалить.
На картинках это может показаться долго, но на практики меньше минуты. После такого удаления можно остановиться, но если вы решили удалить браузер полностью, то придется еще немного постараться.
Этап второй. Удаление временных папок (внимательно)
Когда мы удалили браузер, точнее его основу, необходимо найти папки, в которых хранятся временные файлы, настройки и много прочей информации, которая остается после стандартного удаления.
Для этого достаточно знать где лежат эти папки, вот вам пример на основе того же браузера Мозила:
— \Documents and Settings\Имя пользователя\Application Data\Mozilla
— \Documents and Settings\Имя пользователя\Local Settings\Application Data\Mozilla
Для Windows 7 или Vista:
Нашли? Думаю нашли, просто удаляйте их, но не забывайте это всего лишь пример и если вы удаляете другой браузер то и папки у вас будут другие, но они расположены все в тех же директориях. Напомню об этом в видео и приведу примеры. Если вы не нашли эти папки, то проверьте, не скрыты ли папки которые вы ищите настройками вашей операционной системы.
Для этого пройдите по адресу: Пуск – Панель управления – Параметры папок – Вид – опускаете боковой ползунок в самый конец и ставите параметр – Показывать скрытые файлы, папки и диски. Обязательно нажмите кнопку применить.
На этом второй шаг закончен, временные папки удалены и мы гордо переходим к заключительному этапу.
Этап третий. Очистка «хвостов» или реанимация реестра
И вот , подобравшись к финишной прямой нам остается всего лишь удалить так называемые «хвосты». Если для вас это не понятно, то напомню, что это обычное удаление оставшихся настроек и упоминаний о браузере из реестра компьютера. Не надо бояться реестра, это хоть и опасное место, но если вы все делаете правильно, то проблем не возникнет. Кстати, на эту тему я писал небольшую статью: как быстро почистить реестр?
Но сейчас вернемся к конкретной задаче, нам надо удалить упоминания о браузере из таблицы реестра. Для этого я предложу два варианта, где первый очень нудный, но без дополнительных программ. А во втором способе чистка проходит автоматически меньше чем за минуту, но с помощью знаменитой программы CClener.
Начну я с нудного способа, так скажем учимся все делать вручную. Для этого нам сначала надо попасть в таблицу реестра. Для этого нужно ввести в командной строке или строке поиска конкретную команду: Regedit
Запустив исполнение команды, перед нами откроется таблица реестра, где необходимо найти и удалить упоминания(ключи) о нашем браузере, для примера показываю пути для браузера Mozilla Firefox
- HKEY_CLASSES_ROOT\FirefoxHTML
- HKEY_CURRENT_USER\Software\Mozilla
- HKEY_CURRENT_USER\Software\MozillaPlugins
- HKEY_LOCAL_MACHINE\SOFTWARE\Mozilla
- HKEY_LOCAL_MACHINE\SOFTWARE\MozillaPlugins
Некоторые ключи могут отсутствовать и это вполне нормально, но поискать их все равно придется. Боюсь, что если речь пойдет не о браузере, который я сейчас использую в качестве примера, то у многих пользователей могут возникнуть проблемы. Хотя и адреса для других браузеров точно такие же.
Но мы рисковать не будем и для тех, кто экономит свое время, скачаем и установим программу CCleaner и с ее помощью автоматически наведем порядок в реестре. Выше я уже приводил ссылку на статью в которой разобрано как чистить реестр. А тут я покажу вам лишь, то что вы должны увидеть перед собой:
Кроме этого, я обязательно покажу в видео, как почистить реестр с помощью данной программы, так что не переживайте, каждый сможет справится. И вот, только пройдя эти три этапа, вы сможете уверенно сказать. что браузер полностью удален с вашего компьютера.
Смотреть видео: Как правильно удалить браузер с компьютера?
Жду ваши комментарии по данной статье, было ли что-то новое для вас или полезное?
Источник