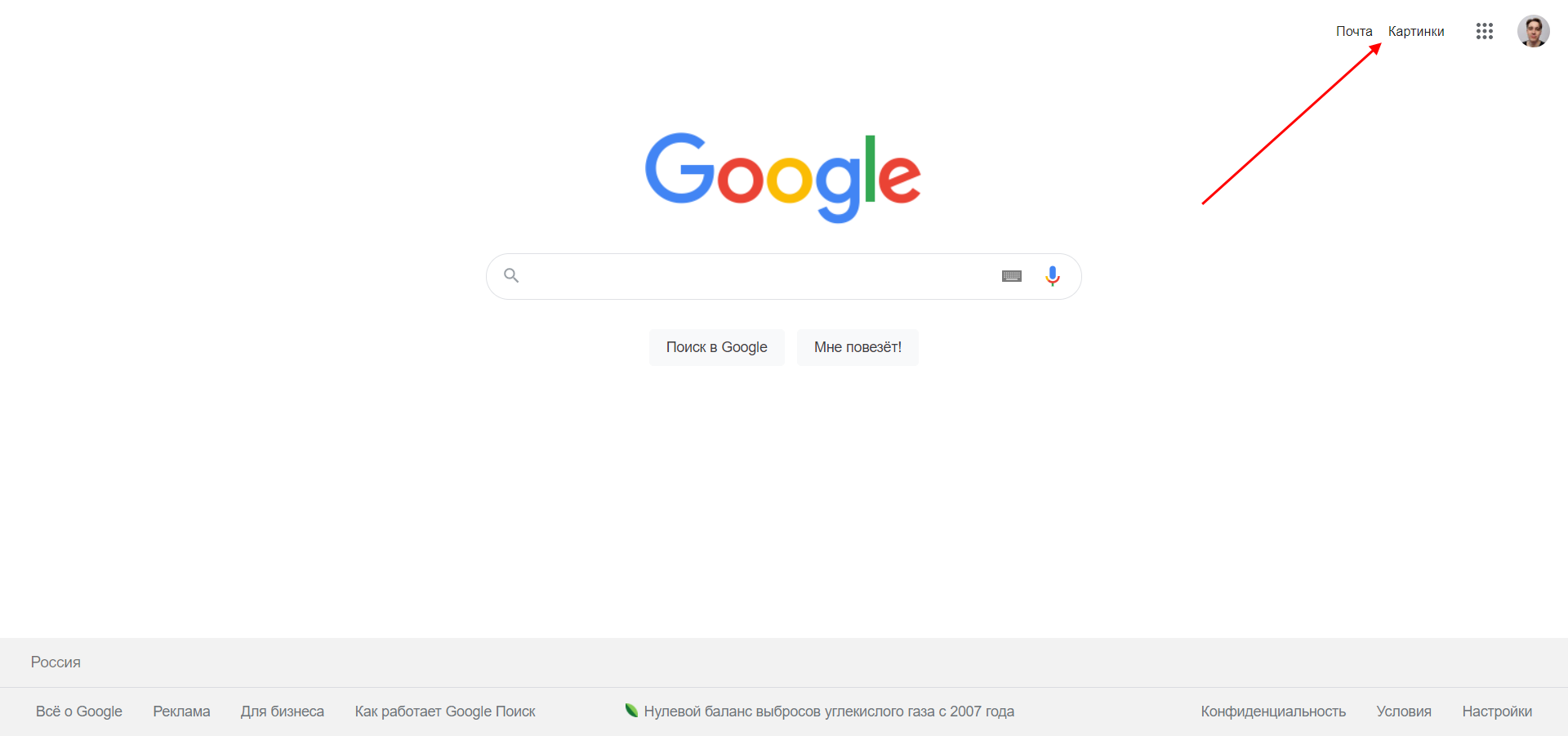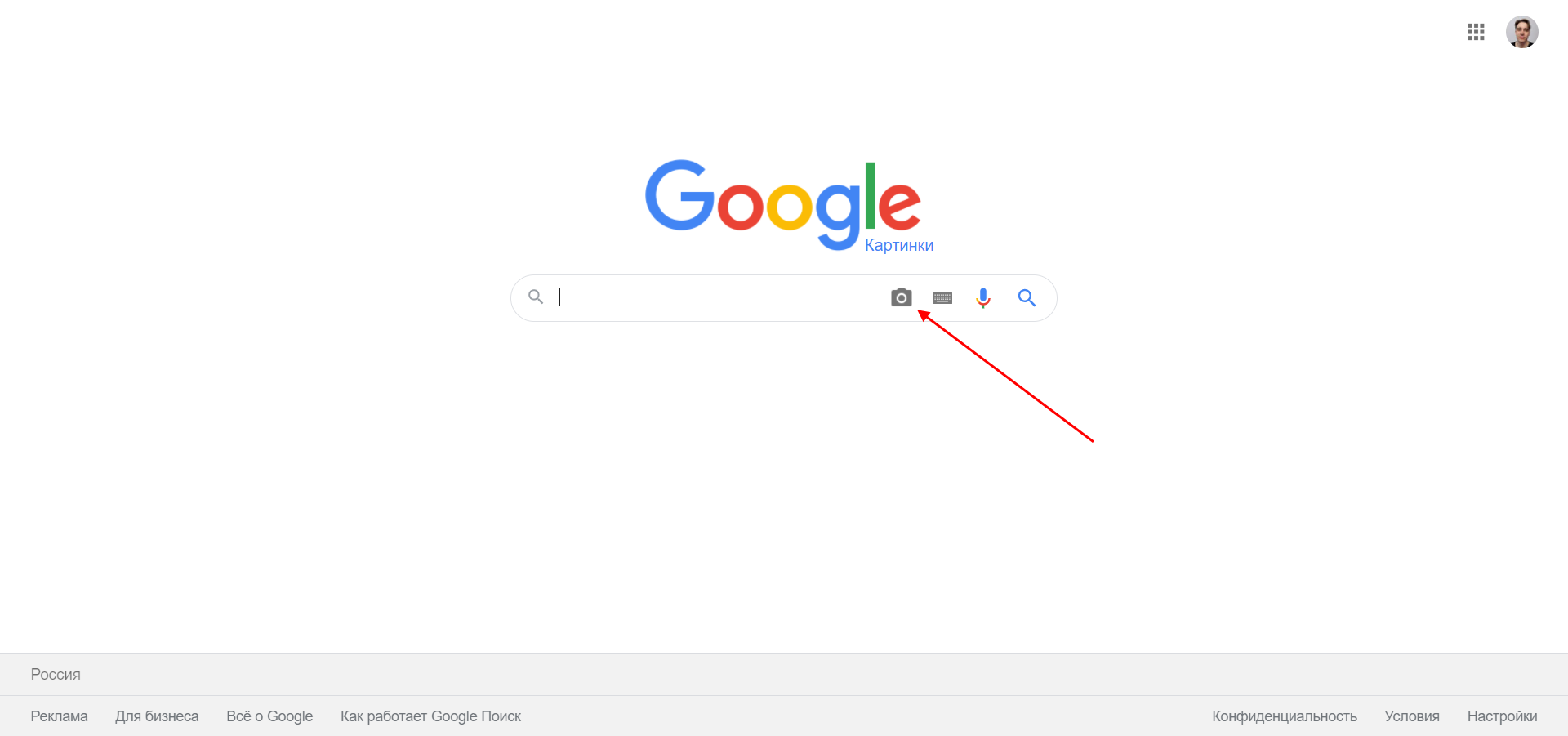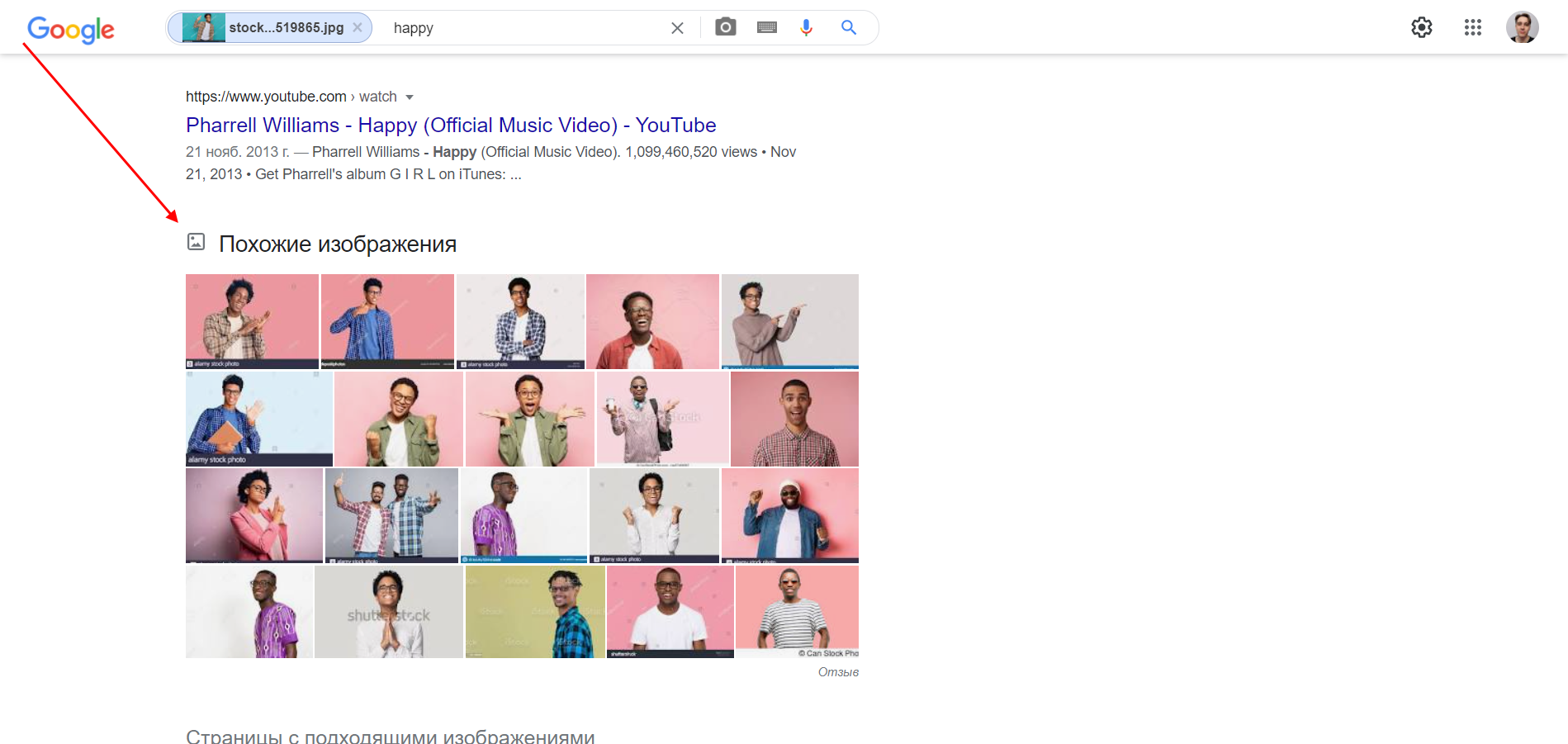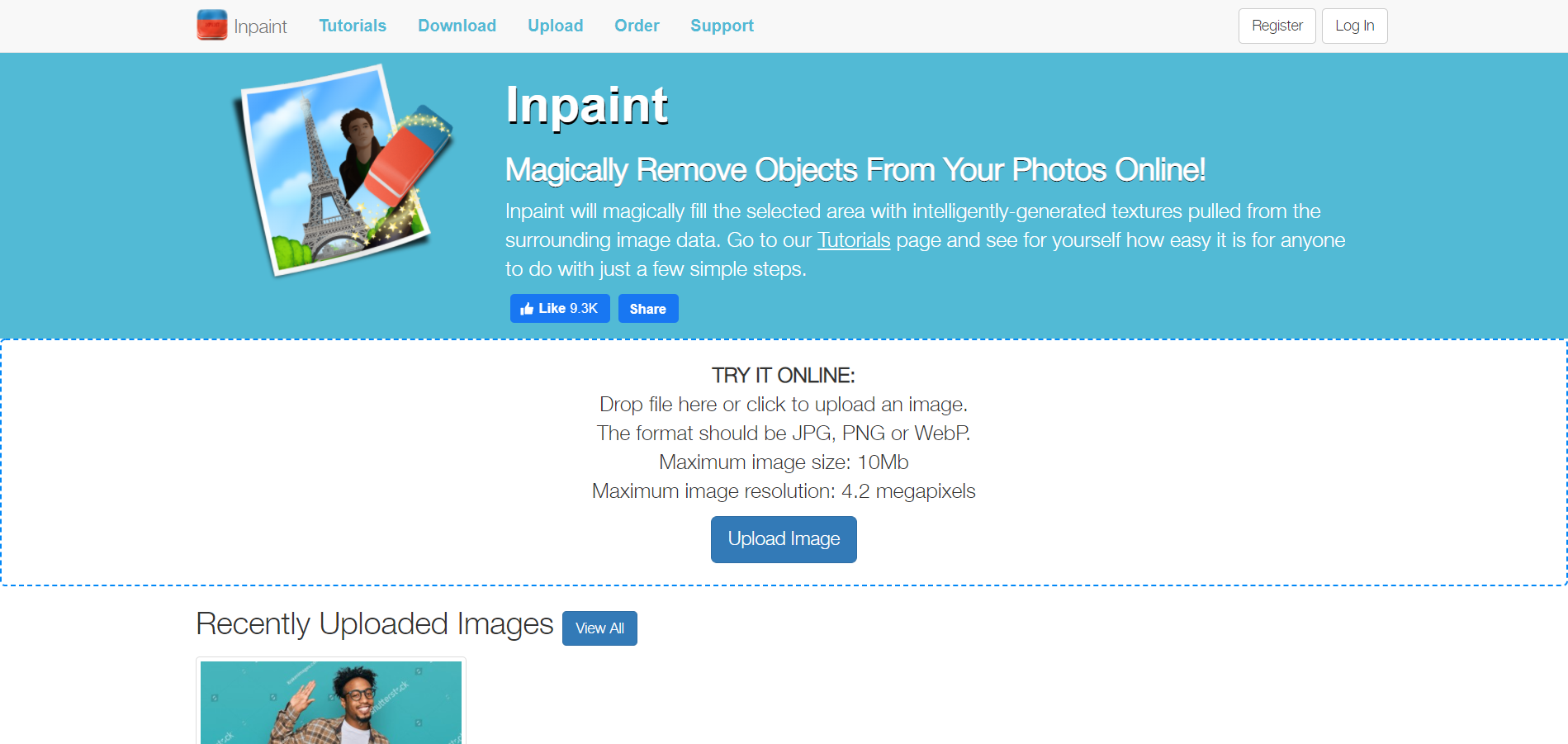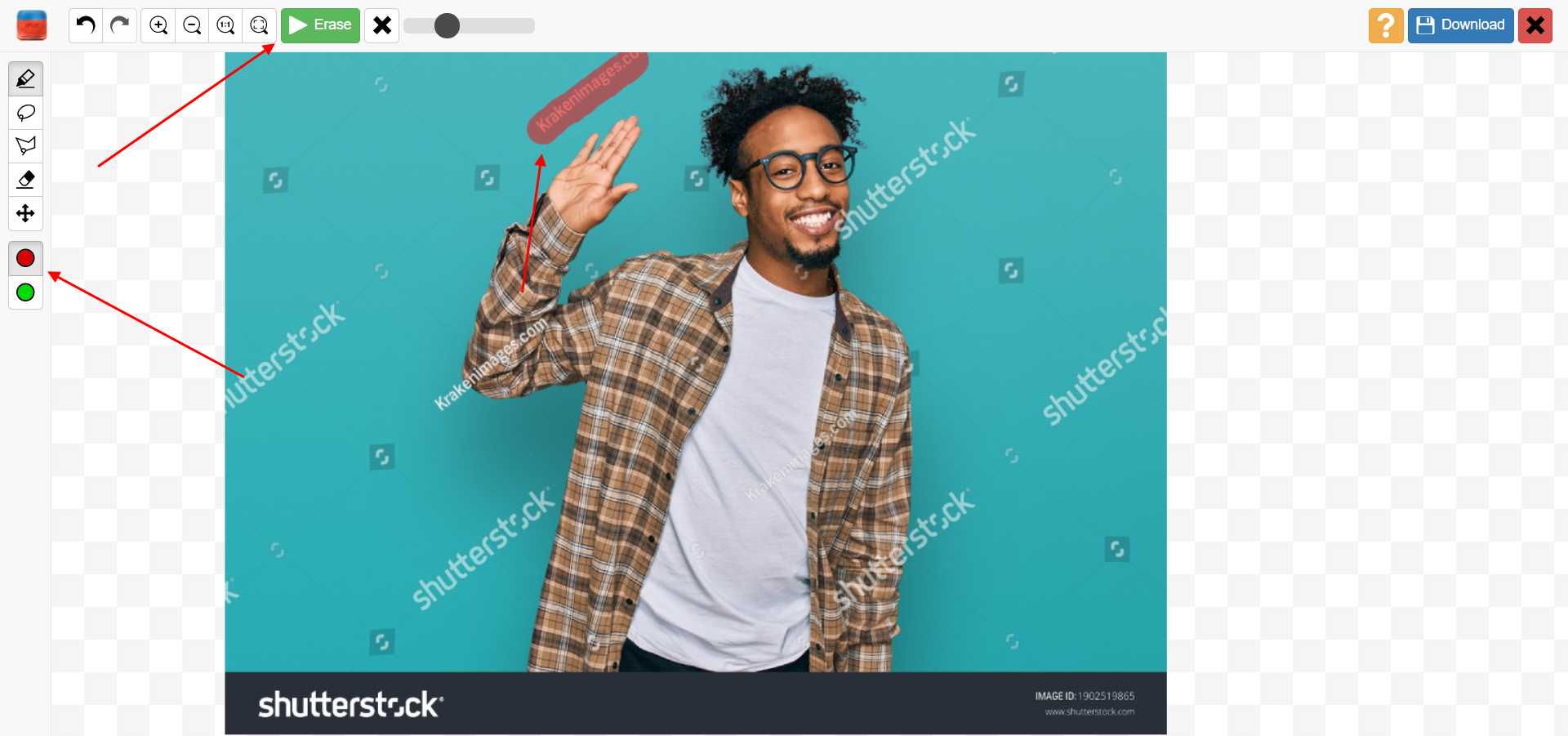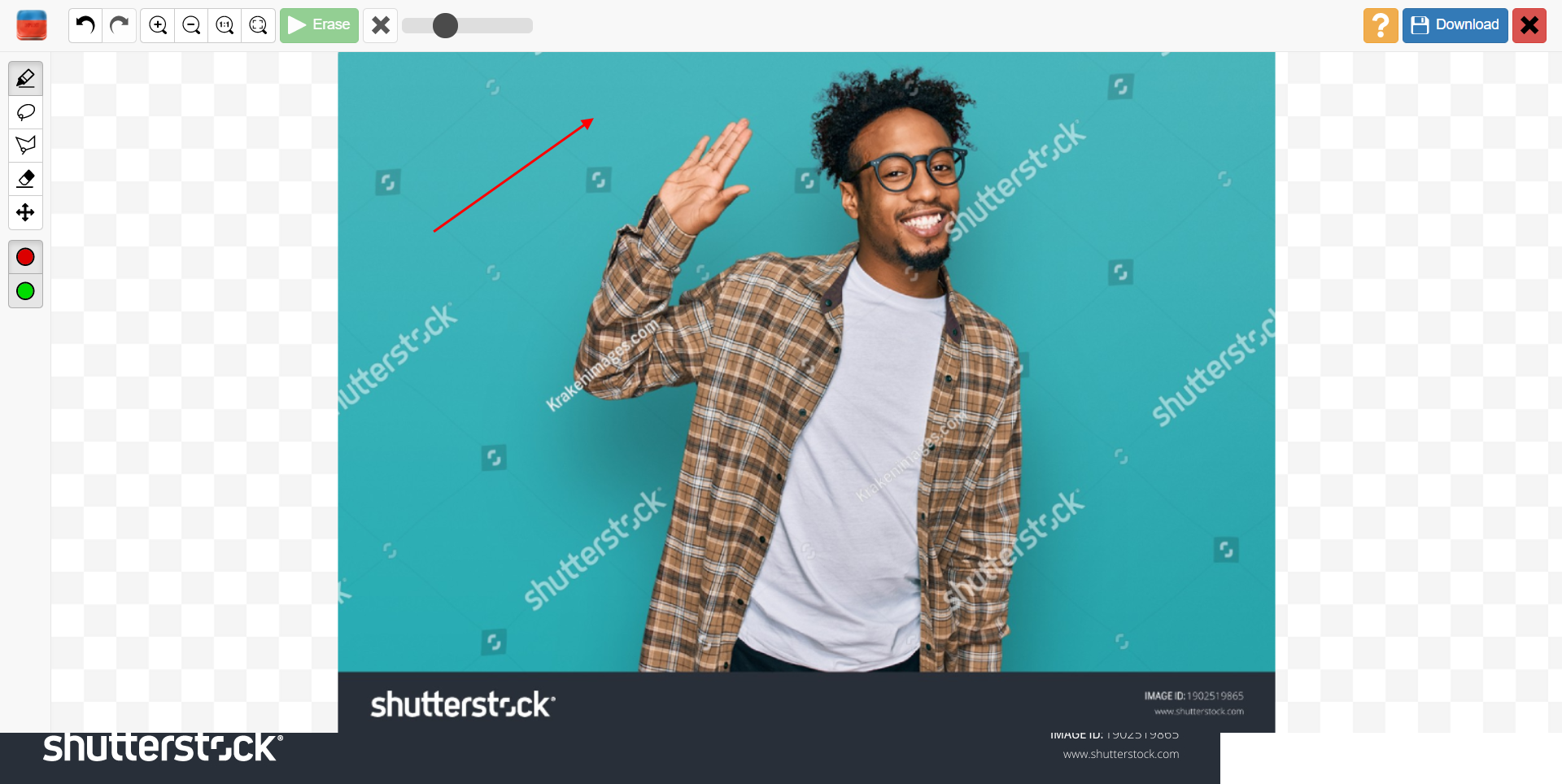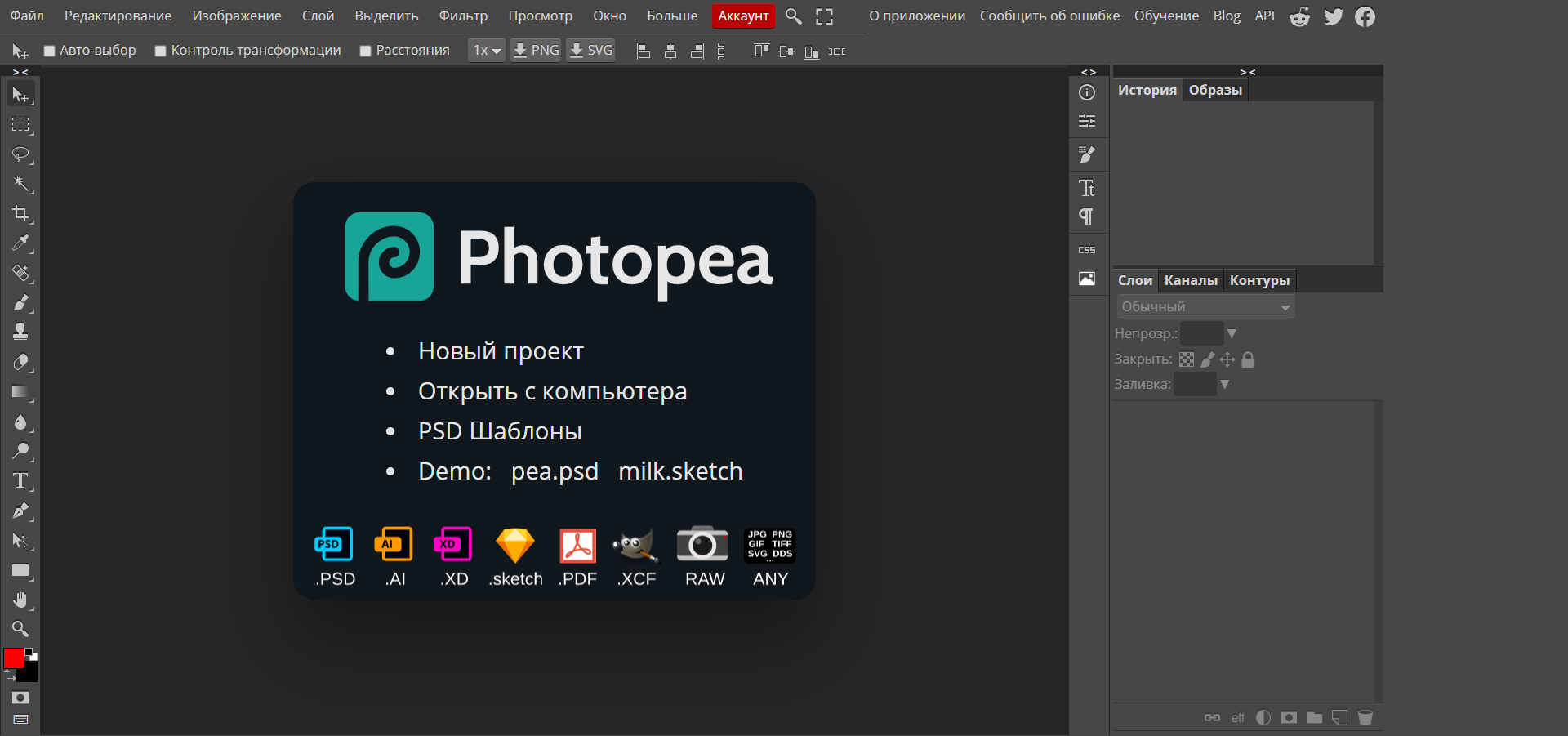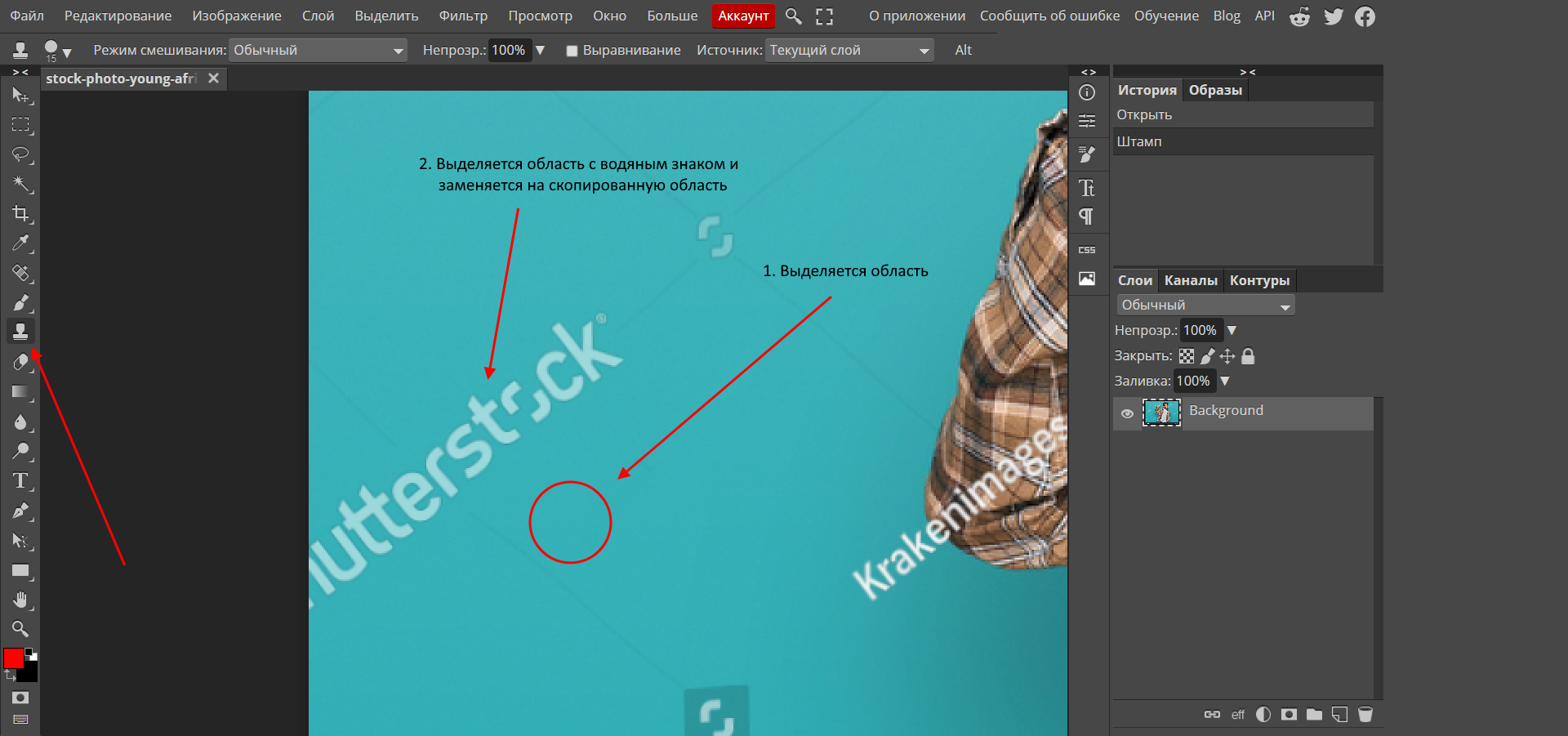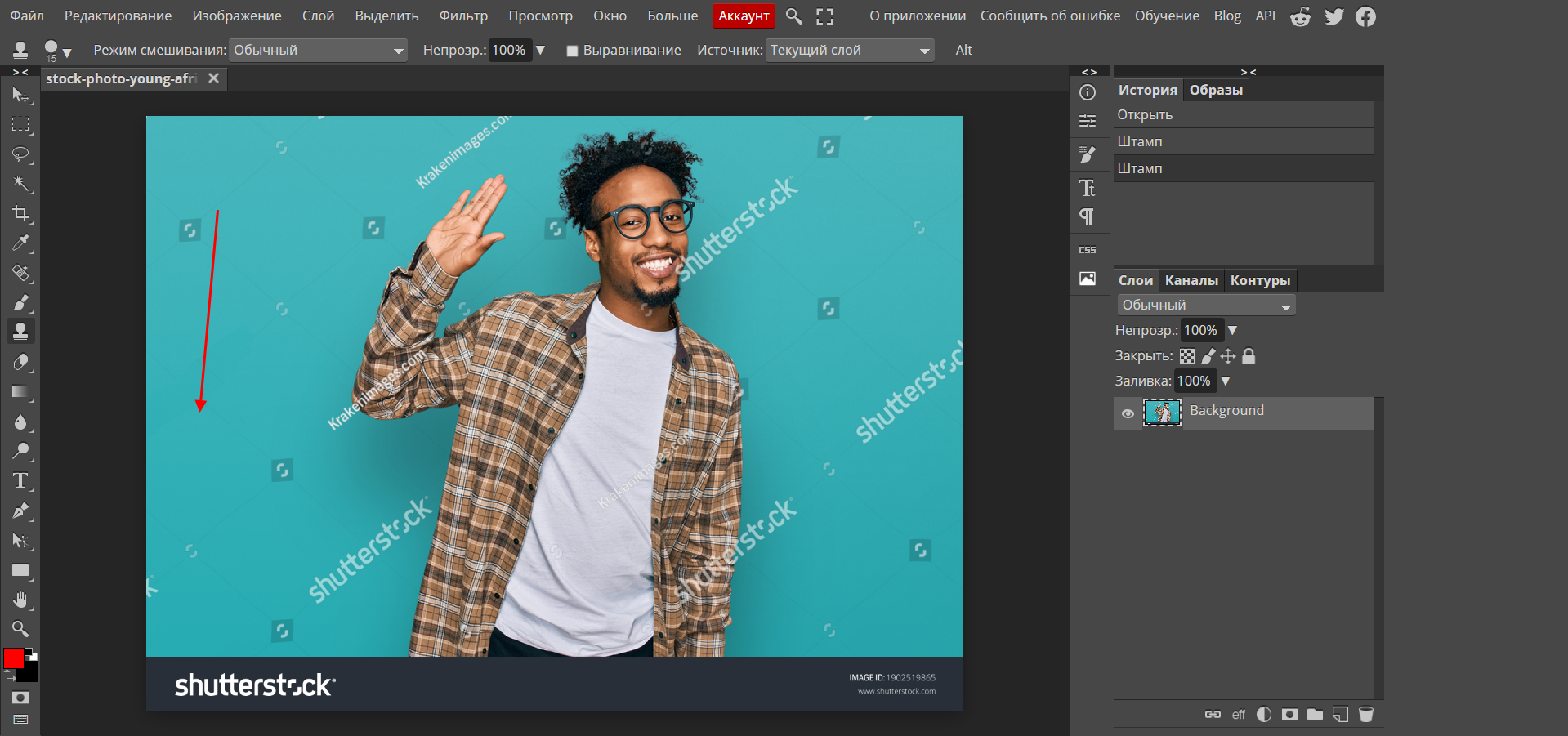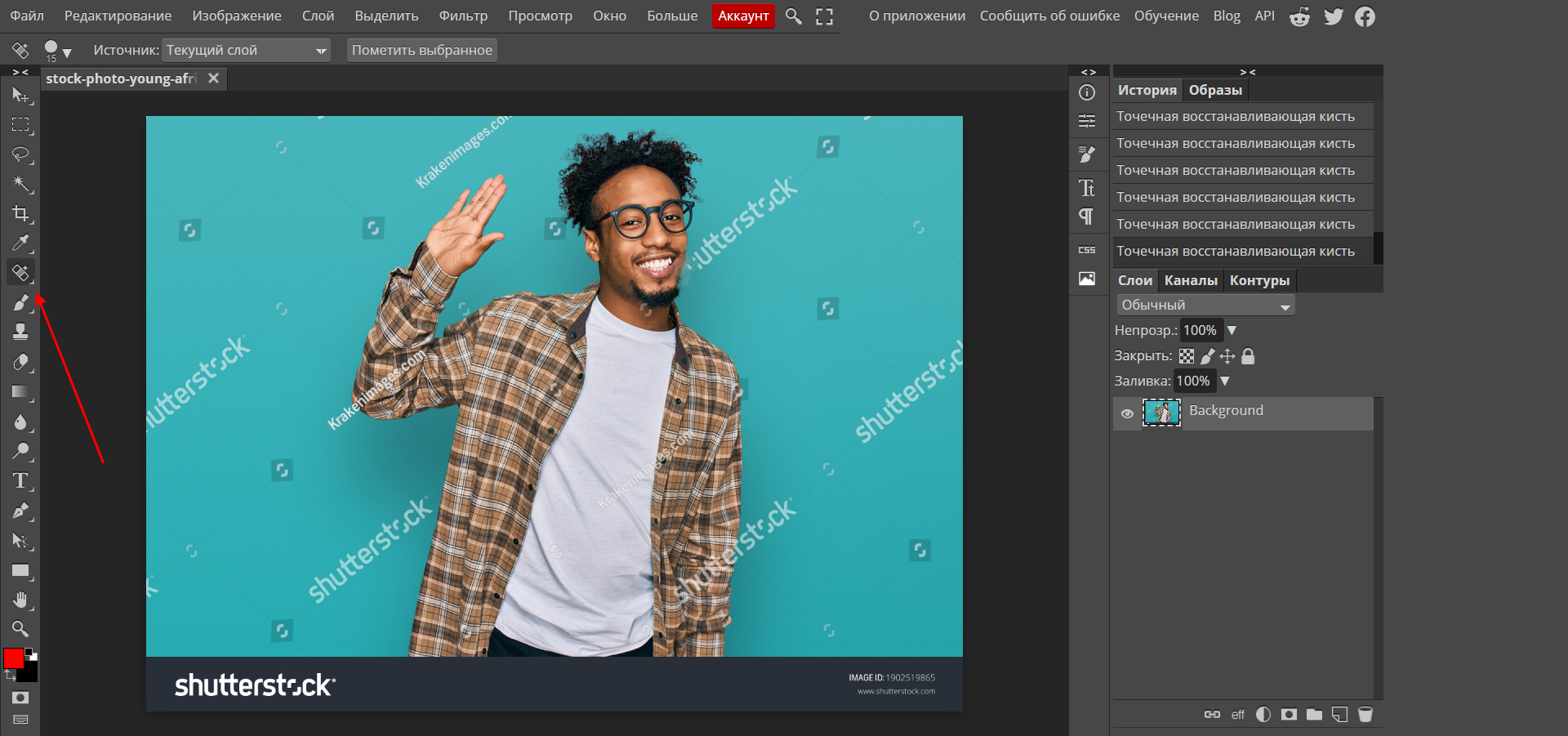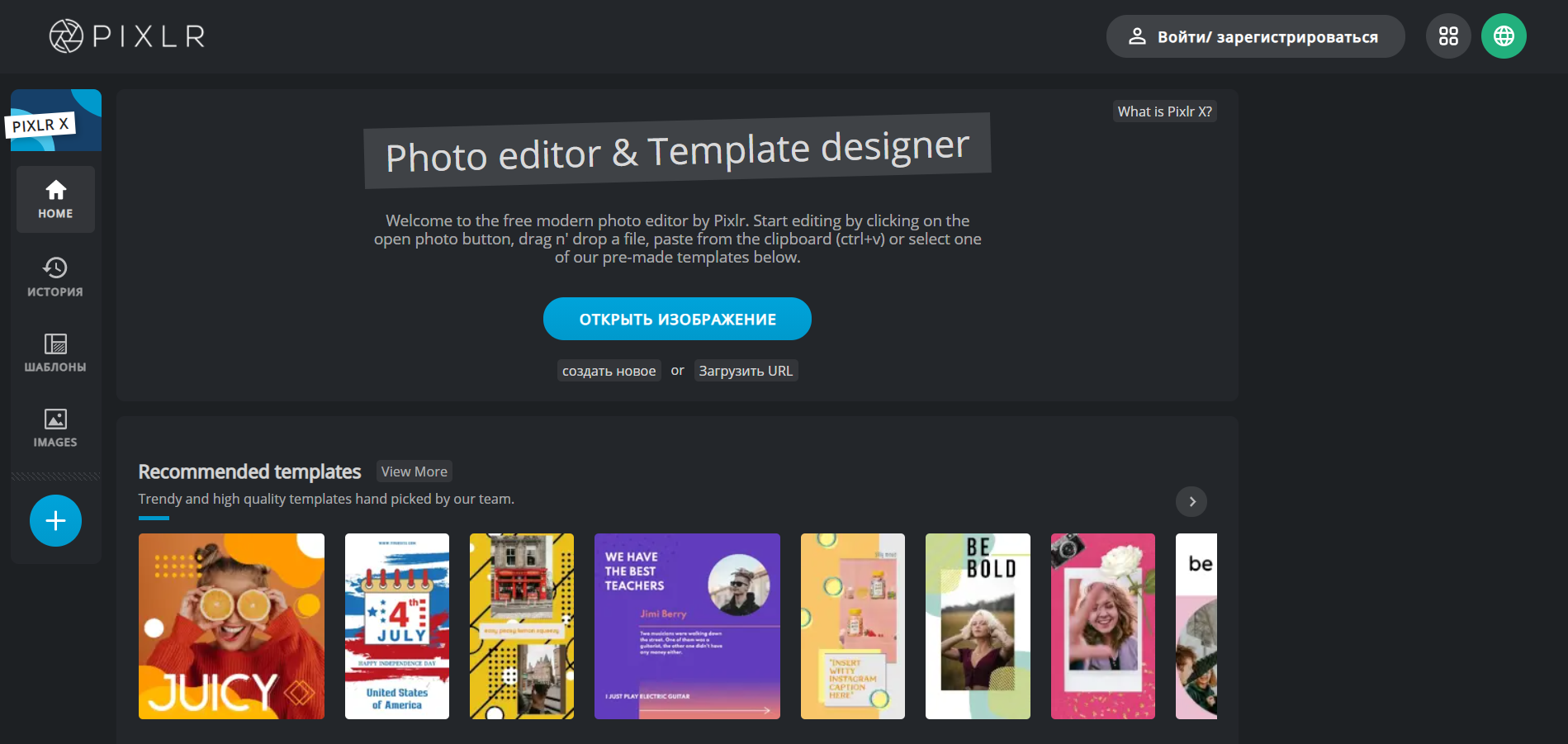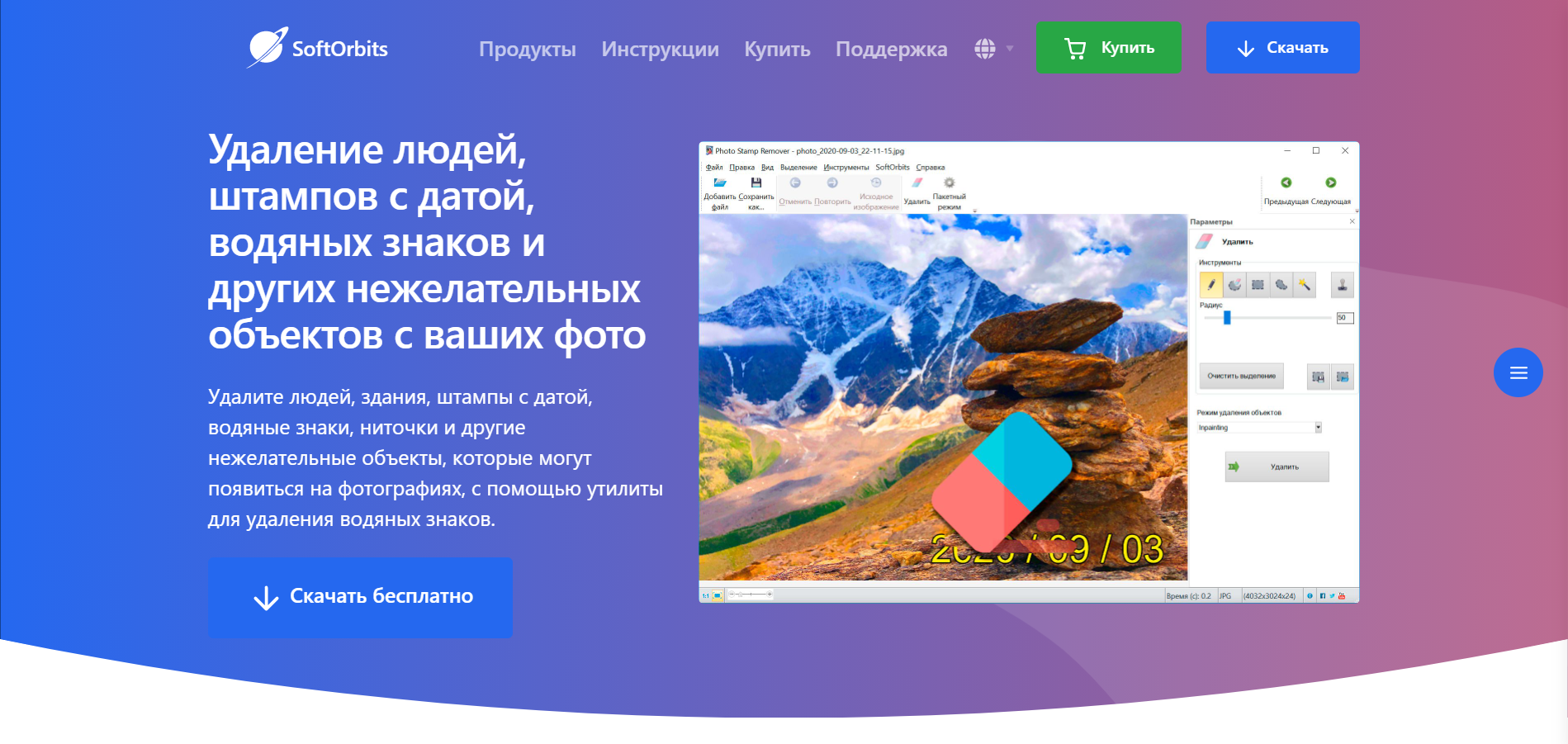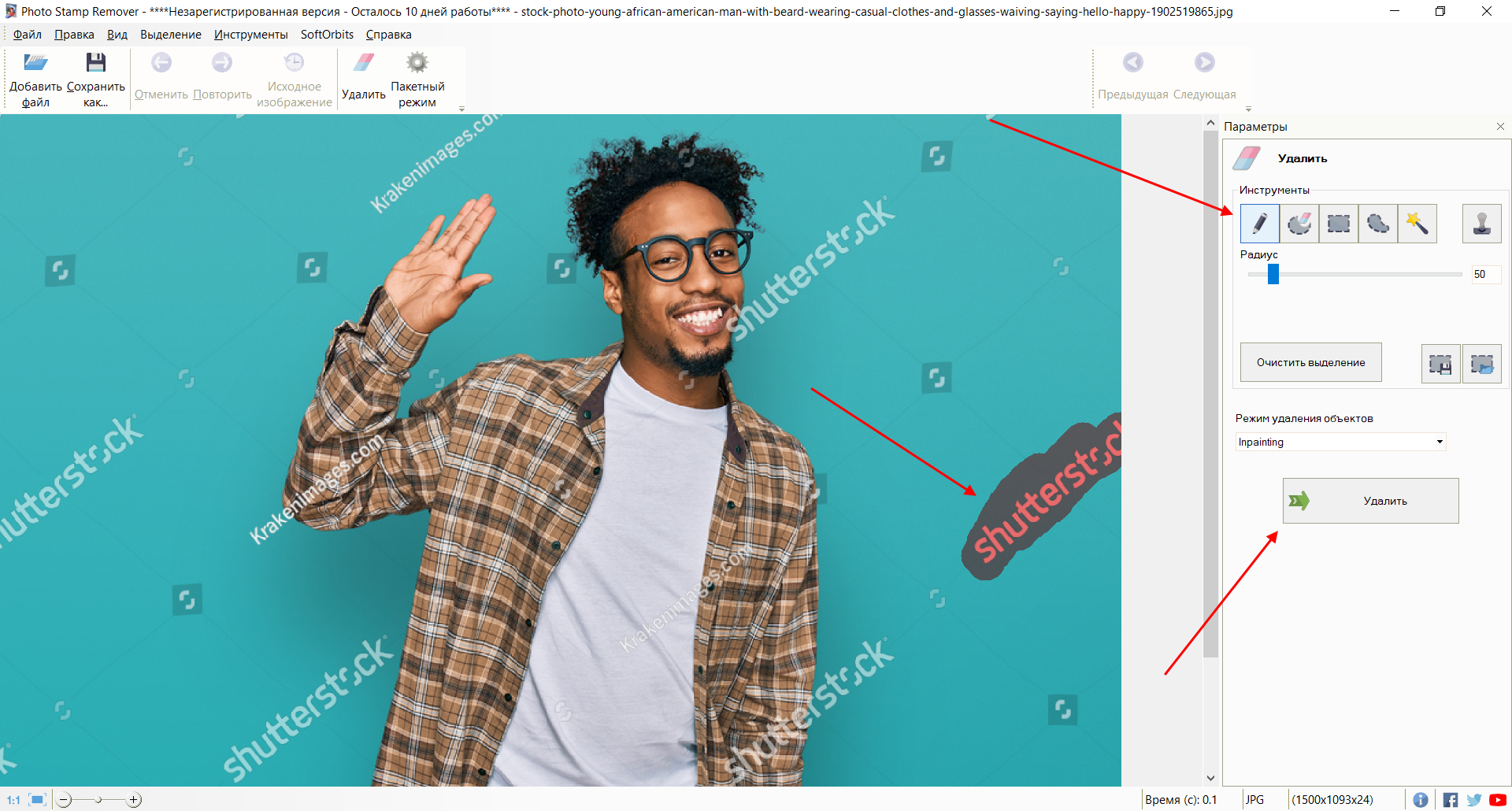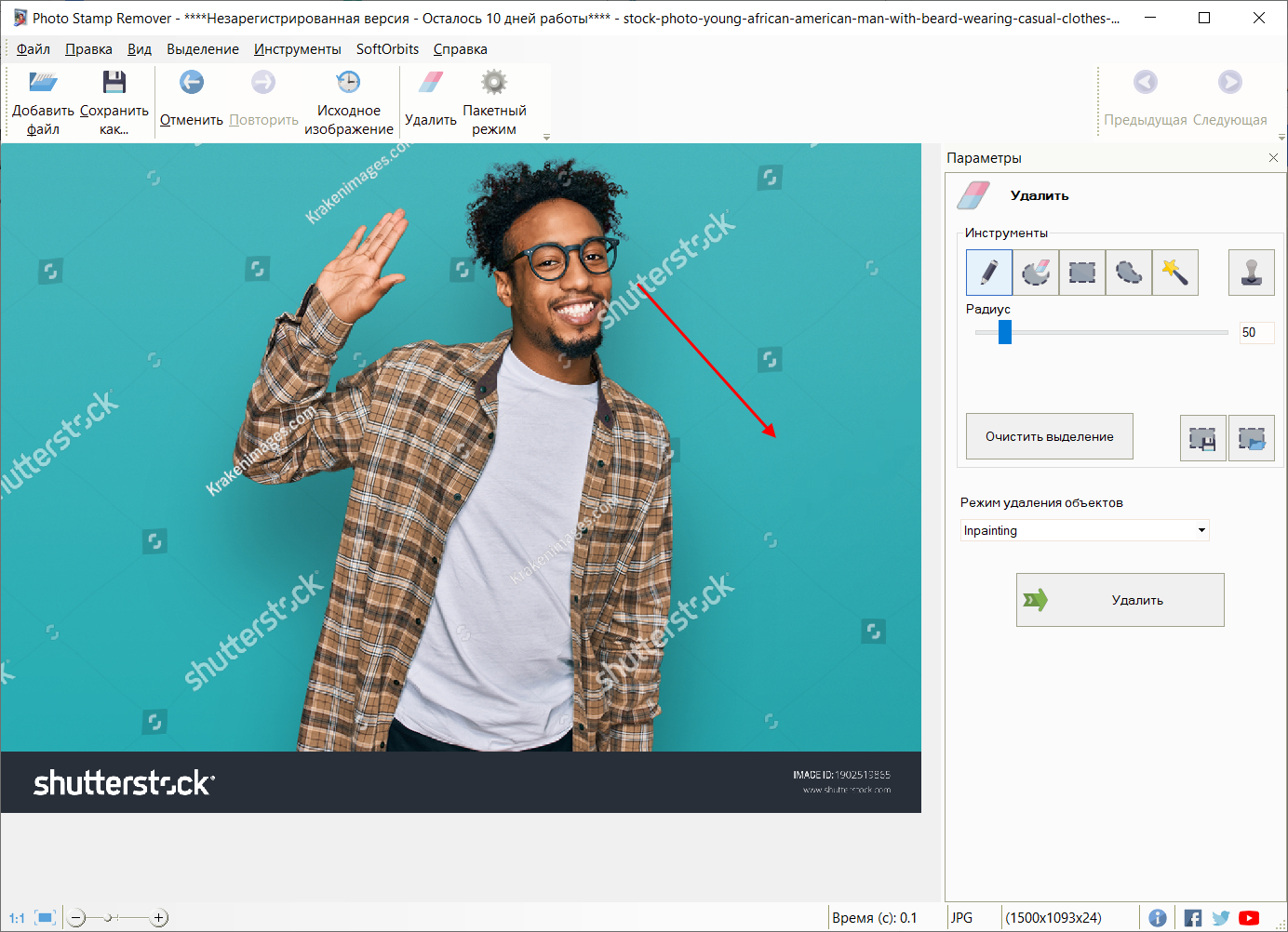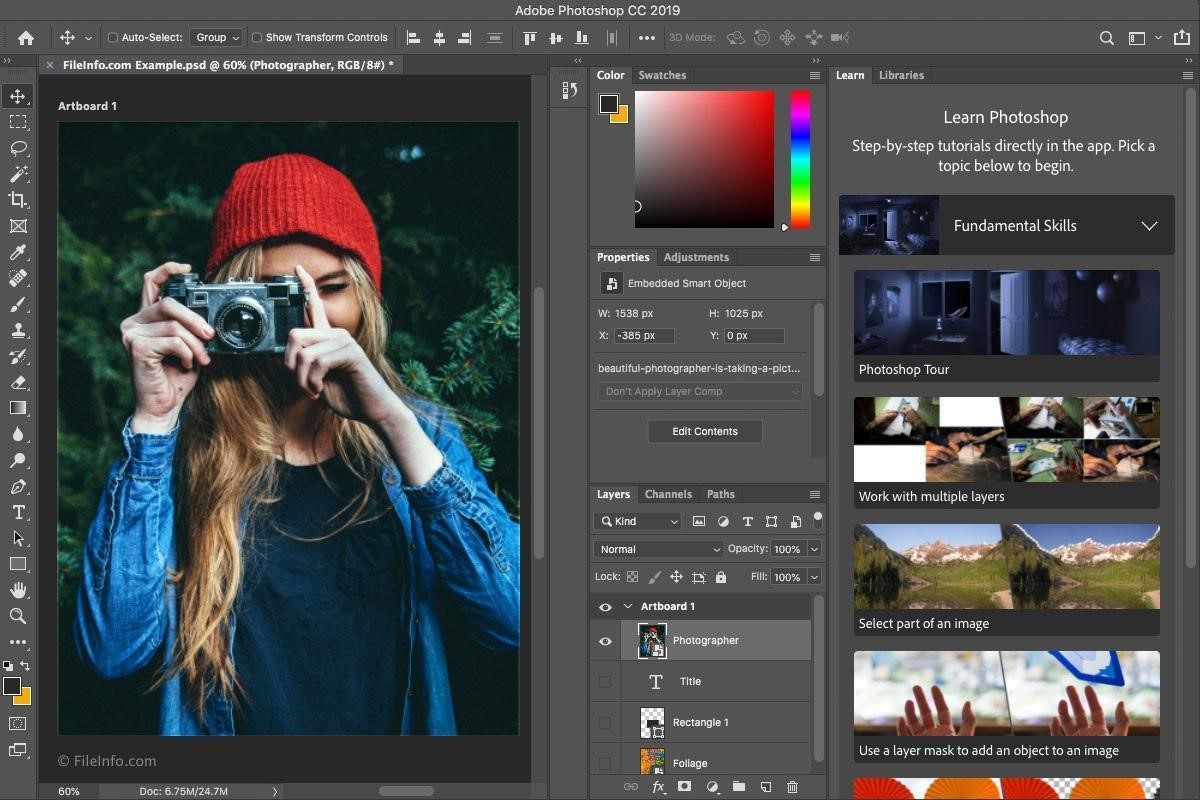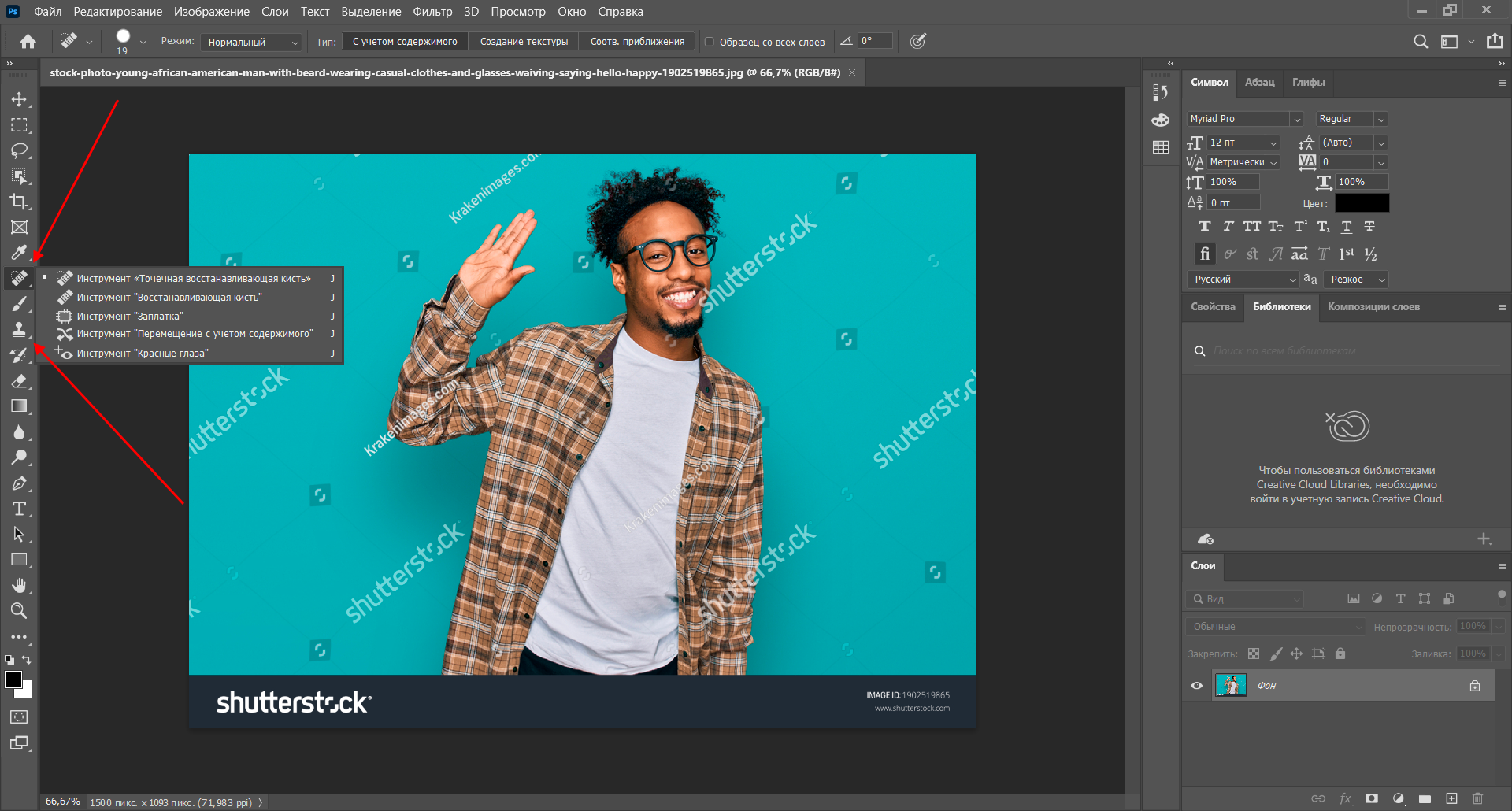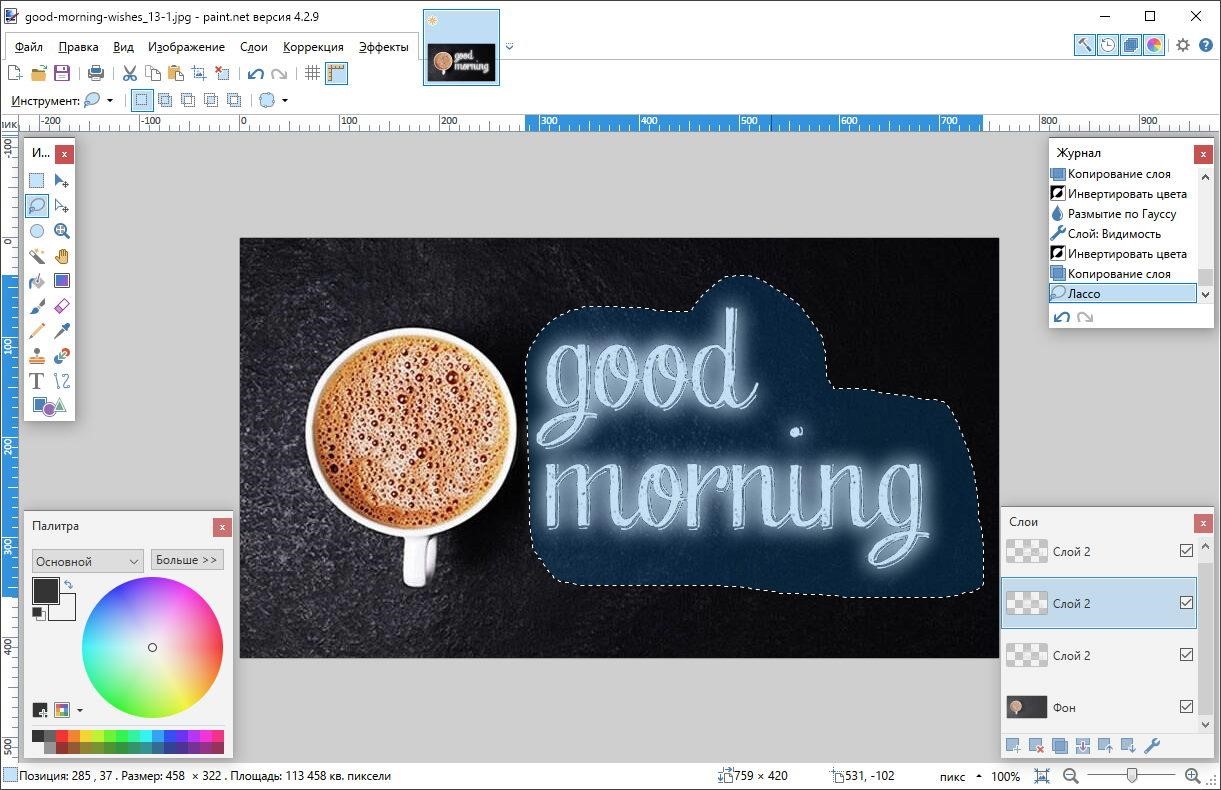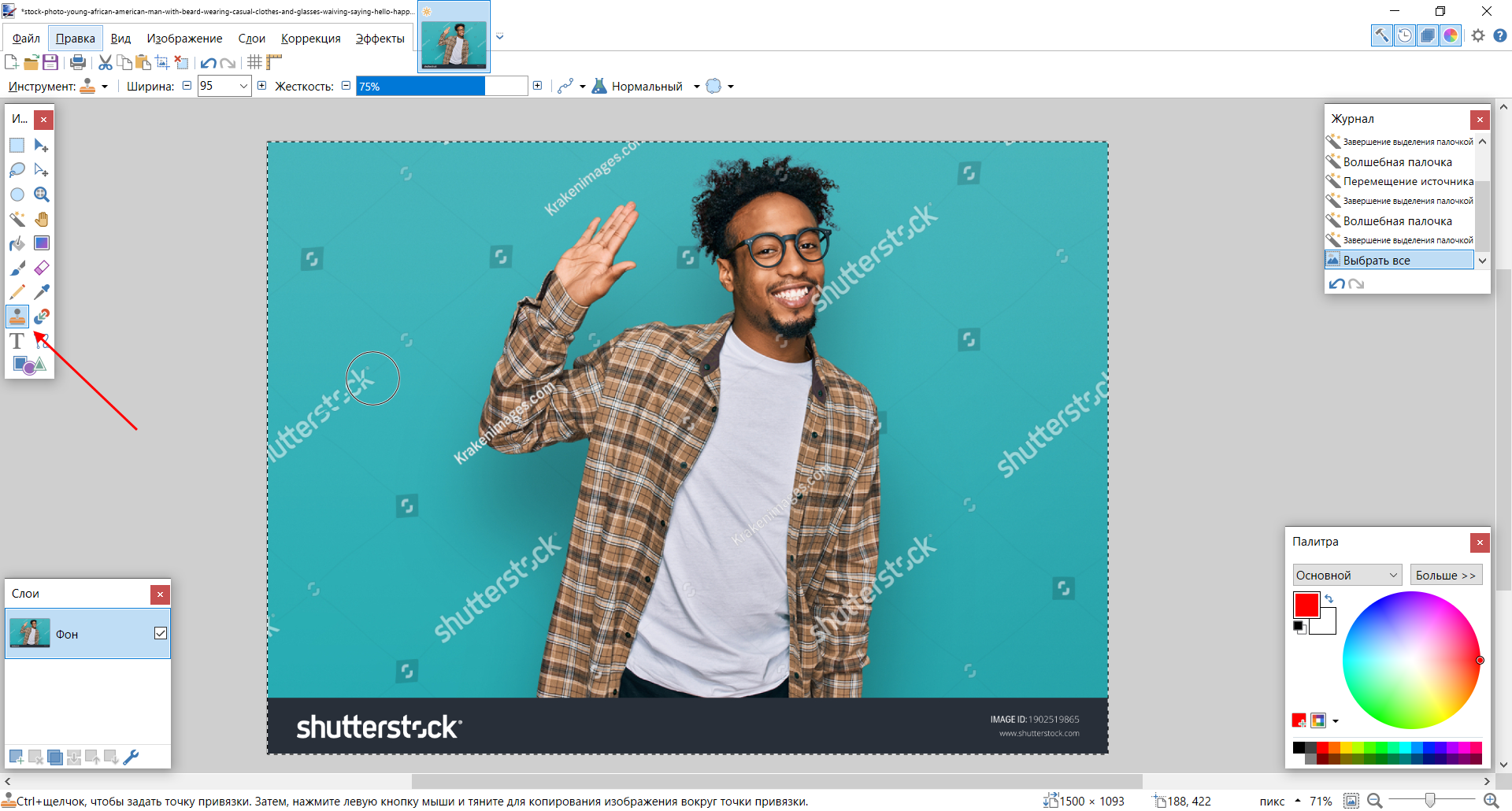- Убираем непонятные символы из документа в Word
- Способ 1: Использование рабочей панели
- Способ 2: Комбинация клавиш
- Способ 3: Отключение привязки объектов
- Скрываем отображение непечатаемых знаков в документе Microsoft Word
- Как убрать лишние пробелы и знаки абзаца в MS Word
- Убираем лишние пробелы и знаки абзаца автозаменой
- Почему нужно несколько раз нажать Заменить все?
- Убираем лишние знаки абзаца.
- Добреля Тимофей автор
- Лучшие сервисы и программы для удаления водяных знаков
- Поиск по картинкам
- Webinpaint
- Photopea
- Pixlr
- Photo Stamp Remover
- Adobe Photoshop
- Paint.NET
Убираем непонятные символы из документа в Word
Если в документе появились непонятные символы и точки, то их можно убрать с помощью инструментария текстового редактора MS Word. Эти значки позволяют распознавать лишние пробелы или отступы, знаки табуляции. Но иногда функция активируется при случайном нажатии на кнопку в верхней панели или использовании неверной комбинации клавиш. Символы не выводятся на печать, а только отображаются в документе в электронном варианте при просмотре документа.
Способ 1: Использование рабочей панели
При активной функции отображения непечатаемых знаков документ выглядит так, как на скриншоте. Между слов отображаются точки, а каждое предложение или абзац заканчивается с символом «¶».
Чтобы отключить отображение непонятных символов, откройте вкладку «Главная» и в блоке «Абзац» найдите кнопку со значком «¶». Если она активна, то режим отображения знаков активирован. Для выключения достаточно один раз щелкнуть левой кнопкой мыши по кнопке.
Способ 2: Комбинация клавиш
Горячие клавиши позволяют быстро применить различные функции в текстовом редакторе MS Word. Они помогут отключить отображение непечатаемых значков, поскольку в более старых версиях программы бывает сложно найти нужную функцию. Также проблемы возникают у пользователей операционной системы MacOS. Для отключения режима просмотра документа с непонятными значками одновременно зажмите клавиши «Ctrl + Shift + 8».
Способ 3: Отключение привязки объектов
Если ни один способ не помог, то рекомендуется отключить функцию обязательного отображения значков. Для их деактивации действуйте согласно инструкции:
- В открытом документе откройте вкладку «Файл» на верхней панели.
Отобразится дополнительное окно, где слева нужно выбрать раздел «Экран». В блоке с отображением знаков форматирования снимите отметку с пункта «Привязка объектов».

После этого непонятные значки, точки и символы исчезнут из текста документа. Если нужно проверить его на наличие двойных пробелов или лишние знаки, то потребуется вновь активировать функцию через параметры файла.
Помимо этой статьи, на сайте еще 12381 инструкций.
Добавьте сайт Lumpics.ru в закладки (CTRL+D) и мы точно еще пригодимся вам.
Отблагодарите автора, поделитесь статьей в социальных сетях.
Источник
Скрываем отображение непечатаемых знаков в документе Microsoft Word
Как вы наверняка знаете, в текстовых документах помимо видимых знаков (знаки препинания и т.д.), есть также и невидимые, точнее, непечатаемые. В числе таковых пробелы, знаки табуляции, интервалы, разрывы страниц и разрывы разделов. Они есть в документе, но визуально никак не обозначаются, однако, при необходимости их всегда можно просмотреть.
Примечание: Режим отображения непечатаемых знаков в MS Word позволяет не только просто их увидеть, но и при необходимости распознать и убрать в документе лишние отступы, например, двойные пробелы или знаки табуляции, установленные вместо пробелов. Также, в этом режиме можно отличить обычный пробел от длинного, короткого, четверного или неразрывного.
Несмотря на то, что режим отображения непечатаемых знаков в Word во многих случаях является очень полезным, для некоторых пользователей он выливается в серьезную проблему. Так, многие из них, по ошибке или по незнанию включив этот режим, не могут самостоятельно разобраться с тем, как его отключить. Именно о том, как убрать непечатаемые знаки в Ворде мы и расскажем ниже.
Примечание: Как понятно из названия, непечатаемые знаки на печать не выводятся, они просто отображаются в текстовом документе, если активирован этот режим просмотра.
Если в вашем документе Word включен режим отображения непечатаемых знаков, выглядеть он будет приблизительно так:
В конце каждой строки стоит символ “¶”, он также находится и в пустых строках, если таковые имеются в документе. Кнопку с этим символом вы можете найти на панели управления во вкладке “Главная” в группе “Абзац”. Она будет активна, то есть, нажата — это и значит, что режим отображения непечатаемых знаков включен. Следовательно, для его отключения необходимо просто повторно нажать эту же кнопку.
Примечание: В версиях Ворд младше 2012 года группа “Абзац”, а вместе с ней и кнопка включения режима отображения непечатаемых знаков, находятся во вкладке “Разметка страницы” (2007 и выше) или “Формат” (2003).
Однако, в некоторых случаях проблема так просто не решается, особенно часто жалуются пользователи Microsoft Office для Mac. К слову, пользователи, перескочившие со старой версии продукта на новую, тоже не всегда могут найти эту кнопку. В данном случае для отключения режима отображения непечатаемых знаков лучше использовать комбинацию клавиш.
Просто нажмите “CTRL+SHIFT+8”.
Режим отображения непечатаемых знаков будет отключен.
Если и это вам не помогло, значит, в настройках Ворда установлено обязательно отображение непечатаемых знаков вместе со всеми остальными знаками форматирования. Чтобы отключить их отображение, выполните следующие действия:
1. Откройте меню “Файл” и выберите пункт “Параметры”.
Примечание: Ранее в MS Word вместо кнопки “Файл” была кнопка “MS Office”, а раздел “Параметры” назывался “Параметры Word”.
2. Перейдите в раздел “Экран” и найдите там пункт “Всегда показывать эти знаки форматирования на экране”.
3. Уберите все галочки кроме “Привязка объектов”.
4. Теперь непечатаемые знаки точно не будут отображаться в документе, по крайней мере до тех пор, пока вы сами не включите этот режим, нажав кнопку на панели управления или используя комбинации клавиш.
На этом все, из этой небольшой статьи вы узнали, как отключить отображение непечатаемых знаков в текстовом документе Ворд. Успехов вам в дальнейшем освоении функциональных возможностей этой офисной программы.
Помимо этой статьи, на сайте еще 12381 инструкций.
Добавьте сайт Lumpics.ru в закладки (CTRL+D) и мы точно еще пригодимся вам.
Отблагодарите автора, поделитесь статьей в социальных сетях.
Источник
Как убрать лишние пробелы и знаки абзаца в MS Word
Не всегда нам в руки попадается грамотно оформленный текст с точки зрения его набора и форматирования. Многие делают (что вовсе неправильно) пробелами отступ красной строки, добавляют их между слов. Чтобы увеличить расстояние между абзацами по 2-3 раза жмут Enter, что тоже не верно.
Убираем лишние пробелы и знаки абзаца автозаменой
Если включить отображение непечатаемых символов, то картина с подобным неправильно набранным текстом, будет выглядеть следующим образом (см. на картинку)
Пример текста, где автор использует лишние пробелы и знаки абзаца
Принцип избавления и от одного и от другого абсолютно одинаковый. Открываем нужный нам документ, заходим в меню Главное на панели инструментов и в самом конце будет инструмент Заменить.
Жмем по нем или еще проще просто зажимаем сочетание клавиш Ctrl+F.
Что в первом, что во втором случае у нас высветится окошко Найти и заменить. В нем кликните по вкладке заменить.
В нем появятся 2 поля для ввода текста.
1. Найти — в него мы пишем то, что нам надо найти.
2. Заменить на — в нем мы пишем, что должно появиться вместо тех символов, которые в верхнем поле при нажатии на кнопку Заменить или Заменить все.
В первом поле Найти мы ставим курсор и жмем два раза пробел, а во втором нажимаем один раз пробел.
Далее жмем Заменить все. В результате программа будет искать 2 рядом стоящих пробела и заменять их на один.
Почему нужно несколько раз нажать Заменить все?
К примеру, если у нас между 2 словами идет 4 пробела, то после первой автоматической замены останется два пробела, нажмем еще раз и эти последние два пробела превратятся в один. Если пробелов будет больше, то просто нажмите несколько раз Заменить все.
До тех пор пока в появляющемся окне не будет выведено сообщение «Произведено замен: 0» — это означает, что больше нет повторно идущих лишних пробелов.
Произведено 0 замен, т.е. больше нечего заменять
Если все сделали правильно, должна появиться такая картина.
Убираем лишние знаки абзаца.
Теперь у нас остались лишние абзацы. По той же аналогии поступаем с лишними абзацами. Только в первом случае мы нажимали два раза на пробел, а здесь немножко по другому.
Ставим курсор в поле Найти, смотрим чуть ниже и кликаем по кнопке Больше, потом по кнопке Специальный и в появившемся списке выбираем строчку Знак абзаца.
Вставить знак абзаца в поле Найти и Заменить на
После чего в поле Найти появится вот такая комбинация символов ^p. Одна такая комбинация означает один знак абзаца. Так как и в случае с пробелами ставим два раза, должно получиться вот так ^p^p
А в поле Заменить на Ставим один раз ^p.
И точно также жмем несколько раз Заменить все.
После этого все повторные нажатия Enter заменятся на один знак абзаца.
В итоге после замены мы убрали лишние пробелы и абзацы в тексте, получив более правильно отформатированный текст.
Так выглядит текст без лишних пробелов и знаков абзаца
Жми Привет! Если статья полезна, поддержи меня и сайт, поделись ей
Читайте также:
Добреля Тимофей автор
Если моя информация на сайте была полезна поддержи меня. Спасибо.
Источник
Лучшие сервисы и программы для удаления водяных знаков
Использование водяных знаков на фотографиях позволяет авторам защитить свою работу от незаконного распространения в интернете. Как правило, чтобы избавиться от подобных символов, необходимо заплатить определенную сумму автору либо сервису, который предлагает данное изображение. Если денег нет, но сильно хочется – всегда можно найти выход. Например, существуют специальные инструменты для удаления водяных знаков.
Что это за инструменты и как они работают – поговорим в сегодняшней статье.
Поиск по картинкам
Первый способ избавиться от водяных знаков – это просто найти копию изображения без водяных знаков в поиске. Сделать это можно с помощью сервиса «Поиск по картинкам» от Google или Yandex.
Алгоритм довольно прост:
- Открываем нужную поисковую систему и переходим в раздел «Картинки».
- Выбираем опцию «Поиск по картинке» – для этого кликаем по иконке в виде фотоаппарата.
- Загружаем нужную фотографию и переходим в раздел «Похожие изображения». Если вы работаете с Яндексом, то достаточно просто загрузить картинку и увидеть результат.
Если в отобразившемся списке получилось найти копию картинки без водяных знаков, то затея удалась. В противном случае без специализированных инструментов не обойтись. Подробнее о них поговорим далее.
Webinpaint
Webinpaint – неплохое решение для тех, кто хочет быстро избавиться от водяных знаков на фотографии. Сервис хорошо подходит только в тех случаях, когда символы расположены на простых объектах. Например, если водяные знаки на лице человека, то могут возникнуть проблемы с их удалением.
Сам процесс удаления несложный: выбирается красный маркер и используется для обводки водяного знака. Затем все символы стираются с помощью опции «Erase».
В результате видим, что надпись была удалена:
Преимущества:
- бесплатный сервис;
- простой функционал, доступный каждому пользователю;
- есть дополнительные инструменты: ластик, лассо;
- удаление водяных знаков занимает всего несколько минут.
Недостатки:
- сложно удалить водяные знаки, которые находятся на сложных объектах.
Ссылка на сервис: Inpaint
Photopea
Photopea – это аналог платной программы Adobe Photoshop, который позволяет проводить всевозможные манипуляции с фотографиями. Для удаления водяных знаков потребуются некоторые умения.
Самый простой способ удалить ненужные символы – воспользоваться инструментом «Штамп». Работает это следующим образом: загружается фотография и в левой части выбирается необходимый инструмент, затем при зажатой клавише «ALT» с его помощью выделяется область, которая будет использоваться для замены водяного знака.
Например, у нас есть фотография с бирюзовым полем и водяными знаками. Чтобы их удалить, потребуется выделить бирюзовую область и нанести ее на водяной знак. Если же символы располагаются поверх объекта, то штамп нужно использовать аккуратно, выделяя похожие участки.
После применения штампа видим, что надпись была удалена:
Также есть инструмент «Точечная кисть» – достаточно обвести ею область с водяным знаком, после чего он исчезнет.
Преимущества:
- можно загружать проекты из Adobe Photoshop;
- большой функционал программы, способный заменить базовый набор инструментов Adobe Photoshop;
- позволяет удалять достаточно сложные водяные знаки, расположенные на объектах, однако для этого потребуются некоторые умения;
- полностью бесплатный сервис.
Недостатки:
- если вы хотите добиться высоких результатов при обработке фотографий, то придется приложить немало усилий.
Ссылка на сервис: Photopea
Pixlr
Pixlr – еще один аналог Фотошопа, но с непривычным дизайном. Если брать во внимание предыдущий сервис, то он гораздо больше приближен к ФШ, нежели данный инструмент. Однако функционал, по сути, тот же: мы также можем воспользоваться опциями «Штамп» и «Точечная кисть».
Преимущества:
- портативность и доступность во всех браузерах;
- помимо удаления водяных знаков, можно также отредактировать фотографию и внести другие изменения;
- сервис полностью бесплатный.
Недостатки:
- для новичков может показаться сложным;
- периодически всплывает реклама.
Ссылка на сервис: Pixlr
Photo Stamp Remover
Photo Stamp Remover – платная программа с пробной версией, позволяющей ознакомиться с различным инструментами утилиты без сохранения фотографий. Однако здесь есть небольшой лайфхак – мы можем удалить водяные знаки, а затем сделать скриншот получившейся фотографии и сохранить ее к себе на компьютер.
Работа в программе довольно проста: выбирается инструмент «Маркер» и выделяется область, которую нужно очистить. Затем в правой части с помощью кнопки «Удалить» запускается весь процесс.
После применения опции видим, что водяной знак был очищен:
Преимущества:
- простой интерфейс, в котором разберется каждый;
- быстрое удаление любого объекта на фотографии;
- удалить водяной знак можно с помощью разных инструментов: прямоугольник, лассо, маркер и штамп.
Недостатки:
Ссылка на скачивание: Photo Stamp Remover
Adobe Photoshop
Adobe Photoshop – это платная профессиональная программа для создания и редактирования графических изображений всех популярных форматов: JPEG, BMP, GIF, PNG. Утилита поддерживает большое количество эффектов и функций, включая возможность удаления водяных знаков с фотографий.
Ранее мы уже рассматривали аналоги Фотошопа, в которых удаление водяных знаков выполнялось с помощью инструментов «Штамп» и «Точечная кисть». Такие же средства можно найти и ФШ – находятся они в левой части общего меню. Процесс удаления точно такой же, поэтому можете воспользоваться предыдущими инструкциями.
Преимущества:
- можно удалить любые водяные знаки, где бы они ни располагались, однако для этого потребуются навыки;
- большой набор инструментов для редактирования графических изображений;
- поддержка всех популярных форматов фотографий;
- возможность работы с 3D-изображениями и многое другое.
Недостатки:
- сложно разобраться новичку;
- нет бесплатной версии.
Официальная страница: Photoshop
Paint.NET
Paint.NET – это бесплатный растровый графический редактор рисунков и фотографий. Программа была разработана как замена стандартному средству Paint в ОС Windows. Удаление водяных знаков здесь выполняется с помощью уже известного нам инструмента «Штамп».
Преимущества:
- полностью бесплатный функционал;
- удобное средство для быстрого редактирования фотографий.
Недостатки:
Ссылка на скачивание: Paint.NET
На этом у меня все. Пробуйте, и у вас все получится! Но лучше купите подписку в каком-нибудь фотобанке или используйте изображения только с бесплатных стоков.
Источник