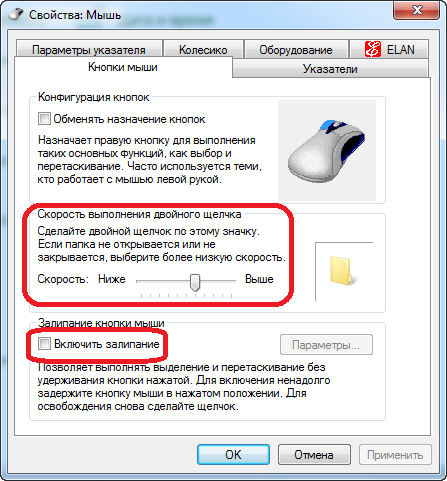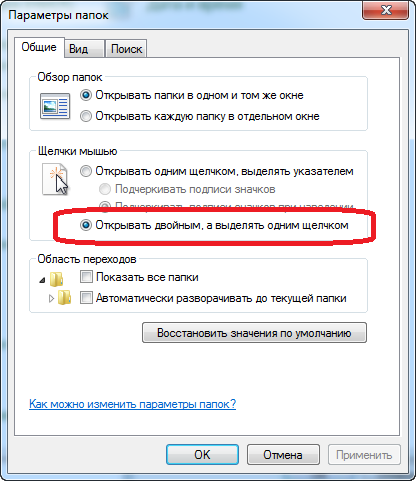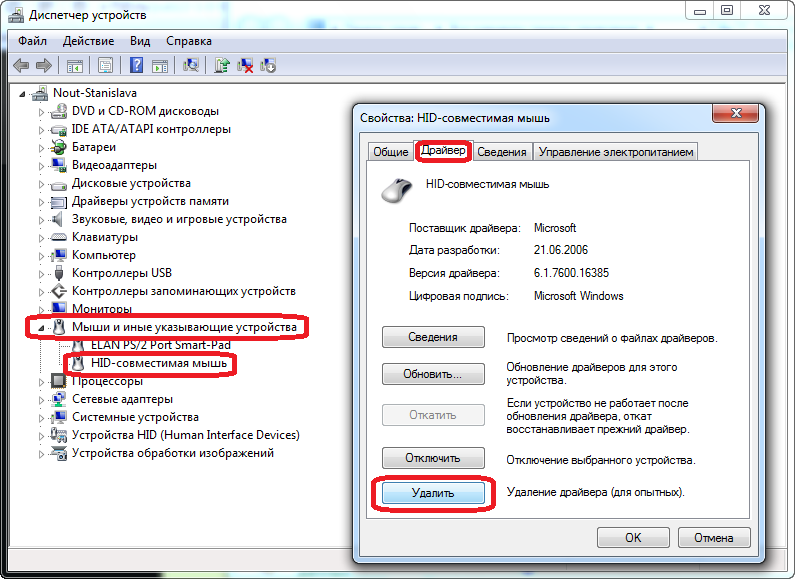- —>Все для пользователей X7 —>
- Меню сайта
- —> —>Категории раздела —>
- —> —>Поиск —>
- —> —>Форма входа —>
- —>Игровые мыши: —>
- —> —>Статистика —>
- Устранение двойного клика у компьютерной мыши
- Способ 1: Настройка скорости двойного клика
- Способ 2: Отключение двойного клика
- Способ 3: Переустановка драйверов
- Способ 4: Продув мыши сжатым воздухом
- Способ 5: Ручная чистка мыши
- Двойное нажатие у мыши Logitech: причины и решения
- Причины двойных кликов
- Как убрать двойные нажатия мыши Logitech?
- Проверка настроек мыши
- Разряд статического заряда (для беспроводных)
- Проверка драйверов мыши
- Ремонт тактовой кнопки внутри мыши
—>Все для пользователей X7 —>
Меню сайта
—> —>Категории раздела —>
—> —>Поиск —>
—> —>Форма входа —>
—>Игровые мыши: —>
—> —>Статистика —>

1. Из-за механических неисправностей . Такие случаи я описал в статье Как убрать двойной щелчок .
2. Из-за настроек Windows либо драйверов самой мыши.
В данной статье я рассматриваю второй вариант.
1. Настраиваем параметры мыши
Теперь я расскажу, как убрать двойной клик мышки. Зачастую проблема решается через настройки Windows либо драйвера самой мыши. Поэтому для начала нужно заглянуть в Свойства мыши. Найти их можно в Панели управления: Пуск -> Панель управления -> Свойства мыши. Во вкладке «Кнопки мыши» проверяем, не включено ли залипание мыши. Если да – смело отключаем. Также смотрим на «Скорость выполнения двойного щелчка». Стандартно там выставлена скорость чуть выше средней. Пробуем настроить этот параметр под себя.
Так выглядят свойства мыши в Windows 7. На рисунке изображены стандартные установки.
2. Настр аиваем параметры папо к
Если настройка параметров мыши не помогла, идем в Пуск -> Панель управления -> Свойства папки. Смотрим на параметр «Щелчки мышью». Ставим галочку около «Открывать двойным, а выделять одним щелчком».
Так должны выглядеть свойства папок.
3. Переустанавливаем драйвер мыши
Как еще можно убрать двойной клик? Приступаем к самому кардинальному методу. Заходим в Пуск -> Панель управления -> Диспетчер устройств . Ищем там свою мышку (обычно в разделе «Мыши и иные указывающие устройства»). Правой кнопкой мыши открываем контекстное меню, где выбираем «Свойства». Далее находим вкладку «Драйвер», где выбираем удаление драйвера. Соглашаемся со всеми предупреждениями Windows.
Драйвер мыши проще всего удалить именно здесь.
Если все нормально, то драйвер полностью удалиться, после чего мышь уже не будет работать. Теперь можно ее извлечь и затем перезагрузить компьютер (это вовсе не обязательно, но все же лишним не будет). Поскольку мышь отключена, для перезагрузки компьютера можно использовать клавиатуру. Нажимаем кнопку Пуск, затем при помощи стрелок и клавиши Tab выбираем «Завершение работы», после чего нажимаем Enter. Как вариант, можно просто нажать соответствующую кнопку на системном блоке или клавиатуре.
После перезагрузки подключаем мышку обратно в разъем. Windows самостоятельно определит ее и заново установит все драйвера.
После этого проблема должна исчезнуть. Если же до сих пор вас волнует вопрос «как убрать двойной клик» , то проблема все же в механическом износе. Более подробно об этом рассказывается в статье Как убрать двойной щелчок .
Источник
Устранение двойного клика у компьютерной мыши
Способ 1: Настройка скорости двойного клика
Начать стоит с программных настроек, которые могут влиять на ложные срабатывания двойного клика мышкой. Если у вас уже настроено одинарное нажатие, но при этом временами появляются непонятные сбои или же двойной клик срабатывает при последовательном нажатии с большой задержкой, потребуется отрегулировать его скорость.
- Для этого откройте «Пуск» и перейдите в меню «Параметры».
Там выберите категорию «Устройства».
Отыщите кликабельную надпись «Дополнительные параметры мыши» и нажмите по ней для перехода в меню.
В первой же вкладке «Кнопки мыши» вас интересует ползунок «Скорость выполнения двойного щелчка». Установите ее на несколько пунктов выше, а затем примените изменения.
После этого переходите к стандартному использованию компьютера, проверяя, будут ли наблюдаться ложные срабатывания. Если да, приступайте к следующим методам решения.
Способ 2: Отключение двойного клика
Настройка по умолчанию в Windows подразумевает открытие папок и запуск приложений двойным кликом мыши. Если вы читаете эту статью как раз для того, чтобы поменять это значение на одинарное нажатие, тогда потребуется выполнить такие действия:
- Откройте «Пуск» и через поиск найдите приложение «Панель управления».
Переместитесь в раздел «Параметры Проводника».
Все изменения тут же вступят в силу, а это значит, что вы можете переходить к проверке выполненного действия.
Способ 3: Переустановка драйверов
Это последний вариант решения проблемы появления двойного клика мыши, связанный с функционированием самой операционной системы. Он заключается в том, что вам потребуется обновить драйверы этого устройства, используя любой удобный для этого способ. Метод редко оказывается эффективным, но некоторым пользователям все же помогает. С примером инсталляции драйверов ознакомьтесь в статье по ссылке ниже.
Способ 4: Продув мыши сжатым воздухом
Переходим к аппаратным способам исправления появления случайного двойного нажатия мыши. Первый такой способ самый эффективный и подойдет любому: купите сжатый воздух в баллоне с трубкой в любом строительном или хозяйственном магазине.
Далее остается только отключить мышь от компьютера и тщательно продуть все щели, особенно под самими кнопками. Это поможет избавиться от мелких крошек, пыли и других сторонних предметов, которые могут провоцировать ложные нажатия. Место для продува стоит заранее подготовить, а еще лучше делать это на улице, ведь пыль и мусор моет разлететься по всей комнате.
Способ 5: Ручная чистка мыши
Последний метод актуален только для тех, кто не боится разбирать мышку. Не лишним будет наличие для нее запасных ножек, поскольку чаще всего их приходится отклеивать, чтобы получить доступ к винтикам, но обычно можно приклеить обратно и тот же комплект, без замены. Мышь понадобится разобрать, открутив все крепления. Их расположение на каждой модели разное, поэтому конкретных советов нет.
После этого займитесь осмотром переключателя, на котором срабатывает двойной клик. Удостоверьтесь в том, что сама кнопка не сломана и не имеет видимых дефектов. Если мышь дорогая и вы сталкиваетесь с такой задачей впервые, лучше отнести ее в сервисный центр, чтобы при ручной разборке случайно не повредить хрупкие проводки и саму плату.
В завершение уточним один момент по поводу беспроводных мышей, работающих от адаптеров Bluetooth или Wireless. Проблемы с двойным кликом бывают вызваны помехами волн, например, от динамика компьютера или других беспроводных периферийных устройств. Попробуйте отодвинуть кабель с адаптером немного в сторону или поменяйте порт его подключения, а затем проверьте, скажется ли это как-то на работе оборудования.
Помимо этой статьи, на сайте еще 12381 инструкций.
Добавьте сайт Lumpics.ru в закладки (CTRL+D) и мы точно еще пригодимся вам.
Отблагодарите автора, поделитесь статьей в социальных сетях.
Источник
Двойное нажатие у мыши Logitech: причины и решения
Многие знают о проблеме двойного нажатия кнопок мыши от производителя A4tech. В силу плохого качества комплектующих, мыши часто производят по пару кликов вместо одного. Однако, мыши Logitech обычно не имеют подобной проблемы. И всё-таки в последнее время количество подобных жалоб участилось. У одних клики появляются везде: на рабочем столе, в приложении. Есть и те, кто отмечают появление дабл-кликов только в играх.
Причины двойных кликов
Спровоцировать проблему могут:
- Аппаратные неисправности. Физические проблемы в некачественных запчастях или их браке встречаются не так уж и часто;
- Мышь настроена производить двойные клики вместо одинарных;
- Скопление статического заряда. Проблема появляется на мышках, которые давно находятся в активном использовании;
- Кнопка (на микросхеме) или пружина ослабла и не обеспечивает нужной отдачи кнопки. Из-за этого кнопка нажимается лишний раз или несколько;
- Сбой или повреждение драйверов;
- Поломка компонентов мыши, обычно этому предшествует падение. Если в недавнем прошлом мышка падала, это может причиной поломки компонентов.
Чтобы выявить причину проблемы, нужно попробовать подключить мышь к другому компьютеру. Такой простой способ помогает определить, в чем причина неполадки – в программной части или в аппаратной поломке. Если мышь работает в штатном режиме на другом ПК, проблема в системе, и её можно исправить.
Как убрать двойные нажатия мыши Logitech?
Парадоксально, но довольно часто проблема появляется у новых мышек Logitech. Компания на официальном уровне подтвердила, что она знает о неполадках, поэтому предлагает варианты их исправления.
Проверка настроек мыши
Если рядом нет рабочей мыши, можно воспользоваться кнопкой Tab, которая переведёт к следующему элементу интерфейса. Открыть пункт способна кнопка Enter.
Что нужно делать:
- Нажать сочетание Win + R, ввести в поле «control» и щёлкнуть клавишу Enter.
- Находясь в «Панели управления», следует в пункте «Просмотр» установить вид «Большие значки» (находится в правой верхней части экрана).
- Открыть пункт «Мышь».
- Сместить ползунок, регулирующий скорость проведения двойного клика к минимальному значению.
Помогло? Если ситуация не изменилась, следует провести другую манипуляцию.
- Щёлкнуть клавиши Win + S, вставить словосочетание «Настройка открытия» и выбрать найденный раздел.
- Поставить флажок напротив пункта «Открывать двойным, а выделять одним щелчком», затем следует «Применить» изменение и закрыть окно.
- Перезапустить компьютер и удостовериться, что мышь работает исправно.
Разряд статического заряда (для беспроводных)
С помощью предложенной инструкции в этом разделе, удаётся снять скопившийся заряд, что и мешает нормальной работе Bluetooth-мыши.
- Отключить мышь через кнопку или переключатель на её корпусе.
- Вынуть из устройства батарейки или аккумулятор.
- Теперь раз за разом следует кликать левую, а затем правую кнопку мыши. Так нужно делать 45 секунд.
- Возвратить мышь к рабочему состоянию, вставив батарейки и включив её.
Проверка драйверов мыши
Нередко проблемы в мышках Logitech вызывает устаревший, неправильно установленный или отсутствующий драйвер. Стоит переустановить его.
Руководство по переустановке драйвера:
- Нажать сочетание клавиш Windows + R, вставить «devmgmt.msc» и кликнуть на кнопку Ввод.
- В новом окне следует открыть список «Мыши и другие указывающие устройства».
- Выбрать установленную мышь Logitech, щёлкнуть правой кнопкой мыши по опции «Удалить устройство».
- Отсоединить мышь, изъять батарейки и оставить её на пару минут, затем провести процедуру сопряжения заново.
- Windows автоматически подтянут драйвера мыши из её памяти и установит нужное ПО в систему. Если система не сделала этого самостоятельно, придётся скачать драйвера с официального сайта.
Ремонт тактовой кнопки внутри мыши
Смысл процедуры заключается в корректировке небольшой металлической пластины. Со временем она теряет упругость и изгибается. Если раньше она быстро возвращалась на своё место, то теперь обеспечивает лишь медленную отдачу. Поэтому вместо одного щелчка, она делает несколько. Ещё одна вероятная проблема – поломанный микроконтроллер, который и приводит в действие весь механизм.
Как отремонтировать мышь вручную:
- Перевернуть мышь и раскрутить её. Обычно болтики находятся под ножками, поэтому их нужно снимать аккуратно или заранее приобрести новые.
- Обратить внимание на небольшой чёрный блок на месте, где стоит левая кнопка мыши. Этот микрик и отвечает за нажатие клавиш. Его нужно раскрыть, подцепив с одной и другой стороны зазоры.
- Подогнуть металлический язычок микроконтроллера вверх.
- Собрать мышь обратно и проверить результат.
Если это не помогает или микроконтроллер неразборный, можно вбить в интернет его номер, указанный на боку купить новый. Перепаять несколько контактов несложно, зато в результате – внятный, чёткий клик. Мышь должна прослужить ещё хотя бы 1-3 года, в зависимости от активности использования.
Мышка Logitech стоит не так-то дёшево, чтобы её выбрасывать при появлении двойных кликов. Практически всегда всё можно отремонтировать самостоятельно без больших финансовых и временных затрат.
Источник