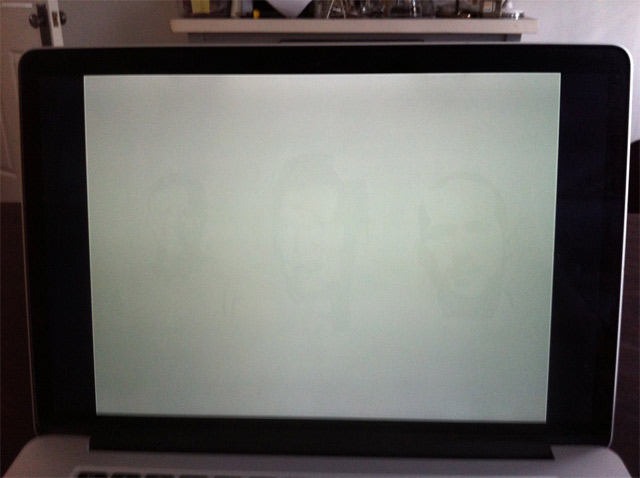- «Призраки» на мониторах, техподдержка Apple и тесты
- What is Monitor Ghosting and How To Fix It
- What Monitor Ghosting Is And What Causes It
- How To Fix Monitor Ghosting
- Similar Image Artifacts That Are Often Confused With Monitor Ghosting
- Image Retention
- Burn-In Effect
- Motion Blur
- Inverse Ghosting Or The Corona Artifact
- Что такое Monitor Ghosting и как его исправить?
- Как я узнаю, что у меня проблема с фантомным монитором?
- Как исправить проблему с фантомным монитором?
- Метод 1: проверьте кабели и периферийные устройства
- Метод 2: изменить настройки монитора
- Способ 3. Обновите драйверы.
- Метод 4: проблема с оборудованием
- Последнее слово о том, что такое «привидение монитора» и как его исправить?
«Призраки» на мониторах, техподдержка Apple и тесты
Один из американских пользователей Apple купил новый Macbook Pro с дисплеем Retina, но столкнулся с проблемой, которая уже многократно упоминалась на форумах Apple: так называемые «призраки», то есть остаточный эффект от предыдущего изображения на экране.
Например, на фотографии показан серый дисплей, на котором до этого три минуты «горела» фотография Фила Шиллера, Тима Кука и Джонатана Айва.
Вышеупомянутый пользователь по имени Мэтью Кливли (Matthew Cleevely) оформил расширенную гарантию Apple Care и надеялся, что компания поменяет ему монитор. Техподдержка Apple всегда славилась исключительной лояльностью к клиентам. В случае малейшей неисправности устройства Apple быстро ремонтируют или меняют на такое же новое. Могут даже дать новую модель компьютера вместо старой, если старое устройство сломалось и уже снято с производства, так что заменить на аналогичное нет возможности.
В общем, Мэтью Кливли взял монитор и поехал в ближайший сервисный центр. Оказалось, что техподдержка Apple уже сталкивалась с подобными жалобами и подготовила специальный тест для проверки дефектных мониторов.
На дисплее три минуты держат изображение из белых и чёрных квадратов.
Затем одну минуту держат серый фон.
Если после этого всё ещё видны артефакты — дисплей считается дефектным и подлежит замене. Мэтью Кливли с радостью согласился проверить монитор, но тот каким-то образом смог пройти тест. Никаких артефактов не было видно! С совершенным недоумением, Мэтью поехал домой — и стал разбираться, как такое было возможно. После экспериментов с тестом Apple он выяснил, что тот показывает разный результат, если использовать не чёрные квадраты, а серые.
Естественно, за минуту почти все артефакты исчезают, но даже с таким таймингом их можно увидеть, если заменить чёрный цвет из оригинального теста.
Для проверки, он сделал версию теста с квадратами разных оттенков серого.
При заливке серым фоном через три минуты экран выглядит так:
Ещё через минуту (по условиям оригинального теста) артефакты всё ещё заметны.
Мэтью Кливли предлагает компании Apple изменить тест и срочно улучшить сервисное обслуживание.
Источник
What is Monitor Ghosting and How To Fix It
Ghosting and similar image artifacts can be a real nuisance on PC monitors. They can seriously affect your experience and cause noticeably ruin the image quality, especially during fast-moving scenes. To help you out, we will go over:
- What monitor ghosting exactly is
- Discuss similar image artifacts that are confused with monitor ghosting
- What can cause monitor ghosting
- Offer potential solutions that can reduce or remove ghosting artifacts
What Monitor Ghosting Is And What Causes It
Monitor ghosting is an image artifact that shows as a trail of pixels or “ghosts” behind moving objects. Since they follow moving objects, they are especially noticeable in scenes with many fast movements, such as first-person shooter games or fast-paced sports like hockey.
Thankfully though, monitor ghosting doesn’t cause permanent changes to the display like similar effects such as image retention or burn-in effect. Instead, ghosting is only noticeable during fast-paced scenes that include moving objects as a blurry trail without any permanent effect on the image.
Ghosting is usually caused by the slow response time of certain types of LCD panels. When the image is refreshed the physical pixels cannot update as fast as the image causing a smearing image effect on the display.
Out of the three most common types of LCD monitor panels, ghosting is most noticeable on VA panels since they have the slowest response time. Only the most expensive VA monitors (usually gaming ones) don’t show noticeable ghosting artifacts.
Cheaper IPS monitors can also show ghosting artifacts but to a much smaller degree. In other words, ghosting is inherent with some LCD panels and cannot be removed entirely. The good news is that most monitors have some setting to reduce ghosting artifacts but more on that later.
The monitor panel itself might not cause monitor ghosting. They can also be caused by a faulty monitor cable or other devices (believe it or not even a printer) that interfere with the monitor if they’re placed close enough. Next, specific monitor settings can cause ghosting or similar artifacts such as coronas or inverse ghosting (an artifact that manifests as bright trails behind moving objects).
Overclocking your monitor for higher refresh rates can also cause image artifacts that are similar to ghosting.
How To Fix Monitor Ghosting
There are few ways to fix monitor ghosting, and most include tweaking specific monitor settings. The most common fix is turning on the overdrive function. The setting has different names depending on the monitor manufacturer and is known as:
- Overdrive for Acer monitors
- AMA for BenQ monitors
- Trace Free for ASUS monitors
- Response Time for LG and Samsung monitors
For other manufacturers, it’s usually shown as Overdrive or Response Time in the monitor settings. To accurately correct this problem, you should try the TestUFO motion test and then tweak the overdrive setting accordingly.
Change the levels of overdrive until ghosting is minimized as much as possible without a noticeable corona artifact. The recommended setting is usually medium or one level below when inverse ghosting or the corona artifact appears.
Some other settings called “Perfect Clear,” “Dynamic Contrast,” “Motion Smoothing,” or “Noise Reduction” can also cause ghosting, especially in darker scenes. These settings enhance the image. They are added over the raw video signal, increasing response time and can add noticeable image artifacts. They are usually found on TVs but if you experience artifacts such as monitor ghosting, check your monitor control panel for these settings and if you find any, turn them off.
Also, Nvidia Control Panel hub has a setting called “Noise Reduction.” It is recommended to turn this setting off to avoid ghosting or other image artifacts.
When faulty cables or other devices cause monitor ghosting artifact (if changing overdrive settings didn’t work), you should remove all devices close to your monitor (such as printers or modems, speakers are safe) and then test the monitor for ghosting. If the problem pertains change your monitor cable, that should fix the issue.
Suppose ghosting is still visible even if you changed overdrive settings, removed other devices near the monitor, and changed the cable. In that case, the issue can be a faulty monitor or faulty video ports. In that case, the only option is to take the monitor to a service or replace it (if it’s under warranty).
Do note that, as we already mentioned, cheaper VA and IPS panels can show ghosting artifacts because their pixel response time is too low. In that case, nothing you can do can remove ghosting. Another possible solution includes updating your graphic card drivers, which sometimes can help with monitor ghosting issues.
Similar Image Artifacts That Are Often Confused With Monitor Ghosting
Image Retention
Image retention happens with LCD monitors and TVs and is displayed as a faded image permanently shown on the monitor. The issue isn’t permanent and can usually be solved by turning off the monitor for a few minutes and then turning it back on.
Burn-In Effect
The burn-in effect is the same as image retention, but it only happens on OLED displays. Sadly, this issue is permanent, and once it appears, you cannot do anything to remove it. To prevent this, you should avoid leaving the display on with static images showing for a long time.
Motion Blur
Motion blur is shown as image smearing both on trailing and leading edges, not just on trailing edges like ghosting. It is found on every monitor to a degree, but high refresh rate monitors (120Hz or higher) have lower levels of motion blur.
Some monitor settings such as 1ms Motion Blur Reduction (LG), ELMB (ASUS), or ULMB (available on Nvidia G-Sync monitors) can reduce motion blur but do note that, on most monitor models, motion blur reduction cannot be used while G-Sync or FreeSync is active.
Inverse Ghosting Or The Corona Artifact
Inverse ghosting is an image artifact similar to ghosting. It is different in that trailing object edges are followed by bright coronas instead of “ghost” trails. The artifact is caused by setting the overdrive option to the maximum level and is easily fixed by lowering (or turning off) the overdrive setting.
We may earn a commission for purchases using our links. Learn more.
Источник
Что такое Monitor Ghosting и как его исправить?
Монитор Ghosting — это аппаратная проблема, которая возникает на вашем мониторе, когда вы играете в видеоигру, требующую высококачественной графики, или когда вы редактируете видео. Другими словами, эта проблема возникает, если вы просматриваете что-то, что требует быстрого перемещения нескольких изображений на экране. Эта проблема является очень распространенной и несерьезной, поскольку ее можно решить с помощью действий по устранению неполадок, приведенных ниже.
Как я узнаю, что у меня проблема с фантомным монитором?
Покадровый просмотр монитора также происходит, когда вы быстро перемещаете курсор мыши из одной точки в другую в дополнение к играм с высоким разрешением графики. На экране вы можете наблюдать следующие аномалии:
Объекты или изображения, движущиеся на вашем экране, имеют след за ними.
Вы сможете увидеть предыдущее изображение или его часть, даже если вы продвинулись дальше от этого момента в игре.
Размытые изображения, резкость которых требует времени.
Изображения, отличающиеся от оригинала по цвету, имеют желтый оттенок.
Смешивание двух или более изображений или объектов и их появление как одно.
Почему это происходит?
Ореол монитора наблюдается в основном на ЖК-мониторах, но это не редкость и для других мониторов. Двумя основными факторами, вызывающими фантомное отображение монитора, являются частота обновления и время отклика.
Частота обновления означает скорость, с которой новое изображение отображается на вашем экране. Если у вас есть монитор, который предлагает частоту обновления 60 Гц, это означает, что ваш монитор может обновляться 60 раз за одну секунду. Чем выше частота обновления, тем лучше будет впечатление от просмотра.
Время отклика рассчитывается как время, затрачиваемое пикселем на переключение между цветами. Важно иметь более короткое время отклика, чтобы при изменении изображения на экране пикселям не требовалось времени для изменения цвета.
Как исправить проблему с фантомным монитором?
Прежде чем приступить к действиям по устранению неполадок, рекомендуется выполнить онлайн-тест на вашем мониторе с помощью ТЕСТ НЛО онлайн. Для мониторов, у которых нет проблем, в этом тесте будет отображаться зеленая полоса, а если у вашего монитора есть какие-то проблемы, на нем будет отображаться оранжевая полоса. Вот методы, которыми вы можете следовать, чтобы исправить двоение монитора:
Метод 1: проверьте кабели и периферийные устройства

A. Кабель и порты монитора.
Отсоедините кабель монитора от ЦП и монитора и проверьте наличие повреждений вместе с кабелем / Затем проверьте порты на ЦП и мониторе, чтобы определить, не повреждены ли они. Незначительное повреждение этих портов может привести к паразитному мониторингу и, в конечном итоге, к отсутствию отображения. Подключите кабель и проверьте, сохраняется ли проблема.
Примечание. Если у вас есть запасной кабель или второй компьютер, вы можете попробовать заменить кабель и убедиться, что он в порядке.
Б. Периферийные устройства.
В некоторых редких ситуациях было замечено, что определенные периферийные устройства могут мешать работе монитора, поскольку все устройства подключены к одной материнской плате. В этом случае вы должны удалить все дополнительные устройства, такие как принтеры, сканеры, динамики, драйверы USB и т. Д., А затем проверить свой монитор. Если проблема решена, попробуйте добавлять периферийные устройства по одному, и это поможет идентифицировать неисправное устройство.
Метод 2: изменить настройки монитора
Следующий способ исправить двоение изображения на мониторе — это настроить и изменить определенные настройки вашего монитора. Это можно сделать, изменив время отклика и частоту обновления.
Чтобы изменить время отклика, вы должны использовать настройки дисплея на своем мониторе и попытаться уменьшить время отклика. Это другой процесс для мониторов разных производителей, и вы можете проверить документацию, предоставленную в коробке, или посетить веб-сайт поддержки монитора.
Чтобы увеличить частоту обновления, вам нужно будет изменить и внести изменения в вашу операционную систему Windows. Это можно сделать, выполнив следующие действия:
Шаг 1. Щелкните поле поиска в левом нижнем углу экрана и введите Advanced Display.
Шаг 2: Из появившихся результатов нажмите Просмотр дополнительной информации об отображении.
Шаг 3. Откроется новое окно, в котором вы сможете проверить частоту обновления монитора. Вы можете увеличить частоту обновления, изменив значение. Некоторые мониторы не поддерживают и имеют фиксированную частоту обновления.
Способ 3. Обновите драйверы.
Следующим альтернативным способом устранения двоения изображения на мониторе является обновление драйверов, особенно драйвера графической карты. Это можно сделать, посетив официальный сайт вашей видеокарты и загрузив оттуда драйвер. Кроме того, вы можете использовать автоматическое программное обеспечение для обновления драйверов, например Smart Driver Care. Вот шаги:
Шаг 1. Загрузите и установите Smart Driver Care на свой компьютер, используя ссылку для загрузки, предоставленную здесь.
Шаг 2. Следуйте инструкциям на экране, чтобы установить программное обеспечение.
Шаг 3: Щелкните ссылку «Сканировать сейчас» под «Драйверы сканирования», чтобы начать процесс сканирования.
Шаг 4: После завершения процесса сканирования на экране появится список всех ошибок драйверов.
Шаг 5: Проверьте драйвер видеокарты в списке и нажмите на опцию «Обновить драйвер» рядом с ним.
Шаг 6: После завершения процесса перезагрузите компьютер.
Метод 4: проблема с оборудованием
Последний шаг, который вы можете сделать, — это проверить свой монитор на другом ПК, и наоборот, если вам это возможно. В противном случае вы можете вызвать специалиста, чтобы он осмотрел его, или посетить сервисный центр вашего монитора и попросить их починить его. Если ваш монитор находится на гарантии, вы можете отремонтировать его в сервисном центре, иначе местный технический специалист может быть более рентабельным.
Последнее слово о том, что такое «привидение монитора» и как его исправить?
Без чистого и четкого дисплея использование вашего ПК может быть довольно неприятным и неприятным, не говоря уже о повреждении и напряжении, которое оно может оказать на ваши глаза. Вы должны исправить эту ошибку как можно скорее. Обновление драйверов помогло преодолеть разрыв связи между оборудованием и программным обеспечением и обеспечить бесперебойную и безупречную работу вашего ПК в любое время.
Источник