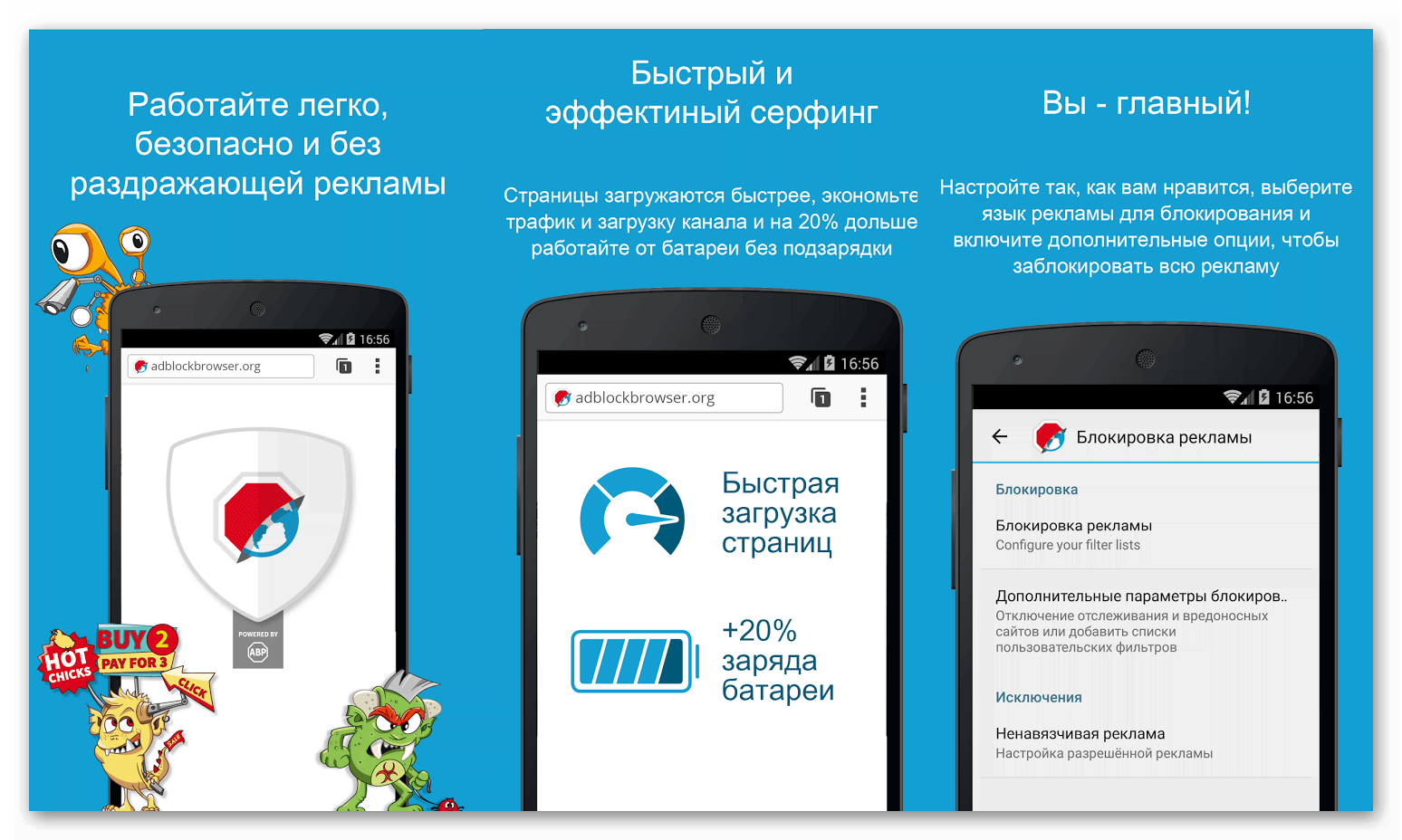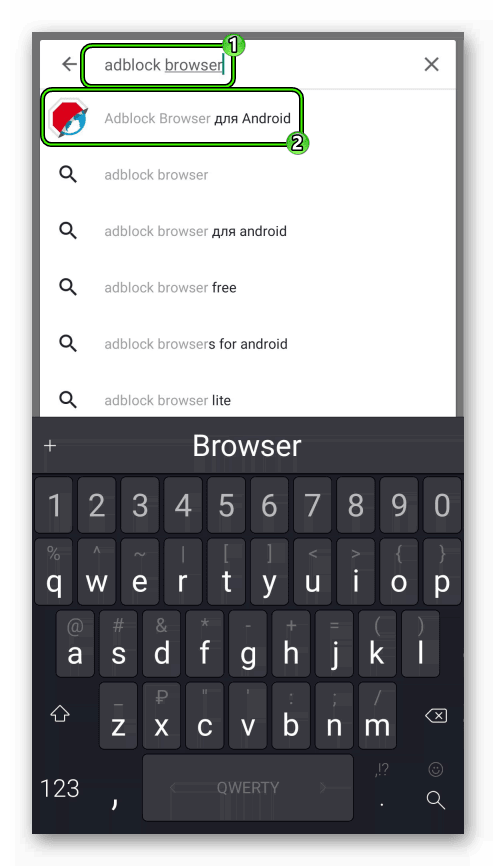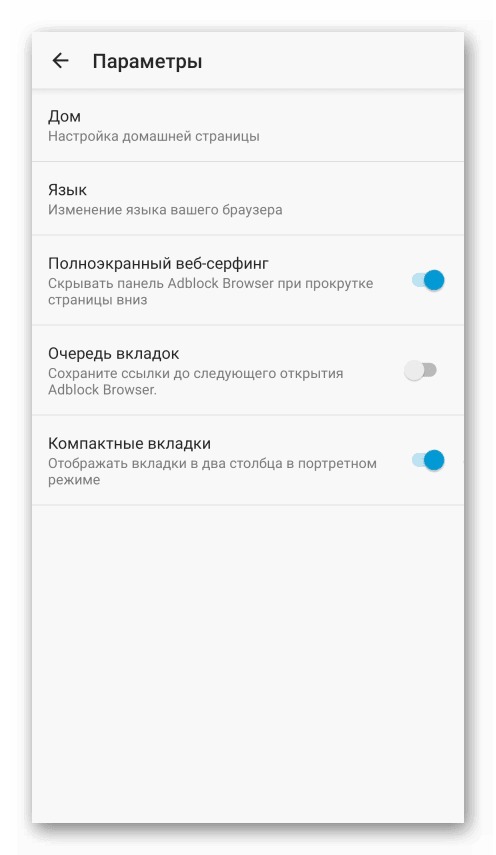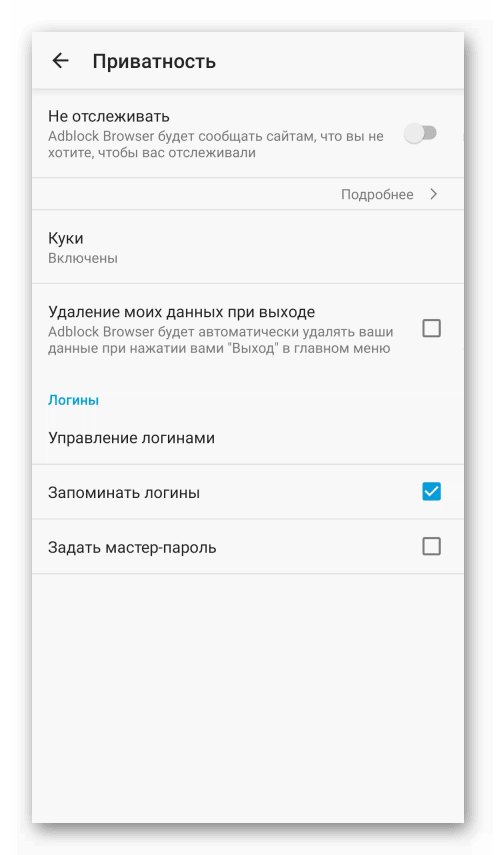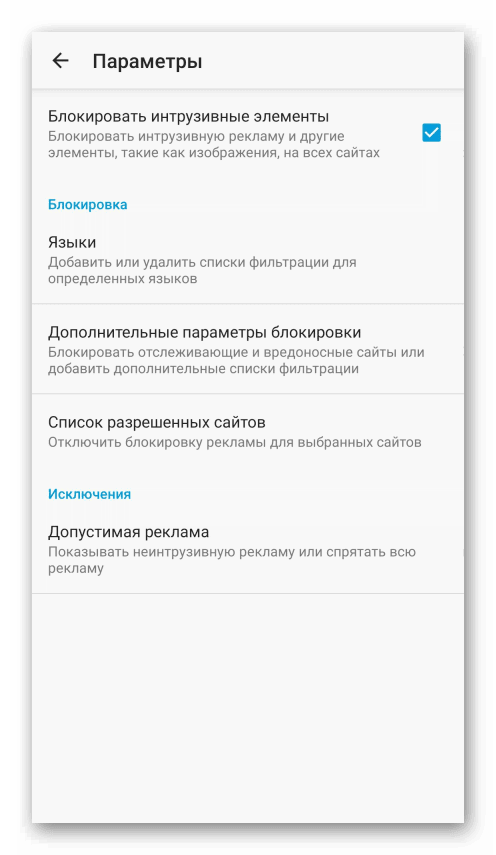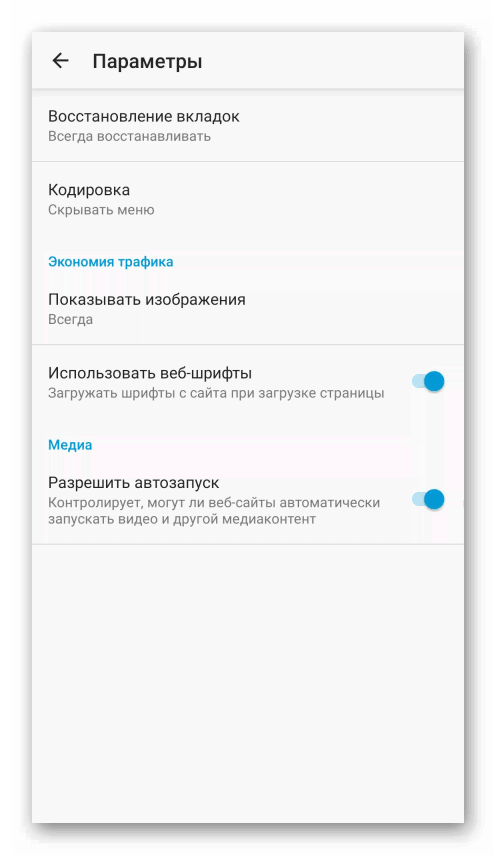- Как можно отключить рекламу в Гугл Хром на Андроид: 3 рабочих способа!
- Отключение всплывающих окон
- Программа для смартфона Андроид
- Экономия трафика
- Ещё по теме
- Как отключить рекламу на Андроиде : 2 комментария
- Удаление рекламы Гугл на Андроид
- Вариант 1: Настройки системы
- Вариант 2: Настройки браузера
- Как отключить рекламу в Google Chrome на Андроид
- Подробности
- Инсталляция
- Настройка
Как можно отключить рекламу в Гугл Хром на Андроид: 3 рабочих способа!
Не знаете, как отключить рекламу в Гугл Хром на Андроид и избавиться от назойливого, ненужного контента? Не стоит нервничать, выход есть всегда! Мы расскажем, как с легкостью избавиться от лишних информационных окон и ненужных картинок. Скорее открывайте наш обзор, там представлены самые подробные инструкции, которые поймет даже новичок.
Отключение всплывающих окон
Первый способ, позволяющий отключить рекламу в Google Chrome на Андроид, очень прост – вы можете заблокировать ненужные всплывающие окна. Если вас беспокоят постоянные рекламные страницы со спамом – инструкция ниже для вас:
- Откройте веб-обозреватель Гугл Хром;
- Нажмите на значок в виде трех точек в правом верхнем углу;
- Перейдите к разделу «Настройки» и откройте блок «Настройки сайтов» ;

- Сначала, нажмите на иконку «Всплывающие окна и переадресация» и переведите тумблер в положение «Отключить» , затем повторите это действие с иконкой «Реклама».


Вы смогли убрать рекламу в браузере Google Chrome на Андроид частично, но проблемы по-прежнему остались? Существует специальный блокировщик, который сделает работу за вас!
Программа для смартфона Андроид
Успешная блокировка рекламы в Гугл Хром на Андроид осуществляется с помощью знакомой каждому программы Эд Блок (Ad Block). Вы можете загрузить ее абсолютно бесплатно, чтобы отключить спам-контент!
- Откройте магазин программ Гугл Плей, установленный на смартфоне;
- Введите название «Эд Блок» в поисковую строку;
- Найдите нужный результат в поисковой выдаче;
- Кликните на кнопку загрузки и при необходимости введите код-пароль;

- Дождитесь окончания инсталляции и жмите «Открыть».
Никакие сложные настройки не понадобятся, чтобы заблокировать рекламу в Гугл Хроме на Андроиде и отключить ее, достаточно просто запустить приложение.
Экономия трафика
Большинство пользователей ошибочно считают, что режим экономии трафика Гугл Хром нужен исключительно для того, чтобы сжимать страницы и повышать скорость загрузки. Но есть и другие возможности режима:
- Возможность избежать открытия опасных сайтов;
- Прекращение просмотра страниц при наличии вирусов и мошеннического ПО.
Браузер будет анализировать содержимое сайтов – вы будете в полной безопасности.
Чтобы активировать режим, необходимо:
- Открыть обозреватель;
- Кликнуть на кнопку «Еще» в виде трех точек;
- Найти блок с настройками;

- Открыть иконку «Упрощенный режим» и перевести в положение «Включено» .

Теперь вы знаете, как убрать рекламу в браузере Google Chrome в Андроид за несколько минут. Пользуйтесь простейшими инструкциями и наслаждайтесь работой без надоедливого контента!
Ещё по теме
Как отключить рекламу на Андроиде : 2 комментария
Про адблок: какого чёрта?! Написано, что уберёт рекламу в хроме, а ставится и включается альтернативный браузер!
Так бы прямо и написали в публикации, что устанавливаемый браузер — это тот же хром (одна из последних его сборок), только допиленная до ума нужными функциями.
Источник
Удаление рекламы Гугл на Андроид
Вариант 1: Настройки системы
Google довольно активно рекламирует и продвигает различные продукты. При постоянном появлении рекламных призывов на смартфоне у многих появляется желание отключить их. Полностью избавиться от предложений, к сожалению, не получится, но с помощью нижепредставленной инструкции можно максимально сократить их количество.
- Запустите приложение Google на смартфоне. Не путайте с браузером Google Chrome.
Тапните на свой аватар в правом верхнем углу экрана. Если таковой отсутствует, значит, следует войти в учетную запись.
В первую очередь необходимо выбрать категорию «Общие» для отключения всплывающих рекомендаций.
Напротив одноименной строки переведите ползунок в режим «Выключен». Это позволит скрыть предложения о различных приложениях, программах, сайтах и т.д.
Напротив первой строки «Уведомления» отключите ползунок. После этого будут скрыты все всплывающие окна от Google.
При необходимости в любой момент можно включить уведомления, вернув ползунок в режим «Включен».

Вариант 2: Настройки браузера
Всплывающая реклама от Гугл чаще всего анализирует поисковые запросы пользователя и предлагает продукты, которые могут заинтересовать. Чтобы отключить различные нежелательные баннеры с рекламными призывами, достаточно убрать возможность появления всплывающих окон.
- Запустите браузер Google Chrome.
Перейдите в раздел «Настройки».
Выберите категорию «Настройки сайтов».
Нажмите на «Всплывающие окна и переадресация».
Переведите ползунок в режим «Выключен».
При желании включить обратно опцию можно таким же образом.

Помимо этой статьи, на сайте еще 12381 инструкций.
Добавьте сайт Lumpics.ru в закладки (CTRL+D) и мы точно еще пригодимся вам.
Отблагодарите автора, поделитесь статьей в социальных сетях.
Источник
Как отключить рекламу в Google Chrome на Андроид
Рекламный контент донимает не только пользователей компьютеров, но и мобильных платформ – Интернет то един для всех. Впрочем, такой альтруизм не спасает от навязчивых баннеров и всплывающих окон, от которых страничка еле грузится, и не видно ее дизайна. Поэтому сегодня мы поговорим о том, как отключить рекламу в Гугл Хром на Андроид. В процессе повествования рассмотрим наиболее эффективные способы достижения желаемого.
Подробности
Дело в том, что еще в 2017 году разработчики AdBlock Plus прекратили поддерживать одноименное приложение для смартфонов. Мотивировали они тем, что пользователям неудобно постоянно запускать отдельную программу-блокиратор, да и фоновый режим поедал n-ую часть оперативной памяти.
Поэтому скачать AdBlock Chrome для Android OS не получится. Но не расстраивайтесь – специалисты предлагают альтернативу. Они выпустили защищенный браузер с сокрытием рекламы! Неожиданно, правда?
Поэтому дальнейшее повествование будет строиться вокруг установочного процесса нового обозревателя, его особенностей, возможность и пользовательской наладки. Но обо всем по порядку.
Инсталляция
Начнем со скачивания дистрибутива и его установки на мобильную платформу. Процедура, пусть и не нова, все равно сложна для начинающих пользователей. Поэтому приведем ниже пошаговую инструкцию:
- Запускаем Play Маркет и тапаем на поисковую строку в верхней части.
- Через виртуальную клавиатуру вводим наименование нашего приложения AdBlock Browser.
- Открываем соответствующую страницу.
- Выбираем кнопку «Установить» на ней.
- Подтверждаем серьезность намерений и ждем завершения процедуры.
В итоге, на рабочем столе появляется ярлык только что установленного приложения. Не теряя ни минуты двигаемся дальше!
Настройка
Как только мы активируем браузер, система нам говорит об уже активированной защите от всплывающих окон и рекламных баннеров. Но можно внести свои изменения. Чем мы и займемся!
Давайте посмотрим, что разработчики дали нам под управление. Для перехода в настройки достаточно тапнуть на «троеточие» в правой части дисплея.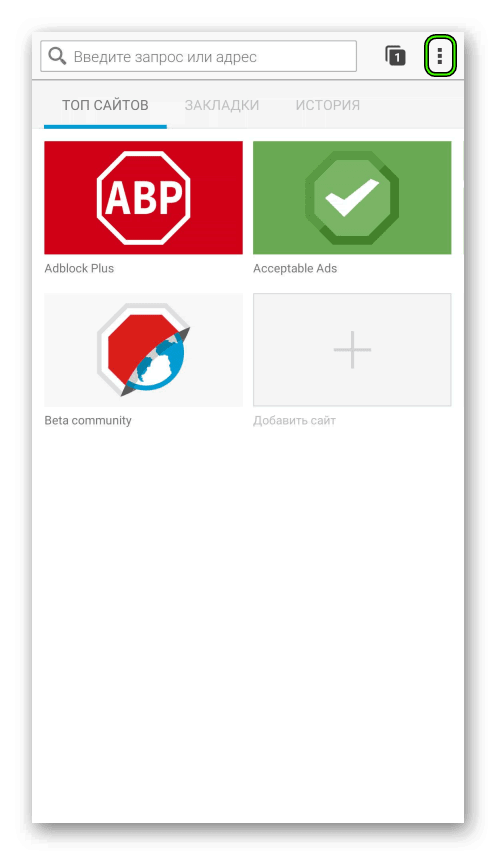
Ну а теперь пройдемся по каждой вкладке:
- Основные – корректируется отображение домашней страницы, языковая принадлежность браузера, взаимодействие с вкладками (их компактность и создание очереди).
- Поиск – выбирается актуальная машина для серфинга в Интернете. Из предложенного перечня выбирается наиболее предпочтительная.
- Приватность – настройка отслеживания вашей активности при переходах на площадки, унификация работы куков, возможность задать мастер-пароль и управление логинами, автозаполнение полей.
- Блокировка рекламы – здесь добавляются сайты в «белый список», дополнительно запрещается считывание подробной информации пользователя, активация защиты от интрузивных элементов.
- Специальные возможности – задается масштаб отображения информации на основе системной, также активируется голосовой ввод поисковых запросов.
- Уведомления – деактивация сообщений об обновлении продуктов компании-разработчика.
- Дополнительно – здесь можно восстановить вкладки, наладить импорт персональной информации между браузерами, экономить трафик и запускать медиафайлы автоматически.
- Удалить мои данные – пункт активирует встроенные алгоритмы для очищения памяти от истории посещений, куков, форм автозаполнения.
- Сделать браузером по умолчанию – тут все понятно и без пояснений.
- AdBlock Browser – статистическая информация и данные о продукте, дате и времени его эксплуатации.
Таким образом, пользователь может подстроить работу обозревателя под свои нужды и виденье. Теперь для блокировки фишинга, баннеров и всплывающих окон не обязательно скачивать AdBlock для мобильной версии Google Chrome.
Источник