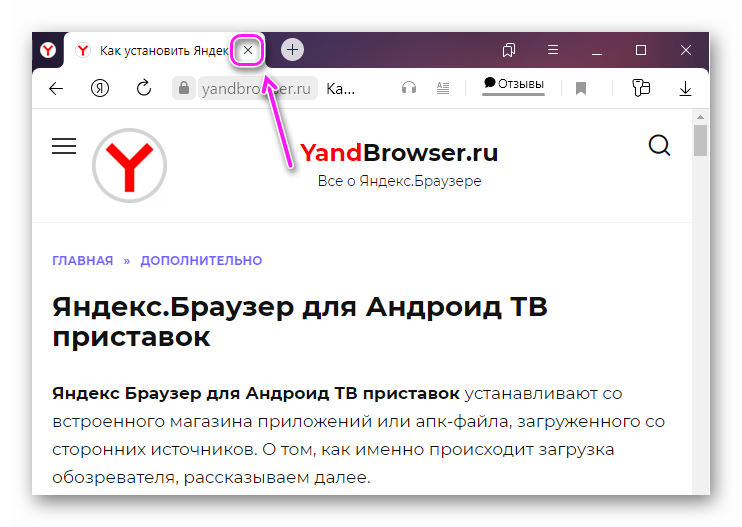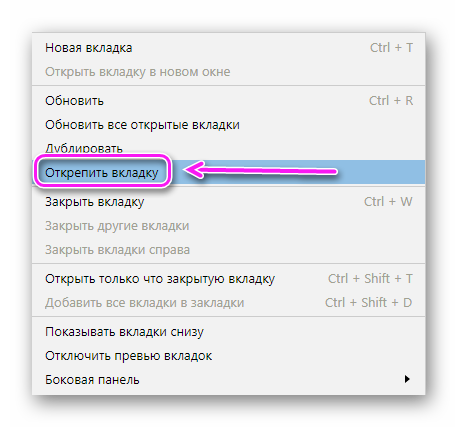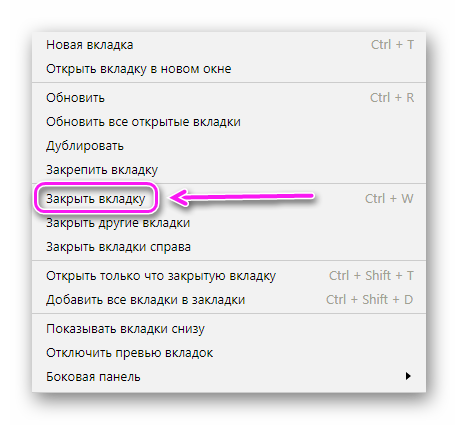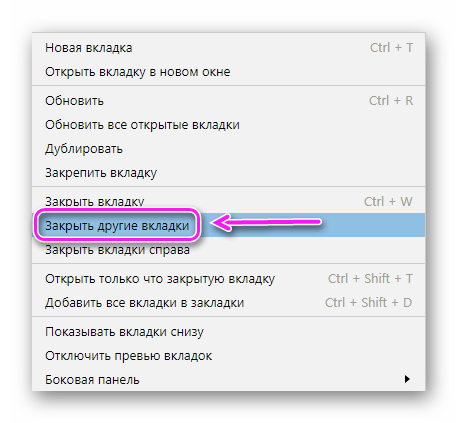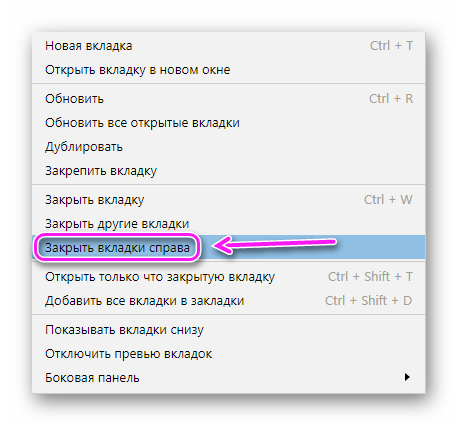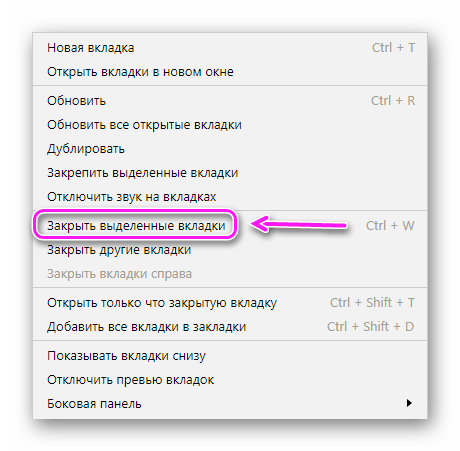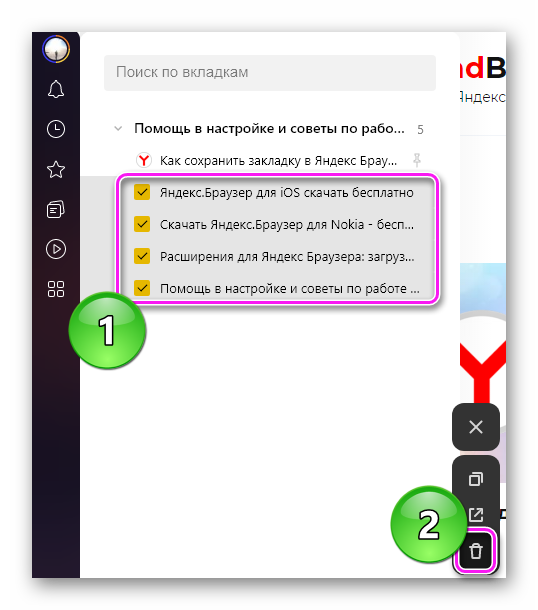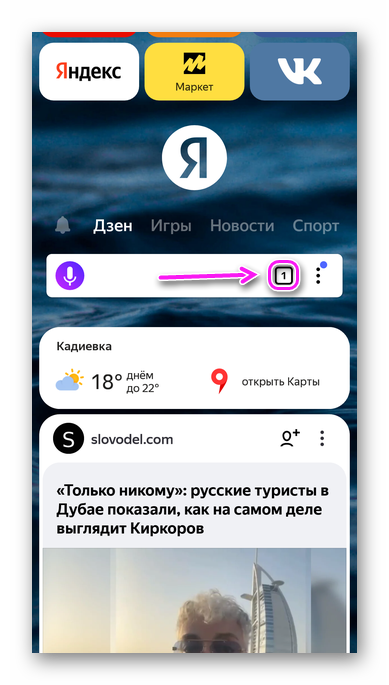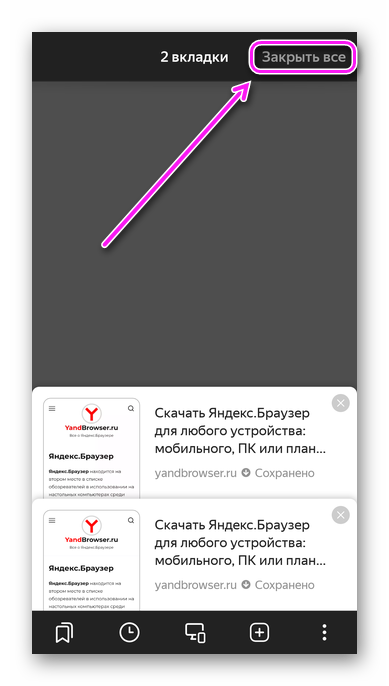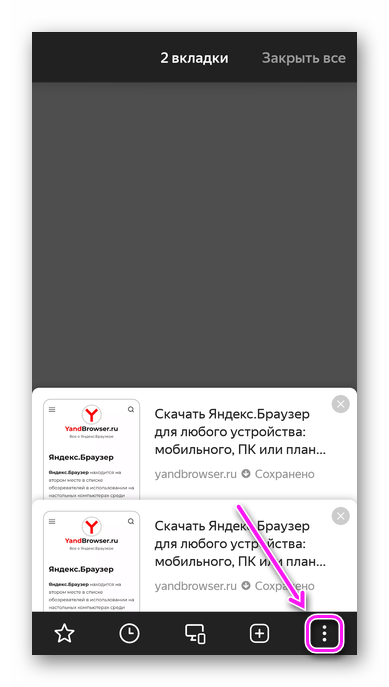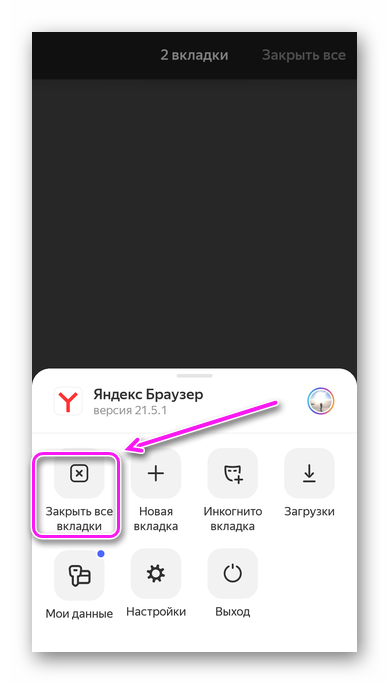- Как закрыть вкладки в Яндекс.Браузере
- Как устранить
- Умная строка
- Контекстное меню
- Панель управления
- На телефоне
- Отключение открываемой вкладки при запуске Яндекс.Браузера
- Вариант 1: Изменение настроек браузера
- Вариант 2: Открепление вкладки
- Вариант 3: Поиск рекламных вирусов
- Как очистить все закладки и убрать вкладки в Яндекс браузере
- Что такое закладки и вкладки: в чём разница
- Зачем их чистить
- Как удалить закладки в Яндекс браузере
- Метод 1: устранение из закладок активного сайта
- Метод 2: поштучное освобождение из «панели закладок»
- Метод 3: удаление из «диспетчера закладок»
- Метод 4: полная очистка всех закладок
- Как убрать «панель закладок» в Яндекс Браузере
- Как быстро очистить визуальные закладки в браузере Yandex
- Как убрать лишние вкладки в Яндекс браузере
- Другие популярные вопросы
Как закрыть вкладки в Яндекс.Браузере
Запущенные вкладки с сайтами и страницами нагружают оперативную память, из-за чего от них необходимо избавляться. Далее расскажем о том, как закрыть все вкладки в Яндекс Браузере одним нажатием или устранить только отдельные адреса.
Как устранить
Всего существует 5 способов, как убрать открытые страницы в ПК версии обозревателя. О каждом по очереди.
Умная строка
- Наведите курсор на открытый сайт.
- Щелкните по крестику в верхнем углу.
Если значок «X» отсутствует :
- Вызовите контекстное меню нажатием ПКМ по вкладке в верхнем колонтитуле.
- Клацните по «Открепить», а затем используйте инструкцию, описанную выше.
- Щелкните по ресурсу правой кнопкой мышки.
- В открывшемся подменю выберите «Закрыть».
Альтернатива всему вышеописанному — воспользуйтесь сочетанием клавиш Ctrl+W на запущенной странице.
Контекстное меню
Простой способ, как сразу удалить все вкладки в Яндекс Browser :
- Снова разверните контекстное меню, нажатием правой кнопки мыши по любому запущенному ресурсу в умной строке.
- Выберите закрыть:
- «Другие» — юзер избавится от всех ресурсов, кроме того, на который клацнул ПКМ;
- «Справа» — убирает все адреса, открытые по правую сторону от выбранной страницы.
Когда нужно избавиться от нескольких конкретных сайтов :
- Зажмите клавишу Shift и выделите ресурсы тапами левой кнопки мышки.
- Вызовите подменю, выберите «Убрать выделенные» или воспользуетесь сочетанием Ctrl+W.
На любое из этих действий придется потратить 2-3 клика мышкой.
Панель управления
Когда развернутых ресурсов около или более 10 :
- Одновременно нажмите Shift+Ctrl+E, чтобы вызвать панель управления.
- Поставьте отметки напротив названий сайтов, от которых нужно избавиться. Во всплывшем подменю клацните по иконке мусорного ведра.
Панель также позволяет копировать отмеченные URL-адреса или перенести их в отдельное, новое окно.
На телефоне
Из вариантов, как на телефоне закрыть все вкладки в Яндекс Браузере :
- Запустите приложение, тапните по квадратной иконке с числом внутри.
- В правом верхнем углу жмите «Закрыть все» или последовательно клацайте по крестикам рядом с карточками сайтов.
- Нажмите по меню «Еще» в правом нижнем углу.
- Появится дополнительно меню, где нужно щелкнуть по «Убрать все».
От открытых страниц избавляются по одной, по несколько или сразу ото всех. Это распространяется как на десктопную, так и мобильную версию обозревателя.
Источник
Отключение открываемой вкладки при запуске Яндекс.Браузера
Вариант 1: Изменение настроек браузера
Пользователи Яндекс.Браузера под запросом отключения вкладки при запуске подразумевают разные варианты, и далее мы рассмотрим методы, подходящие, соответственно, в индивидуальных случаях. Сейчас речь пойдет об отключении новой вкладки и/или вкладки с поисковой системой Яндекс, которая открывается автоматически при старте браузера, если у него нет других открытых вкладок.
- Разверните меню и перейдите в «Настройки».
Через левую панель переключитесь в раздел «Интерфейс», там найдите блок «Вкладки». Если хотите убрать открытие сайта Яндекс, снимите галочку с пункта «Открыть yandex.ru, если не вкладок». После этого при каждом следующем запуске веб-обозревателя без вкладок вы будете видеть новую вкладку с визуальными закладками и фоном. Если же вам не нравится, что при загрузке последнего сеанса (тех вкладок, что были в Yandex перед его последним закрытием) открывается не последний просмотренный сайт, а новая вкладка, уберите галочку с пункта «Открывать новую вкладку вместе с восстановленными».

Вариант 2: Открепление вкладки
При закреплении вкладки ее содержимое будет отображаться каждый раз после открытия Яндекс.Браузера, даже если кроме нее никаких других сайтов нет. Следовательно, вам достаточно открепить эту страницу, и сделать это можно достаточно легко, но не уже всем известным способом, поскольку привычный крестик на такой вкладке отсутствует. Кликните по ней правой кнопкой мыши и выберите пункт «Закрыть вкладку», либо воспользуйтесь горячей клавишей Ctrl + W.
Вариант 3: Поиск рекламных вирусов
Когда речь идет об открытии незнакомого вам сайта вместе с запуском браузера, следует проверить операционную систему на наличие уязвимостей. Даже если вирусы недавно были удалены, в ОС могут остаться их следы. Первым делом загляните в свойства ярлыка, через который вы запускаете обозреватель.
- Правой кнопкой мыши кликните по ярлыку Яндекс.Браузера, через который запускаете это приложение, и перейдите в «Свойства».
Рекомендуем также обратить внимание на то, какой ярлык вы запускаете. Некоторые вирусы умеют подменять данные в ярлыках, в результате чего вы будете запускать модифицированный, зараженный Яндекс.Браузер. Чтобы узнать, так ли это, посмотрите на поле «Рабочая папка». Здесь указан путь того приложения, которое и открывается через данный ярлык. По умолчанию это C:\Users\ИМЯ_ПОЛЬЗОВАТЕЛЯ\AppData\Local\Yandex\YandexBrowser\Application , где ИМЯ_ПОЛЬЗОВАТЕЛЯ — название вашей учетной записи в Windows. Он может быть другим только в случае, если вы самостоятельно меняли этот путь и знаете его. В подавляющем большинстве случаев указанный путь одинаков для всех.
Если путь из предыдущего пункта не совпадает с вашим и вместо этого вы видите какой-то странный адрес установки, скорее всего, там находится вирусный файл. Обязательно перейдите к этой директории (ниже есть кнопка «Расположение файла») и удалите всю папку. Ярлык для запуска настоящего браузера можете создать, опять же обратившись к указанному выше пути. При отсутствии папки «AppData», включите отображение скрытых папок, используя инструкцию по ссылке ниже.
Подробнее: Отображение скрытых папок в Windows 10 / Windows 7
Найдите файл «browser.exe», кликните по нему правой кнопкой мыши и выберите пункт «Создать ярлык». Его останется переименовать на «Yandex» и перетащить на рабочий стол.
Помимо этого, обязательно проверьте компьютер на наличие вредоносных программ, даже если на это нет видимых причин. Часть из них работает скрытно для пользователя, но менее опасной от этого не становится.
Помимо этой статьи, на сайте еще 12381 инструкций.
Добавьте сайт Lumpics.ru в закладки (CTRL+D) и мы точно еще пригодимся вам.
Отблагодарите автора, поделитесь статьей в социальных сетях.
Источник
Как очистить все закладки и убрать вкладки в Яндекс браузере
Все элементы веб-обозревателей при разумном использовании могут быть полезными и значительно ускорять поиск, просмотр информации в сети. Вот одни из популярных инструментов в Яндекс браузере – закладки и вкладки, которые в случае чрезмерной загруженности могут вызывать проблемы, тогда их нужно очистить. Такой ход поможет освободить рабочее место в веб-обозревателе вместе с ресурсами компьютера для более быстрой и комфортной работы в интернете. Ниже поговорим подробнее о роли, причинах удаления и способах убрать вкладки с закладками из браузера.
Что такое закладки и вкладки: в чём разница
Закладками называются ссылки на сайты, размещённые на специальной панели и странице в браузере. Они предназначаются для быстрого доступа к заранее сохранённым страницам веб-сайтов. Ссылки отображаются на специальной панели под «Умной строкой», при условии, что она активна. Даже при изменении расположения вкладок, панель закладок всегда остаётся сверху страницы. Также есть специальная страница «Менеджер закладок», где отображаются все сохранённые ссылки, здесь их можно редактировать.
Вкладки – это элемент с открытой страницей сайта, обычно расположенный в самом верху страницы. Каждой запущенной странице выдаётся собственная вкладка. Чтобы перейти с одного сайта на другой ранее открытый, нужно всего лишь нажать на подходящую вкладку.
Чем они отличаются между собой:
- Закладки – это всего лишь ссылки, чтобы просмотреть их содержимое, нужно открыть сайты. Вкладка представляет собой уже запущенную веб-страницу.
- Вкладки расходуют оперативную память и ресурсы процессора, видеокарты, а закладки – нет.
- Закладки – своего рода библиотека интересных и полезных страниц, а вкладки – всё, что сейчас открыто в браузере, чаще всего здесь есть поисковик, несколько видео, страниц с музыкой и прочим.
Зачем их чистить
Сохранённые ссылки вовсе не обязательно чистить, компьютер от этого не начнёт работать быстрее. Однако, с точки зрения удобства пользователя очистка важна, ведь со временем предпочтения и ценности меняются. Например, некогда важная ссылка на форум по решению какой-то проблемы, больше не актуальна. Зачем её хранить? Занимая место, она мешает найти другие полезные сейчас ссылки. Мы рекомендуем очистить ненужные закладки в Яндекс браузере только в целях упрощения поиска полезных элементов.
Освобождать ПК от вкладок – это не столько полезная, сколько обязательная процедура. Если скопится много открытых сайтов, браузер начнёт работать крайне медленно, как и вся система. Будут появляться мешающие звуки с рекламы, уведомлений веб-сайтов. Уборка в браузере должна производиться не реже, чем в доме. В чистом браузере гораздо проще найти всё необходимое. Лучше больше 10-20 вкладок не держать открытыми. Если есть масса сайтов с полезной информацией, которые не хочется потерять, следует использовать закладки.
Как удалить закладки в Яндекс браузере
Есть как минимум 4 способа удалить отдельные или все сохранённые ссылки в Yandex browser.
Метод 1: устранение из закладок активного сайта
Это самый простой способ быстро удалить закладку в Яндекс.Браузере, так как нужно сделать всего 2 клика.
- Находясь на странице, сохранённой в ссылки, нажимаем на значок книжной закладки – это крайняя правая иконка в «Умной строке».
- В выпадающем окне нажимаем на кнопку «Удалить».
Для удаления одной закладки метод подходит, но при необходимости отформатировать сразу много элементов или весь раздел сразу способ становится неудобным. Приходится каждый раз открывать сайт, что занимает много времени.
Метод 2: поштучное освобождение из «панели закладок»
Скорее всего в браузере от Яндекса уже активна «панель закладок», которую можем очистить из любого места в веб-обозревателе. Если её нет, включить панель поможет комбинация Ctrl + Shift + B. Удаление элементов в этом способе также происходит по одному элементу, но загружать каждый ненужный сайт уже не придётся.
- Находим лишнюю ссылку на панели и жмём по ней правой кнопкой мыши.
Важно! Если элементы занесены в папку «Другие закладки», они не отображаются на данной панели. Их список нужно дополнительно открыть через клик по одноимённому элементу в правой части панели закладок. Всё остальное выполняется аналогично – ПКМ по элементу и выбираем «Удалить».
Метод 3: удаление из «диспетчера закладок»
Данный способ позволяет удалить из Яндекс браузера несколько закладок сразу, в этом его главное достоинство.
- Нажимаем комбинацию клавиш Ctrl + Shift + O для перехода в менеджере закладок.
- Наводим курсор мыши на бесполезную ссылку и видим, что вместо значка сайта появляется пустой квадрат. Жмём на него, таким образом выделяя элемент.
- Делаем прошлое действие пару или много раз, в зависимости от количества закладок, подлежащих удалению.
- Снизу страницы жмём на кнопку «Удалить».
Важно! Все сохранённые ссылки пропадают сразу, поэтому заранее стоит проверить, что среди них нет полезных элементов, которые выделены случайно. Если после удаления вспомнили о нужном элементе, можем нажать ПКМ по рабочему меню и выбрать «Отменить удаление».
Метод 4: полная очистка всех закладок
В Яндекс веб-обозревателе есть возможность сразу очистить все закладки без остатка. Недостаток способа в том, что вместе с сохранёнными ссылками удаляются все параметры, дополнения и настройки табло. Это действие носит необратимый характер, поэтому нужно заранее взвесить все за и против.
Что нужно делать:
- Нажимаем на значок меню браузера и переходим в «Настройки».
- Одним из первых же пунктов появится графа «Пользователи», напротив активного профиля жмём на кнопку «Удалить».
- В появившемся уведомлении ещё раз кликаем на кнопку «Удалить».
Через пару секунд браузер восстановится к тому состоянию, в котором он находился на момент установки или перейдёт к другому, ранее созданному профилю. Все настройки и расширения придётся ставить заново.
Как убрать «панель закладок» в Яндекс Браузере
Многие пользователи обходятся без использования «панели закладок», а смотреть на строку под вкладками с массой ненужных элементов как-то не очень хочется. В таком случае стоит всего лишь скрыть данный элемент, даже чистить закладки не придётся.
Есть 3 способа спрятать панель:
- Из меню. Жмём на меню браузера в правом верхнем углу. Среди выпадающего списка находим «Закладки» и выбираем «Скрыть панель закладок».
- Прямо из «панели закладок». Если по ней сделать клик ПКМ, можем один раз нажать на предпоследний пункт «Показывать панель закладок». Таким образом мы убираем выделение напротив данного элемента и автоматически отключаем его.
- С помощью горячих клавиш. Достаточно нажать комбинацию Ctrl + Shift + B для показа и отключения панели.
Как быстро очистить визуальные закладки в браузере Yandex
Убрать весь список личных закладок можно таким же способом, как описан в методе 4. Важным его недостатком является то, что табло не будет полностью очищено от личных ссылок, но вместо них здесь появятся стандартные сайты: Яндекс и его продукты, Вконтакте, YouTube и ещё несколько веб-ресурсов. Чтобы нормально настроить визуальные закладки, придётся удалять их вручную.
Как освободить табло в Яндекс веб-обозревателе на компе:
- Открываем новую страницу.
- Кликаем на кнопку «Настроить экран» под табло.
- Щёлкаем по крестику в правом верхнем углу каждой ненужной закладки.
Как убрать лишние вкладки в Яндекс браузере
По мере сёрфинга в Яндекс браузере на компьютере постоянно появляются вкладки, которые нужно удалить для освобождения рабочего пространства и перехода к более приоритетным задачам. Их можем закрыть тремя подобными способами, всё зависит от желаемого результата.
Как убрать вкладки с Яндекс веб-обозревателя:
- Закрываем одну вкладку. Нужно всего лишь нажать на крестик в правой её части. Это самый банальный и часто используемый способ. То же самое можем сделать, нажав ПКМ по открытому сайту и выбрав «Закрыть вкладку».
- Удаляем все вкладки, расположенные справа от текущей. Предварительно можем отсортировать их, влево – нужные, а вправо – остальные. Дальше жмём ПКМ по табу и выбираем «Закрыть вкладки справа».
- Оставляем только одну вкладку, удалив все остальные. Кликаем правой кнопкой мыши и выбираем «Закрыть другие вкладки».
Лучший способ, как удалить вкладку в Yandex браузере, стоит подбирать самостоятельно, смотря по тому, сколько ненужных страниц есть и как много из них нужно оставить.
Другие популярные вопросы
Осталось ещё несколько моментов, которые не были рассмотрены в предыдущих разделах и в то же время не нуждаются в детальном рассмотрении.
Ответы на распространённые вопросы:
- Останутся ли закладки, если удалить Яндекс браузер? Всё зависит от способа удаления. В процессе деинсталляции появляется вопрос: «Удалить настройки браузера?». Если согласиться с ним, то скорее всего сохранённые ссылки исчезнут после переустановки. Сохранятся ли данные зависит и от синхронизации с серверами Яндекс. Если функция была включена в отношении закладок, после входа в свой аккаунт даже на другом устройстве, данные восстановятся.
- Как убрать и переместить вкладки снизу-вверх в веб-обозревателе Яндекс? Способ закрытия нижних вкладок ничем не отличается, всё то же самое, что и в случае с верхним расположением панели. Что касается перемещения, нужно изменить один параметр. Изначально переходим в настройки браузера, а затем в разделе «Вкладки» нажимаем на «Настройки внешнего вида вкладок». Остаётся только установить флажок напротив пункта «Сверху» в графе «Расположение». Здесь же можем выбрать дизайн вкладок.
- Как удалить автооткрывание вкладки в Яндекс.Браузере? Если речь идёт об автоматическом открытии Яндекс поисковика, нужно в настройках убрать выделение напротив «Открывать yandex.ru, если нет вкладок». Говоря об автооткрытии других вкладок (с казино, неизвестными поисковыми системами, сайтами фильмов и т.п.), следует избавиться от вирусов. Предлагаем прочитать подробную инструкцию по очистке вирусов в другом нашем материале.
Мы постарались полностью раскрыть тему, почему и как очистить вкладки, закладки в Яндекс браузере показав все доступные способы достижения цели. Скорее всего после их закрытия пользоваться веб-обозревателем станет в разы удобнее, а сама система сможет значительно быстрее обрабатывать действия пользователя и новые сайты. И всё же предостерегаем от частого закрытия закладок и вкладок. Здесь нужно знать меру, если часто чистить эти элементы, полезный сайт будет очень сложно найти, придётся искать его в истории.
Источник