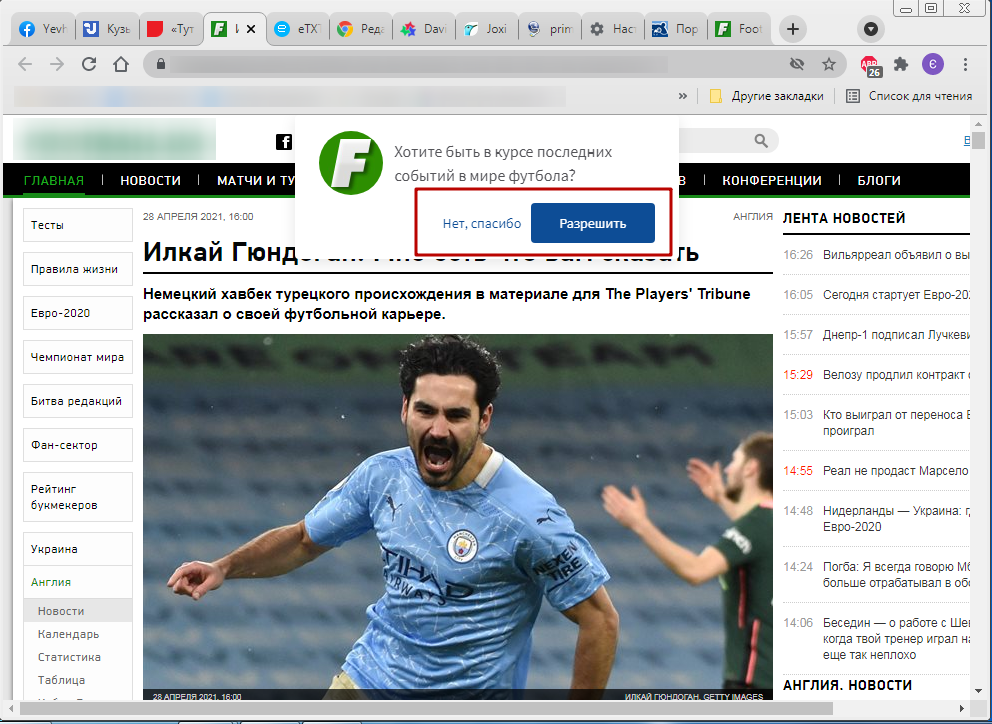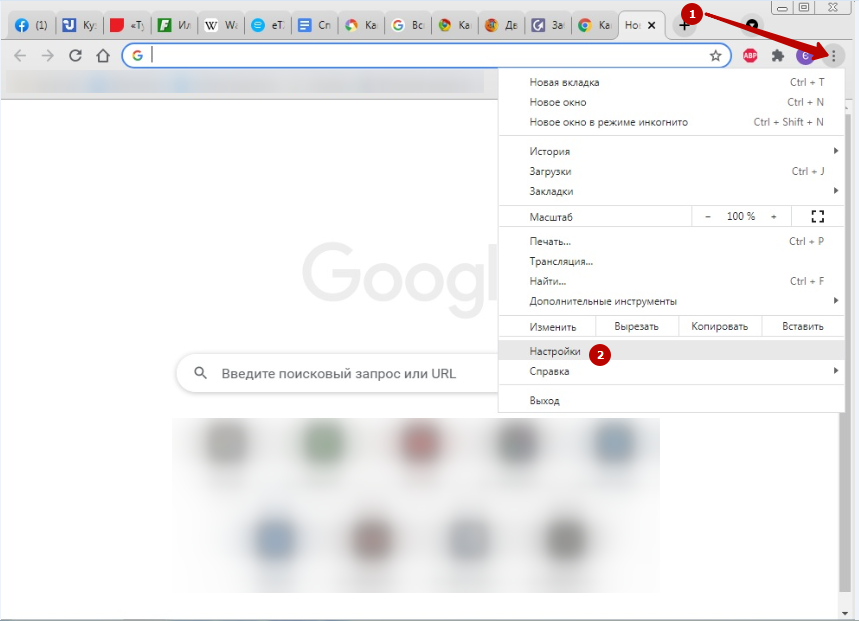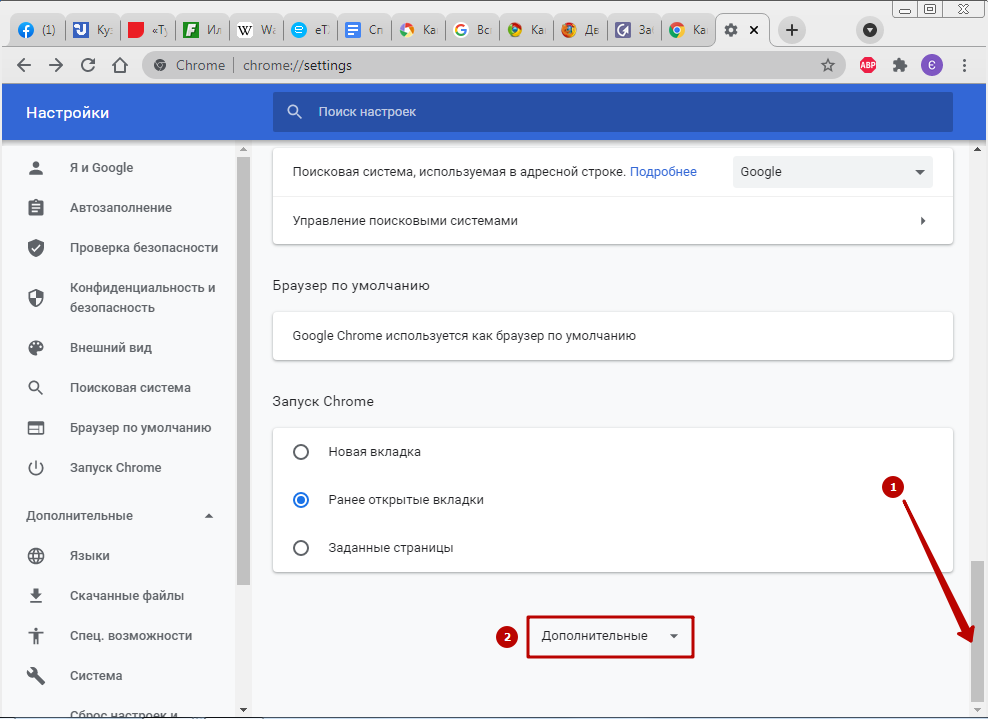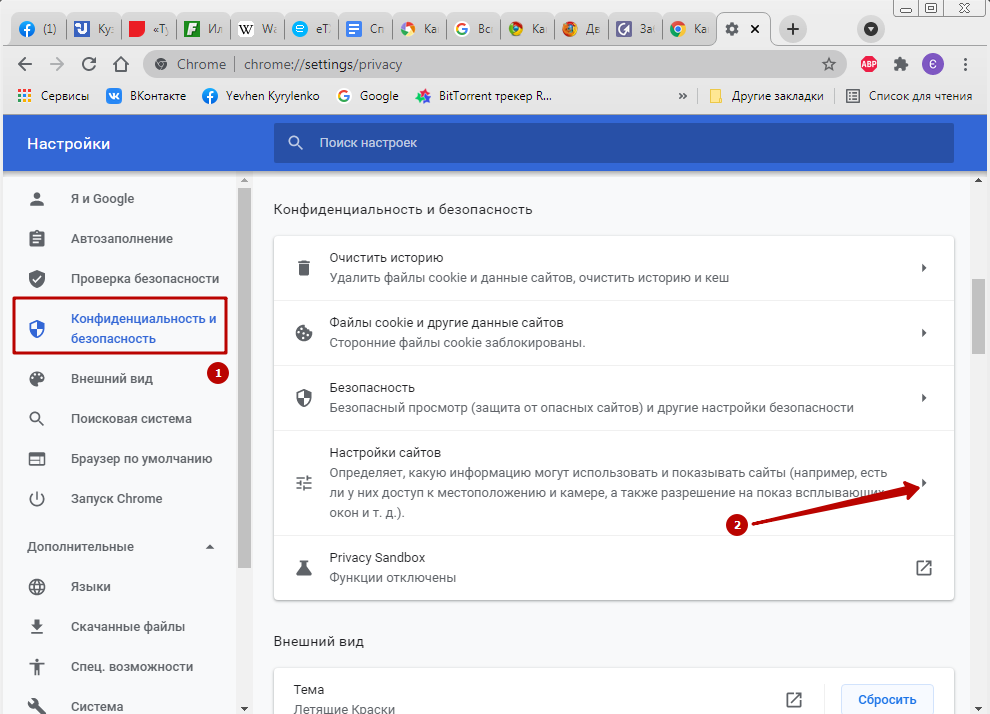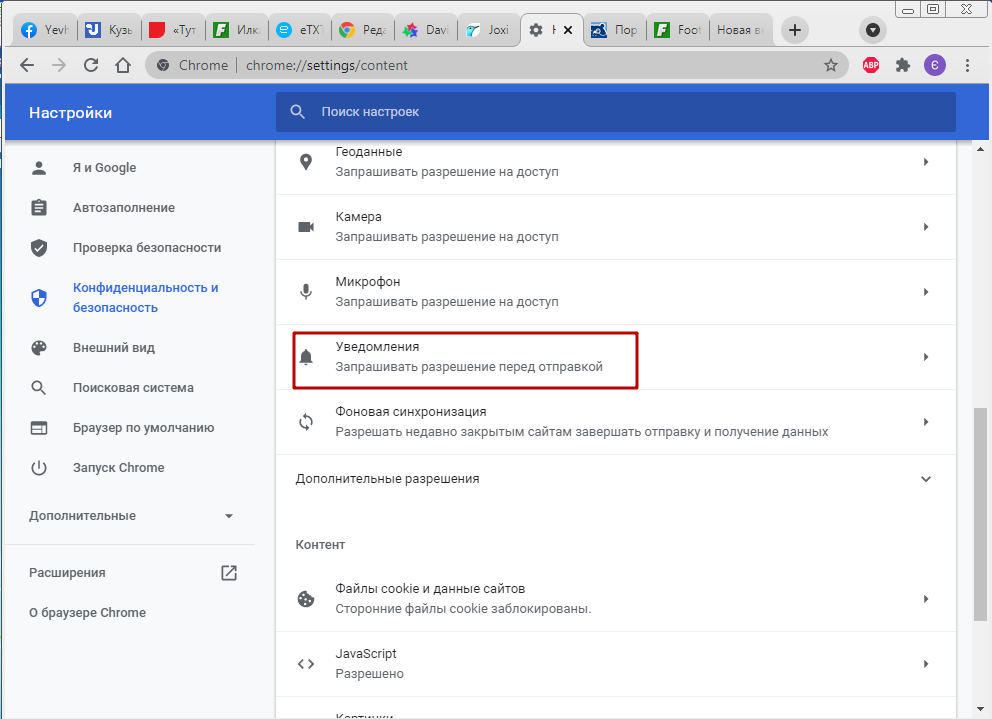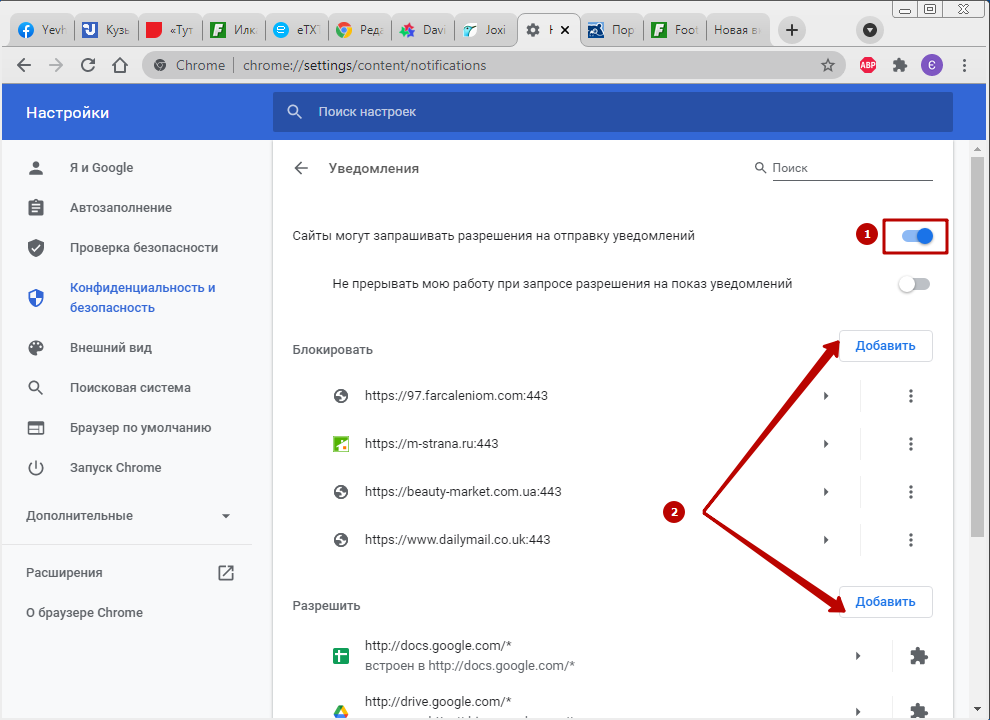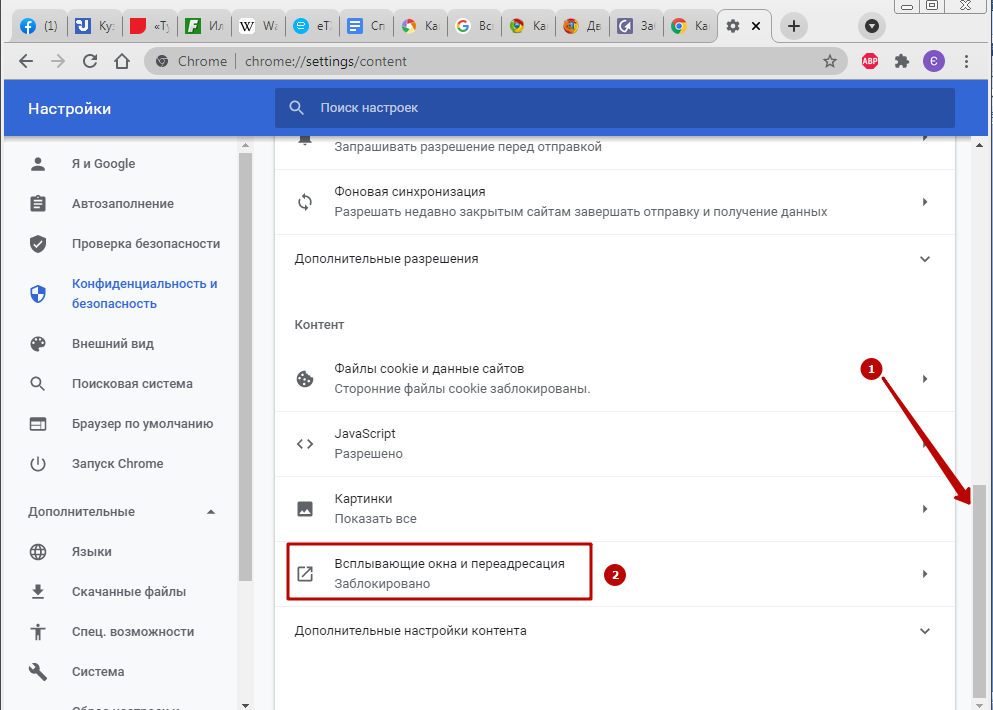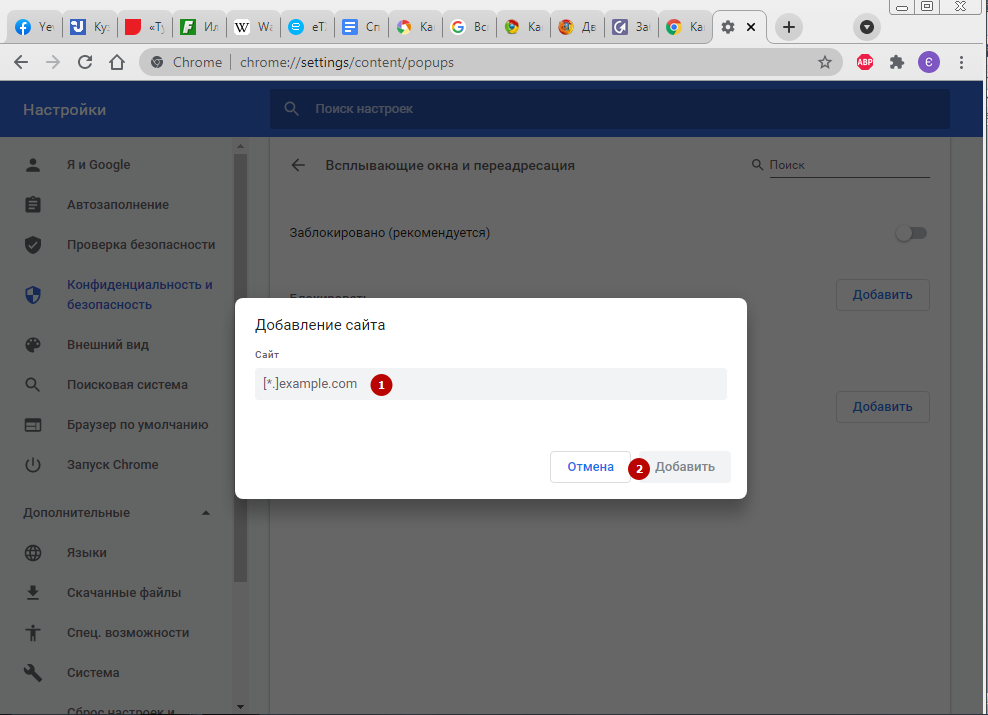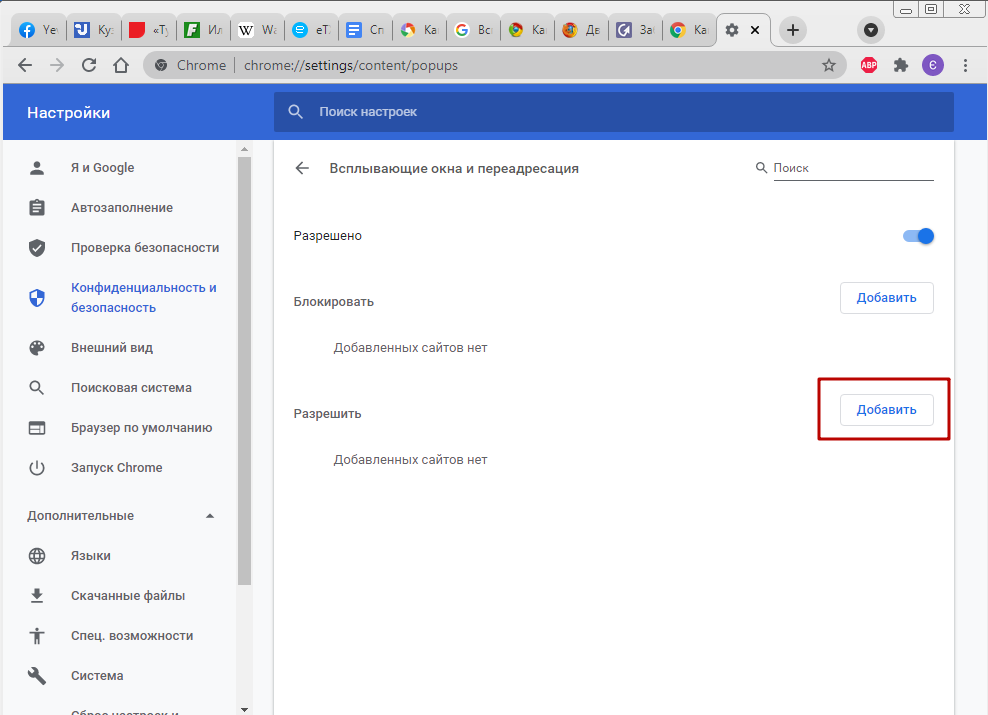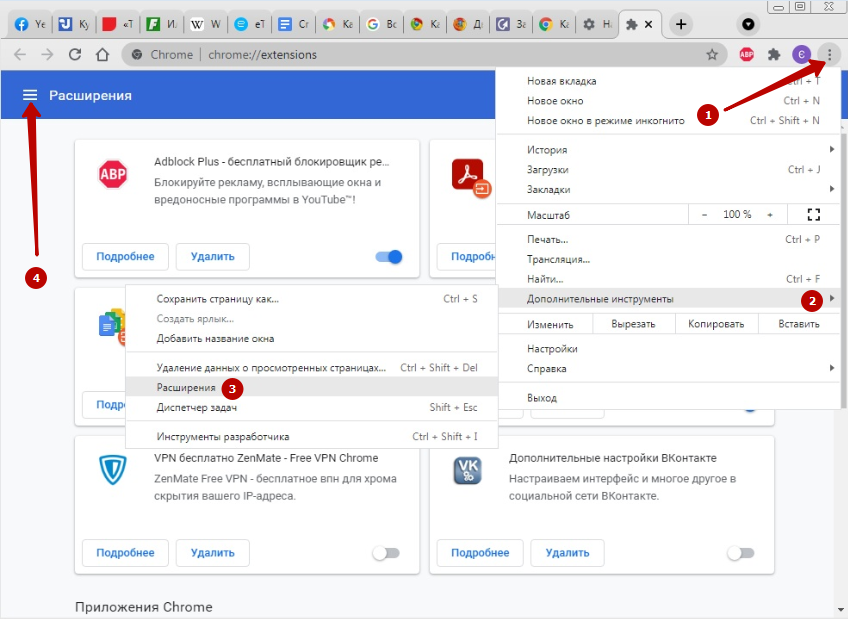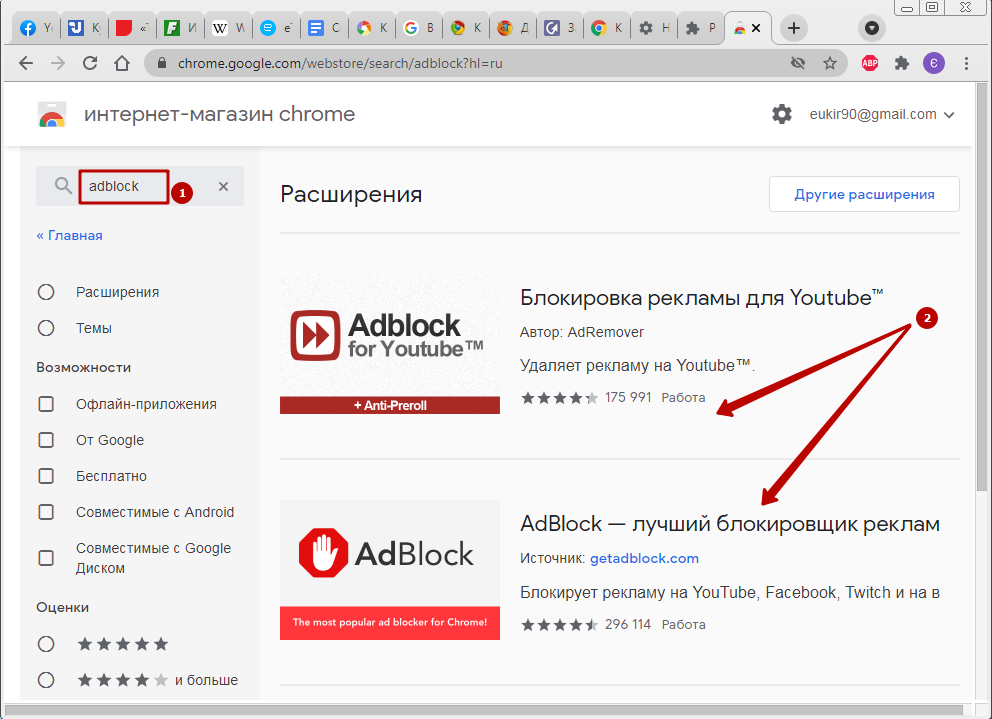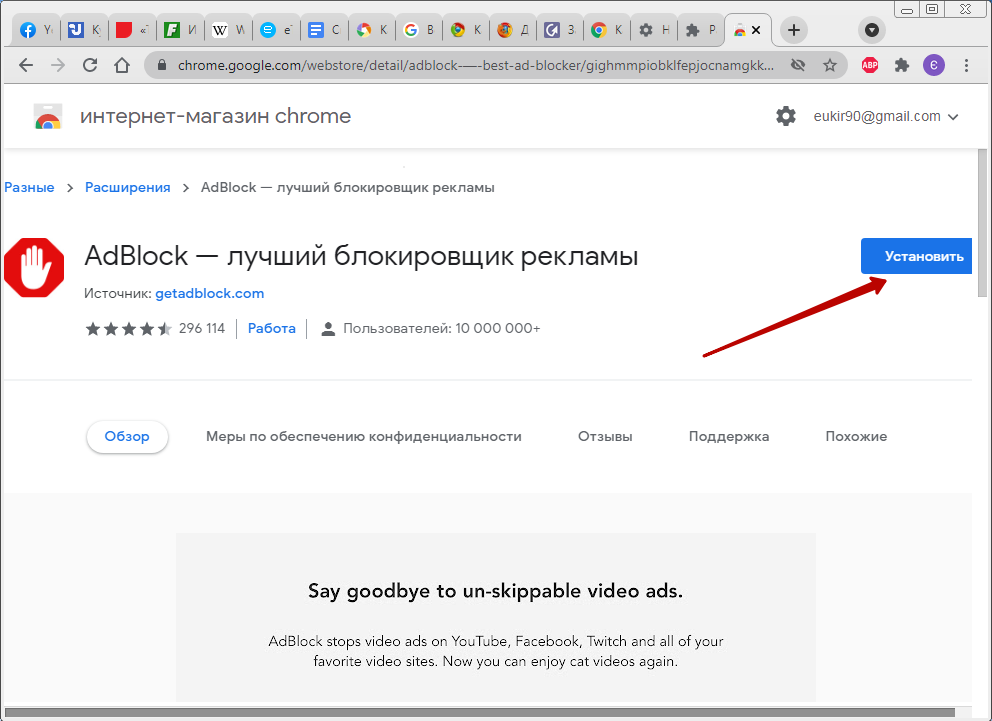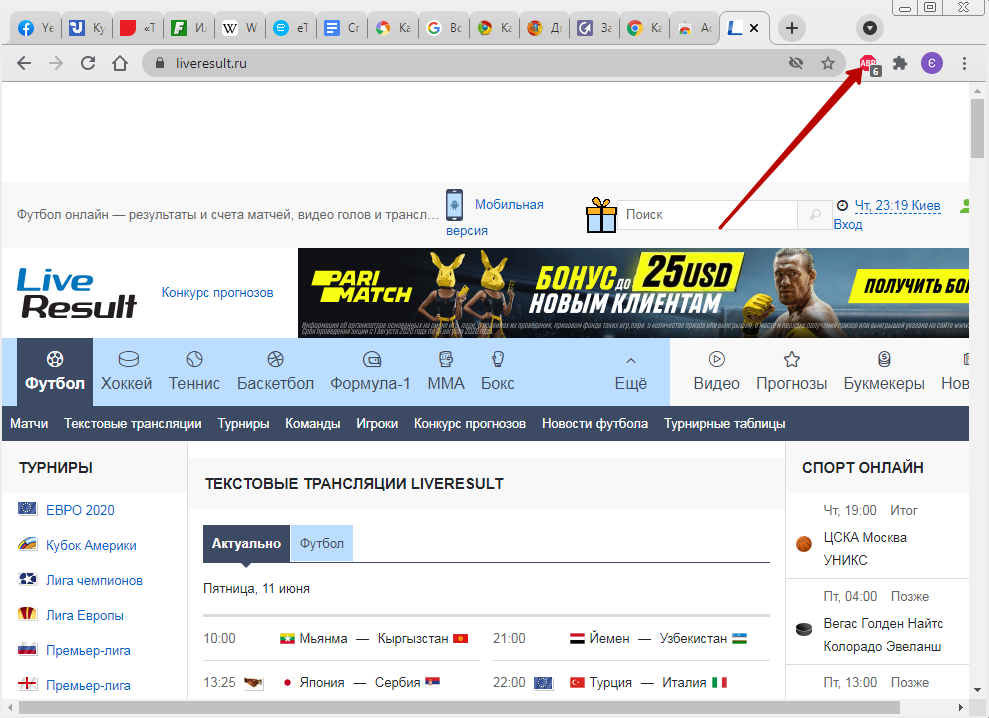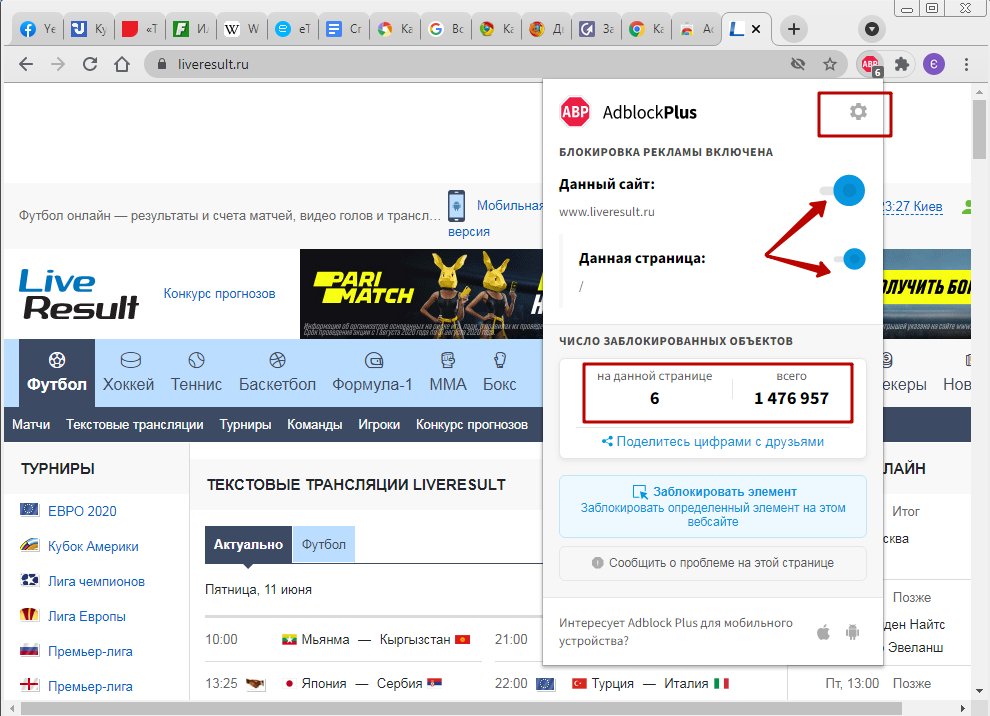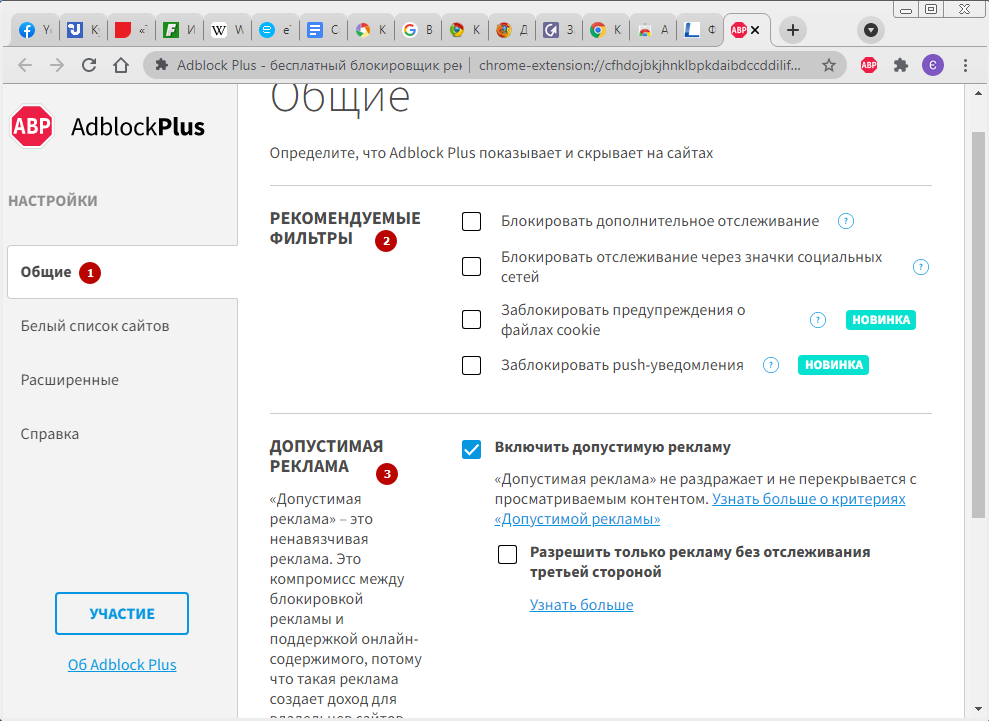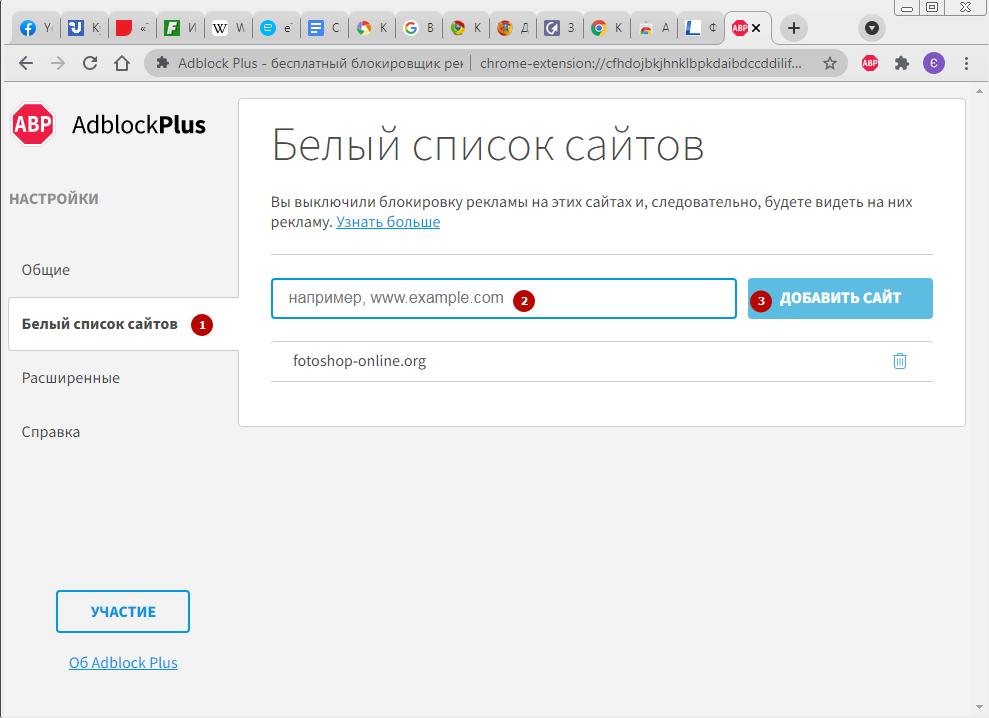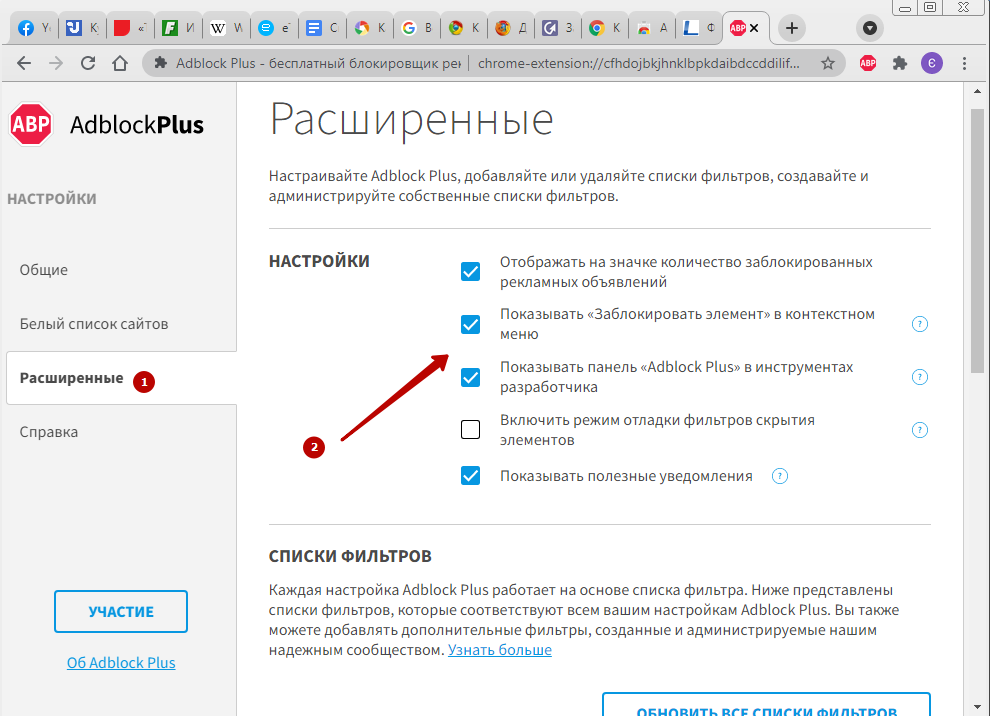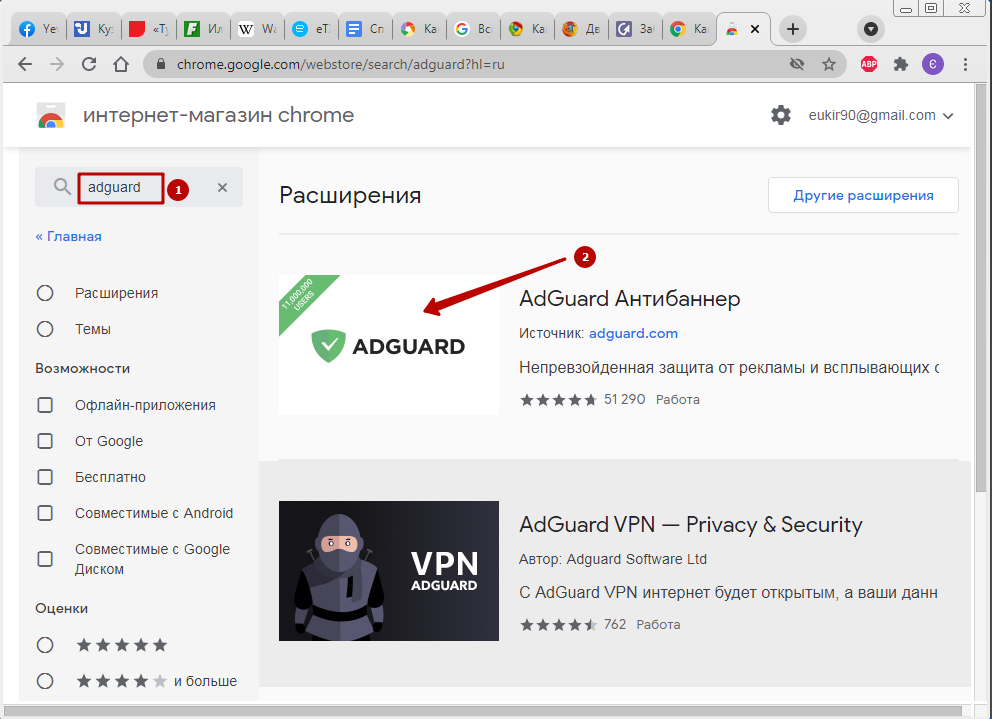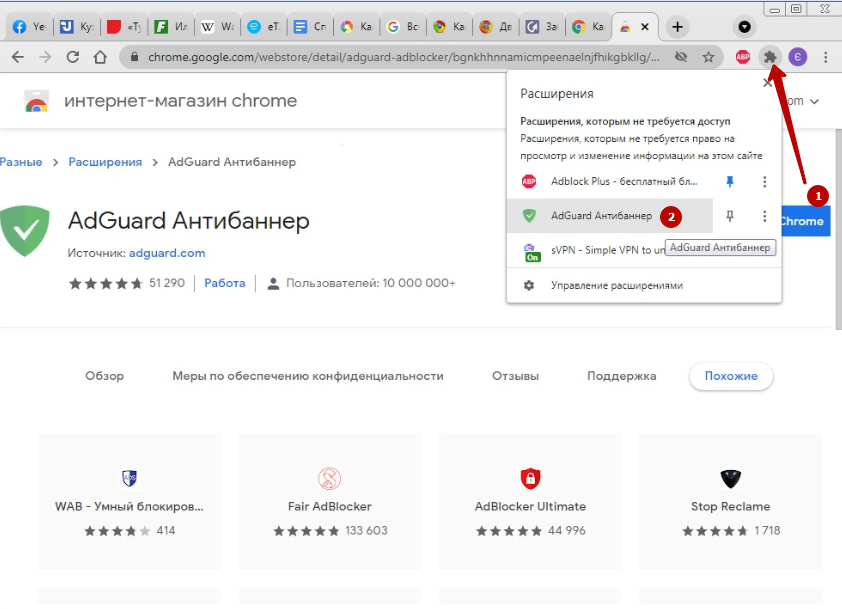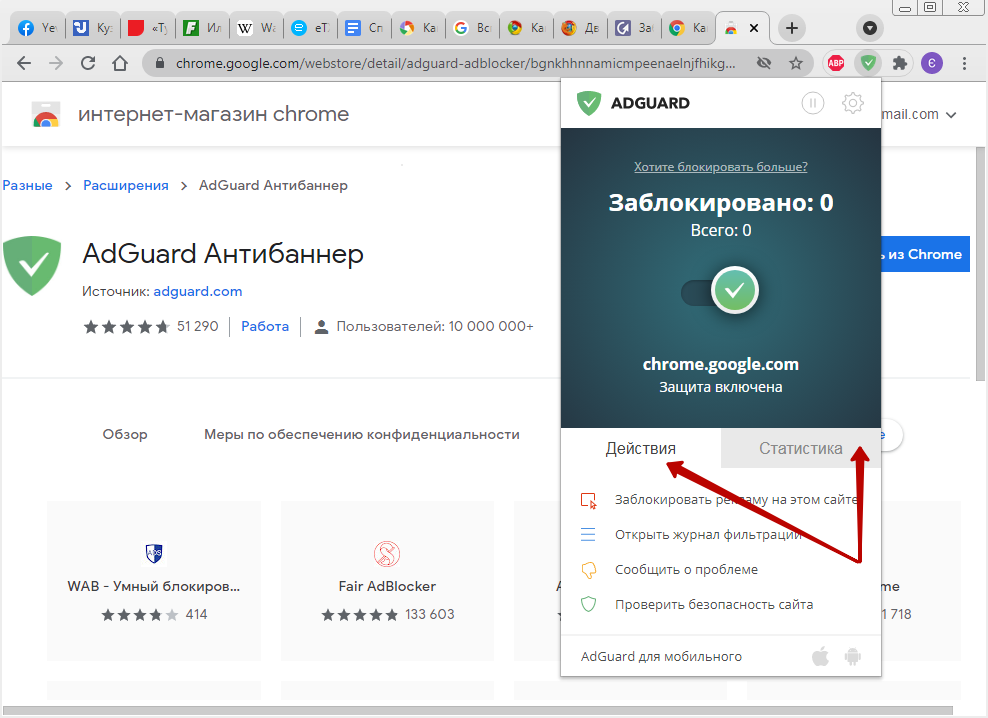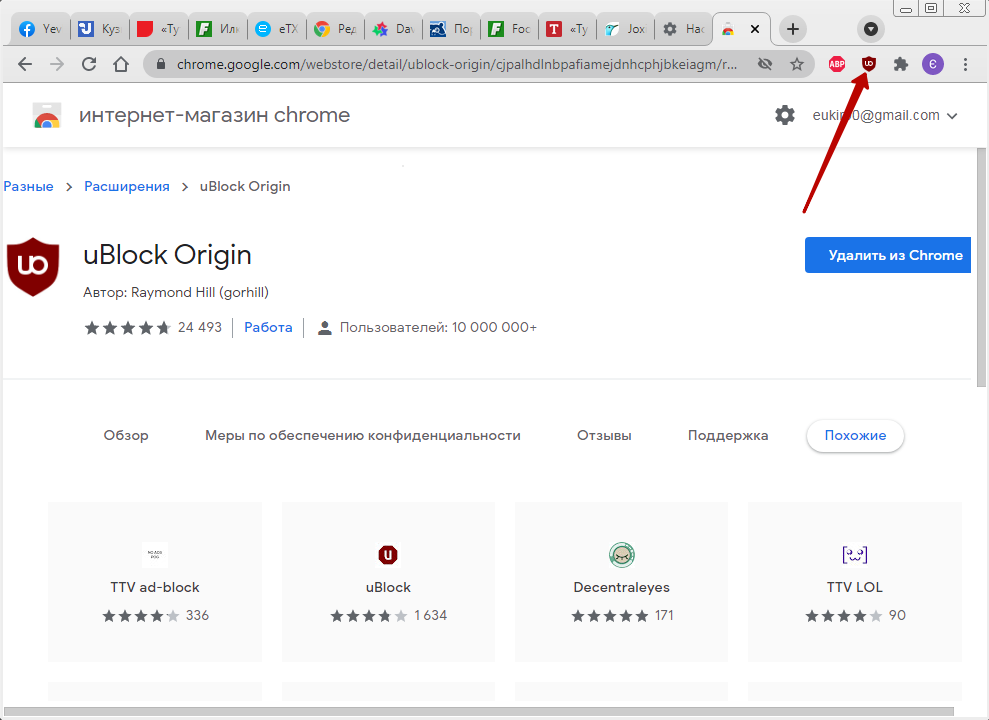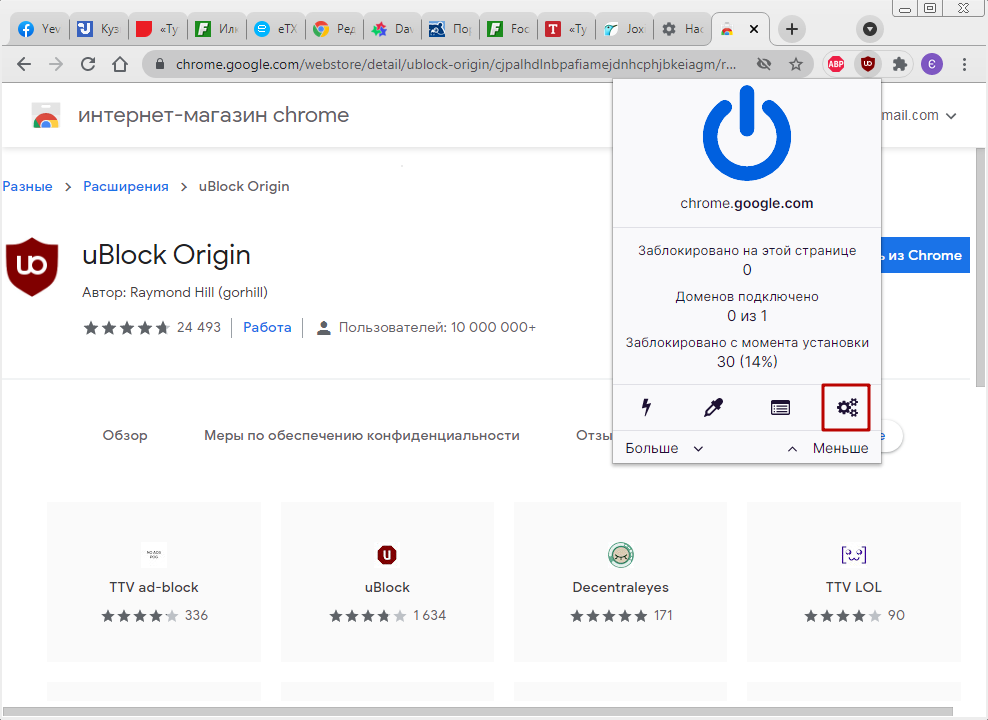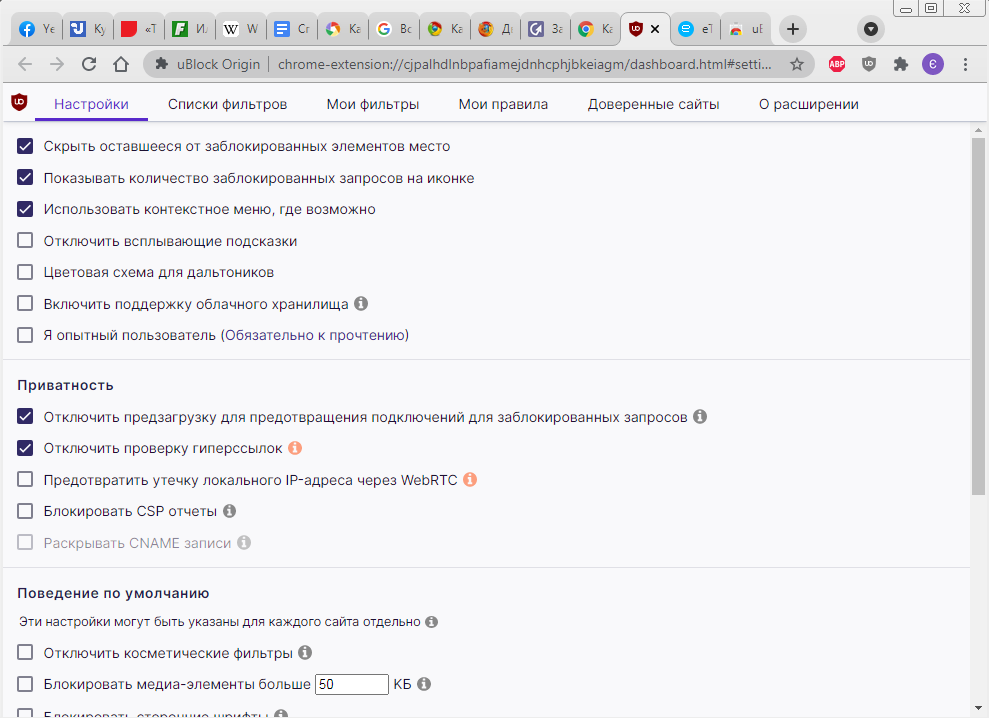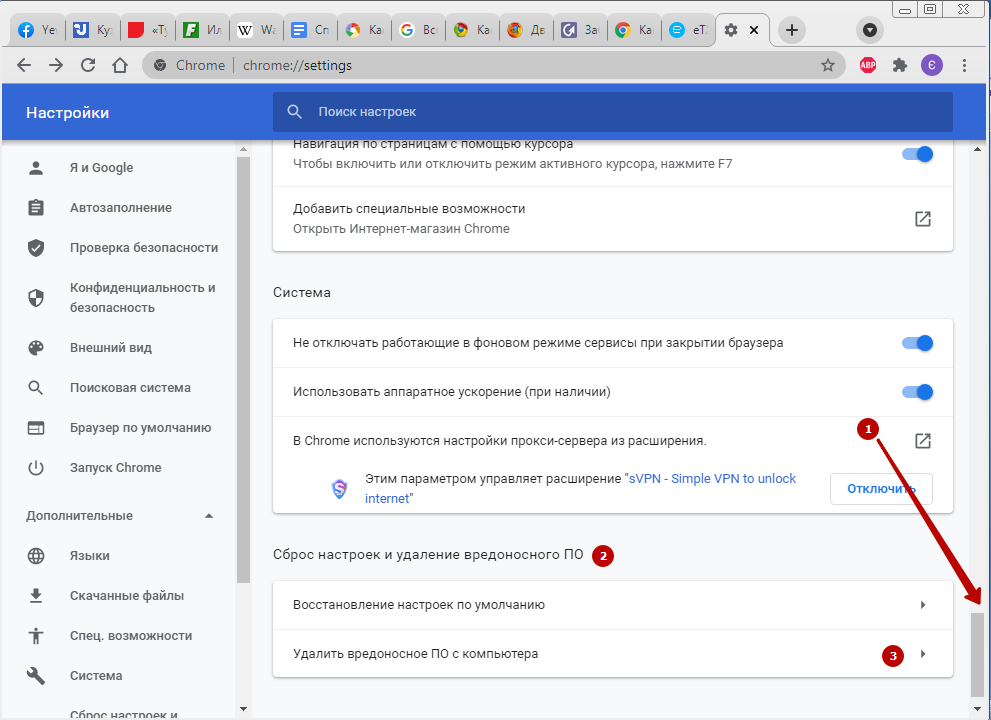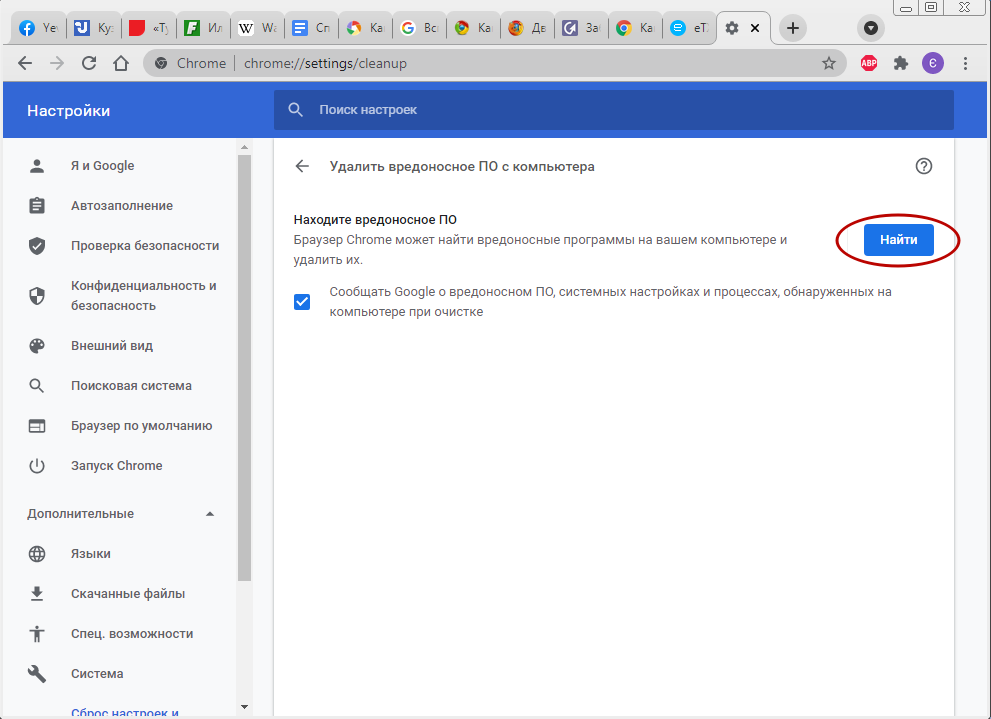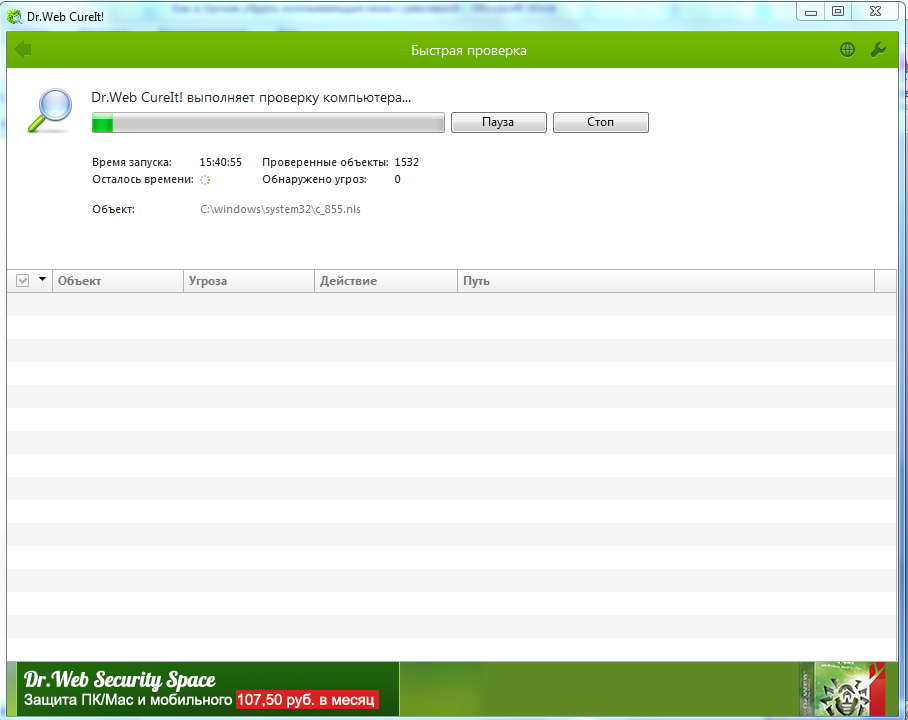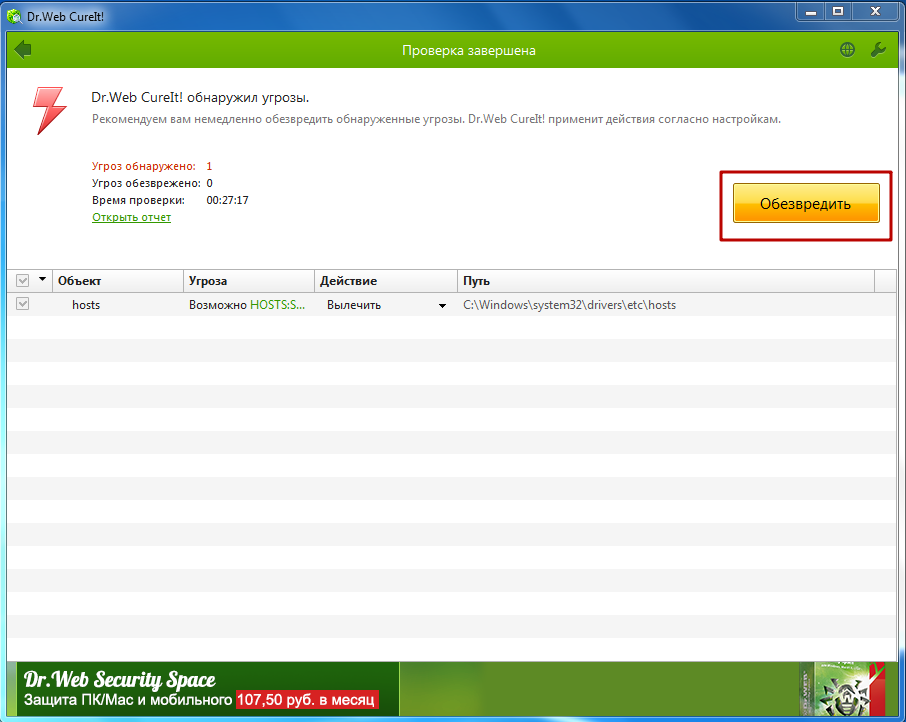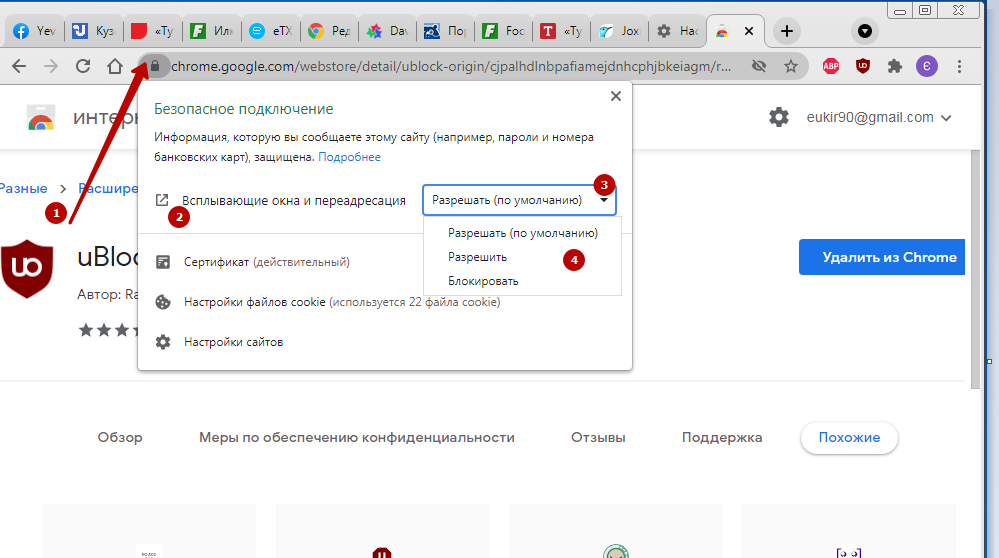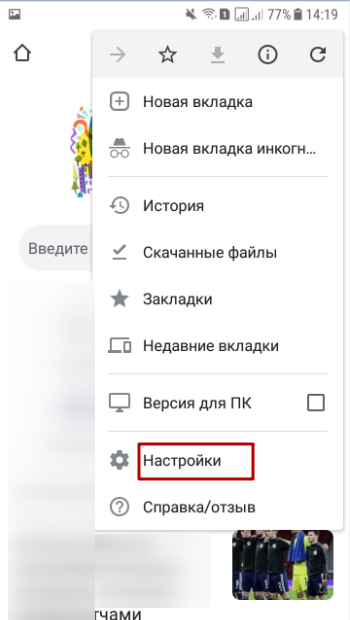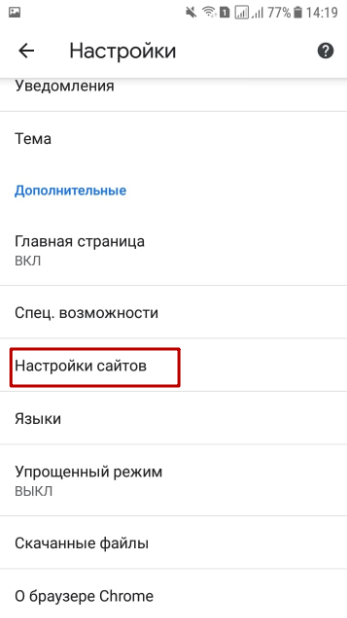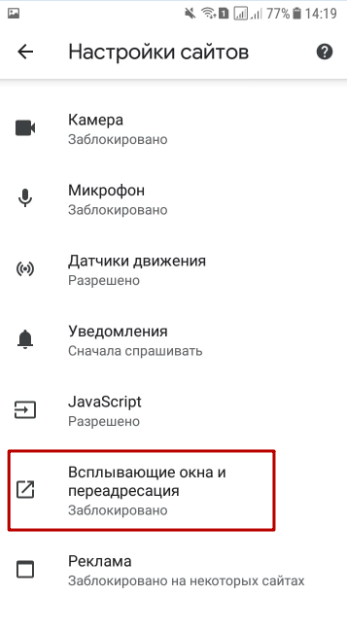- Способы отключить, заблокировать или удалить всплывающее окно в Google Chrome
- Что такое всплывающие окна и для чего нужны
- Уведомления: чем отличаются, блокировка
- Способы блокировки окон, которые сами постоянно появляются на экране монитора
- Как запретить через настройки браузера
- Для конкретного сайта
- Как блокировать для всех
- Исключения: раздел “Разрешить”
- Способы избавиться с помощью расширений
- Adblock: лучший блокировщик рекламы
- AdGuard
- uBlock Origin
- Если отключение не происходит и реклама все равно выскакивает: проверяем компьютер на вирусы
- Средствами браузера
- Установленным антивирусом
- Cureit
- Как выключить запрет показа всплывающих окон
- Блокировка окон, которые всплывают на мобильном телефоне с Андроид
- Включение и выключение всплывающих окон
- Разрешение показа на конкретном сайте
- Как убрать всплывающие окна в Гугл Хром
- Для чего нужны всплывающие окна в браузере
- Как убрать всплывающие окна средствами браузера
- Для всех сайтов
- Для конкретного портала
- Другие варианты
- Использование расширений
- Проверка на вирусы
- Как разрешить всплывающие окна
Способы отключить, заблокировать или удалить всплывающее окно в Google Chrome
Навязчивые рекламные баннеры иногда делают серфинг по сайтам крайне затруднительным. Чтобы просмотр содержимого страниц был комфортным, нужно удалить и заблокировать все появляющиеся уведомления. Но также можно настроить исключения для определенных сайтов.
Убрать всплывающие окна в браузере Гугл Хром можно сразу несколькими способами: через настройки обозревателя или с помощью специальных расширений. Если это не помогает, понадобится сканирование системы на предмет вредоносного ПО.
Что такое всплывающие окна и для чего нужны
Когда Вам мешают нормально просматривать страницы сайта назойливые, вездесущие рекламные баннеры, новости, предсказания оракулов и прочее, знайте — это и есть всплывающие окна. Пользы от них совершенно никакой, а вот вреда хватает. Помимо того, что эти объявления появляются то здесь, то там, и со временем вообще затрудняют навигацию по ресурсу, так они еще потребляют немало трафика и используют системные ресурсы операционки.
Всплывающие окна, по большому счету, нужны только сайтам, которые размещают рекламу и новости на партнерских ресурсах. Пользователь случайно или специально переходит по ссылке, и сайт-рекламодатель получает еще один просмотр.
Такие баннеры могут появляться сразу при заходе на сайт или после выполнения какого-либо действия. Выделяют 2 типа таких уведомлений:
- Pop-up – появляются поверх главного окна сайта.
- Pop-under – всплывают на заднем плане или вылезают снизу.
В браузер Хром по умолчанию встроена функция блокировки появляющихся окон, но это не гарантирует их исчезновение. Некоторые объявления крайне коварны: при нажатии на крестик, чтобы закрыть, оно не исчезает, а, наоборот, ведет на стороннюю страницу. И, все же, есть 2 надежных способа для того, чтобы убрать навсегда рекламные окна.
Учитывайте, что у некоторых сайтов всплывающие окна – не спам, а важная часть дизайна, подвязанная под определенные функции. После блокировки оповещений работать на таком ресурсе полноценно будет затруднительно.
Уведомления: чем отличаются, блокировка
Часто при заходе на сайты Вы видите такие сообщения.
Ресурс запрашивает разрешения на отправку Вам уведомлений. В окошке обычно есть 2 кнопки: первая — «Разрешить», вторая — «Нет, спасибо» или «Блокировать». Выбираете нужную. Чтобы настроить параметры уведомлений для каждого сайта, поступите так:
- Зайдите в главное меню браузера. Его иконка расположена справа от строки адреса. В разных версиях Хрома она выглядит как вертикальное многоточие, минус в оранжевом кружке и т. д. Выберите в списке раздел «Настройки».
- Скролльте ползунком вниз до упора. Там разверните вкладку «Дополнительные».
- В списке слева выберите категорию «Конфиденциальность», а правее – «Настройки сайтов».
- Найдите здесь вкладку «Уведомления».
- Ползунком Вы можете запретить или позволить сайтам запрашивать разрешение на рассылку уведомлений. Ниже есть два списка – «Блокировать» и «Разрешить». Нажатием на кнопку «Добавить» вызываете окно, а в строке пишете адрес сайта, которому запрещаете или разрешаете запрос отправки уведомлений.
Способы блокировки окон, которые сами постоянно появляются на экране монитора
Как запретить через настройки браузера
Теперь – подробнее о том, как убрать появляющиеся окна в Google Chrome.
Для конкретного сайта
Переходите через главное меню Хрома по уже описанному пути до раздела «Настройки сайтов». Двигайтесь вниз, пока не увидите раздел «Всплывающие окна и переадресация».
Справа от слова «Блокировать» будет опция «Добавить». Кликните по ней, чтобы ввести в поле адрес ресурса.
После этого нажмите «Добавить». Повторяйте процедуру каждый раз, когда нужно убрать рекламные уведомления на определенном сайте.
Как блокировать для всех
Чтобы отключить появляющиеся баннеры на всех сайтах, идите по уже описанному пути. После перехода к разделу «Всплывающие окна» обратите внимание, активирован ли ползунок рядом с опцией «Заблокировано (рекомендуется)». Если да – сдвиньте его влево, чтобы он стал серым.
Исключения: раздел “Разрешить”
Уже говорилось, что далеко не все появляющиеся окна в Хроме являются спамом и бессмысленной рекламой. Если интерфейс сайта без них выглядит неполноценно, добавьте этот ресурс в список исключений. Это делается так:
- Переходите через меню настроек в уже знакомый раздел.
- Там напротив графы «Разрешить» кликните «Добавить» и введите адрес сайта.
- После сохранения в списке на этих страницах система не будет убирать рекламный контент.
Способы избавиться с помощью расширений
Adblock: лучший блокировщик рекламы
Второй надежный способ устранения появляющихся окон в Гугл Хром – использование специальных расширений. Самое популярное и действенное из них – Adblock или AdblockPlus. Если Ваш браузер еще не снабжен этой программкой, установите ее:
Войдите в магазин Google Chrome. Один из способов – через меню «Расширения» и значок с тремя прямыми линиями.
В магазине введите в строке поиска название программы – adblock, кликните Enter. Справа Вам будет предложено несколько вариантов приложения. Выбирайте одно и устанавливайте.
После инсталляции приложение Adblock появится на рабочей панели Хрома в виде красной иконки правее строки адреса.
Программа ведет подсчет заблокированных рекламных объявлений по конкретному ресурсу и в целом после инсталляции в браузер. При нажатии на красную иконку Вы не только увидите эту статистику, но также сможете отключить блокировку для этого сайта и конкретной страницы. Нажав на значок в виде шестеренки, Вы откроете меню настроек Adblock.
Во вкладке «Общие» устанавливаются дополнительные фильтры. Есть опция включения допустимой рекламы.
В разделе «Белый список сайтов» можно добавить ресурсы, на которых приложение не будет отключать всплывающие рекламные вкладки.
Расширенные настройки задаются в соответствующей вкладке.
AdGuard
Другое популярное расширение для блокировки мешающих рекламных баннеров. Таким же способом находите его в магазине Chrome и устанавливаете на ПК.
Значок программы появится справа от строки адреса или в меню быстрого доступа к расширениям.
Во вкладке «Действия» Вы можете настроить основные опции, а в «Статистике» — просмотреть количество заблокированных окон за нужный период.
uBlock Origin
Как и предыдущие расширения, uBlock Origin находится и устанавливается с магазина Chrome. Значок программы появится на панели рядом со строкой адреса или в меню расширений.
Кликнув на иконку, Вы тут же увидите статистику заблокированных элементов по этому сайту и с момента установки. При нажатии значка с шестеренками откроется меню расширенных настроек.
Выставьте или снимите галочки напротив нужных.
Если отключение не происходит и реклама все равно выскакивает: проверяем компьютер на вирусы
Если окна все равно появляются, и расширения не исправляют это, просканируйте систему на наличие вредоносных программ.
Возможно рекламу Вы путаете со «штатными» новостями от одноименного сервиса Гугл. Попробуйте отключить их в Хроме на своем ПК.
Средствами браузера
- Пройдите по уже знакомому маршруту: Главное меню – Настройки – Дополнительные.
- Скролльте ползунком вниз. Там увидите раздел «Удаление вредоносного ПО». Разверните вторую из вкладок.
- Дальше жмите синюю кнопку «Найти».
- Если система обнаружит вирусы, удалите их, а затем проверьте еще раз, удалось ли убрать рекламные вкладки.
Установленным антивирусом
Второй способ – просканировать систему установленным на Вашем компьютере антивирусом. Удалите все найденные вредоносные программы, и попробуйте, как это отразилось на появлении навязчивых рекламных баннеров.
Cureit
Для сканирования воспользуйтесь популярным антивирусом CureIt от компании Dr Web. Скачайте его, инсталлируйте на компьютер и нажмите «Начать проверку».
Если в конце программа обнаружит угрозы, нажмите «Обезвредить».
После этого появится оповещение об успешном лечении вредного ПО.
Вы также можете попробовать заблокировать в Гугл Хром определенный сайт, что автоматически «отключит» всплывание окон от него.
Как выключить запрет показа всплывающих окон
Чтобы снять блокировку всплывающей рекламы, есть несколько способов:
- Слева от адреса сайта есть «замочек». Кликните по нему и рядом с опцией «Всплывающие окна» выберите нужную команду.
- Через главное меню Хрома и дополнительные настройки. Как – мы уже рассказали.
- Снять запрет на показ рекламных окон в расширениях. Это регулируется ползунками напротив соответствующих команд. Если Вы намерены вообще отказаться от блокировки появляющихся баннеров, можете удалить расширение из Chrome.
- А также можно отключить блокировку окон в установленном антивирусе.
Блокировка окон, которые всплывают на мобильном телефоне с Андроид
Включение и выключение всплывающих окон
- Зайдите со своего смартфона в Хром.
- Значок главного меню браузера выглядит так же, как на ПК. Кликните по нему.
- Выберите «Настройки».
- Скролльте пальцем вниз. Вас интересует раздел «Настройки сайтов».
- Ищите строку «Всплывающие окна».
- По умолчанию ползунок стоит в положении влево, то есть рекламные оповещения блокируются. Сдвинув его вправо, Вы разрешите показ баннеров.
Разрешение показа на конкретном сайте
Откройте Хром, зайдите на ресурс, где блокируется реклама. Справа в правом нижнем углу дисплея найдите опцию «Показывать всегда» и кликните по ней.
Источник
Как убрать всплывающие окна в Гугл Хром
Браузер Google Chrome давно завоевал популярность и не нуждается в презентации. Его многофункциональность и скорость работы была доказана уже через пару лет после выхода в свет веб-обозревателя, ведь именно тогда были побиты рекорды по скачиванию. Сегодня Гугл Хром остается в лидерах и продолжает удивлять своих пользователей. Однако чтобы сделать его максимально функциональным, вы можете применять отдельные настройки, в зависимости от ваших пожеланий. В последнее время особенно стала актуальной — блокировка всплывающих окон, которая позволяет избавиться от навязчивых запросов и рекламы в интернете.
Для чего нужны всплывающие окна в браузере
В большинстве случаев всплывающие окна не несут никакой важной информации. В них отражается реклама, новостные популярные сводки, а также запросы на подписку данного сайта. Сейчас они стали появляться еще чаще и просто перекрывают контент сайта, невозможно ознакомиться с нужной информацией. Иногда переходишь на страницу, и высвечивается сразу несколько одновременно рекламных окон, что отвлекает от работы и мешает, при этом не несут для вас никакой полезной информации.
Браузер Гугл Хром позаботился о своих пользователях и автоматически отключил рекламу в настройках программы, однако это не обезопасит вас от всех навязчивых рекламных окон или запросов на подписку.
Реклама всплывает не только сбоку, но и вверху, снизу или даже прямо посередине, тем самым перекрывает часть контента сайта. Иногда, чтобы убрать окно, недостаточно просто нажать на крестик в правом верхнем углу рекламы, оно все равно остается, пока вы на него не кликнете и не перейдете на соответствующий сайт для ознакомления предложения. Более того, веб-ресурс, насыщенный рекламой, требует больше интернет-трафика и увеличивает скорость загрузки сайтов. Поэтому лучше всего отключить рекламные уведомления и окна, тем более что функционал позволяет это сделать быстро и бесплатно.
Как убрать всплывающие окна средствами браузера
Всплывающие окна можно самостоятельно убрать через стандартные настройки браузера. Сделать это сможет любой пользователь, главное – соблюдайте приведенную инструкцию.
Для всех сайтов
Гугл Хром максимально оптимизирован под комфортное управление, поэтому вы сможете заблокировать рекламные навязчивые окна, как для всех сайтов, так и для конкретных. Если вы хотите исключить рекламу для всех интернет-страниц тогда выполните следующие действия:
- Откройте Chrome.
- Нажмите на три вертикальные точки в правом верхнем углу браузера.
- В выпавшем списке выбираете – «Настройки».
- Переходите на страницу с настройками, опускаетесь в самый низ и нажимаете на кнопку «Дополнительные».
- В разделе «Конфиденциальность и безопасность», переходите пункт «Настройки сайта», далее «Всплывающие окна и переадресация».
- Если функция «Заблокировано (рекомендуется)» неактивна, тогда активируйте ее путем перетаскивания напротив ползунка вправо.

Для конкретного портала
Если вы работаете регулярно с конкретным сайтом и устали от навязчивой рекламы, то вы можете применить настройки для конкретного веб-ресурса. Чтобы отключить всплывающие окна для отдельного сайта, нужно выполнить такую процедуру:
- Запускаете браузер.
- Переходите в меню (три вертикальные точки справа).
- Далее нажимаете «Настройки».
- В меню настроек опускаетесь вниз и выбираете «Дополнительные».
- Переходите в раздел «Конфиденциальность и безопасность», далее «Настройки сайта».
- В представленных пунктах отыщите «Всплывающие окна и переадресация».
Вам останется в графе «Блокировать», напротив, нажать «Добавить», после чего появится пустая строчка, куда нужно внести URL-адрес сайта, для которого вы хотите внести ограничения по рекламе. Каждый раз при нажатии «Добавить», будет появляться новая строчка для внесения адреса веб-страницы, поэтому вы можете добавить сколько угодно сайтов с целью блокировки всплывающих окон.
Другие варианты
Кроме стандартных способов устранения рекламы, вы можете воспользоваться дополнительными расширениями. Также ознакомьтесь с необходимостью борьбы с вирусами, так как они могут препятствовать стандартным настройкам Гугл Хрома.
Использование расширений
Многие пользователи для улучшения работы браузера Google используют специальные плагины и расширения. С их помощью можно добавить новые опции в веб-обозреватель, а также использовать программы, не устанавливая их отдельно на компьютер. Что касается устранения рекламы на сайтах, то с этой целью представлено отдельное расширение под названием «Adblock», которое не только блокирует все виды реклам, но и ведет статистику количества отклоненных рекламных окон. Установить данный плагин для комфортной работы в Google Chrome очень просто:
- Запускаете Гугл Хром.
- Переходите в меню – три вертикальные точки.
- Далее выбираете «Дополнительные инструменты», а после заходите в «Расширения».
- На экране представлена страница с вашими установленными расширениями, чтобы скачать Adblock, нужно перейти в магазин.
- Возле слова «Расширения», слева нажмите на три горизонтальные полоски, далее «Перейти в интернет-магазин Chrome».
- После того как загрузится магазин с приложениями, слева в строке поиска введите название программы «Adblock» и установите ее.
Adblock — это блокировщик рекламы, который встраивается прямо вовнутрь браузера и выполняет ряд полезных функций для устранения всплывающих окон и рекламы. Данное расширение относится к одним из самых популярных.
После установки на панели инструментов в браузере справа от адресной строки появится значок данного расширения, где вы можете управлять его работой – включать или отключать блокировку рекламы и всплывающих оповещений. Наличие расширения никак не сказывается на скорости работы в интернете, поэтому можете смело его активировать, а также ознакомиться с рядом других полезных функций.
Проверка на вирусы
Очень редко, но все-таки встречаются и такие ситуации, когда вы отключили всплывающие окна в настройках браузера и даже установили дополнительное расширение, а реклама все равно продолжает иногда появляться при посещении интернет-ресурсов. В чем может быть проблема? Браузер плохо выполняет свои функции? На самом деле проблема, скорее всего, лежит во вредной программе или наличии вирусов на компьютере, которые отправляют в браузер вредоносную рекламу, специально, чтобы пользователь по ней переходил. Поэтому обязательной мерой является сканирование устройства и обнаружение вирусов. Если антивирусная программа обнаружит вирусы, нажмите «Удалить». А если у вас нет антивирусной программы, тогда придется установить.
Как разрешить всплывающие окна
Так же как и заблокировать, вы можете разрешить всплывающие окна. Если по каким-то причинам вам нужно вернуть на все сайты или конкретный рекламу, то делается это обратным способом, как и блокировка – через стандартные инструменты браузера:
- Запускаете Хром.
- Открываете «Настройки», через кнопку меню (в правом верхнем углу).
- Переходите в раздел «Конфиденциальность и безопасность» через кнопку «Дополнительные».
- Открываете пункт «Настройки сайта», далее «Всплывающие окна и переадресация».
- Деактивируете функцию «Заблокировано (рекомендовано)».
- Если хотите применить разблокировку для отдельного сайта, тогда внесите его в список исключений «Разрешено».
Контроль рекламных окон зачастую становится полезным разработчикам сайтов, или если вы являетесь владельцем данного веб-ресурса, чтобы наблюдать за функциональностью страницы. Если помимо стандартных инструментов Хрома вы дополнительно использовали плагин Adblock, тогда зайдите также в него и нажмите на кнопку «Приостановить на этом сайте» или «Приостановить на всех сайтах».
Источник