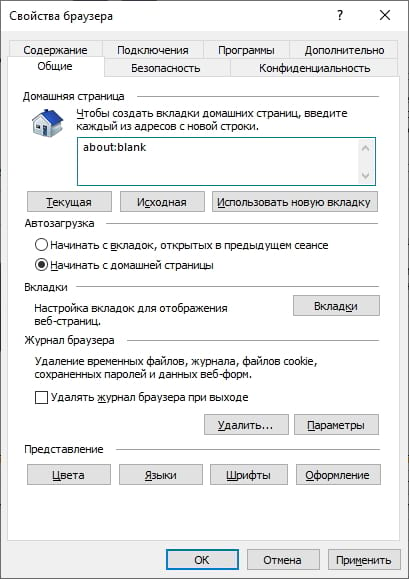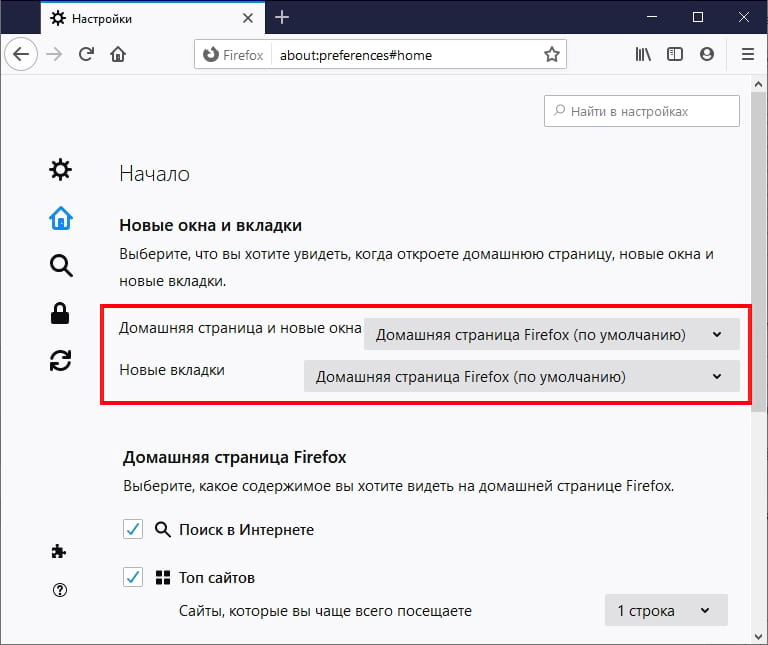- About blank blocked что это такое и как его удалить из браузера?
- http://about:blank – что это?
- Как от этого можно избавиться?
- Убираем вирус с помощью восстановления ОС
- Удаляем вирус с помощью чистки реестра
- Сбрасываем параметры браузера
- Гугл Хром
- Браузер Опера
- Mozilla Firefox
- Что такое about:blank и как это можно удалить
- Что такое about:blank
- Почему about:blank полезно
- Это вирус или вредоносное ПО?
- Как можно избавиться от about:blank
About blank blocked что это такое и как его удалить из браузера?
Добрый день, друзья. About blank blocked – что это? Как вы прекрасно знаете, в сети интернет довольно много разнообразные вредоносных ПО, про которые я написал несколько статей. К примеру, для обозревателя Yandex представляет угрозу команда about blank Яндекс, с участием которой пользователя перебрасывает на заражённый сайт или может произойти замена страницы старта на вредоносную. Давайте это подробнее рассмотрим.
http://about:blank – что это?
Если вы вставите данную ссылку в адресную строку, вам покажутся сайты, рассказывающие об этой ссылке. В чем же тут угроза? А в том, что часть вредоносных ПО могут внедриться в любой браузер (Chrome, Mozilla, Яндекс и д.р.), которые вы установили, и произвести в них определённые отрицательные действия. В результате будут открыты ресурсы, насыщенные агрессивной рекламой. About blank Yandex поиск будет подменён другим поисковиком, очень похожим на Яндекс. Но, в отличие от оригинала, он будет искать зараженные сайты.
Как от этого можно избавиться?
Есть определённое число методов, как победить данного вредителя. Сейчас мы начнем рассматривать способы удаления данных вредителей. Разбирать мы начнём самые простые из методов, которые не требуют радикального вмешательства в Windows.
Убираем вирус с помощью восстановления ОС
Давайте в начале отметим, что руководство избавления от вредителей, которую мы начнём изучать, действительна для любого варианта Виндовс. Отличия незначительные и в основном в дизайне окошек. Команда About blank чаще всего внедряется в браузер скрытно. Отсюда, откатив систему назад, до внедрения вируса, все наши браузеры станут рабочими и вредительское ПО исчезнет. Единственным условием для этого, является наличие точки восстановления.
- Итак, рядом с «Пуском» находится строка ввода (в Windows 7 через саму нужно кликнуть по самой кнопке «Пуск»). В данную строку нам нужно ввести слово «восстанов…» и у нас вверху появляется файл «Создание точки…»;
- Итак, у нас появляется окошко, где нам нужно выбрать одну из точек восстановления. Я надеюсь, что они у вас есть. Для этого, выбираем меню «Защита системы», и нажимаем на кнопочку «Восстановить»;
- В новом окошке кликнем по кнопочке «Далее»;
- Как видно из скриншота, подобных точек у меня две. Выбираем ту, после создания которой вредителя у вас на ПК ещё не было. Если сомневаетесь, выберите более раннюю;
- В новом окошке нам нужно будет подтвердить, что мы точно решили восстановить ОС из созданной ранее точки. Жмём «Далее»;
- Система повторно спросит о нашем намерении восстановить раннюю точку. Затем, начнётся процесс восстановления и компьютер будет перезагружен.
После запуска системы, внедрённый вредитель должен исчезнуть, если вы правильно выбрали точку восстановления.
Удаляем вирус с помощью чистки реестра
Итак, давайте разберём ещё метод избавления от About blank. Данный способ отлично работает, но просто большинство людей предпочитают не связываться с реестром. Я же в свою очередь постараюсь всё как можно подробнее изложить, чтобы у вас не возникло трудностей.
- Кликнем сразу по двум кнопочкам Win+R немного удерживая их. Открывается окошко ввода строки. Её называют командой «Выполнить». В данную строку вводим и далее Ок.
- Итак, у нас открывается новое окошко редактирование реестра. Итак, для очистки реестра нам нужно пройти по следующему пути: HKEY_LOCAL_MACHINE | SOFTWARE | Microsoft | Windows NT | CurrentVersion | Windows по файлам, которые находятся в левой колонке;
- Проходим по этому пути до папочки Windows. Открываем её. Нам нужен файл «AppInit_DLLs»:
- Затем, нам нужно создать на дисплее компьютера (или в другой части ПК) пустой текстовый документ. Для этого, необходимо правой клавишей кликнуть по свободному месту экрана и в возникшем контекстном меню выбираем вкладку «Создать»;
- В новом ниспадающем меню выберем «Текстовый документ»;
- Далее, нужно открыть созданный элемент и перейти к открытому до этого редактору реестра. В редакторе находится ключевой файл «AppInit_DLLs». Теперь, нужно кликнуть по найденному файлу два раза. Мы попадаем в окошко, где происходит редактирование. Нам нужно выделить информацию, которая находится в строке «Значение». После этого, эту информацию нужно скопировать и вставить в файл, который мы создали ранее. Затем, этот файл сохраняем. Он далее нам будет нужен.
- После проделанного, нужно удалить всю информацию из строки «Значение», оно должно быть пустым. Жмём Ок;
- После проделанного нам осталось перезагрузить ПК в «Безопасном режиме». Для этого есть много способов. Самый простой, во время загрузки компьютера несколько раз нажимаем на клавишу F Вполне возможно, что для этой цели на вашем компьютере нужна другая клавиша. Поэтому, если безопасный режим не загрузился, во время загрузки на нажимаем все клавиши ряда F, в том числе и Esc;
- Затем, после запуска системы нужно открыть текстовый документ, который мы создали. Далее, копируем из данного документа адрес. Его нужно вставить в адресную строку «Проводника»;
- Итак, нам осталось нажать Ввод, чтобы попасть внутрь данной папочки. Её содержание необходимо деинсталлировать (удалить), так как в нем и находится вредоносное ПО;
- После проделанной очисткой, нужно опять перезагрузить ПК (обычной перезагрузкой). About blank пропадёт вместе с вирусным ПО.
Сломан ваш ПК и у вас пропала возможность на нём нормально работать?
Это не проблема.
Нужно обратиться в наш центр по ремонту компьютеров. Мы проведём диагностику и устраним неисправность.
Для нас является важным, чтобы ваш ПК продолжал отлично функционировать, и чтобы ничто не отвлекало вас от занятия любимым делом:
Наше предложение:
1 Бесплатный выезд специалиста;
2 Бесплатный анализ компьютера у вас дома;
3 Мы даём гарантию после ремонта до трёх лет;
4 Выдаём чек с гарантийным талоном.
Вам достаточно оставить заявку, и мы предоставим вам скидку на 15%
Сбрасываем параметры браузера
Данное действие относится к необязательным шагам, но, желательным. Эти действия помогают очищать следы проделок хакеров. Проделаем эти шаги для самых популярных обозревателей.
Гугл Хром
Нам необходимо войти в «Настройки» браузера и в адресной строке поместить следующее сочетание:
- Мы попали в настройки браузера. Обращаем внимание на левую часть меню. В самом низу, находим команду «Сброс настроек и…». Нажмём не неё. В правой части окна у нас появится команда «Восстановление настроек по умолчанию»;
- Нажимаем на эту команду. У нас появляется новое окно «Сбросить настройки». Нажимаем на кнопочку с аналогичным названием. Браузер все настройки вместе с вирусами сбросил;
- В Яндекс Браузере происходят практически те же настройки. В левом окне выбираем «Системные», в правом в самом низу нажимаем «Сбросить все настройки».
Браузер Опера
В этом браузере работы предстоит больше. Профиль придётся чистить в ручном режиме:
- Нам нужно войти в основное меню Opera и нажать на вкладку «О программе». У нас откроются данные про браузер, где будут указаны пути к файлам, которых необходимо удалить;
- Затем, нам нужно скопировать данные пути и вставить их в адресную строку программы «Проводник». Его можно вызвать, нажав горячие клавиши Win+E;
- Нам осталось перейти в нужные папки, и выделить там все элементы нажав Ctrl+A, далее удаляем эти элементы, нажав Del.
Важно: когда будете очищать Оперу, её нужно будет закрыть, иначе удалить файлы не получится.
Mozilla Firefox
Для того, чтобы удалить About blank в Мозилле, сделаем следующее:
- Входим в меню обозревателя, кликнув по 3 горизонтальным линиям и в ниспадающем меню нажимаем на вкладку «Справка»;
- В новом контекстном меню нажимаем на вкладку «Информация для устранения проблем»;
- Можно немного поизучать «Сведения о приложении» и затем кликнуть по кнопке «Очистить Firefox».
Вывод: мы смогли решить задачу about blank blocked на одном дыхании, без особых знаний. Как оказалось, это довольно просто. Я думаю, что вы также быстро справились с этой проблемой, или нет?
Источник
Что такое about:blank и как это можно удалить
Е сли Вы видите «about:blank» в адресной строке веб-браузера, Вы просматриваете пустую страницу, встроенную в веб-браузер. Это часть Google Chrome, Mozilla Firefox, Apple Safari, Microsoft Edge, Internet Explorer и других браузеров.
В about:blank нет ничего плохого. Многие люди предпочитают использовать about:blank в качестве домашней страницы, гарантируя, что их веб-браузер всегда открывается с пустым белым экраном. Если Ваш веб-браузер всегда открывается с about:blank, и Вам это не нравится, мы покажем Вам, как это убрать.
Что такое about:blank
Это пустая страница, встроенная в Ваш веб-браузер. Часть адреса about: сообщает браузеру показывать внутренние, встроенные веб-страницы. Например, в Chrome Вы можете ввести about:settings в адресную строку, чтобы открыть страницу настроек, или about:downloads, чтобы просмотреть список загрузок Chrome.
Когда Вы вводите about:blank в адресную строку и нажимаете Enter, Ваш веб-браузер загрузит пустую страницу, на которой ничего нет. Эта страница не из Интернета, она встроена в Ваш веб-браузер.
Почему about:blank полезно
Многие люди используют about:blank в качестве домашней страницы. Это дает Вам пустую страницу каждый раз, когда Вы открываете браузер.
Чтобы добиться этого, все, что Вам нужно сделать, это зайти в настройки Вашего браузера и сказать, чтобы он открывался с «about:blank» вместо другой веб-страницы.
Веб-браузеры также могут открывать пустую страницу about:blank, если они запускаются и не знают, что еще отображать. В конце концов, браузер всегда должен что-то отображать, и загрузка about:blank — это способ отображения пустой страницы.
Это вирус или вредоносное ПО?
Страница about:blank не является вредоносной программой или чем-то опасным. Однако, если Вы обеспокоены тем, что на Вашем компьютере может быть вредоносное ПО, мы рекомендуем выполнить сканирование с использованием выбранной Вами программы защиты от вредоносных программ.
Как можно избавиться от about:blank
Вы не можете на самом деле избавиться или удалить about:blank. Это часть Вашего веб-браузера, и она всегда будет. Тем не менее, Вам никогда не придется видеть ее снова, если Вы не хотите.
Если Вы видите about:blank каждый раз, когда открываете свой веб-браузер, и предпочитаете видеть страницу новой вкладки Вашего браузера или любую другую веб-страницу, все, что Вам нужно сделать, — это изменить домашнюю страницу Вашего браузера.
В Google Chrome перейдите в меню > Настройки. Прокрутите вниз до раздела «Запуск Chrome» и выберите «Новая вкладка» или удалите about:blank с веб-страниц, которая открываются при запуске, и выберите свою любимую веб-страницу.
В Mozilla Firefox нажмите меню > Параметры> Начало. Выберите нужную домашнюю страницу для новых окон и новых вкладок. Убедитесь, что «about:blank» или «Пустая страница» здесь не выбраны.
В Internet Explorer Вы можете изменить это в окне «Свойства браузера». Конечно, Вы больше не должны использовать Internet Explorer. Даже Microsoft рекомендует оставить IE позади. Но это все еще может быть необходимо для некоторых старых бизнес-приложений и другого устаревшего программного обеспечения.
Нажмите кнопку меню в форме шестеренки и выберите «Свойства браузера». Удалите «about:blank» из поля домашней страницы в верхней части панели «Общие». Введите адрес желаемой домашней страницы.
Источник