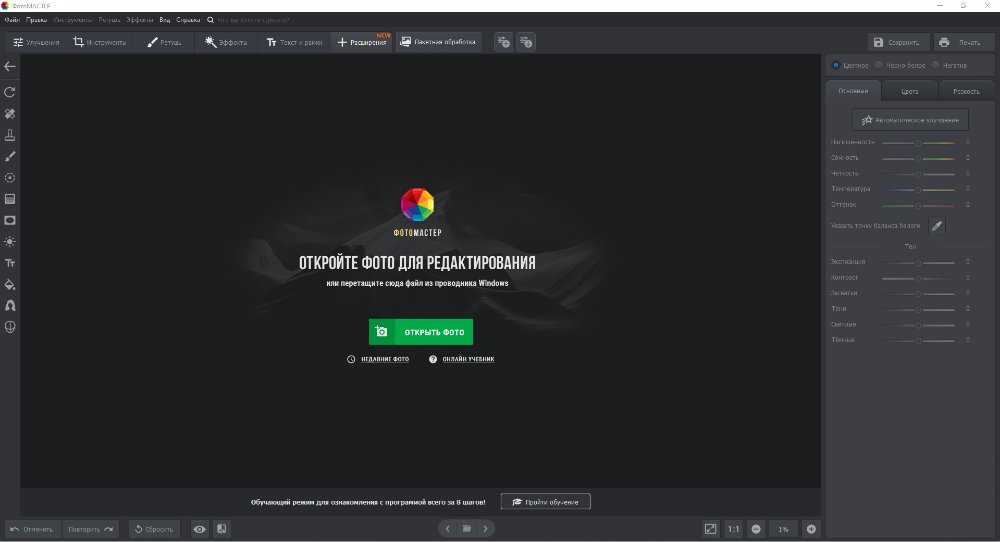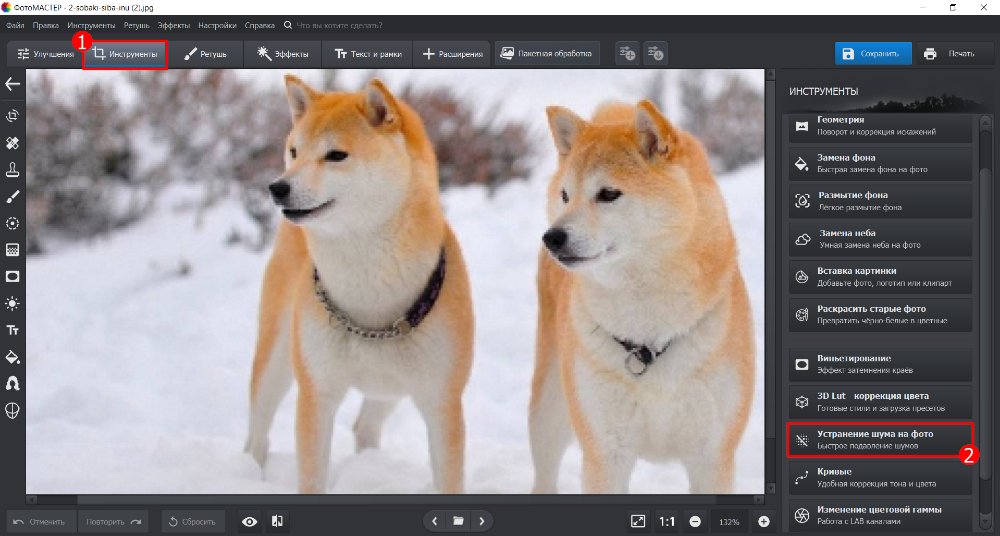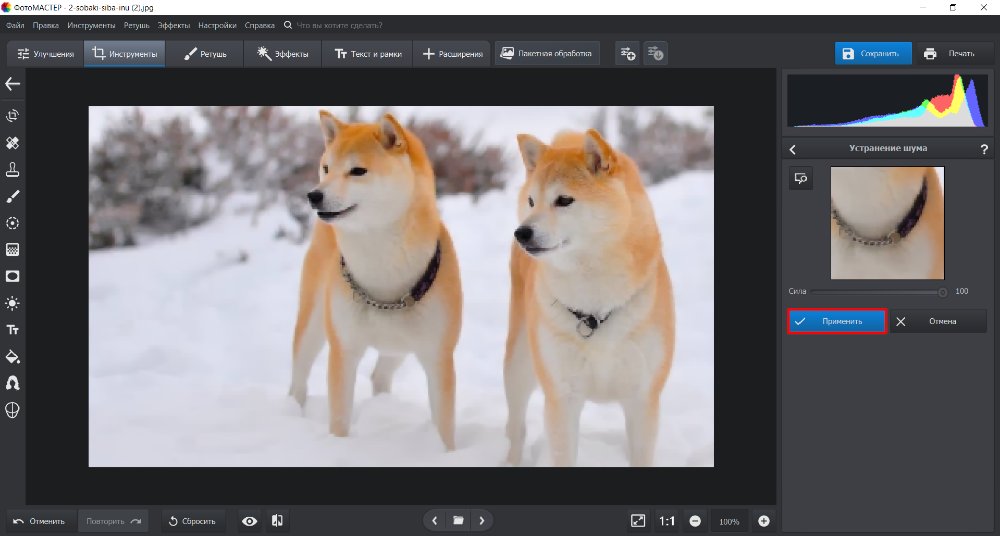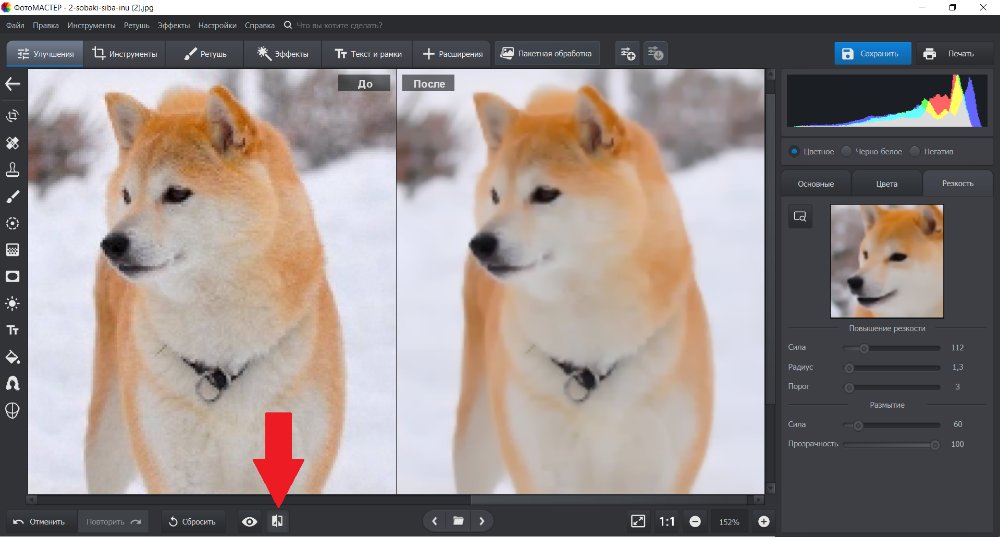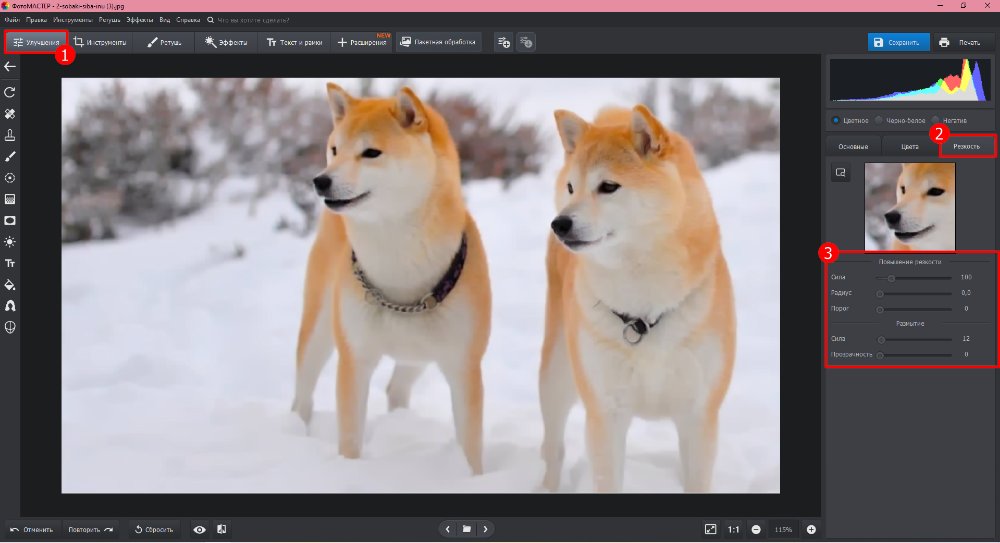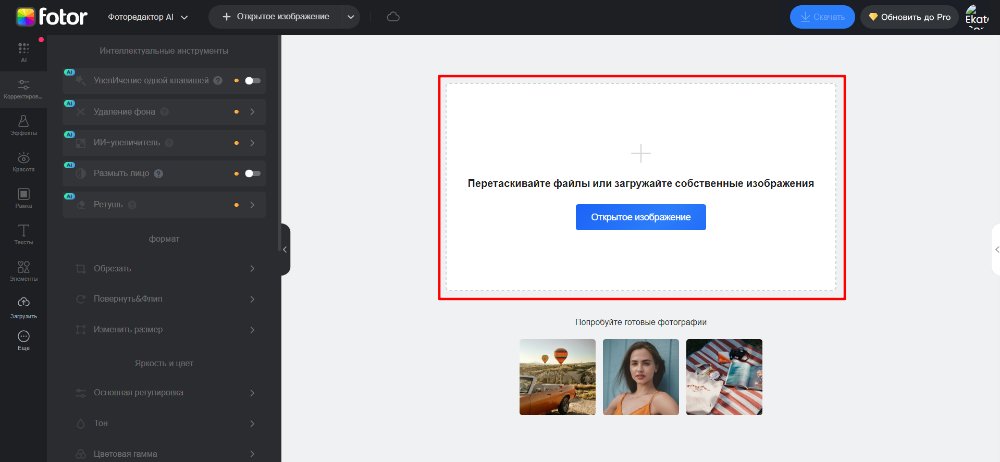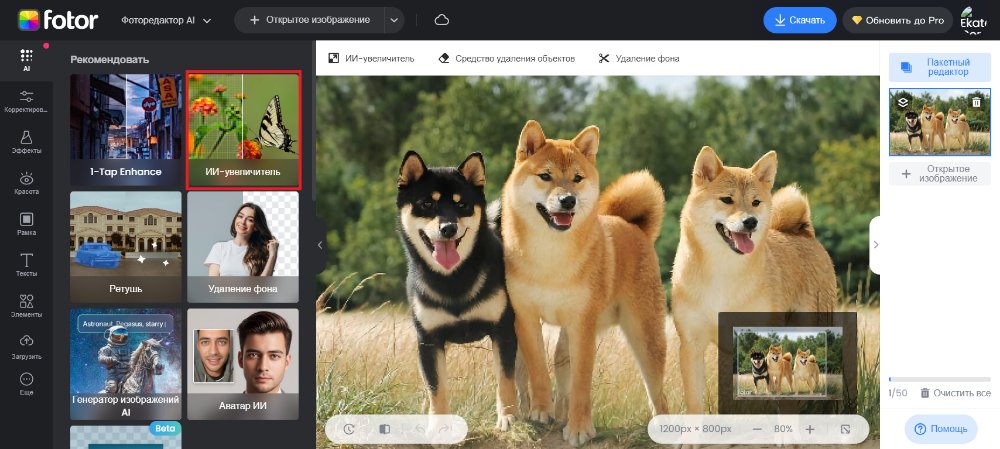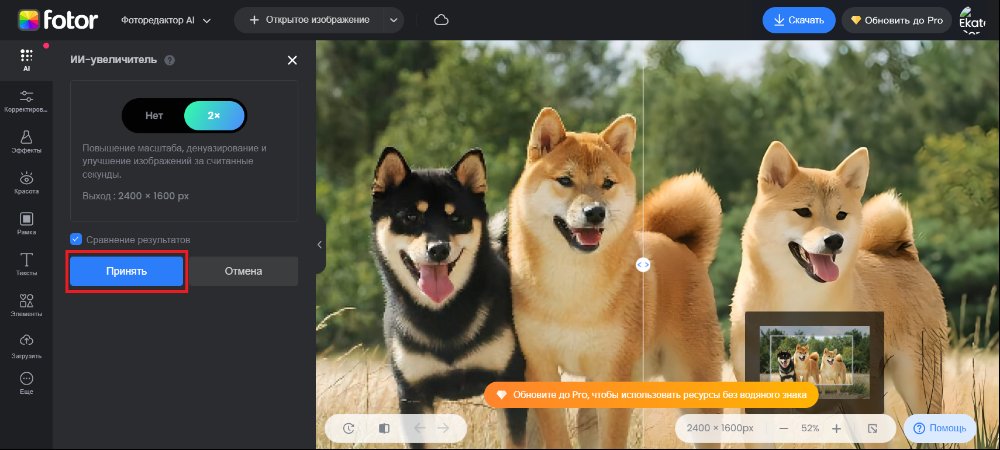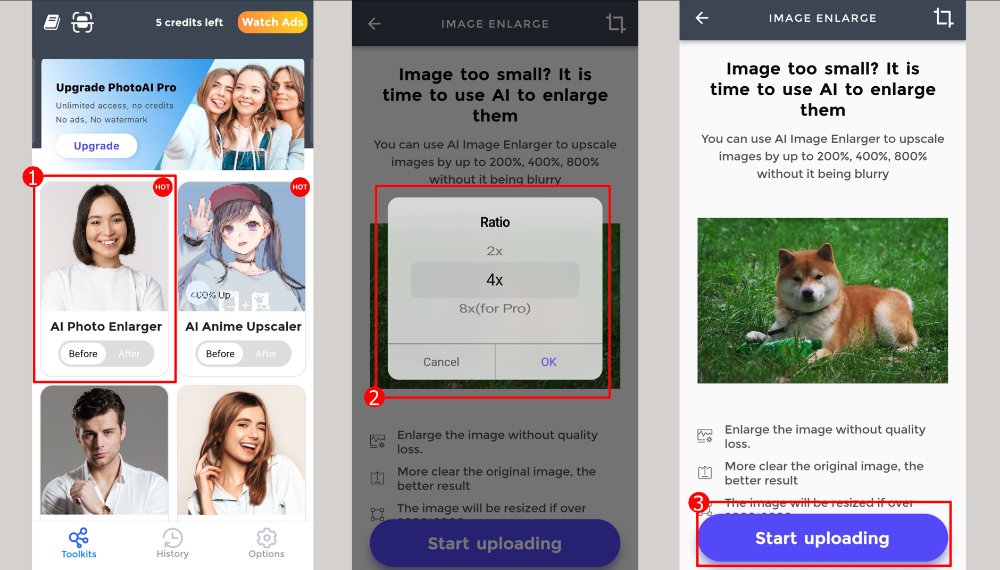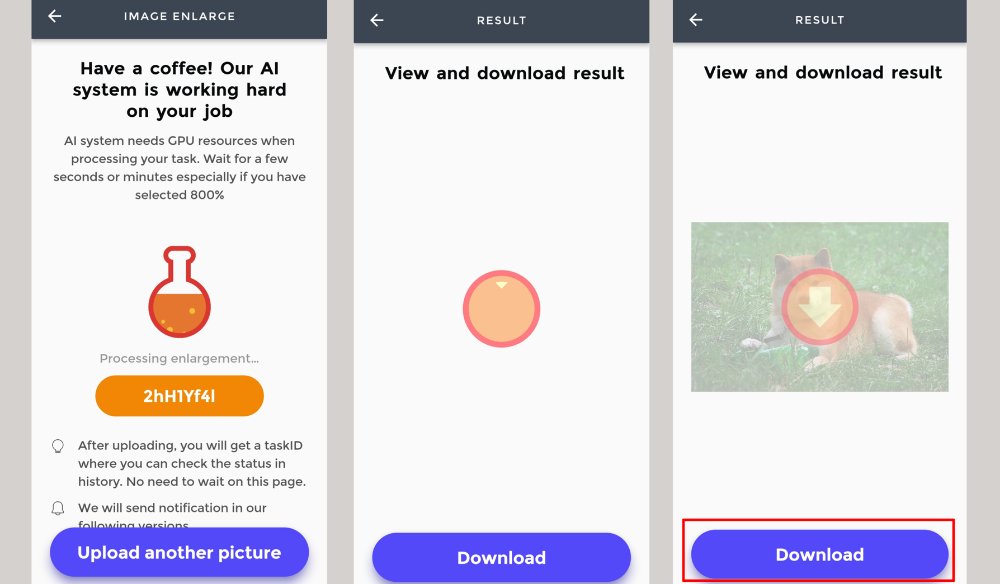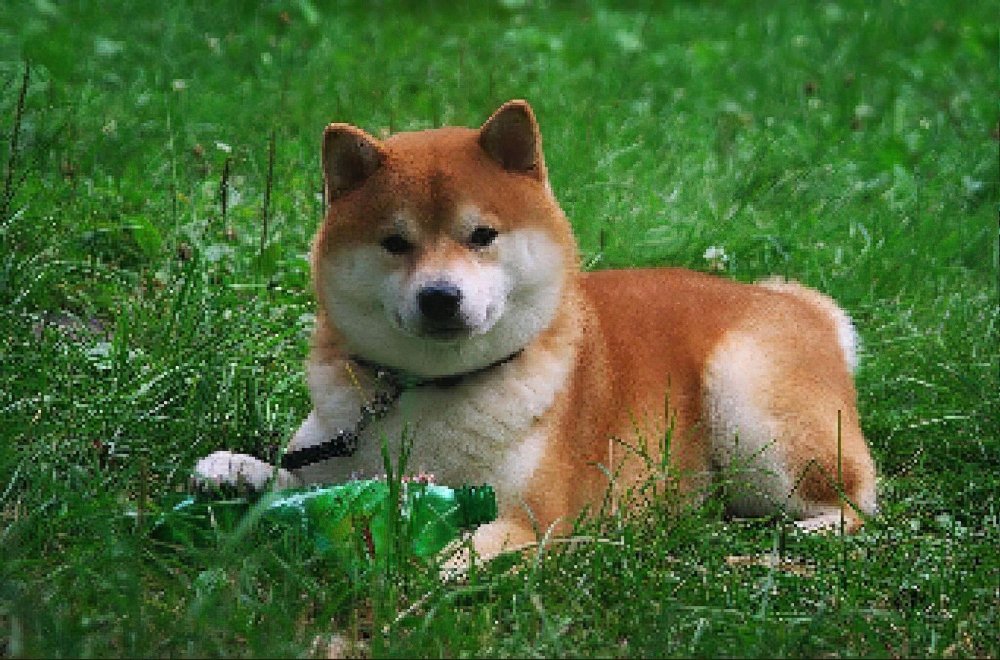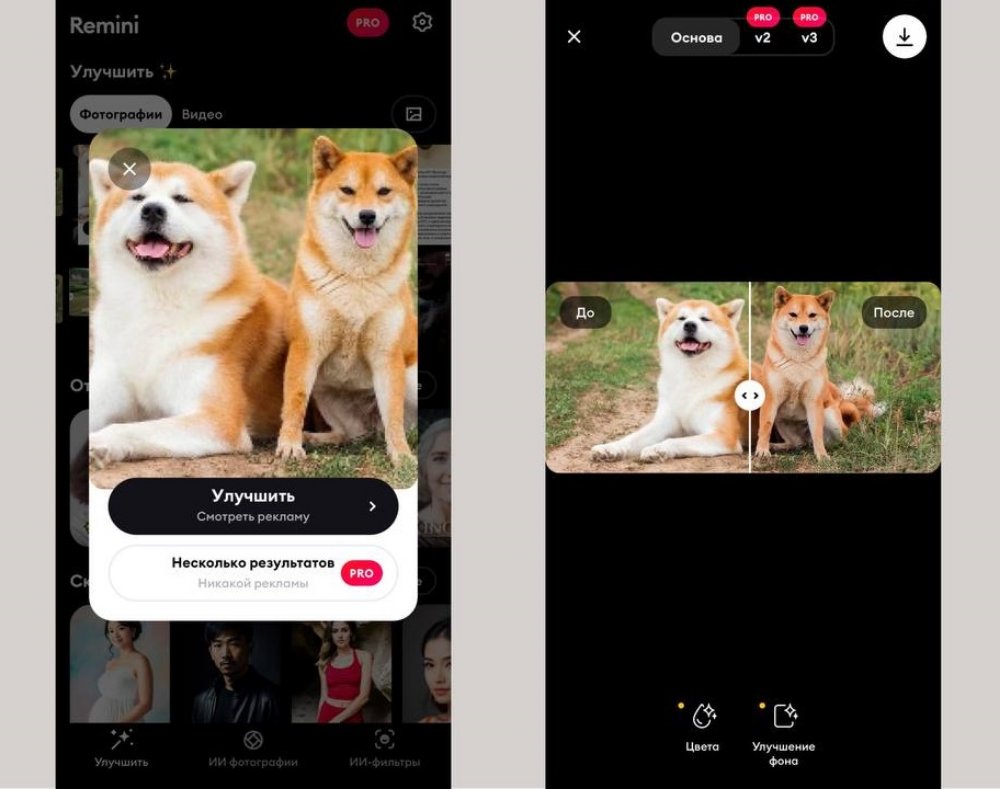Устранение JPEG артефактов, пикселизации и лёгкого шума после сжатия онлайн
Для устранения jpeg-артефактов главное нужно указать картинку размером не более 2.2 Мп (≈1920×1080) на вашем компьютере или телефоне, нажать кнопку ОК внизу страницы, подождать пару секунд и скачать результат. Остальные настройки уже выставлены по умолчанию.
Рекомендуется применять устранение jpeg артефактов до каких-либо манипуляций с изображением. А уже после обработки на этой странице, можно, например, увеличить обработанное изображение (если оно слишком маленькое), немного добавить насыщенности цветов или резкости и так далее, но только в таком случае в качестве промежуточного формата лучше использовать PNG-24, чтобы лишний раз не пересжимать и не терять качество после каждой обработки. На этом сайте ещё можно узнать, с каким уровнем качества была сохранена jpeg-картинка.
Пример фотографии с jpeg артефактами до и после улучшения, разница особенно видна внутри бутона цветка, при нажатии на любой из всех нижеуказанных примеров можно открыть их копии, увеличенные в 3 раза:
Для создания вышеуказанного примера справа использовались все настройки по умолчанию.
Пример артефактов с пикселизацией из-за сильного сжатия jpeg картинки, до и после улучшения:
Для устранения артефактов с пикселизацией (квадратики 8×8 пикселей), как в вышеуказанном примере слева, нужно указать такие настройки: «Инстенсивность устранения артефактов» – «нормальная», «Интенсивность устранения пикселизации» установить на «3», а «Интенсивность шумопонижения» оставить равной «0».
Пример фотографии с лёгким шумом до и после его устранения на этом сайте:
Для такого шумопонижения можно выставить следующие настройки: «Интенсивность устранения артефактов» – «отключить», «Интенсивность устранения пикселизации» – «0», а «Интенсивность шумопонижения» – «5».
Ещё можно попробовать применить такую комбинацию настроек: «Интенсивность устранения артефактов» установить на «нормальная», «Интенсивность устранения пикселизации» установить на «3», а для «Шумопонижения» указать «5».
В зависимости от размеров и качества исходного изображения, настройки могут быть разными и, чем больше картинка, тем обычно нужно сильнее увеличивать параметры, но главное не переборщить, чтобы картинка не получилась сильно размытой.
Данный онлайн инструмент уместно применять для превьюшек или маленьких картинок до 2-х мегапикселей, например, размером 640×480 или примерно до 1920×1080 пикселей, так как на большом изображении эти артефакты практически не видны. Если же вам просто необходимо обработать большую картинку более 2-х мегапикселей, то присылайте её вместе с нужными вам настройками на ящик – будет сделано бесплатно в течение суток. Эти ограничения связаны с тем, что это очень накладный процесс и не каждый пользователь сможет вытерпеть 5 минут до его завершения.
Исходное изображение никак не изменяется. Вам будет предоставлена другая обработанная картинка.
Источник
Как убрать пиксели на фото
Хотите наслаждаться качественными и четкими фотографиями? Не знаете как убрать пиксели на картинке? Попробуйте программу ФотоМАСТЕР. С ее помощью вы сможете улучшить исходные параметры снимка и изменить его разрешение без потери качества. Скачайте и попробуйте прямо сейчас!
Немного теории
Прежде чем узнать как убрать квадратики на фото, давайте разберемся откуда они вообще берутся. Это явление связано с уменьшением разрешения снимка. Например, при загрузке фотографии в какую-либо соцсеть (ВКонтакте или Одноклассники) алгоритмы сжимают изображение. Это уменьшает вес картинки, поэтому с большими объемами визуального контента становится легче работать. Но в таком случае снимки неизбежно теряют качество. Это особенно заметно при приближении картинки, т.к. она становится словно мозаичной.
В этом виноваты пиксели, которые представляют собой массив разноцветных точек и собственно формируют само изображение. При увеличении разрешения, мы увеличиваем размер, но количество пикселей на дюйм остается прежним. Тем самым мы просто увеличиваем пространство между точками, и плотность пикселей становится меньше. И изображение выглядит размытым. Противоположная ситуация складывается при уменьшении: количество пикселей не уменьшается, а плотно сжимается и качество изображения падает. Поэтому правильно говорить не о том как уменьшить пиксели, ибо сама формулировка является неверной, а о том, как их сохранить.
Самый простой способ: В ФотоМАСТЕРе
Для начала необходимо скачать фоторедактор. Процесс установки упрощен до крайности: программа попросит вас лишь несколько раз подтвердить распаковку.
Перетяните фотографию в рабочую область. Самое простое, что мы можем сделать для избавления от пикселизации — это сначала немного размыть снимок, а потом прибавить ему резкости. Для этого зайдите во вкладку «Инструменты» —> «Устранение шума».
Устранение шума в ФотоМАСТЕРе
Данный инструмент предназначен для удаления шумов, но подойдет и в нашем случае, поскольку разгладит картинку. Настройте необходимую силу, с которой будет применен эффект. Не забудьте сохранить результат, нажав на кнопку «Применить».
Эффект позволит сгладить фото
Теперь фото кажется слишком смазанным, значит самое время обратиться к «Резкости». Этот инструмент вы найдете в «Улучшениях». Здесь же вы можете также размыть кадр до нужного состояния, не прибегая к опции устранения шума. Главное при повышении резкости не вывести картинку на прежний уровень, поскольку резкость вытаскивает на снимок все его артефакты. А именно от них мы так тщательно стараемся избавиться.
Будьте внимательны при настройке резкости
Стоит оговориться, что полностью сгладить пиксели не удастся. Мы просто немного улучшим качество фотографии до приемлемого уровня, не режущего глаз.
Инструмент «Штамп» убрет отдельные квадратики по краям объекта. Ищите его во вкладке «Ретушь». Масштабируйте изображение, настройте размер кисти и кликните мышкой на участок с квадратиками. Появятся два кружочка. Потяните за второй, чтобы инструмент клонировал с чистого участка необходимые пиксели и заменил ими зазубрины по контуру.
Доводим результат до идеала
Проработать так всю фотографию целиком затруднительно, поэтому метод рекомендуется применять только для небольших участков вручную.
Разница до и после значительная
Как убрать пиксели с фото в Фотошопе
Рассмотрим несколько способов. Первый можно применять к локальным областям снимка. Откройте в программе Adobe Photoshop картинку, нуждающуюся в коррекции. Найдите на панели слева инструмент «Палец», которым мы будет работать.
Инструмент для растушевки
Увеличьте снимок и аккуратно обработайте проблемные участки, меняя при необходимости размер кисти под необходимые фрагменты фотографии.
Будьте внимательны и аккуратны
Убрать пиксели на фото в Фотошопе таким образом несложно и достаточно быстро, метод рабочий, но чреват потерей резкости. Вернем детализацию, используя удобный инструмент «Умная резкость», который находится во вкладке «Фильтры».
Для лучшего эффекта поработаем с резкостью
Опытным путем подберите числовые значения для параметров «Эффект» и «Радиус». Первый отвечает за силу воздействия фильтра, то есть, чем выше его показатели, тем контрастнее и четче будет выглядеть картинка. «Радиус» увеличивает количество пикселей, затронутых эффектом. Не делайте его значения слишком большими — это повлияет на возникновение ореолов, шумов и приведет к избыточной резкости.
Высокие значения не означают лучший результат
Вот такой получился результат.
Картинка стала значительно четче
Второй способ также достаточно прост. Неплохо сгладить пиксели в фотошопе можно при помощи фильтра «Шум». Здесь нам понадобится опция «Пыль и царапины».
Опция способна сгладить снимок
Просто подберите необходимый радиус, а «Порог» оставьте нулевым. Снимок будет мгновенно сглажен, поэтому не забывайте о резкости.
В любом случае нужно добавить резкости
Убрать пиксельную лесенку по краям объекта можно с помощью инструмента «Перо». Найдите его на панели инструментов с левой стороны экрана.
Пиксельную лесенку можно просто обрезать по контуру
Обведите объект по контуру, расставляя опорные точки. «Перо» может показаться капризным, но это самый лучший инструмент выделения в Фотошопе, потому что с его помощью можно создать очень точную обводку. Замкните контур нажатием левой кнопкой мыши на первую опорную точку. После этого кликните правой кнопкой на любом участке изображения и выберите пункт «Образовать выделенную область».
Освойте этот инструмент и он поможет во многих ситуациях
Не забудьте отметить галочкой пункт «Сглаживание» и установите радиус растушевки – чем он выше, тем более размытыми станут края. Это отличный способ, демонстрирующий как убрать пикселизацию в Фотошопе по контуру объекта при замене фона, например. После того как проделаете вышеописанные манипуляции, сплошная линия обводки заменится на «бегущих муравьев». Инвертируйте выделение комбинацией клавиш «Ctrl+Shift+I». Нажмите «Delete». Так вы получите не только сглаженный контур объекта, но и сможете заменить фон на снимке.
Импортируйте любую картинку для нового фона
Все способы, описывающие как убрать пиксели в фотошопе при приближении имеют право на жизнь, поскольку используются в разных ситуациях. Там где подходит один метод, совершенно не годится другой. Поэтому важно определить задачу и подобрать инструмент под нее.
Как решить проблему в Лайтруме
Adobe Lightroom — еще одна профессиональная программа для обработки снимков. Зайдите в модуль «Develop». В правом углу обратите внимание на вкладку «Detail». В ней есть возможность удалить шум, который, как вы уже знаете, помогает избавляться от различных артефактов. Настройте параметры опции «Noise Reduction»: яркость, детализацию и цветовую составляющую шума, которые в нашем случае помогут избавиться от замусоренности снимка.
В нашем случае пиксели можно считать шумом
Когда результат вас удовлетворит, нажмите «Done» в правом нижнем углу и сохраните результат. Не забудьте добавить резкость. Это можно сделать в этой же вкладке (опция «Sharpening»). Выберете оптимальные настройки этого инструмента.
Не переусердствуйте, чтобы не получить новые дефекты снимка
Вот что получим в итоге:
Пиксели заметно сгладились
Теперь вы знаете как изменить пиксели на фото в Фотошопе и Лайтруме. Далее рассмотрим более простой вариант работы с испорченным снимком.
Онлайн-сервис
На сегодняшний день в сети есть множество онлайн-площадок, позволяющих менять параметры фотографий без установки дополнительного софта. Рассмотрим как сгладить пиксели на примере онлайн редактора IMGonline.com.ua.
Заходим на страницу сайта и загружаем с устройства файл в любом из указанных форматов. Максимальное разрешение, с которым может работать ресурс — 1920×1080 пикселей. После загрузки снимка указываем интенсивность устранения артефактов (разработчик советует оставить эти настройки по умолчанию), затем в рекомендованных пределах следует настроить интенсивность пикселизации и шумопонижения. Эти параметры подбираются индивидуально в зависимости от исходника. Далее нужно указать желаемый формат и кликнуть «Ок».
Обработка занимает несколько секунд. Однако при кажущемся удобстве и простоте этого метода, он не совершенен. Ведь интернет может пропасть и отредактировать изображения не получится. Что лучше стационарная программа или онлайн-сервис — выбирать вам.
Заключение
Теперь вы знаете как убрать пиксели с картинки различными методами. Две упомянутые нами программы: Фотошоп и Лайтрум рассчитаны на подготовленного пользователя. Особенно сложно разобраться в интерфейсе последней. Даже загрузка снимка в программу вызовет у новичка трудности, ведь картинку невозможно просто перетащить в окно рабочей области или открыть иным привычным способом. Обе программы сильно нагружают систему ПК.
Онлайн-сервис удобен и быстр, но, во-первых, не всегда есть возможность подключиться к интернету, во-вторых, качество снимка после обработки оставляет желать лучшего.
Наиболее оптимальным выбором для устранения избыточной пикселизации является ФотоМАСТЕР. Эта программа для редактирования фото способна на многое: автоматически менять фон, проводить быструю ретушь, улучшать цвета и фэнтезийно обрабатывать пейзажи и многое другое. Попробуйте и убедитесь в этом сами!
Источник