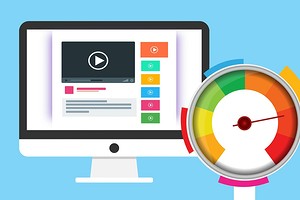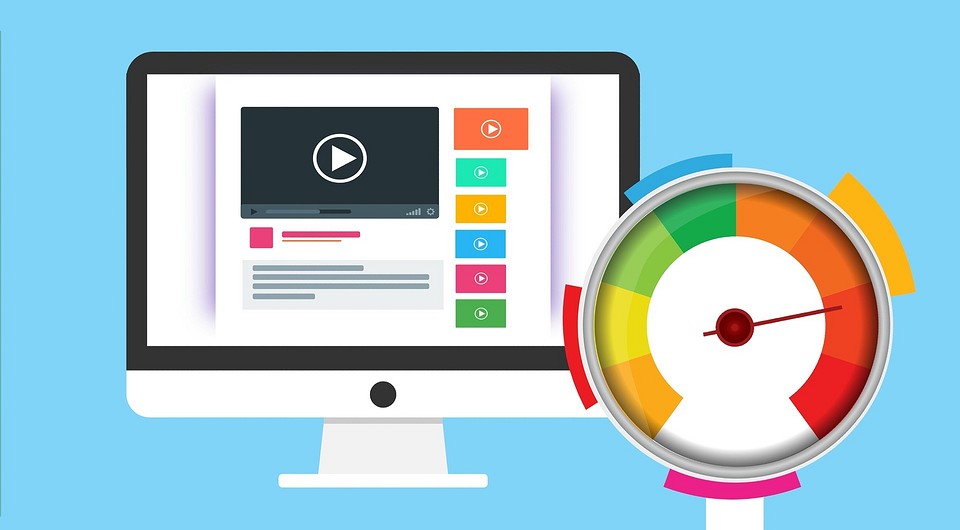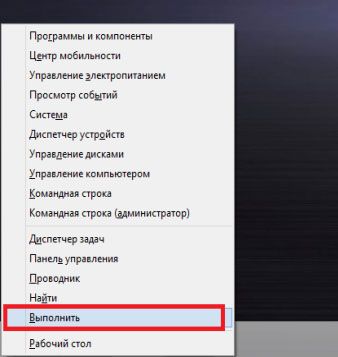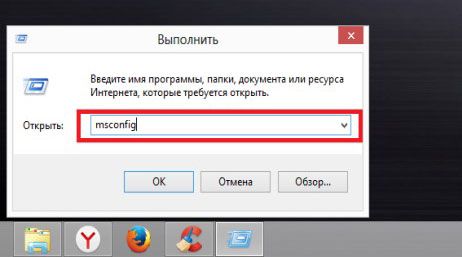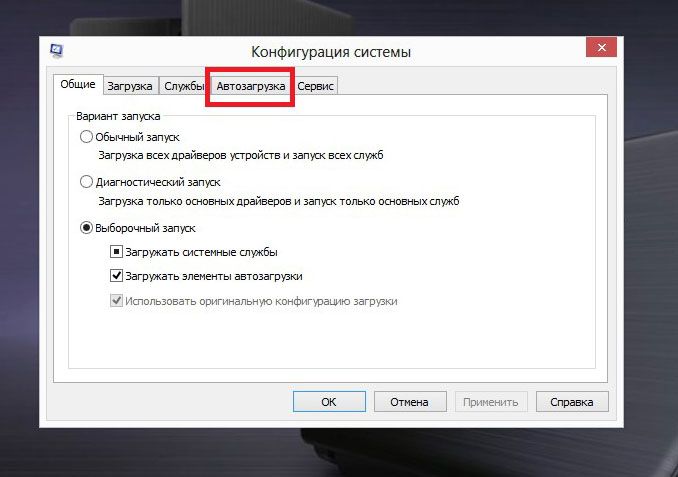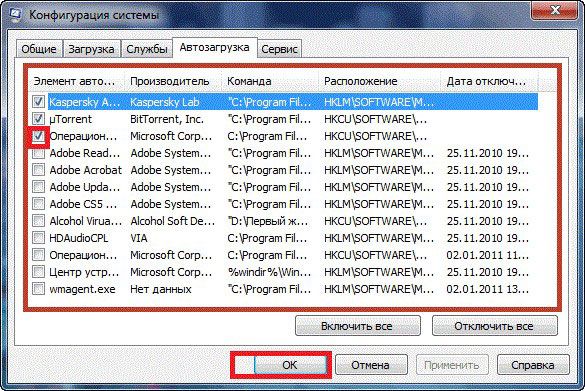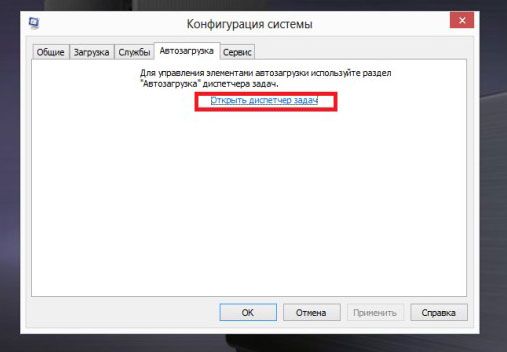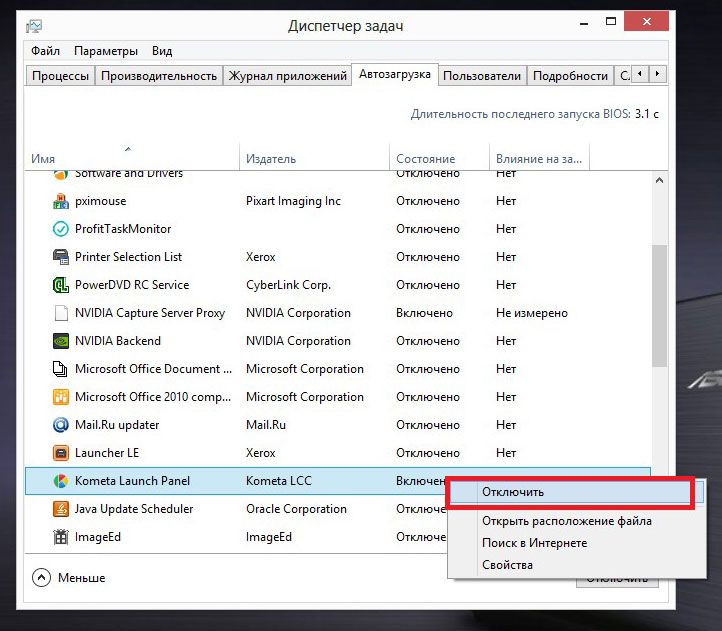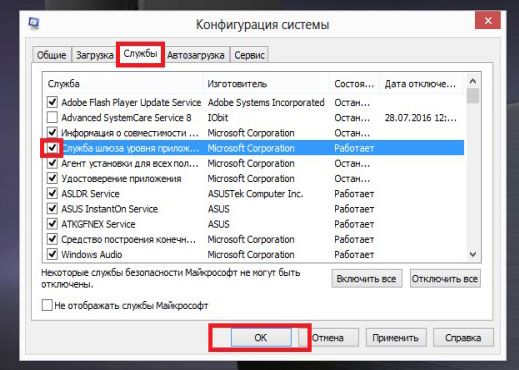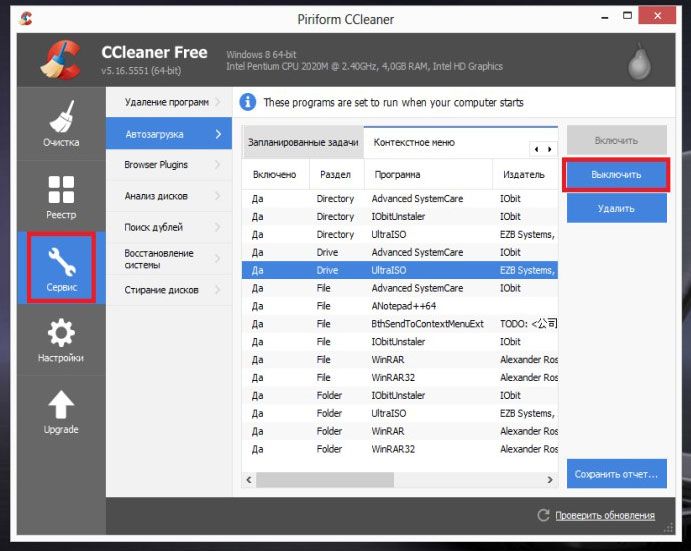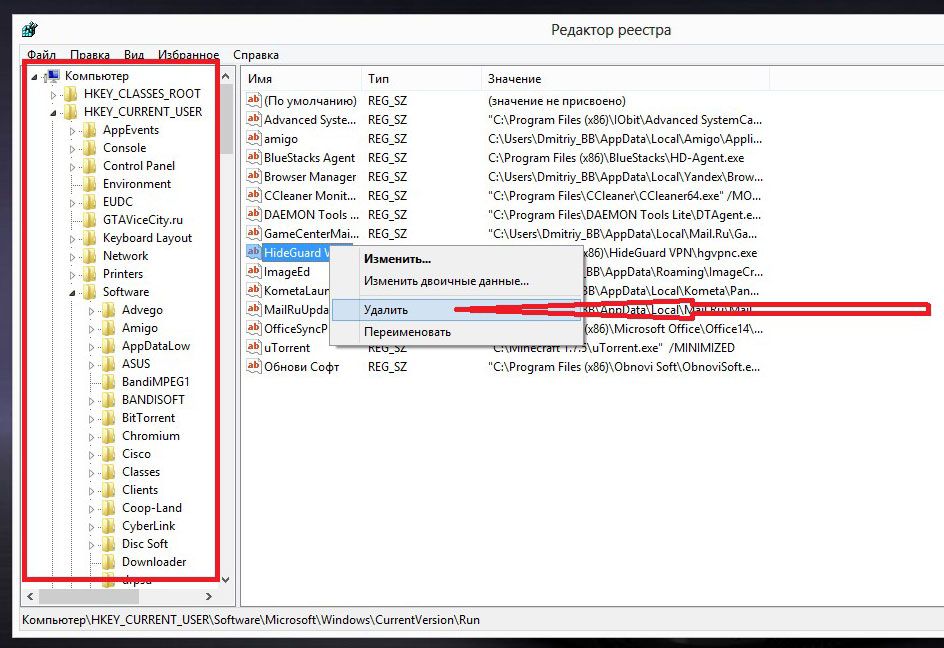- Как отключить автозапуск программ
- Как отключить автозапуск через реестр?
- Программы для отключения автозапуска
- Как отключить автозапуск программ в Windows 8
- Через Диспетчер задач
- Через реестр
- Через планировщик
- Как отключить автозапуск программ в Windows 10
- Как удалить программы из автозагрузки и ускорить компьютер
- Отключаем автозапуск в диспетчере задач
- Как убрать программы из автозагрузки windows
- Как удалить из автозагрузки лишние программы в Windows 7, 8 и 10
- Как определить: что убрать, а что оставить?
- Удаление лишних программ из автозагрузки Windows
- Отключение средствами Windows
- Отключение специальными программами
- Отключение через системный реестр
Как отключить автозапуск программ
Если при включении компьютера ваша операционная система загружается очень долго, то дело в тех программах, которые открываются автоматически. Целая куча приложений запускается одновременно. От этого значительно тормозит компьютер. Поэтому нужно отключить автоматический запуск приложений. Мы рассмотрим самые популярные способы для различных систем.
Автозапуск программ в Windows 7. Утилита MSConfig.
Этот метод весьма простой. Зайдите в меню Пуск. Далее в поисковой строке введите msconfig. Открывайте первый (и единственный) результат.
Перейдите во вкладку Автозагрузка.
Здесь вы видите огромный список приложений. И все они запускаются при загрузке. Внимательно просмотрите весь список. Уберите галочки с тех утилит, которые при запуске вам не нужны. Затем сохраните внесенные изменения и обязательно перезагрузите компьютер. ОС должна загрузиться в разы быстрее.
Совет: если вы случайно отключили какую-то необходимую утилиту, не волнуйтесь! Просто вернитесь обратно и поставьте галочки в нужном месте.
Зайдите в меню Пуск, а далее «Все программы» и найдите «Автозагрузка».
Содержащиеся там программы загружаются при запуске. Если вы удалите ее из этой папки, то она не будет автоматически открываться. Просто выведите контекстное меню и нажмите пункт «Удалить».
Как отключить автозапуск через реестр?
Это самый сложный способ. Лучше ничего в реестре не делать, так как можно нарушить работу компьютера, если сделать что-то не то. Итак, откройте меню Пуск. Ниже, в поисковой строке, введите regedit.
Затем найдите две разделы Run. На скриншоте вы можете увидеть полные пути. Один из них отвечает за автоматический запуск для текущего пользователя, а другой – для всех пользователей.
Зайдите туда и просто удалите компоненты тех утилит, которые вам не нужны.
Программы для отключения автозапуска
Есть утилита Autoruns, она довольно мощная. В ней можно найти абсолютно все приложения, которые запускаются при загрузке.
Скачать ее можно с этого официального сайта: https://download.sysinternals.com/files/Autoruns.zip.
Затем распакуйте архив и запустите утилиту. Вот так она выглядит:
Переходим на вкладку Everything. Это значит, что там собраны программы, которые автоматически открываются на вашем компьютере. После, уберите галочки возле тех, которые вы желаете отключить при запуске.
Эта утилита удобна тем, что она по мимо отключения автозапуска, еще может удалять всякий мусор из компьютера, делая его еще производительным.
Скачать ее можно с этого сайта: http://ccleaner.org.ua/download.
Выберите необходимую установку. Если вы не знаете какой из них выбрать, то выберите первый.
Установите и запустите его. Далее перейдите во вкладку Сервис, а после – Автозапуск.
Отключите ненужные утилиты, и они не будут вас больше беспокоить при следующем запуске.
Вот таким образом можно легко и просто отключить любую программу из автозапуска. Следующие способы будут рассмотрены для других версий Windows.
Как отключить автозапуск программ в Windows 8
Через системный раздел.
Зажмите клавиши такие клавиши, как Win + R.
Откроется вот такое окошко. Введите shell:startup, затем нажмите ОК.
Здесь хранятся приложения текущего пользователя.
А если вы хотите открыть для всех пользователей, то введите shell:common startup.
Теперь просто нажмите на любую из папок, которая вам не нужна при запуске, и удалите ее.
Через Диспетчер задач
В следующих версиях операционных систем автоматический запуск находится не в утилите MSConfig, а в Диспетчере задач. Вызовите мышкой контекстное меню на панели управления и выберите необходимый вам пункт.
Перейдите на вкладку Автозагрузка.
Выберите ненужное приложение и нажмите на кнопку «Отключить».
Через реестр
Зажмите такие клавиши, как Win + R. Благодаря этому откроется вот такое окошко. Введите название regedit, затем нажмите ОК.
Далее, вам следует найти такие разделы Run, которые находятся в двух папках. На скриншоте вы можете увидеть весь путь.
В них просто удаляете компоненты ненужных приложений.
Через планировщик
Зажмите такие клавиши, как Win + R. Благодаря этому откроется вот такое окошко. Введите название taskschd.msc, затем нажмите ОК.
Каждая утилита, включая вредоносную, прописывает время запуска. Просмотрите весь список и внесите необходимые изменения, если они нужны.
Как отключить автозапуск программ в Windows 10
Для данной операционной системе подходят те способы, которые перечислены для 8 версии. Даже расположение папок в реестре одинаковое.
Совет: воспользуйтесь любыми способами, кроме реестра. Там хранятся важные данные, которые очень просто повредить. Если вы в реестре разбираетесь плохо, лучше даже не заходить туда.
Таким образом, теперь никакие лишние приложения не будут мешать загрузке компьютера. Только не отключайте все утилиты подряд. Из них некоторые чрезвычайно важны для полноценной работы кампьютера.
Источник
Как удалить программы из автозагрузки и ускорить компьютер
Если вы заметили, что на вашем компьютере долго загружается Windows, стоит проверить, как много программ грузятся вместе с ОС. Рассказываем, как это сделать и как ускорить запуск за счет оптимизации автозагрузки.
Первые пару минут после старта компьютера являются самыми тяжелыми для операционной системы. Происходит запуск процессов, необходимых для корректного функционирования Windows. Также подгружаются различные службы и системные утилиты. Очень большое влияние на скорость ОС оказывают программы, которые прописаны в автозагрузке. Чем их больше — тем медленнее работает компьютер на старте. Сам по себе софт не может загружаться в автоматическом режиме. Вероятнее всего, вы просто дали ему разрешение на это или просто забыли снять соответствующую галочку при установке. В любом случае проблему очень просто можно исправить. Рассказываем самые простые и действенные способы.
Отключаем автозапуск в диспетчере задач
По сравнению с предыдущими версиями ОС в Windows 10 Диспетчер стал немного функциональнее. Теперь в его возможности входит и управление автозагрузкой. Для того, чтобы запустить Диспетчер задач, нажмите комбинацию клавиш CTRL + SHIFT + ESC. Нас интересует третья вкладка с соответствующим названием. Здесь вы можете посмотреть все программы, которые запускаются вместе с операционной системой. Также можно увидеть, насколько сильно каждая из них загружает процессор и жесткий диск. Их можно отключить. Для этого нажмите правой кнопкой мыши на названии утилиты и выберите соответствующий пункт. Лучше всего перевести в неактивное состояние все приложения, особенно если вы являетесь владельцем слабого, старого компьютера. Нужный софт можно запустить после в ручном режиме.
Источник
Как убрать программы из автозагрузки windows
Каждый пользователь компьютера рано или поздно замечает, что загрузка «железного друга» при включении становится всё дольше и дольше. Причина такой неприятности банальна – это наполнение автозагрузки лишними, не требующимися для работы, программами.
Как удалить из автозагрузки лишние программы в Windows 7, 8 и 10
Из-за чего это происходит? Ответ прост. Потому что, устанавливая программы на компьютер, рядовой юзер жмёт далее, не убирая галочки с пунктов «Добавить данную программу в автозагрузку» или «Быстрый старт вместе с Windows». Иногда терпению приходит предел и нужно что-то с этим делать. Давайте разберемся как самостоятельно и без проблем удалить лишнее из автозагрузки в операционных системах Windows 7, 8 или 10.
Как определить: что убрать, а что оставить?
Автозагрузка – такой список в операционной системе Windows, который позволяет любую, помещённую в неё программу, запускать вместе с запуском компьютера. Казалось бы, удобная вещь, но когда там накапливается много не нужных программ и каждый запуск компьютера превращается в ритуал очищения панели управления от них, становится не до смеха. Прежде, чем начать очистку, выберите программы, которые хотите оставить. Рекомендуется оставлять в автозагрузке брандмаузер и антивирус, а также программы связанные с видеокартой. Вдобавок следует оставить программы, которые необходимы именно вам. Остальные программы можно смело удалять, как это сделать читайте ниже.
Удаление лишних программ из автозагрузки Windows
Стоит отметить, что существует три основных способа удаления ненужных программ из автозагрузки. Первый способ – через меню самого Windows, второй – через специальный софт, третий – с помощью системного реестра. Принципиального различия в проведения данной операции на Win 7, 8, 8.1 или 10 – нет. Все делается примерно по одинаковому сценарию. Мы рассмотрим все варианты.
Отключение средствами Windows
Если вы не горите желанием скачать специальный софт или лезть в реестр для отключения ненужных программ, всё можно сделать стандартно, то есть через ОС. Делаем следующее:
- Нажмите быстрое сочетание клавиш «Win+X». Если кто-то не знает, Win — это кнопка на клавиатуре (их даже две), на ней нарисован логотип Microsoft.
- В открывшемся списке нажмите на «Выполнить». В Windows любое действие можно сделать разными способами, например, аналогично можно было это сделать через меню «Пуск», вбив в поиске «Выполнить», но кнопками быстрей.
- В открывшемся окошке следует ввести команду «msconfig». Затем нажмите «ОК» или на клавиатуре Enter.
- Появится окно «Конфигурация системы», в нём переходим на вкладку «Автозагрузка».
- Зайдя туда, будут два сценария:
- Если Ваша операционная система Windows 7, то откроется список программ, находящихся или когда-либо находившихся в автозагрузке, ничего не предпринимаем.
- Если же Вы используете Windows 8 и выше, то система предложит вам перейти в «Диспетчер задач». Чтобы отключить какую либо программу, нажимаем на синюю надпись «Открыть диспетчер задач».
- Если Ваша операционная система Windows 7, то откроется список программ, находящихся или когда-либо находившихся в автозагрузке, ничего не предпринимаем.
- Теперь перейдем к непосредственно к выключению. В ОС Windows 7 над программами, которые запускаются одновременно с ОС стоит галочка и, для того чтобы отключить какую-либо из них, достаточно убрать её. В Windows 8 немного по-другому, там в диспетчере задач галочек нет, поэтому следует нажать на программу, которую хотите убрать, нажимаем на правую кнопку мыши и выбираем «Отключить».
- После проведения желаемой очистки, нажмите «ОК» внизу окна. Готово.
Также можно отключить некоторые ненужные службы для ускорения работы системы. Для этого в пункте 4, необходимо выбрать вкладку «Службы» и сделать следующие манипуляции:
- В открывшемся окне поставить галочку на «Не отображать службы Microsoft».
- Затем убрать галочки со всех не нужных служб.
- Нажать «ОК» и перезагрузить компьютер.
Важно! Убирайте только те программы и службы, в которых есть уверенность, что они не влияют на работу ОС. Если в какой-то из них не уверены – лучше не трогайте.
Отключение специальными программами
Существует огромное количество программ, которые помогают избавиться от ненужных программ в автозагрузке. Одна из таких наиболее удобных и распространённых – это CCleaner. Кроме отчистки автозагрузочных программ, она позволяет почистить реестр, удалить битые файлы, тем самым освободив место на диске, удалить любой софт компьютера и много чего полезного. Конкретно, чтобы провести чистку автозагрузки делаем следующие:
- Скачайте и установите CCleaner.
- Зайдите в программу и переходим на вкладку «Сервис», и там на «Автозагрузка»;
- Перед нам появился список, на которм представлены все программы из автозагрузки, кликнув на ненужную, слева появится активная синяя кнопка «Выключить», нажмите её.
- После выключения всех ненужных программ из автозапуска, закрываем CCleaner. Готово.
Отключение через системный реестр
Этот способ, пожалуй, подойдет продвинутым пользователям, которые понимаю, что они делают. Так как неправильные изменения в системном реестре могут привести к нерабочей операционной системе.
Чтобы воспользоваться способом отключения лишних программ из автозагрузки при помощи реестра, следует делать всё по ниже представленной инструкции.
- Нажмем уже знакомое нам сочетание клавиш «Win+X» и выберем из списка «Выполнить».
- Вводим в появившемся окне команду «regedit».
- У вас появится структура реестра. Во вкладышах слева, пройдите по одному из следующих путей:
Важно! Ради развлечения, просто так в системном реестре ничего не трогайте, иначе может «слететь» ОС.
Подытоживая написанное выше, следует отметить, что избавится от лишних программ в автозагрузки, тем самым ускорив работу компьютера, очень легко. Главное следуйте нашим рекомендация и у вас всё получится.
Источник