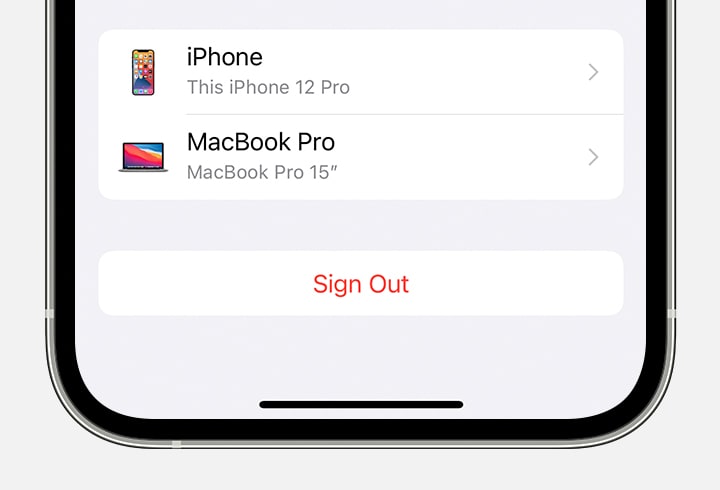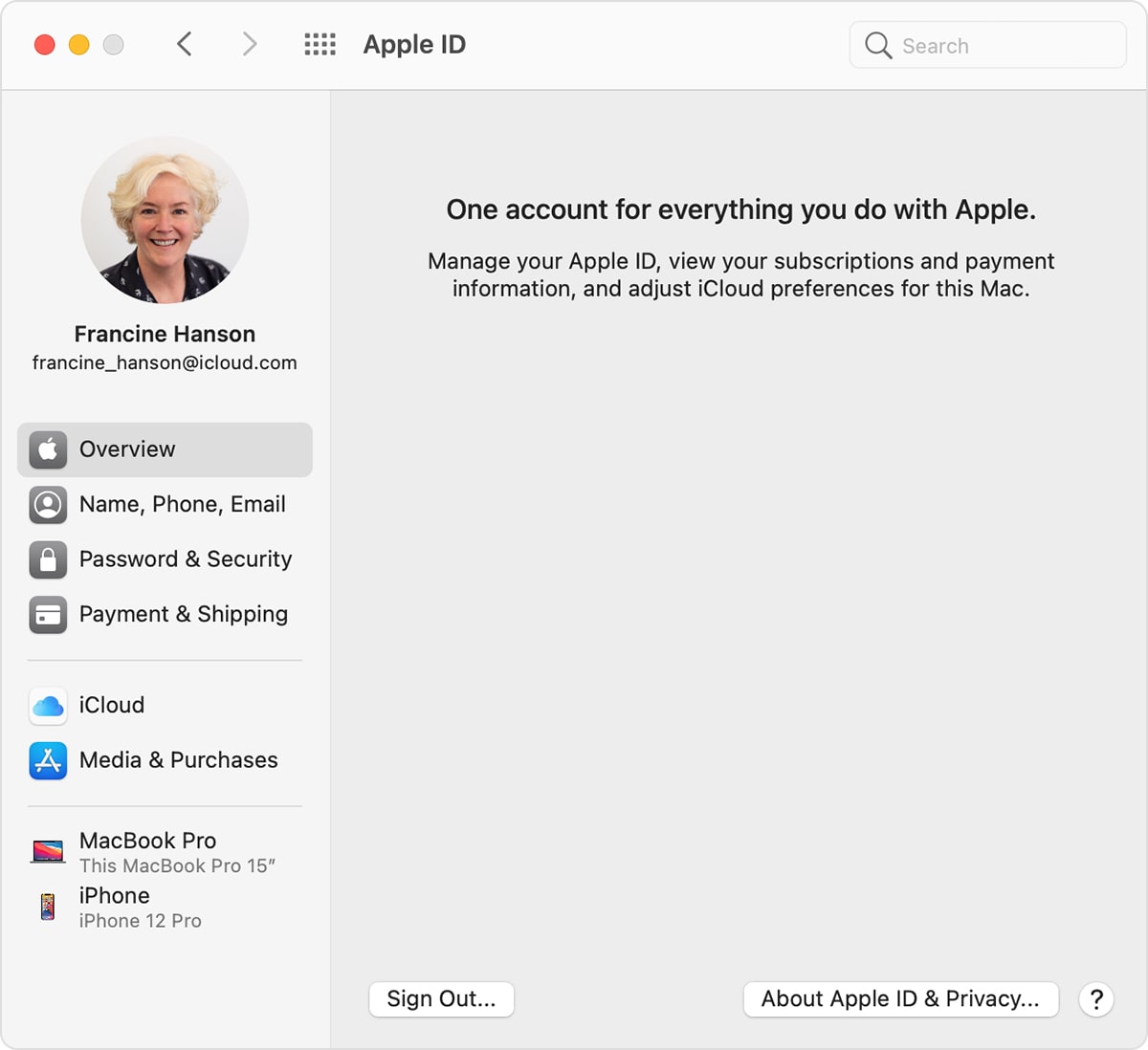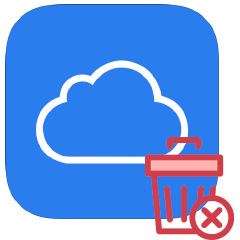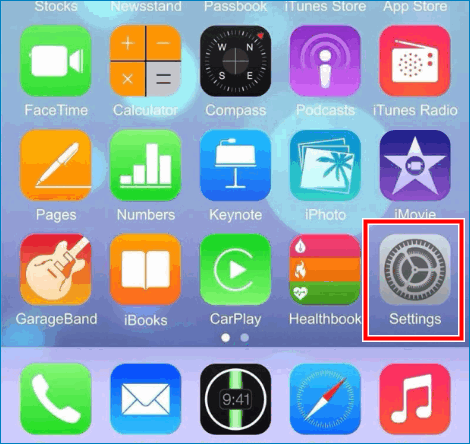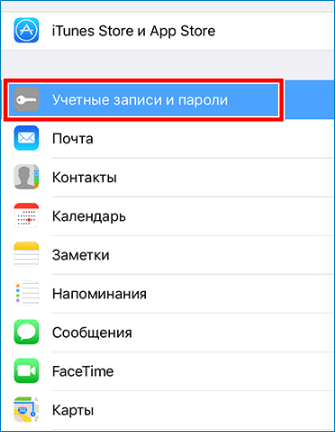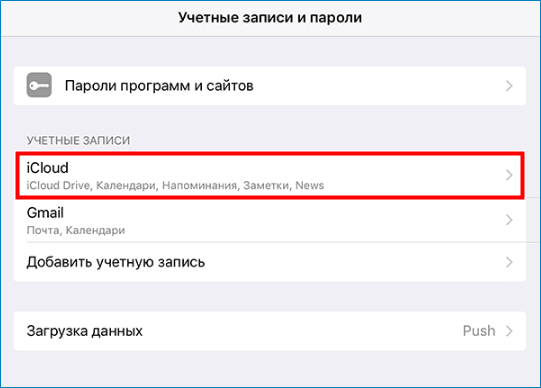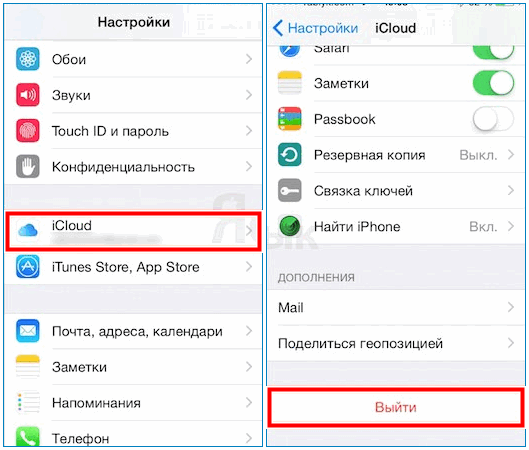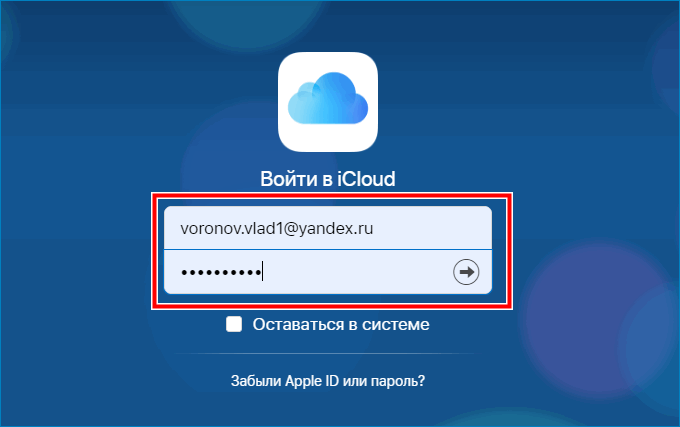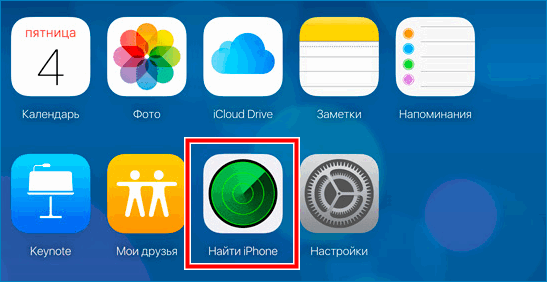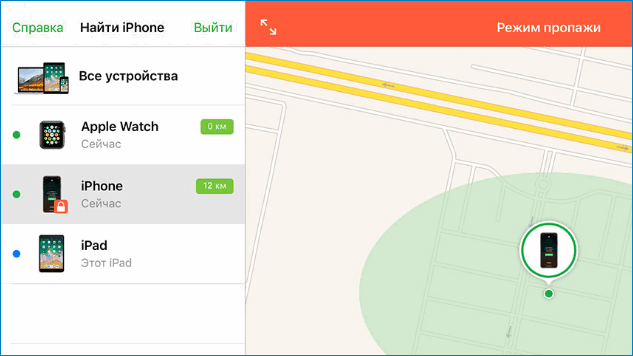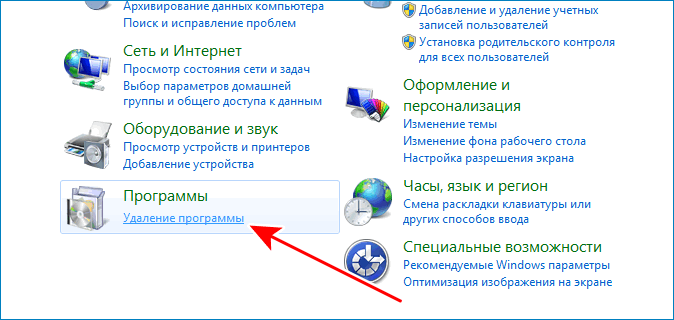- Выход из iCloud на устройстве iPhone, iPad, iPod touch, Apple TV или компьютере Mac
- Что происходит при выходе из iCloud на устройстве
- Как продолжить пользоваться App Store, iMessage и FaceTime на устройстве
- Выход на устройстве iPhone, iPad или iPod touch
- Выход на компьютере Mac
- Выход на часах Apple Watch
- Выход из iCloud для Windows или удаление приложения
- Выход из приложения iCloud для Windows
- Удаление iCloud для Windows с компьютера под управлением Windows 10
- Удаление iCloud для Windows с компьютера под управлением Windows 8
- Удаление iCloud для Windows с компьютера под управлением Windows 7
- Как удалить хранилище iCloud с iPhone и с компьютера
- Удаление аккаунта iCloud
- Метод 1. Удаление аккаунта через Айфон
- Метод 2. Удаление учетной записи через персональный компьютер
- Как полностью удалить Apple ID и iCloud без возможности восстановления
- Как полностью удалить Apple ID и iCloud без возможности восстановления
Выход из iCloud на устройстве iPhone, iPad, iPod touch, Apple TV или компьютере Mac
Если вы хотите прекратить использовать iCloud на одном из своих устройств, узнайте, как выйти из системы и что происходит при выходе.
Что происходит при выходе из iCloud на устройстве
Вы можете выйти из iCloud в любое время, когда захотите прекратить пользоваться этим сервисом и связанным с ним сервисами на своем устройстве. Эти сервисы перечислены ниже. Прежде чем выйти из учетной записи, убедитесь, что отключение этих сервисов вас устраивает. Если вы хотите прекратить использовать только некоторые из функций iCloud, можете изменить настройки iCloud вместо выхода из этого сервиса.
- Apple Pay, Apple Cash и Apple Card*
- Локатор
- Game Center
- Приложение «Дом» для управления устройствами HomeKit
- Резервное копирование iCloud
- iCloud Drive
- Связка ключей iCloud
- Почта iCloud
- Фото iCloud
- Быстрые команды Siri
- Диктофон
- Общие альбомы
- Приложение «Сообщения» в iCloud
- Напоминания
- Общие заметки
- Общие документы Pages, Numbers и Keynote
- Обновления контактов, календарей, напоминаний, закладок и вкладок Safari
- Функции непрерывности, например Handoff, универсальный буфер обмена и авторазблокировка с помощью Apple Watch
- Данные установленных сторонних приложений, которые используют iCloud
При выходе все данные, хранящиеся в iCloud, будут удалены с вашего устройства, но останутся в iCloud. Перед выходом вам будет предложено сохранить их копию на устройстве.
Если у вас есть iCloud+ и вы выйдете из iCloud на своем устройстве, на нем будет прекращена поддержка таких функций iCloud, как Private Relay, «Скрыть e‑mail» и «Защищенное видео HomeKit», а также доступ к пользовательскому домену электронной почты **.
* Ваши учетные записи Apple Cash и Apple Card связаны с вашим идентификатором Apple ID. Их нельзя связать с другим идентификатором Apple ID. Также невозможен доступ к ним с использованием другого идентификатора Apple ID.
** Некоторые функции доступны не во всех странах и регионах.
Как продолжить пользоваться App Store, iMessage и FaceTime на устройстве
При выходе из iCloud автоматически выполняется выход из App Store, iMessage и FaceTime.
Выход на устройстве iPhone, iPad или iPod touch
- Выберите «Настройки» > [ваше имя].
- Прокрутите страницу до конца вниз.
- Нажмите «Выйти».
- Введите пароль для идентификатора Apple ID и нажмите «Выключить». Забыли пароль идентификатора Apple ID?
- Включите данные, копию которых требуется сохранить на устройстве.
- Нажмите «Выйти».
- Нажмите «Выйти» еще раз, чтобы подтвердить выход из iCloud.
Выход на компьютере Mac
- Выберите меню Apple > «Системные настройки».
- Щелкните идентификатор Apple ID, а затем — «Обзор». При использовании ОС macOS High Sierra или более ранней версии щелкните значок iCloud.
- Нажмите кнопку «Выйти».
- Если перед выходом требуется сохранить копию данных iCloud на компьютере Mac, установите соответствующие флажки. Затем щелкните «Оставить копию».
- Если требуется сохранить копию паролей Safari на компьютере Mac, щелкните «Сохранить на этом Mac».
Выход на часах Apple Watch
При выходе из iCloud на устройстве iPhone, сопряженном с часами Apple Watch, автоматически выполняется выход из iCloud на Apple Watch.
Источник
Выход из iCloud для Windows или удаление приложения
Если Вы больше не хотите использовать iCloud для Windows на своем компьютере с Windows, Вы можете выйти из системы или удалить приложение.
Кроме того, Вы можете отключить любую отдельную функцию. См. Настройка iCloud для Windows на компьютере с Windows.
Примечание. Перед выходом из iCloud для Windows или удалением приложения можно сделать копию содержащихся в iCloud данных и сохранить ее на компьютере с Windows. Информация на Вашем компьютере с Windows не будет автоматически синхронизироваться с iCloud, и Вы не сможете видеть изменения, сделанные на других Ваших устройствах.
Выход из приложения iCloud для Windows
При выходе из iCloud для Windows информация, которую Вы храните в iCloud, будет удалена с Вашего компьютера с Windows. Вы по-прежнему сможете получить к ней доступ на других устройствах и на сайте iCloud.com. См. Где еще можно получить доступ к данным, хранящимся в iCloud?
Нажмите кнопку «Выйти» и следуйте инструкциям на экране.
Если Вы захотите получить доступ к информации, хранящейся в iCloud, на своем компьютере с Windows, можно войти в систему снова.
Удаление iCloud для Windows с компьютера под управлением Windows 10
Выйдите из iCloud для Windows на своем компьютере с Windows.
Откройте раздел «Программы и компоненты» в меню «Системные настройки».
Найдите iCloud, нажмите «Удалить» и следуйте инструкциям на экране.
Если Вы также настроили отображение приложения «Почта iCloud» в Outlook, найдите iCloud Outlook, нажмите «Изменить», выберите «Удалить» и следуйте инструкциям на экране.
Удаление iCloud для Windows с компьютера под управлением Windows 8
Выйдите из iCloud для Windows на своем компьютере с Windows.
Откройте Панель управления и нажмите «Удалить программу».
Нажмите iCloud, затем нажмите «Удалить» и следуйте инструкциям на экране.
Удаление iCloud для Windows с компьютера под управлением Windows 7
Выберите меню «Пуск» > «Панель управления».
Нажмите «Программы», а затем выберите «Программы и функции».
Нажмите iCloud, затем нажмите «Удалить» и следуйте инструкциям на экране.
Если Вы не знаете, какой версией Windows Вы пользуетесь, см. статью Службы поддержки Microsoft Какая у меня версия операционной системы Windows?
Источник
Как удалить хранилище iCloud с iPhone и с компьютера
Хранение файлов в облаке стало большим открытием для людей, которые работают с большим потоком информации, ведь можно просто переместить важные файлы в хранилище и подключаться к нему при необходимости.
Удаление аккаунта iCloud
Также плюсов является многофункциональность данной схемы, ведь пользователь может зайти на аккаунт с любого девайса, который синхронизирован с учетной записью.
Удаление профиля может потребоваться при:
- Потере Айфона.
- Продаже или покупке нового девайса.
- Покупке телефона с рук, когда на нем уже есть привязка к аккаунту.
Прежде чем удалить iCloud с Айфона рекомендуется предварительно сохранить необходимые файлы и информацию:
- Следует убедиться, что все снимки и картинки находятся в альбомах. Файлы, которые остаются в фотопотоке автоматически удаляются без возможности сохранения.
- Документацию, которая находится в программе iWork следует перенести на компьютер.
- Заранее нужно позаботиться о сообщениях. Для этого следует создать резервную копию.
- Видео файлы лучше всего хранить на резервном архиве.
Полностью удалить аккаунт можно разными способами, которые зависят от условий и потребностей владельца
Метод 1. Удаление аккаунта через Айфон
Процесс удаления аккаунта Айклауд не займет более пяти минут, если у пользователя под рукой есть мобильный телефон и он знает личные данные Apple ID. Алгоритм действий крайне прост и с ним справится человек даже с самым низким уровнем знаний в современных телефонах.
- Открыть на устройстве меню “Настройки”.
- Перейти в подраздел “Учетные записии пароли”.
- В меню найти меню с настройками и данными от iCloud.
- В открывшемся окне найти кнопку “Выйти” и нажать на ней.
Далее система телефона предложит на выбор два варианта развития событий:
- выйти из учетной записи, но сохранить все данные на гаджете. Вариант для тех, кто перепродает телефон и потом хочет синхронизировать Айклауд и новый девайс;
- выйти из профиля с последующим удалением всей информации на Айфоне. Подойдет для людей, которые приобретают подержанный телефон и хотят избавиться от старой учетной записи, чтобы создать новую.
Последним этапом в процессе полного удаления учетной записи является подтверждение операции. Для этого требуется ввести код доступа для ID.
Примечание! Для восстановления доступа к утраченной учетной записи рекомендуется воспользоваться приложением iForget. Сервис сертифицирован и является официальной утилитой от компании Apple
Однако даже в 2019 году есть пользователи, которые пользуются старыми мобильными телефонами, например iPhone 4. Для владельцев данного девайса алгоритм действий немного отличается:
- Перейти в раздел “Настройки”.
- Сразу же открыть подраздел “iCloud”.
- Пролистать в самый низ и нажать на значок “Выйти”.
Метод 2. Удаление учетной записи через персональный компьютер
Отключить Айклауд от компьютера:
- Отключить телефон.
- Через компьютер перейти на сайт iCloud.com.
- Зайти в собственный профиль, введя данные Логина/Пароля и Apple ID.
- В открывшемся меню найти и активировать пункт “Найти Айфон”.
- Заново ввести все данные профиля.
- Перейти в подраздел “Все устройства”. Выбрать нужный гаджет, который нужно синхронизировать.
- В следующем подразделе найти и нажать на пункт “Стереть iPhone”.
Важно! Если вход осуществляется с чужого компьютера, то рекомендуется убрать галочку Сохранить данные
Удаление самой программы с компьютера также не займет много времени. Для этого следует:
- Выйти из профиля в браузере, предварительно выключив функцию сохранения данных. Также рекомендуется очистить кэш.
- Удалить приложение с помощью сервиса “Установкаиудаление программ”.
Удаление профиля в iCloud не займет много времени, но при необходимости поможет владельцу защитить свои персональные данные.
Источник
Как полностью удалить Apple ID и iCloud без возможности восстановления
23 мая 2018 года Apple запустила новый инструмент, который позволяет полностью и без возможности восстановления удалить учетные записи Apple ID и iCloud. Такая необходимость может понадобиться пользователям в редких случаях, когда их iPhone, iPad или Mac попали в чужие руки или же если владелец устройств Apple просто решил перестать пользоваться ими. В этой инструкции рассказали, как воспользоваться новым инструментом и полностью удалить Apple ID и iCloud.
Как полностью удалить Apple ID и iCloud без возможности восстановления
Шаг 1. Перейдите на веб-сервис Apple «Данные и конфиденциальность» и войдите под своей учетной записью Apple ID.
Шаг 2. Нажмите «Начать» под пунктом «Удаление учетной записи».
Шаг 3. Внимательно изучите информацию на открывшейся странице. На ней Apple предупреждает вас о том, что удаление Apple ID с использованием этого инструмента исключает возможность последующего восстановления. Также компания сообщает, что вместе с вашей учетной записью будут удалены и все связанные с ней данные, включая фотографии, видеозаписи и документы, хранящиеся в iCloud.
Кроме этого, перед продолжением процесса удаления обязательно необходимо:
- Создать резервную копию данных.
- Выйти из учетных записей на всех устройствах и во всех браузерах.
Шаг 4. Внизу страницы выберите причину удаления учетной записи и нажмите «Продолжить».
Шаг 5. На следующих двух страницах требуется ознакомиться с предостерегающей информацией о том, что произойдет после удаления учетной записи. Apple предупреждает, что удаление аккаунта повлечет за собой:
- Потерю доступа ко всем покупкам из App Store, iTunes Store и iBooks Store.
- Отмену плана хранилища iCloud.
- Удалению всей сохраненной в iCloud информации.
- Отмену всех прочих подписок на любые сервисы.
Для продолжения операции удаления учетной записи нажимайте «Продолжить».
Шаг 6. Укажите способ получения сведений о состоянии учетной записи — по электронной почте или на номер телефона. После нажмите «Продолжить».
Шаг 7. Важно! На новой странице Apple предоставит вам код доступа, который обязательно необходимо сохранить, записать или распечатать. Этот код позволит вам передумать и запросить восстановление учетной записи до того, как она будет полностью удалена в течение семи дней. Нажмите «Продолжить».
Шаг 8. На открывшейся странице укажите только что полученный код и окончательно подтвердите удаление учетной записи.
Сразу после этого ваш запрос на удаление учетных записей Apple ID и iCloud без возможности восстановления отправлен. Отметим, что удаление происходит не моментально — Apple выполняет проверку, которая обычно занимает до семи дней.
Поставьте 5 звезд внизу статьи, если нравится эта тема. Подписывайтесь на нас Telegram , ВКонтакте , Instagram , Facebook , Twitter , YouTube .
Источник