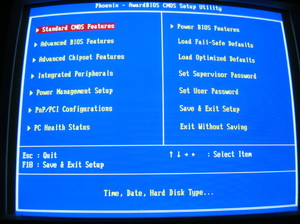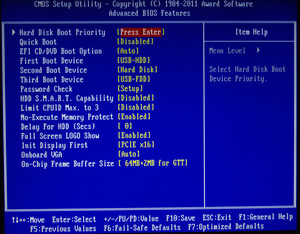- Сбросить или обнулить настройки БИОС до заводских
- Способы сбросить найстройки BIOS
- Сброс в параметрах BIOS
- Извлечение батарейки CMOS
- Сброс настроек с помощью перемычки
- Видео
- При включении компьютера постоянно запускается БИОС
- Описание
- Причина
- Решение
- 1. Включаем Launch CSM (режим BIOS / UEFI)
- 2. Проверяем дисковый накопитель
- 3. Сбрасываем настройки БИОС
- 4. Проверяем подключение дискового накопителя
- 5. Меняем батарейку
- 6. Настраиваем раздел Boot (приоритет загрузки)
- 7. Проверяем клавиатуру
- 8. Пустой диск (без операционной системы)
- 9. Выключаем компьютер
- 10. Сохраняем настройки
- 11. Обновляем БИОС
- 12. Перегрев компьютера
- 13. Настройка даты и времени
- 14. Восстановление загрузчика
- 15. Восстановление системы
- 16. Отключение быстрой загрузки
- 17. Нажатие кнопки Reset до запуска БИОС
- В чем была проблема?
Сбросить или обнулить настройки БИОС до заводских
Иногда любители покопаться в настройках BIOS попадают в такую щепетильную ситуацию, что после изменения настроек BIOS что-то из оборудования работает не так, как нужно (или, чаще всего, не работает). Если вы уверены или имеете предположения, что неполадки в работе аппаратной части компьютера вызваны изменениями в БИОС, значит, для вас самым простым вариантом решения проблемы является сброс настроек BIOS или, проще говоря, восстановление заводских настроек БИОС.
Техническая задача требует знаний о том, как сбросить настройки биоса.
Эта небольшая статья научит вас, как сбросить BIOS на компьютере, то есть вернуться к заводским настройкам. Вы можете сделать это на большинстве ноутбуков в одном из специальных разделов. Иногда, если этот раздел отсутствует, а вам необходимо сбросить BIOS, необходимо будет открыть системный блок для извлечения CMOS батареи или перемычки на материнской плате.
Следует помнить что в некоторых случаях вскрытие корпуса ноутбука приведёт к аннулированию гарантии. Если вы не можете войти в BIOS, лучше отнести ноутбук в технический отдел, а не пытаться сделать это самостоятельно.
Способы сбросить найстройки BIOS
Существует три главных способа сбросить биос:
- сброс в параметрах BIOS.
- сброс с помощью перемычки.
- извлечение батарейки CMOS.
Сброс в параметрах BIOS
Для входа в Биос перезагрузите компьютер. Если ваш компьютер уже выключен, следует включить его. Дождаться экрана загрузки и многократными нажатиями del или F2 запустить загрузку входа в БИОС. Если Del или F2 не работает, попробуйте F8 или F10. Клавиша зависит от производителя материнской платы.
Азиатские производители, как правило, используют F 2 для доступа к BIOS, в то время как американские используют Del. Вы можете взглянуть в руководство вашего компьютера/ноутбука или посетить сайт производителя чтобы узнать нужную вам клавишу.
Клавиши для входа в БИОС:
После успешного нажатия клавиши ваш БИОС будет загружаться. Это может занять несколько минут. Когда загрузка будет завершена, вы попадёте в меню настроек BIOS. Если вы не можете зайти в BIOS, потому что вы заблокированы с помощью пароля, используйте другой метод из этой статьи.
Зайдя непосредственно в БИОС нужно найти опцию «настройки по умолчанию» или «Setup Defaults». Расположение и формулировка этого параметра варьируется для каждого отдельного BIOS, но это обычно называется «Настройка значений по умолчанию», или что-то подобное. Опция может быть расположена в одной из вкладок или это может быть вариантом, среди перечисленных рядом с кнопками навигации.
Используйте клавиши со стрелками, чтобы выделить необходимое. Выберите «загрузить настройки по умолчанию» и нажмите кнопку ↵ Enter. Далее, сразу автоматически начинается сброс БИОС. Опять же, формулировка выбранной вами опции может отличаться для каждого биоса.
Сохраните изменения и подтвердите ваш выбор, если это необходимо. Через несколько секунд система автоматически перезагрузится. Если вам нужно модифицировать настройки BIOS после того, как произошёл сброс, снова перезагрузите систему и войдите в BIOS, чтобы изменить их.
Извлечение батарейки CMOS
Выключите компьютер. Как описано выше можно использовать меню «пуск» или же удерживать кнопку питания, пока ваш компьютер или ноутбук не выключится.
Отключите системный блок от любых источников питания. А также следует отключить все имеющиеся силовые кабели для компьютера и зарядное устройство для ноутбуков. Важно помнить: если вы используете ноутбук обязательно извлеките аккумулятор, прежде чем продолжить.
Будьте предельно осторожны при работе с деталями компьютера. Вы должны помнить что электростатический разряд может повредить чувствительные к статическому электричеству элементы. Нужно просто прикоснуться к металлической поверхности, для того чтобы избавиться от статического электричества. Вы должны получить доступ к материнской плате вашего системного блока.
Аккумулятор обычно находится рядом со слотами PCI, но может быть в разных местах в зависимости от производителя вашей материнской платы. Это круглые, плоские батарейки для часов (CR 2032). Аккумулятор представляет собой обычную стандартную батарейка 3V.
Извлеките батарейку. Далее, нажмите и удерживайте кнопку питания на компьютере в течение 20 секунд, чтобы погасить запасённую энергию в конденсаторах. Сбросом питания, память CMOS будет сброшена, тем самым сбросятся настройки БИОС. Аккуратно Вставьте CMOS батарею. Убедитесь, что вы вставили батарею правильно. Чуть меньшая сторона должна быть направлена вниз.
Соберите системный блок. Делайте это осторожно! Подключите источник питания вашего компьютера. В зависимости от вашего компьютера, вы можете получить доступ к BIOS и перенастроить некоторые параметры, включая опцию загрузки по умолчанию, а также дату и время. Эти данные, скорее всего, собьются, при извлечении батареи.
Сброс настроек с помощью перемычки
Выключите ваш компьютер. Можно использовать меню «пуск» для выключения или нажмите и удерживайте кнопку питания компьютера, пока компьютер не выключится.
Отключите ваш компьютер от любых источников питания. Далее, отключите силовые кабели для персонального компьютера и зарядные кабели для ноутбуков. Если вы используете ноутбук (или настольный компьютер с резервной батареей), извлеките аккумулятор, прежде чем продолжить.
Прикоснитесь к металлической поверхности, чтобы избавиться от статического электричества, прежде чем вы начнёте разбирать свой компьютер. Вам нужно получить доступ к материнской плате компьютера и иметь хороший обзор. Будьте очень осторожны при работе с деталями компьютера, так как электростатический разряд может элементарно повредить чувствительные к статическому электричеству компоненты.
Найдите перемычку (джемпер) для сброса CMOS. Найдите трехконтактный джемпер на материнской плате, он контролирует BIOS материнской платы. Обычно перемычка находится возле CMOS батареи. Перемычки имеют штекер из двух или трёх усиков. Материнская плата имеет несколько гнёзд для джемперов Перемычки могут быть предназначены для очистки CMOS, сброса PSSWRD, и восстановления заводских настроек БИОС. Внимательно прочитайте инструкцию вашей материнской платы, чтобы найти правильный джемпер.
Переставьте перемычку на другие два контакта. Например, если перемычка охватывает первый и второй контакты, переместите её так, что она закрывала второй и третий контакты. Перемычку следует вынимать и вставлять точно перпендикулярно плате, чтобы не погнуть усики.
Нажмите кнопку питания. Далее, нажмите кнопку питания и удерживайте на протяжении 10−15 секунд, чтобы погасить оставшуюся энергию, запасённую в конденсаторах. Это приведёт к сбросу настроек БИОС. Верните перемычку в начальное положение, что позволит снова получить доступ к BIOS при запуске персонального компьютера.
Теперь вы знаете как сбросить биос.
Видео
Чтобы лучше понять, как сбросить настройки BIOS, посмотрите это видео.
Источник
При включении компьютера постоянно запускается БИОС
Описание
Каждый раз, при включении компьютера сразу открывается БИОС (окно синего цвета с настройками). После выхода из него либо идет запуск системы, либо опять загружается только БИОС.
Очень часто, такое может происходить с ноутбуками производителей ASUS, MSI или Samsung.
Причина
Как правило, проблема вызвана тем, что BIOS не может найти устройство, с которого должна загрузиться операционная система. Это может произойти по следующим причинам:
- Сбились настройки базовой системы ввода вывода;
- Отсутствуют носители для запуска операционной системы или его неисправность;
- Программная ошибка БИОС;
- Предупреждение о неисправности компьютера — запуск меню сигнализирует о наличие неправильной настройки, которая может привести к выходу из строя самого ПК. Например, некорректная частота шины.
Также не исключено, что просто залипла клавиша запуска BIOS (как правило, Del или F2) — из-за этого происходит постоянный базовой системы ввода вывода.
Решение
Решения выстроены в порядке простоты диагностики и вероятности встречаемости.
1. Включаем Launch CSM (режим BIOS / UEFI)
В случае использования систем, которые не поддерживают UEFI (например, Windows 7), необходимо, чтобы была включена опция «Launch CSM» (данная опция отвечает за совместимость со старыми операционными системами). Если она выключена, сначала находим опцию «Secure Boot» — отключаем ее и перезагружаем компьютер. Затем активируем Launch CSM. После уже можно попробовать перезагрузить компьютер.
Проверяем, есть ли раздел Boot Device Control и возможность выбрать между такими параметрами, как: UEFI and Legacy, UEFI Only, Legacy Only. Для старых версий системы стоит выбрать Legacy и UEFI Only или Legacy Only. Для новых систем нужно попробовать разные варианты.
В некоторых версиях BIOS/UEFI есть опция выбора типа операционной системы — могут быть варианты Windows 8 (7) и Other OS. Для системы, не поддерживающих UEFI выбираем последний вариант.
2. Проверяем дисковый накопитель
Проверяем работоспособность диска, на котором установлена операционная система (или загрузчик). Для этого можно:
а) Посмотреть, видит ли диск БИОС в разделе Main.
б) Отключить диск от компьютера и вставить в другой, проверив, что он определяется и с него можно прочитать данные.
в) Загрузить компьютер с загрузочной флешки Windows LiveCD и проверить состояние носителя, на котором стоит система, например, программой CrystalDiskInfo или Victoria.
Если диск не определяется или его состояние определяется, как критическое, то необходимо заменить сам диск.
3. Сбрасываем настройки БИОС
Сначала пробуем сбросить настройки в самом БИОСе. Для этого в разделе «Exit» находим опцию с названием на подобие «Load Default», например:
Если это не помогло, пробуем сбросить настройки, вытащив батарейку на материнской плате.
4. Проверяем подключение дискового накопителя
Проверяем плотность крепления кабеля для подключения дискового накопителя к материнской плате. Он должен плотно держаться.
Отключаем кабели жесткого диска от материнской платы и самого диска, на котором находится загрузчик. Проверяем, чтобы в них не было пыли и подключаем снова:
Также, кабель диска подключаем в другой SATA-разъем на материнской плате. Еще можно попробовать заменить разъем питания накопителя.
5. Меняем батарейку
Если каждый раз после выключения компьютера/электропитания, появляются настройки БИОС, это может говорить о том, что батарейка села. Также, сигналом для необходимости заменить ее может являться ошибка CMOS checksum error.
Для замены батарейки разбираем компьютер и находим ее на материнской плате. Примерно, это выглядит так:
Саму батарейку можно купить во многих магазинах. Маркировки для разных плат могут немного отличаться (как правило, это CR2016, CR2025 или CR2032). Проще всего, вытащить батарейку и прийти с ней в магазин.
6. Настраиваем раздел Boot (приоритет загрузки)
БИОС может постоянно запускаться, так как компьютер не может найти загрузочную область и запустить операционную систему. В этом случае может сразу запускаться «Boot menu».
Переходим в раздел «Boot» и проверяем, чтобы загрузка начиналась с жесткого диска:
* если в списке устройств запуска диск отсутствует, проверьте плотность крепления проводов. Также не исключено, что сам носитель вышел из строя.
* если в системе установлено несколько жестких дисков, нужно загружать систему с того, на котором установлен загрузчик. Если мы не знаем, что это за диск, пробуем задать приоритет каждому из них по очереди.
7. Проверяем клавиатуру
Если на клавиатуре залипли клавиши запуска БИОС (обычно, это Del или F2 — полный список в статье Как зайти в БИОС), это может привести к его запуску при включении.
Для проверки пробуем аккуратно постучать по данным клавишам и, если это не помогло, отключаем клавиатуру (ноутбук придется для этого разобрать).
8. Пустой диск (без операционной системы)
Подобная проблема будет в случае, когда компьютеру не с чего загрузить операционную систему, так как она не установлена на диск. Например, при покупке нового компьютера или замены диска. В некоторых случаях — из-за повреждения файловой системы и, как следствие, потеря на ней системы. В данном случае, необходима установить операционную систему на диск.
Также проблема может быть из-за повреждения операционной системы. Можно попробовать решить проблему, переустановив систему.
9. Выключаем компьютер
В некоторых случаях, может произойти сбой в работе БИОС. Чаще всего, поможет выключение компьютера. Для этого отключаем компьютер, вытаскиваем кабель питания, ждем секунд 10 и включаем его снова.
Для ноутбука также не забывает извлечь батарею.
10. Сохраняем настройки
БИОС может постоянно появляться, так как просто требуется разово сохранить его настройки (например, после замены одного из компонентов). Для этого переходим в раздел «Exit» и выходим с сохранением настроек. Например:
11. Обновляем БИОС
Для обновления БИОС, скачиваем последнюю его версию на сайте разработчика материнской платы. К скачанному архиву прилагается инструкция — внимательно ее изучаем и выполняем пошаговые действия.
Если на компьютере уже установлена последняя версия БИОС, то устанавливаем ее еще раз (перепрошиваем БИОС).
12. Перегрев компьютера
Проверяем на ощупь компьютер. Если он горячий, необходимо дать ему остыть (минут, 30). После включаем ПК.
Сильный перегрев может быть причиной того, что система охлаждения не справляется со своей задачей. Необходимо почистить компьютер от пыли, заменить термопасту, а при необходимости, вентиляторы или кулеры.
13. Настройка даты и времени
Заходим в БИОС и проверяем корректность даты и времени. Если они неверны, то задаем правильные значения. Применяем настройки и выходим из БИОС.
Если при обесточивании компьютера дата и время сбиваются, необходима замена батарейки материнской платы.
14. Восстановление загрузчика
Из-за проблем загрузки системы компьютер будет постоянно запускать БИОС. Операционная система может не запускаться из-за проблем с загрузчиком. Сам загрузчик может быть поврежден из-за системной ошибки, вируса, или быть случайно удален его раздел.
Для решения проблемы запускаем восстановление системы с установочного диска Windows. После в командной строке выполняем 2 команды:
Проверяем запуск системы. Если этого не произошло, выполняем команды:
* с помощью данных команд мы просканируем диск на наличие операционных систем и запишем найденные системы в загрузку.
Снова проверяем запуск системы.
15. Восстановление системы
Проблема может быть решена с помощью инструмента восстановления из контрольной точки. Опять запускаем восстановление системы с установочного диска Windows. После делаем откат системы.
Пробуем выбрать точку на момент, когда система запускалась нормально.
16. Отключение быстрой загрузки
Также может помочь отключение быстрой загрузки в БИОС. Для этого находим опцию Fast Boot и переводим ее в положение Disabled. Саму опцию можно найти в одном из разделах:
- Boot
- Advanced (Дополнительно) — OS Configuration
- BIOS Features
* обратите внимание, что похожая по названию опция «Quick Boot» имеет другое назначение и никак не влияет на нашу настройку, поэтому трогать данную опцию не нужно.
Для ноутбуков, также рекомендуется после отключения данной опции вытащить батарейку.
17. Нажатие кнопки Reset до запуска БИОС
Не дожидаясь входа в BIOS, несколько раз подряд (примерно, с интервалом в 1 или 2 секунды) нажимаем Reset 4-5 раз.
В некоторых случаях, данная комбинация приводит к сбросу некоторых настроек, что может привести к положительному результату.
В чем была проблема?
Если вам удалось решить проблему, поделитесь своим опытом для других. Что помогло:
Источник