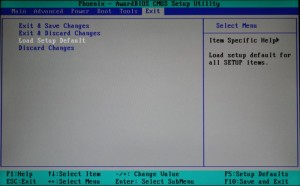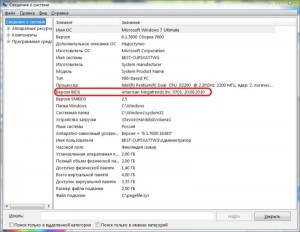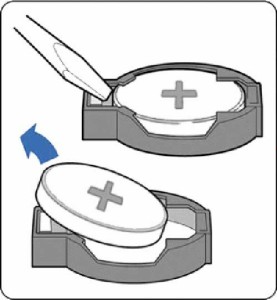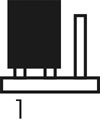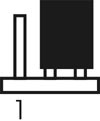- При включении компьютера постоянно запускается БИОС
- Описание
- Причина
- Решение
- 1. Включаем Launch CSM (режим BIOS / UEFI)
- 2. Проверяем дисковый накопитель
- 3. Сбрасываем настройки БИОС
- 4. Проверяем подключение дискового накопителя
- 5. Меняем батарейку
- 6. Настраиваем раздел Boot (приоритет загрузки)
- 7. Проверяем клавиатуру
- 8. Пустой диск (без операционной системы)
- 9. Выключаем компьютер
- 10. Сохраняем настройки
- 11. Обновляем БИОС
- 12. Перегрев компьютера
- 13. Настройка даты и времени
- 14. Восстановление загрузчика
- 15. Восстановление системы
- 16. Отключение быстрой загрузки
- 17. Нажатие кнопки Reset до запуска БИОС
- В чем была проблема?
- Как сбросить настройки BIOS (БИОС)?
- Когда необходимо делать сброс настроек BIOS?
- Как можно обнулить БИОС?
- Сброс настроек из меню БИОС
- Сброс с помощью утилиты Debug
- Сброс с помощью батарейки CMOS
- Сброс БИОС с помощью джампера на материнской плате
- Сброс с помощью кнопки на материнской плате
При включении компьютера постоянно запускается БИОС
Описание
Каждый раз, при включении компьютера сразу открывается БИОС (окно синего цвета с настройками). После выхода из него либо идет запуск системы, либо опять загружается только БИОС.
Очень часто, такое может происходить с ноутбуками производителей ASUS, MSI или Samsung.
Причина
Как правило, проблема вызвана тем, что BIOS не может найти устройство, с которого должна загрузиться операционная система. Это может произойти по следующим причинам:
- Сбились настройки базовой системы ввода вывода;
- Отсутствуют носители для запуска операционной системы или его неисправность;
- Программная ошибка БИОС;
- Предупреждение о неисправности компьютера — запуск меню сигнализирует о наличие неправильной настройки, которая может привести к выходу из строя самого ПК. Например, некорректная частота шины.
Также не исключено, что просто залипла клавиша запуска BIOS (как правило, Del или F2) — из-за этого происходит постоянный базовой системы ввода вывода.
Решение
Решения выстроены в порядке простоты диагностики и вероятности встречаемости.
1. Включаем Launch CSM (режим BIOS / UEFI)
В случае использования систем, которые не поддерживают UEFI (например, Windows 7), необходимо, чтобы была включена опция «Launch CSM» (данная опция отвечает за совместимость со старыми операционными системами). Если она выключена, сначала находим опцию «Secure Boot» — отключаем ее и перезагружаем компьютер. Затем активируем Launch CSM. После уже можно попробовать перезагрузить компьютер.
Проверяем, есть ли раздел Boot Device Control и возможность выбрать между такими параметрами, как: UEFI and Legacy, UEFI Only, Legacy Only. Для старых версий системы стоит выбрать Legacy и UEFI Only или Legacy Only. Для новых систем нужно попробовать разные варианты.
В некоторых версиях BIOS/UEFI есть опция выбора типа операционной системы — могут быть варианты Windows 8 (7) и Other OS. Для системы, не поддерживающих UEFI выбираем последний вариант.
2. Проверяем дисковый накопитель
Проверяем работоспособность диска, на котором установлена операционная система (или загрузчик). Для этого можно:
а) Посмотреть, видит ли диск БИОС в разделе Main.
б) Отключить диск от компьютера и вставить в другой, проверив, что он определяется и с него можно прочитать данные.
в) Загрузить компьютер с загрузочной флешки Windows LiveCD и проверить состояние носителя, на котором стоит система, например, программой CrystalDiskInfo или Victoria.
Если диск не определяется или его состояние определяется, как критическое, то необходимо заменить сам диск.
3. Сбрасываем настройки БИОС
Сначала пробуем сбросить настройки в самом БИОСе. Для этого в разделе «Exit» находим опцию с названием на подобие «Load Default», например:
Если это не помогло, пробуем сбросить настройки, вытащив батарейку на материнской плате.
4. Проверяем подключение дискового накопителя
Проверяем плотность крепления кабеля для подключения дискового накопителя к материнской плате. Он должен плотно держаться.
Отключаем кабели жесткого диска от материнской платы и самого диска, на котором находится загрузчик. Проверяем, чтобы в них не было пыли и подключаем снова:
Также, кабель диска подключаем в другой SATA-разъем на материнской плате. Еще можно попробовать заменить разъем питания накопителя.
5. Меняем батарейку
Если каждый раз после выключения компьютера/электропитания, появляются настройки БИОС, это может говорить о том, что батарейка села. Также, сигналом для необходимости заменить ее может являться ошибка CMOS checksum error.
Для замены батарейки разбираем компьютер и находим ее на материнской плате. Примерно, это выглядит так:
Саму батарейку можно купить во многих магазинах. Маркировки для разных плат могут немного отличаться (как правило, это CR2016, CR2025 или CR2032). Проще всего, вытащить батарейку и прийти с ней в магазин.
6. Настраиваем раздел Boot (приоритет загрузки)
БИОС может постоянно запускаться, так как компьютер не может найти загрузочную область и запустить операционную систему. В этом случае может сразу запускаться «Boot menu».
Переходим в раздел «Boot» и проверяем, чтобы загрузка начиналась с жесткого диска:
* если в списке устройств запуска диск отсутствует, проверьте плотность крепления проводов. Также не исключено, что сам носитель вышел из строя.
* если в системе установлено несколько жестких дисков, нужно загружать систему с того, на котором установлен загрузчик. Если мы не знаем, что это за диск, пробуем задать приоритет каждому из них по очереди.
7. Проверяем клавиатуру
Если на клавиатуре залипли клавиши запуска БИОС (обычно, это Del или F2 — полный список в статье Как зайти в БИОС), это может привести к его запуску при включении.
Для проверки пробуем аккуратно постучать по данным клавишам и, если это не помогло, отключаем клавиатуру (ноутбук придется для этого разобрать).
8. Пустой диск (без операционной системы)
Подобная проблема будет в случае, когда компьютеру не с чего загрузить операционную систему, так как она не установлена на диск. Например, при покупке нового компьютера или замены диска. В некоторых случаях — из-за повреждения файловой системы и, как следствие, потеря на ней системы. В данном случае, необходима установить операционную систему на диск.
Также проблема может быть из-за повреждения операционной системы. Можно попробовать решить проблему, переустановив систему.
9. Выключаем компьютер
В некоторых случаях, может произойти сбой в работе БИОС. Чаще всего, поможет выключение компьютера. Для этого отключаем компьютер, вытаскиваем кабель питания, ждем секунд 10 и включаем его снова.
Для ноутбука также не забывает извлечь батарею.
10. Сохраняем настройки
БИОС может постоянно появляться, так как просто требуется разово сохранить его настройки (например, после замены одного из компонентов). Для этого переходим в раздел «Exit» и выходим с сохранением настроек. Например:
11. Обновляем БИОС
Для обновления БИОС, скачиваем последнюю его версию на сайте разработчика материнской платы. К скачанному архиву прилагается инструкция — внимательно ее изучаем и выполняем пошаговые действия.
Если на компьютере уже установлена последняя версия БИОС, то устанавливаем ее еще раз (перепрошиваем БИОС).
12. Перегрев компьютера
Проверяем на ощупь компьютер. Если он горячий, необходимо дать ему остыть (минут, 30). После включаем ПК.
Сильный перегрев может быть причиной того, что система охлаждения не справляется со своей задачей. Необходимо почистить компьютер от пыли, заменить термопасту, а при необходимости, вентиляторы или кулеры.
13. Настройка даты и времени
Заходим в БИОС и проверяем корректность даты и времени. Если они неверны, то задаем правильные значения. Применяем настройки и выходим из БИОС.
Если при обесточивании компьютера дата и время сбиваются, необходима замена батарейки материнской платы.
14. Восстановление загрузчика
Из-за проблем загрузки системы компьютер будет постоянно запускать БИОС. Операционная система может не запускаться из-за проблем с загрузчиком. Сам загрузчик может быть поврежден из-за системной ошибки, вируса, или быть случайно удален его раздел.
Для решения проблемы запускаем восстановление системы с установочного диска Windows. После в командной строке выполняем 2 команды:
Проверяем запуск системы. Если этого не произошло, выполняем команды:
* с помощью данных команд мы просканируем диск на наличие операционных систем и запишем найденные системы в загрузку.
Снова проверяем запуск системы.
15. Восстановление системы
Проблема может быть решена с помощью инструмента восстановления из контрольной точки. Опять запускаем восстановление системы с установочного диска Windows. После делаем откат системы.
Пробуем выбрать точку на момент, когда система запускалась нормально.
16. Отключение быстрой загрузки
Также может помочь отключение быстрой загрузки в БИОС. Для этого находим опцию Fast Boot и переводим ее в положение Disabled. Саму опцию можно найти в одном из разделах:
- Boot
- Advanced (Дополнительно) — OS Configuration
- BIOS Features
* обратите внимание, что похожая по названию опция «Quick Boot» имеет другое назначение и никак не влияет на нашу настройку, поэтому трогать данную опцию не нужно.
Для ноутбуков, также рекомендуется после отключения данной опции вытащить батарейку.
17. Нажатие кнопки Reset до запуска БИОС
Не дожидаясь входа в BIOS, несколько раз подряд (примерно, с интервалом в 1 или 2 секунды) нажимаем Reset 4-5 раз.
В некоторых случаях, данная комбинация приводит к сбросу некоторых настроек, что может привести к положительному результату.
В чем была проблема?
Если вам удалось решить проблему, поделитесь своим опытом для других. Что помогло:
Источник
Как сбросить настройки BIOS (БИОС)?
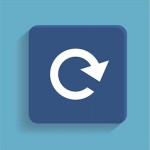
Способы возврата исходных настроек БИОС:
Как видите 5 вариантов. Но это может быть для системного блока, для ноутбука же обычно только первые 3 пункта являются подходящими. Пятый пункт встречается довольно редко, кнопка находится на материнской плате компьютера, как и перемычки.
Когда необходимо делать сброс настроек BIOS?
Давайте для начала разберемся, в каких именно случаях необходимо делать сброс настроек BIOS:
- В случае, если забыт пароль для входа в БИОС или операционную систему.
- Когда компьютер не загружает ОС, например изменен приоритет загрузки в настройках.
- Если в настройках БИОС были внесены некорректные изменения.
Вот это основные причины, по которым обычно необходимо делать сброс настроек базовой системы ввода-вывода. Есть, конечно и много других причин: в случае разгона процессора или видеокарты, когда переборщили, а старые компьютеры не умеют автоматически возвращать исходные настройки для нормальной температуры компонента.
Может быть и причина по которой необходимо обнулить BIOS — это неправильное обновление оного, плохая прошивка и все такое. В случае, если компьютер не включается, а лишь издает звуки (сигналы BIOS) то сбросив настройки в некоторых случаях также можно решить эту проблему.
Как можно обнулить БИОС?
Как уже говорилось выше, есть несколько способов обнулить БИОС или вернуть к заводским настройкам. Что в этом случае происходит? После сброса, БИОС возвращает исходные настройки, какими они были с самого начала, то есть — будут установлены заводские настройки.
Важно также знать: в случае с 3 по 5 пункт (см. Оглавление выше) необходимо вскрывать системный блок или открывать корпус ноутбука, таким образом можно потерять гарантию устройства. Но, если гарантию терять не хочется, а ноутбук не позволяет загрузиться в БИОС, то сделать сброс первыми двумя вариантами не является возможным.
И так, сейчас рассмотрим каждый из пунктов сброса как можно подробнее.
Сброс настроек из меню БИОС
Если есть такая возможность попасть в меню БИОС, то особо можно не заморачиваться и лезть в системный блок или скрывать ноутбук, потому как сбросить настройки можно прямо в самом BIOS Setup. Рассмотрим подробнее, как таким образом можно обнулить нашу базовую систему ввода-вывода.
- Для начала необходимо войти в БИОС, обычно это кнопки: Del, F2, F10, F12. На ноутбуках Lenovo обычно кнопки F1-F12 заняты другими функциями, поэтому необходимо нажать сочетание Fn+F2 или вместо F2 другая клавиша. В БИОС вход выполняется сразу, после нажатия кнопки питания компьютера/ноутбука, но до загрузки операционной системы! При включении еще на черном экране некоторых моделей компьютеров можно увидеть надпись, что-то типа «Press DEL to enter Setup».
Значит ту клавишу и необходимо нажать. В нашем случае — Del. Для уверенности можно несколько раз нажать, что бы уже наверняка попасть. Если же у вас проблемы со входом в БИОС, то можете ознакомиться здесь более подробно.
- И так, предположим вы попали в меню BIOS. Теперь необходимо найти пункт отвечающий за сброс настроек. Обычно он называется Load Setup Defaults, или что-то похожее. Найти такой пункт можно перейдя на вкладку Exit, как показано на картинке.
- Теперь, как нашли пункт отвечающий за сброс, стрелочками на клавиатуре выбираем его и нажимаем клавишу Enter, выйдет окошечко, где необходимо подтвердить операцию, выбрав OK и нажатием снова на Enter.
- После этой манипуляции должен произвестись сброс всех внесенных ранее изменений в настройках БИОСа. Дальше необходимо нажать клавишу F10 — будет сделан выход из меню БИОС с сохранением настроек, последнее нам не обязательно ведь мы только что вернули заводские установки.
Все компьютер перезагрузится и проверьте помогло ли вам обнуление BIOS.
Сброс с помощью утилиты Debug
Debug — стандартная утилита входящая в 32-битную ОС Windows. Если вы можете загрузить операционную систему и есть возможность использовать ее, но вам все же необходимо сбросить БИОС к заводским установкам, то этот пункт именно для вас, ведь снова же не нужно лезть в железо и даже в непонятные настройки меню БИОСа.
- Запускаем меню «Выполнить» (Пуск-Выполнить, или комбинация клавиш Win+R)
- Вводим debug и нажимаем на OK.
Запустится окно утилиты, напоминающее командную строку. Дальше необходимо узнать какой у вас BIOS. Узнать версию и производителя БИОС можно следующим образом: нужно открыть меню «Выполнить», ввести MSINFO32 и нажать ОК. После, откроется окно, где справа в колонке «Элемент» необходимо найти пункт «Версия BIOS», напротив будет написан производитель и версия.
Если AMI BIOS или AWARD, тогда нужно ввести такую команду в Debug (после каждой строчки необходимо нажимать Enter):
Если Phoenix BIOS, то вот такая команда:
Все просто вводим первую строчку — нажимаем Enter, также вторую и третью. После выполнения этих команд настройки БИОС будут сброшены до заводских, проверить все ли получилось — достаточно перезагрузить компьютер.
Сброс с помощью батарейки CMOS
Если возможности сбросить программным путем нет, как это в первых двух вариантах, тогда придется прибегнуть к более жесткому методу, но тем не менее довольно эффективному. Если не боитесь потерять гарантию своего ноутбука, то это лучший для вас способ вернуть заводские настройки БИОСа.
- Для начала необходимо отключить питание. Вынуть розетку из сети, вынуть батарею из ноутбука.
- Дальше надо открыть системный блок или корпус ноутбука. В подробности эти углубляться не будем. Открутите где что надо и сделайте доступ к материнской плате.
- Следующим шагом надо найти CMOS батарейку. Выглядит она вот так:
- Дальше ее надо вытащить. Ковырнуть отверточкой или чем-нибудь, аккуратненько, ничего не повредив рядом расположенного.
- После того, как батарейка вытащена необходимо подождать минут 10. Потом обратно на место поставить батарейку (правильно: надписями вверх, если положение горизонтальное). Все обратно собрать и включить компьютер.
Все! Настройки БИОС сброшены, как видите ничего сложного в этом нет, достаточно вытащить батарейку CMOS, подождать немного и обратно вставить.
Сброс БИОС с помощью джампера на материнской плате
Это также является действенным методом обнуления BIOS, однако, подходит только системным блокам, на ноутбуках такой джампер практически не встретишь.
- Отключаем компьютер от сети.
- Открываем системный блок.
- Находим на материнской плате вот такой джампер:
Он должен находится где-то рядышком с CMOS батареей БИОСа. Подписан он обычно как CLRTC или CCMOS. В общем, найти этот джампер не составит труда. - Этот джампер замыкает два первых контакта. Поэтому его надо снять и вставить рядышком и замкнуть второй с третьим контактом, подождать таким образом несколько секунд и вернуть в исходное положение.
Картинка слева, показывает то, как джампер установлен по-умолчанию, замкнуты контакты 1-2. Справа — положение для сброса настроек БИОС, замкнуты контакты 2-3. После сброса (спустя 3-5 секунд) джампер необходимо установить на прежнее место, то есть замкнуть контакты 1-2.
Можно встретить и когда вместо трех перемычек — две. Они также подписаны — CLR CMOS. В этом случае, для обнуления БИОСа, необходимо просто замкнуть обе перемычки, чем-то токопроводящим, отверткой или проводком, например.
Но помимо вариантов выше, встречается еще и когда контактов может быть больше, вот как на этом примере, ниже — 6 перемычек. Но замкнуть их, также несложно, делается все аналогично. Где установлен джампер по-умолчанию — для сброса надо установить напротив, следующий контакт рядом, по счету, разумеется.
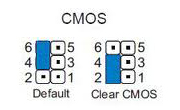
Все, возврат исходных установок BIOS выполнен, теперь можно обратно собрать системный блок и включить компьютер.
Сброс с помощью кнопки на материнской плате
Как уже и говорилось, кнопка такая, на материнской плате встречается довольно редко. Но тем не менее, не будем упускать такой способ сброса настроек БИОС и рассмотрим также чуть подробнее.
Расположение данной кнопки (точнее: CLR CMOS) может быть как внутри системного блока, так и снаружи, где-нибудь на тыльной стороне системного блока. Вот примерные картинки, показывающие где может распологаться данная кнопка:
На примерах выше, показано как могут выглядеть кнопки CLR CMOS внутри системного блока. Картинки ниже показывают, как могут выглядеть кнопки сброса БИОС снаружи:
И как вы уже, наверняка поняли, сброс настроек БИОС с помощью этой кнопки делается довольно просто — достаточно нажать на нее и исходные настройки BIOS будут возвращены.
Вот такими способами (а в нашей статье их целых 5!) можно сбросить настройки БИОС до заводских. Есть еще несколько способов, но их мы не стали рассматривать в этом руководстве, если вы знаете как еще можно обнулить базовую систему ввода-вывода то обязательно поделитесь с нами в комментариях.
Источник

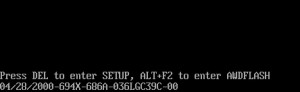 Значит ту клавишу и необходимо нажать. В нашем случае — Del. Для уверенности можно несколько раз нажать, что бы уже наверняка попасть. Если же у вас проблемы со входом в БИОС, то можете ознакомиться здесь более подробно.
Значит ту клавишу и необходимо нажать. В нашем случае — Del. Для уверенности можно несколько раз нажать, что бы уже наверняка попасть. Если же у вас проблемы со входом в БИОС, то можете ознакомиться здесь более подробно.