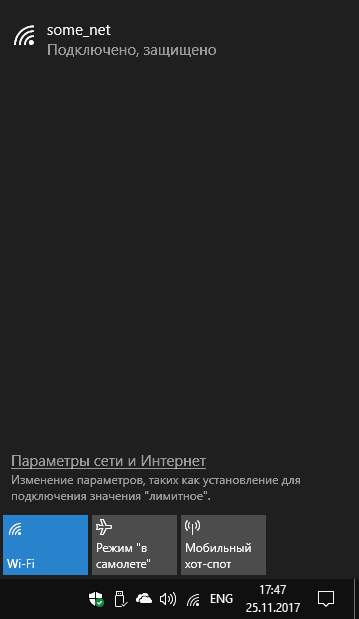- Как вы и ваши соседи ухудшаете Wi-Fi друг другу и что с этим делать
- Как скрыть Wi-Fi сети соседей в списке беспроводных сетей Windows
- Как убрать чужие Wi-Fi сети из списка подключений с помощью командной строки
- Дополнительная информация
- Ловим чужой WiFi на расстоянии 1 км
- Тестируем «WiFi Agent» в промзоне
- Результаты первого эксперимента
- Тестируем «WiFi Agent» в жилом доме
- Заключение
Как вы и ваши соседи ухудшаете Wi-Fi друг другу и что с этим делать
Александр Геллер, опубликовано 9 марта 2015 г.
Wi-Fi сети влияют друг на друга и порой вступают в откровенные конфликты. Устаревшие стандарты связи вредят не только лишь одной сети — они нарушают сигнал соседних устройств. Поскольку беспроводная связь стала обычным явлением, эта статья будет актуальна для всех. Исключения могут составлять люди, не имеющие соседей вовсе.
Конфликты каналов Wi-Fi
Все роутеры функционируют на одном из нескольких каналов, различных диапазонах частот беспроводной сети, для осуществления связи. Согласно базовым требованиям, необходимым для беспрепятственного использования услуг интернет-оператора, во избежание помех каналы соседних устройств должны быть разными.
В функционал современных маршрутизаторов часто входит возможность автоматического поиска самого стабильного, наименее загруженного канала Wi-Fi, но в случае отсутствия подобной опции анализ окружающих сетей можно провести самостоятельно. Пользователи операционной системы Windows могут обратиться к бесплатному и достаточно простому инструменту WifiInfoView, который поможет отсортировать частоты в соответствии с их востребованностью соседями. Для владельцев устройств, работающих на базе ОС Linux, разработан сервис Wifi Radar, который функционирует по схожему принципу. Mac OS X обладает интегрированной системой анализа, скрытой в разделе «Диагностика беспроводных сетей».
Выбрав подходящий канал, его следует указать в веб-интерфейсе роутера. Доступ к нему можно получить с помощью веб-браузера. Для этого достаточно указать локальный IP-адрес маршрутизатора в адресной строке. Чтобы его узнать, следует найти значение в сведениях о своем беспроводном подключении в пункте настроек «Шлюз по умолчанию IPv4». В разделе «Wi-Fi Channel» нужно выбрать новый канал Wi-Fi.
Эта мера имеет особенно важное значение, ведь зачастую соседи создают помехи интернет-соединениям друг друга именно по причине использования одного и того же канала.
Конфликты стандартов связи на различных частотах
Старые стандарты коммуникации 802.11b/g/n работают в диапазоне 2,4 ГГц. И он не является идеальным для Wi-Fi. Каналы 1, 6, 11 наиболее часто применяются для того, чтобы Wi-Fi сети на смежных каналах не мешали друг другу. Поэтому сам факт наличия в небольшом радиусе трех источников соединения уже говорит о том, что проблем, вероятно, не избежать. Современные стандарты Wi-Fi работают на частоте 5 ГГц вместо 2,4 ГГц. 802.11ac функционирует исключительно на 5 ГГц. 802.11n — на 2,4 ГГц или 5 ГГц.
В то время как диапазон 2,4 ГГц располагает лишь тремя не перекрывающими друг друга каналами, 5 ГГц предлагает 23 альтернативы. Это не значит, что помехи во втором случае полностью устраняются, но степень вмешательства извне значительно снижается по сравнению с традиционно загруженным диапазоном. Таким образом, переход на 5 ГГц станет достаточно последовательным шагом, ведь маршрутизаторы соседей, возможно, используют диапазон 2,4 ГГц.
Для того, чтобы узнать стандарт связи, следует обратиться к описанию модема, которое, наверняка содержит необходимую информацию.
Следует знать следующее:
802.11ac — самый последний стандарт беспроводной связи. Он может работать на частотах 5 ГГц и 2,4 ГГц. В теории скорость передачи данных посредством устройства может достичь 866,7 Мбит/с.
802.11n также работает с обеими частотами, но не одновременно. Теоретический показатель максимальной скорости: 150 Мбит/с.
802.11g ограничен совместимостью лишь с 2,4 ГГц и максимальной скоростью в 54 Мбит/с.
802.11b предлагает скорость до 11 Мбит/с в теории.
Распространены и иные стандарты, но, поскольку выпуск устройств, поддерживающих их, датирован почти двадцатилетней давностью, говорить о них в контексте улучшения соединения не стоит. Самый неприятный аспект заключается в том, что замены старого модема на новый в некоторых случаях будет недостаточно. И об этом стоит помнить. Все вышеперечисленные примеры говорят лишь в пользу скорейшей покупки современного модема и перехода на частоту 5 ГГц.
Воздействие сторонних устройств
Ряд достаточно распространенных девайсов также может оказать негативное влияние на качество беспроводного соединения. Речь опять же идет о частоте 2,4 ГГц. Многие телефоны работают в том же диапазоне. В этот же список попадают камеры. На состояние связи могут воздействовать микроволновые печи. Старые Bluetooth-устройства также создадут помехи. И даже, если владелец роутера избавится от потенциального виновника неисправностей, вполне возможно, первопричиной станет микроволновка соседа.
Несколько советов для минимизации ухудшения связи
В том случае, если с воздействием сторонних факторов ничего не удается сделать, следует предпринять ряд мер для исключения внутренних помех. Во-первых, роутер следует поместить в центре квартиры на некотором возвышении и позаботиться о том, чтобы положение антенны оказалось вертикальным.
Во-вторых, следует также обратить внимание на виды материалов, окружающие маршрутизатор. Например, размещение его на металлическом столе или напротив металлической стенки может обернуться проблемами со связью. Сигнал может с легкостью пройти сквозь деревянный стол, но не через металл. Лучше всего избегать всяческих препятствий в виде плотных объектов.
В-третьих, можно обратиться к специальным приложениям. Аналогом описанных выше программ для определения свободного канала служит Wi-Fi Analyzer, разработанный для Android OS. Его функционал позволяет определить лучшую область приема сигнала.
В конце концов, возможно, следует обратить внимание на дополнительные репиторы и антенны . Для покрытия большой площади беспроводным соединением мощности одного маршрутизатора может не хватить. Распространены устройства, способные расширить зону приема.
Безусловно, самым эффективным методом решения проблемы станет покупка современного оборудования, на который не оказывают воздействия сторонние помехи.
Источник
Как скрыть Wi-Fi сети соседей в списке беспроводных сетей Windows
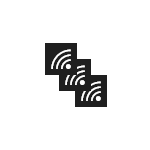
В этой инструкции подробно о том, как скрыть чужие Wi-Fi сети в списке подключений так, чтобы они не отображались. Также на сайте есть отдельное руководство на схожую тему: Как скрыть свою сеть Wi-Fi (от соседей) и подключиться к скрытой сети.
Как убрать чужие Wi-Fi сети из списка подключений с помощью командной строки
Убрать беспроводные сети соседей можно с помощью командной строки Windows, при этом возможны следующие варианты: разрешить отображение только конкретных сетей (все остальные запретить), либо запретить показывать некоторые конкретные Wi-Fi сети, а остальные разрешить, действия будут слегка отличаться.
Сначала о первом варианте (запрещаем отображение всех Wi-Fi сетей кроме своей). Порядок действий будет следующим.
- Запустите командную строку от имени Администратора. Для этого в Windows 10 можно начать набирать «Командная строка» в поиске на панели задач, затем нажать правой кнопкой мыши по найденному результату и выбрать пункт «Запустить от имени Администратора». В Windows 8 и 8.1 нужный пункт есть в контекстном меню кнопки «Пуск», а в Windows 7 можно найти командную строку в стандартных программах, нажать по ней правой кнопкой мыши и выбрать запуск от имени администратора.
- В командной строке введите(где имя вашей сети — имя, которое требуется разрешить) и нажмите Enter.
- Введите командуи нажмите Enter (это запретит отображение всех остальных сетей).
Сразу после этого все Wi-Fi сети, кроме указанной на втором шаге, перестанут отображаться.
Если вам потребуется вернуть всё в исходное состояние, используйте следующую команду, чтобы отключить скрытие соседских беспроводных сетей.
Второй вариант — запрет показа конкретных точек доступа в списке. Шаги будут следующими.
- Запустите командную строку от имени Администратора.
- Введите командуи нажмите Enter.
- При необходимости используйте эту же команду, чтобы скрыть другие сети.
В результате указанные вами сети будут скрыты из списка доступных сетей.
Дополнительная информация
Как вы могли заметить, при выполнении приведенных в инструкции команд, в Windows добавляются фильтры Wi-Fi сетей. В любой момент можно просмотреть список активных фильтров с помощью команды netsh wlan show filters
А для удаления фильтров используйте команду netsh wlan delete filter с последующим указанием параметров фильтра, например, для того, чтобы отменить фильтр, создаваемый на втором шаге второго варианта, используйте команду
Надеюсь, материал был полезен и понятен. Если же остаются вопросы, задавайте в комментариях, постараюсь ответить. См. также: Как узнать пароль своей Wi-Fi сети и всех сохраненных беспроводных сетей.
А вдруг и это будет интересно:
27.11.2017 в 18:45
Спасибо за Ваши статьи! Remontka.PRO — один из лучших и полезнейший из сайтов рунета по тематике! Всяческих Вам успехов!
И, если позволите, вопрос: столкнулся с проблемой. После недавнего обновления win 10 некоторые сторонние wi-fi сети стали «просачиваться» в список! Чем это может быть вызвано? Голову сломал уже, не получается побороть!
И смежный вопрос: как можно запретить для пользователей возможность включения Мобильной Hot-Spot?
Спасибо! С уважением
28.11.2017 в 12:49
Здравствуйте. Если все сторонние сети запрещены (как первый вариант в этой статье), то не должны бы просачиваться.. не могу придумать, как это может происходить.
По запрету Hot-Spot: можно отключить службу «общий доступ к подключению» в службах. Также, gpedit.msc — конфигурация компьютера — административные шаблоны — сеть — сетевые подключение — запрет общего доступа к подключению (где-то там).
02.12.2017 в 23:57
Огромное спасибо за правильно указанное направление в поиске отключения Hot-Spot! Очень помогли! …- сеть — службы WLAN — параметры WLAN (тут нашлось! : ) ).
С уважением
19.03.2018 в 16:36
А есть способ, как фильтровать сети на андроид устройствах? Ну или информация куда смотреть, куда копать)
20.03.2018 в 07:48
Не знаю таких способов.
Сейчас погуглил у американцев, нашел две не раскрытые подробно идеи, которые не могу проверить:
1. В настройках можно поставить отображение только сохраненных Wi-Fi сетей (у себя такой настройки не обнаружил).
2. Кто-то пишет, что Samsung Knox для девайсов от Samsung так умеет делать (подробностей нет, тоже не на чем проверить).
22.08.2018 в 13:39
Здравствуйте. Скажите, пожалуйста, во втором способе скрыть конкретную сеть — это также значит блокировку подключения к этой сети? У меня нетривиальная проблема: ноутбук периодически автоматом подключается к какой-то открытой небезопасной сети без интернета, которая то появляется, то исчезает, при этом функция «подключаться автоматически» к ней не установлена. Свой «родной» wi-fi слетает, приходится вручную отключаться от «левой» сети. Пробовала сама подключиться к ней, а потом «забыть» её в настройках к wi-fi. Ничего не помогает. Хочу заблокировать эту сеть. Подскажите, пожалуйста, как?
23.08.2018 в 15:16
Здравствуйте. Да, скорее всего не будет подключаться, но гарантировать не могу, сам не проверил такого сценария, как вы описываете.
18.04.2019 в 15:31
По разным темам оставлю один отзыв. Была проблема с крестами /нет программы для файлов/, через блокнот не прошло. Сегодня откатила систему, все ок. Спасибо за помощь! И сейчас через командную строку убрала самого настырного торчальщика в моей сети. Был открыт Акрилик со всеми ssid, лезущими в мою сеть и графиками их сигналов. После команды сигнал просто обрубило.
Да здравствует Ремонтка! Ура! Ура! Ура!
05.05.2019 в 19:56
Спасибо огромное! Кто то из соседей сломал жизнь моего интернета, вы его вылечили) я уже и не знал что делать. Сеть далекая, то появится то исчезнет раз 5 за минуту, а наш роутер все время перезагружается. Спасибо!
01.09.2019 в 19:29
Отличная статья. Оч помогла для подключения компа по wifi c телефона. Был большой список сетей, а теперь только одна нужная! это супер!
04.08.2020 в 11:43
Здравствуйте! А можно ли заблокировать подключение к конкретному смартфону раздающему WiFi по IP или МАС смартфона? На роутере установил ограничение для ноутбука сына (ему 12 лет) с 22:00 до 07:00 утра. Но он (думает, что самый умный) подключается через свой смартфон и продолжает играть. Просто не хочется доводить до радикальных мер )). Заранее благодарю!
04.08.2020 в 15:14
Здравствуйте.
Думаю, что должен существовать в природе такой манёвр (может, и не простой), но сам не экспериментировал и четких рецептов не дам.
Вот с этим можно поиграться: tenforums.com/tutorials/3562-add-remove-wireless-network-filter-windows-10-a.html
По идее, мы можем добавить сеть роутера к списку разрешенных и запретить все остальные с помощью denyall. Вот только когда ваш сын даст имя раздаваемой сети то же, что и сеть на роутере… не знаю, какой будет итог.
23.06.2021 в 20:31
Мне 65 лет, спасибо, у меня все получилось я удалила ненужные сети вайфай информация понятна даже такому чайнику как я
Источник
Ловим чужой WiFi на расстоянии 1 км
В прошлой статье мы рассмотрели варианты увеличения зоны покрытия WiFi для роутеров с внешними штыревыми антеннами. Но рассмотрим ситуацию «с другой стороны», в которой встроенный сетевой адаптер ноутбука или ПК плохо видит сеть, в результате чего сигнал WiFi принимается с низким уровнем, а в некоторых случаях, нужная WiFi сеть не видна вовсе. Конечно следует понимать, что встроенный WiFi адаптер не имеет направленной антенны и задачи у него совсем иные, нежели «дальний прием».
Перечислим несколько ситуаций, когда можно столкнуться с подобной проблемой.
— На турбазе, в хостеле, санатории где WiFi есть на ресепшене, а в вашем номере в лучшем случае вылавливается 1-2 деления сети;
— На лавочке на улице, где через дорогу есть кафе с бесплатным WiFi, до которого вроде и рукой подать, но уровня не хватает;
— Живете с родственниками или друзьями в соседних домах, у вас есть WiFi, а у них по какой-то причине нет и было бы здорово его передать им без проводов.
И множество подобных ситуаций, в которых мы оказываемся регулярно.
Итак, какие варианты решения этой задачи? Первым приходит в голову вариант использования внешней антенны для увеличения дальности действия адаптера, но к сожалению, адаптер встроенный и внешнего антенного входа для подключения антенн у него нет.
Можно использовать USB WiFi адаптер с наружной штыревой антенной для лучшего эффекта (рисунок 1). Однако, это не даст ощутимого увеличения радиуса действия. Дело в том, что такая штыревая антенна будет ненаправленной, а коэффициент усиления при её габаритах будет невысоким, в результате чего увеличить зону действия адаптера в разы не получится.

Рисунок 1. USB WiFi адаптер с наружной штыревой антенной
Можно использовать USB WiFi адаптер с антенным разъемом и подключить к нему направленную антенну, однако данная конструкция будет достаточно громоздкой и сложной. Все же это не массовый вариант, ведь не каждый захочет городить такую конструкцию. Да и не дешево это выйдет.
В конце концов, можно использовать обычный WiFi роутер и подключить его по витой паре к ноутбуку, однако, опять же, это не очень удобный и не самый дешевый способ на наш взгляд. Это решение имеет право на жизнь, но о мобильности и компактности подобной системы можно забыть.
Итак, в нашем распоряжении лишь ноутбук или ПК со встроенным WiFi адаптером, имеющим малый радиус действия. Задача: принять сигнал удаленной WiFi сети с хорошим уровнем. Проанализировав ситуацию, мы придумали решение «WiFi Agent» и хотим рассказать вам о нем.

Рисунок 2. Рендер устройства WiFi Agent
Это устройство — мобильный USB WiFi адаптер с мощной направленной антенной, которая позволяет видеть удаленные беспроводные сети с хорошим уровнем сигнала и подключаться к ним на большом расстоянии.
За основу была взята патч-антенна с коэффициентом усиления до 15 дБи, имеющая ярко выраженную диаграмму направленности в диапазоне частот 2.4-2.5 ГГц. В корпусе из радиопрозрачного пластика расположена антенна и плата WiFi адаптера на базе чипсета RTL8188, соединенные между собой коаксиальным кабелем длиной около 10 см, что сводит потери ВЧ сигнала в такой линии передачи к минимуму.
Для подключения антенны к компьютеру, на торцевой части корпуса выведен USB type B разъем, через который устройство подсоединяется к ноутбуку или ПК посредством идущего в комплекте USB (type A-type B) кабеля. Пользователь может использовать свой кабель произвольной длины, но в этом случае следует помнить, что слишком длинный кабель будет иметь высокие омические потери по шинам питания, и это может привести к тому, что устройство не будет определяться компьютером, или периодически «отваливаться».
Чтобы не быть голословными в оценках дальности работы нашего устройства, ниже приведем результаты испытаний в различных реальных условиях.
В первом эксперименте перед инженерами стояла задача проверить возможности «WiFi Agent» в условиях плотной городской застройки. Мы знаем, что для радиоволн на частотах 2.4ГГц помехами могут служить стены зданий и даже деревья. Для удобства мы решили удалять не приемник (нашу антенну), а передатчик сигнала: WiFi-роутер. Приемник расположен стационарно у окна офиса на 2-м этаже производственного здания и направлен на дорогу, по которой будет удаляться от приемника наш инженер с передатчиком.
В качестве передатчика WiFi сигнала использовался портативный роутер с автономным питанием (рисунок 3). Роутер подключен к 4G сети и раздает WiFi сеть — MF90PLUS_A5B14F.
Рисунок 3. Портативный роутер с автономным питанием
Рисунок 4. USB WiFi адаптер с ненаправленной антенной
Тестируем «WiFi Agent» в промзоне
Итак, измерения проводились в городских условиях, в промзоне — достаточно плотная застройка 2-3 этажными корпусами производственных зданий, приемник располагался на высоте 2 этажа производственного здания, что также усложняло прием сигнала. Измерения проходили на расстоянии в 163 метра между приемником (WiFi адаптером) и передатчиком (роутером).
Для начала в качестве приемника используем обычный USB WiFi адаптер (см. рисунок 4), на базе чипсета RTL8192 со встроенной ненаправленной антенной. Подключим его к ноутбуку и запустим утилиту InSSider Home (или любую другую, удобную вам) для мониторинга уровня WiFi сети (см. рисунок 6).
На рисунке 5 показан профиль местности, где проводились испытания.

Рисунок 5. Профиль местности, где проводился первый эксперимент

Рисунок 6. WiFi сети, видимые через обычный USB WiFi адаптер на базе RTL8192
Как видим, уровень сети очень слаб (-87dBm), мы едва смогли подключиться. К сожалению, время ожидания ответа страницы сайта измерителя скорости истекло и данные даже не были загружены.
Возьмём в качестве приемника USB WiFi антенну направленного действия «WiFi Agent». (см. рис. 7-8), подключаем ее к тому же USB порту ноутбука вместо обычного USB WiFi адаптера.

Рисунок 7. Антенна направленного действия «WiFi Agent».

Рисунок 8. WiFi сети, видимые через WiFi Agent
Уровень сигнала сети вырос на 15 dB до −72 dBm. Также, удалось найти еще 2 новых сети.
Проведем замер скорости (см. рисунок 9).
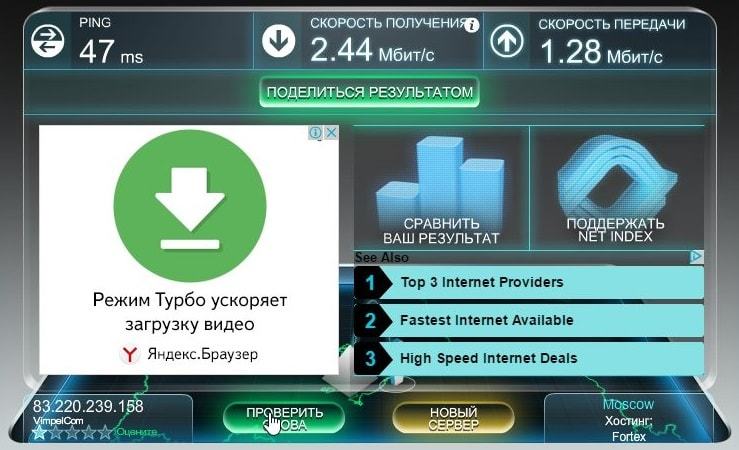
Рисунок 9. Измерение скорости соединения во время использования WiFi Agent
При дальнейшем удалении передатчика прямая видимость теряется из-за деревьев и зданий, находящихся на радиотрассе, поэтому эксперимент был завершен.
Результаты первого эксперимента
В результате первого эксперимента, в условиях сложного приема СВЧ сигнала, был достигнут стабильный прием WiFi сети (уровень −72 dBm) на расстоянии 163 метра по прямой. Может показаться, что это сравнительное малое расстояние, но надо понимать, что в качестве источника сигнала (передатчика) использовался портативный автономный роутер с встроенной антенной, который по уровню усиления антенны и излучаемой мощности уступает обычным комнатным роутерам с выносной штыревой антенной.
Дальность приема «Wi-Fi Agent» будет зависеть не только от нашей антенны (приемника), но и от передатчика (роутера), к которому вы хотите подключиться. Мы заявляем об этом с уверенностью, поскольку нами было проведено множество тестов устройства с разными передатчиками.
Тестируем «WiFi Agent» в жилом доме
Во втором эксперименте была поставлена цель оценить возможности антенны на большом удалении от передатчика при прямой видимости в открытом пространстве, причем между приемником и передатчиком на радиотрассе не должно быть каких-либо серьезных препятствий для прохождения СВЧ сигнала. Для соблюдения всех этих условий измерения проводились на 7 этаже девятиэтажного жилого дома. В качестве приемников использовался USB WiFi адаптер на базе чипсета RTL 8188 с ненаправленной антенной и наше устройство.
Как и в первом эксперименте, сначала проведем измерения с обычным USB WiFi адаптером. Подключаем адаптер к ноутбуку, запускаем утилиту для мониторинга WiFi сетей. На рисунке 10 показан список сетей, которые видит адаптер. В их числе есть сеть с адресом дома «Antonova d_.kv._» с низким уровнем сигнала −88 dBm, за ней и будем следить. Обратите внимание на уровень сигнала остальных сетей, представленный на этом же рисунке на диаграмме ниже, он достаточно невысокий.

Рисунок 10. Список сетей, видимых через обычный USB WiFi адаптер на базе RTL 8188
Подключим наше изделие и снимем показания (рисунок 11). Уровень измеряемой сети поднялся до −79 dBm, и в целом уровень сигнала прочих сетей также вырос. Оценим расстояние до передатчика.
Для этого построим профиль трассы, учитывая, что знаем дом, в котором расположен источник исследуемой нами сети (рисунок 12). В результате измерений мы получили дальность приема 1.02 км, при этом разница в усилении сигнала относительно WiFi адаптера с ненаправленной антенной составила 9 dB в пользу нашей антенны.

Рисунок 11. Список сетей, видимых через WiFi Agent
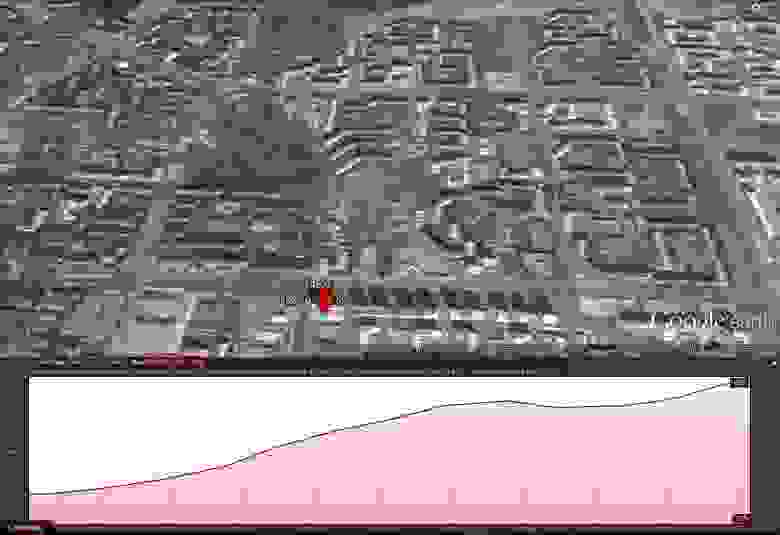
Рисунок 12. Профиль местности второго эксперимента
Заключение
Стоит упомянуть о программах, которые могут помочь вам при работе с каким-либо WiFi адаптером для мониторинга уровня WiFi сетей*
Обратите внимание, что некоторый софт может быть представлен в виде демоверсий и иметь условно-бесплатное распространение.
Напоследок сделаем отступление. Один из наших покупателей, ознакомившись с нашим устройством был сильно удивлен его возможным применением и написал нам — вы сделали оборудование для воровства WiFi!
Конечно, злоумышленник может использовать «WiFi Agent» для противоправных целей. Но, с таким же успехом можно обвинить продавцов топоров в том, что новый «Раскольников» купит топор и нападет на старуху-процентщицу. А уж продавцы посуды — это вообще пособники преступников. Тут и ножи, и скалки, и страшное орудие — чугунная сковорода.
В свете последних принимаемых законов, необходимо отметить, что наше устройство не содержит в себе каких-либо криптографических шифровальных средств и не является WiFi роутером. USB WiFi адаптер с направленной антенной «WiFi Agent» не использует какие-либо средства для взлома чужих сетей и не делает процесс «воровства» ни на йоту проще, нежели штатный WiFi адаптер ноутбука.
Мы считаем, что вопрос использования каких-либо устройств в рамках закона это прямая обязанность потребителя. Поэтому, конечно же, совершая любое действие, всегда необходимо помнить о правовой стороне вопроса.
Мы рекомендуем использовать «WiFi Agent» в ситуациях, когда штатный WiFi адаптер вашего ноутбука или ПК принимает сигнал WiFi сети с низким уровнем, а также в случаях, когда вам необходимо пользоваться своей WiFi сетью, находясь на большом удалении от роутера.
Источник