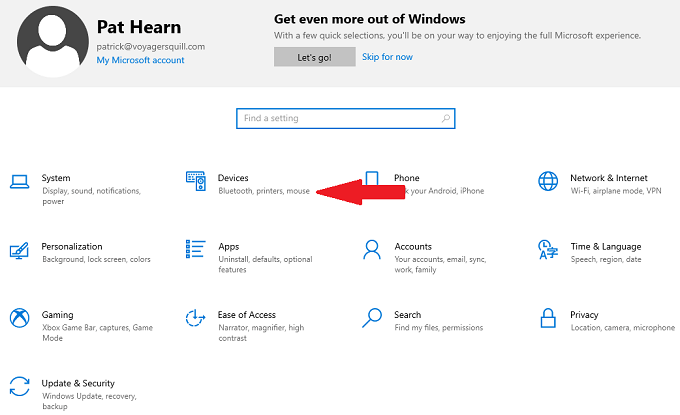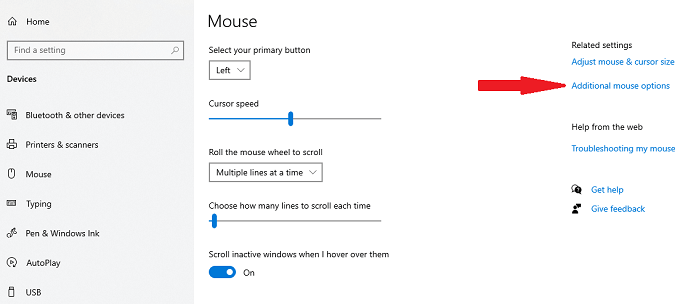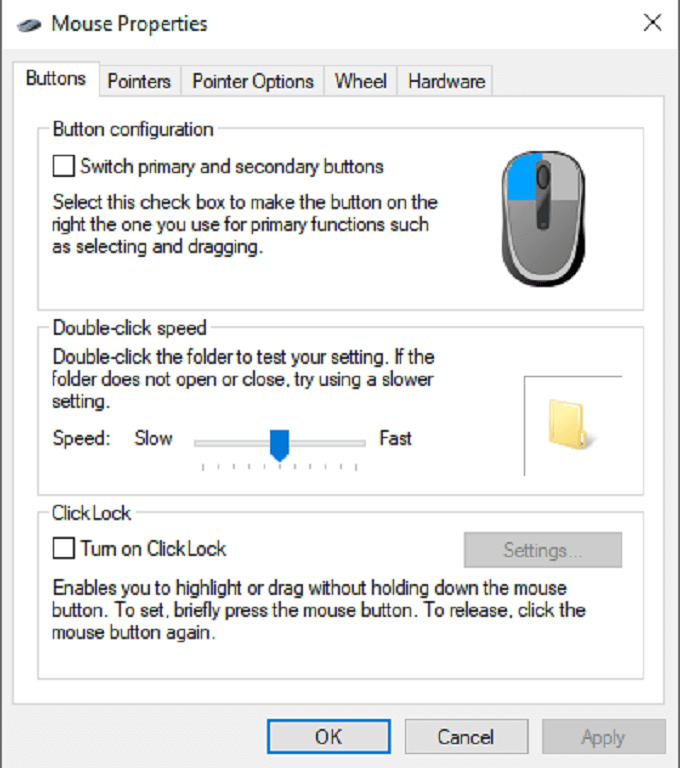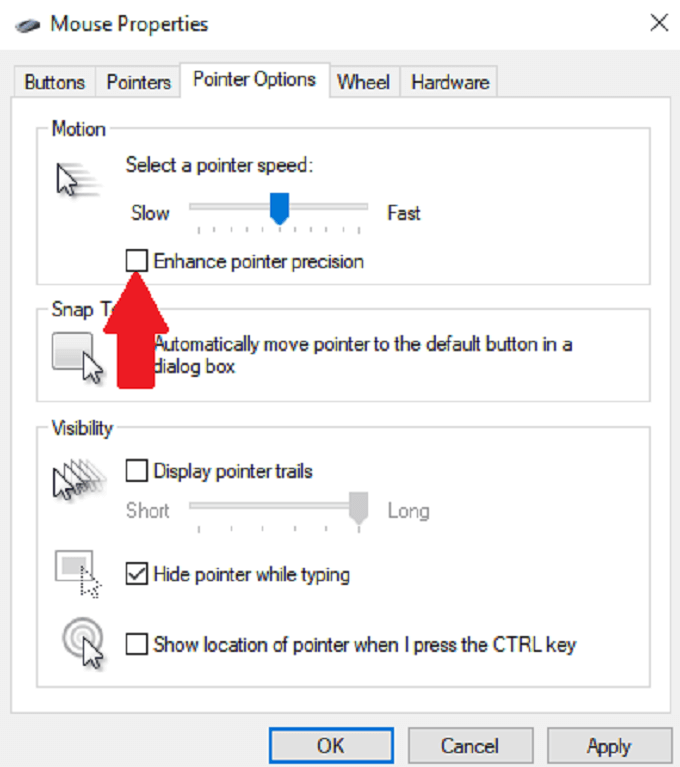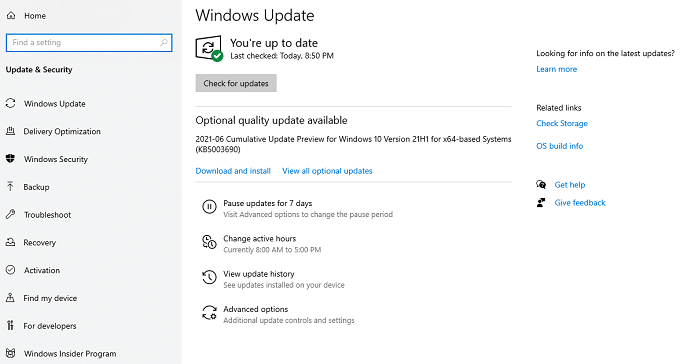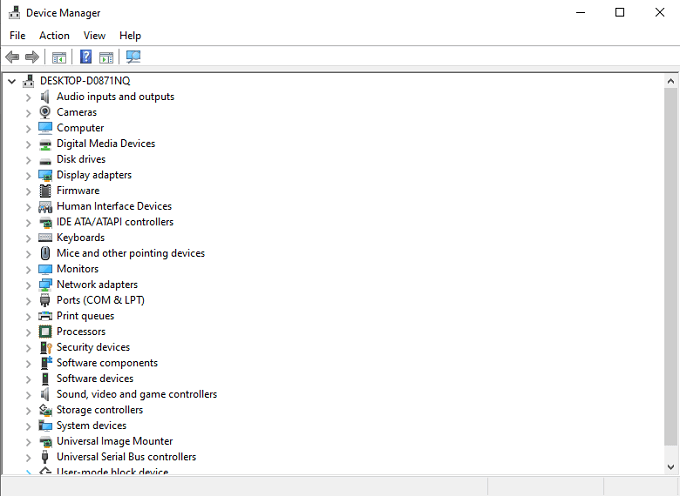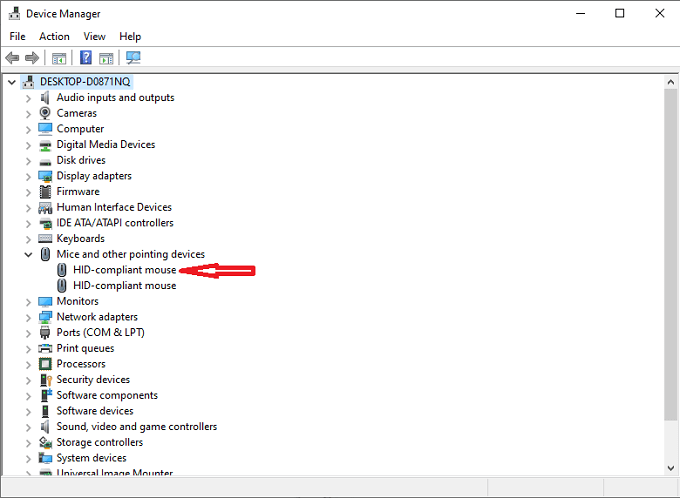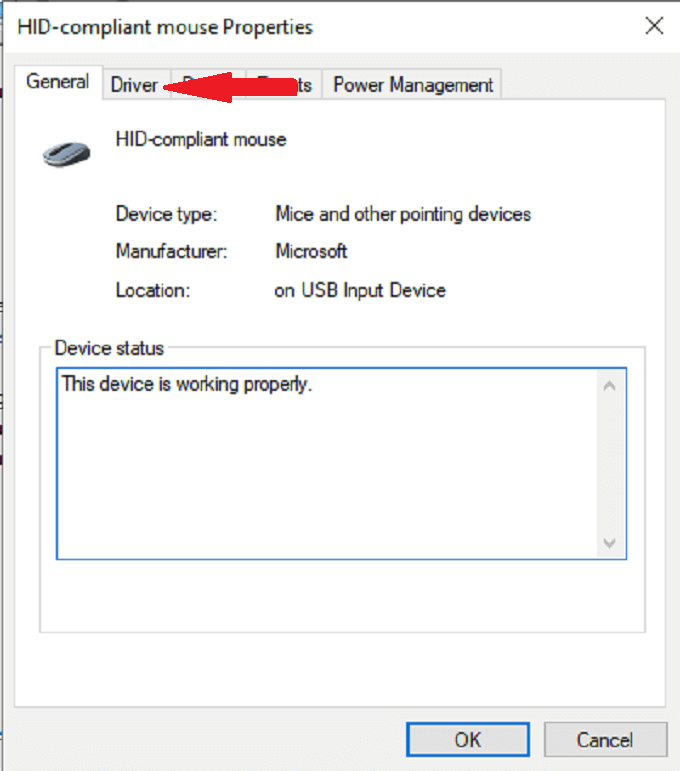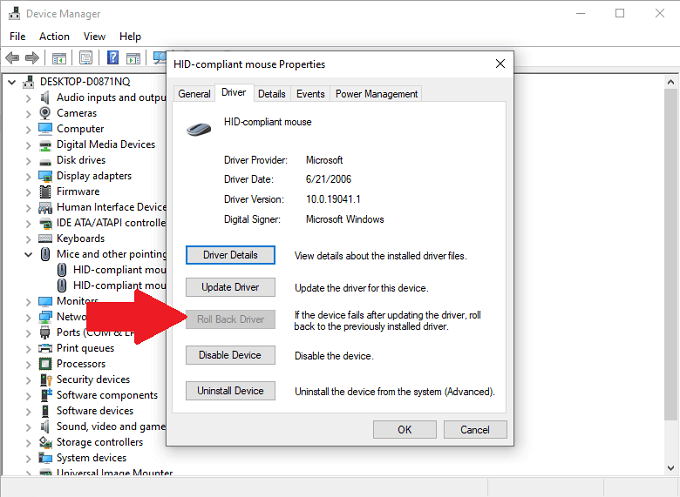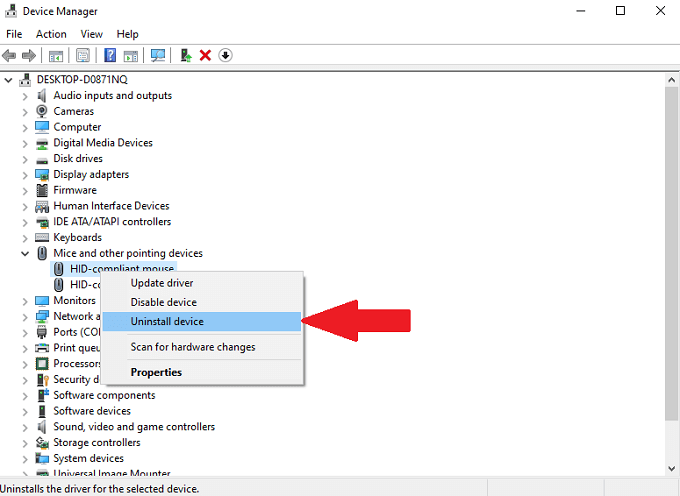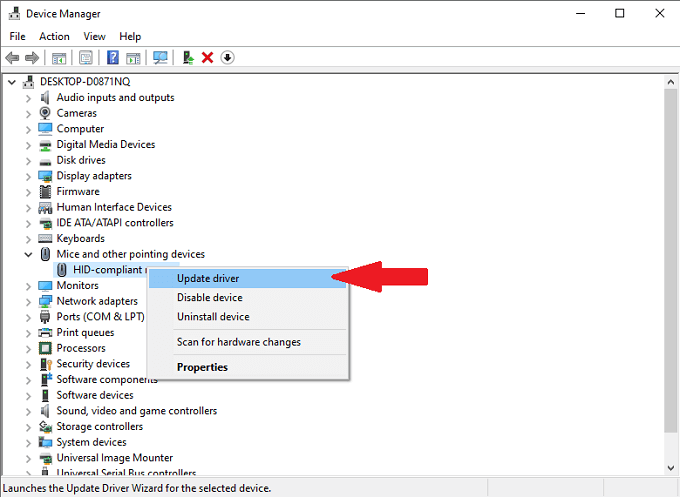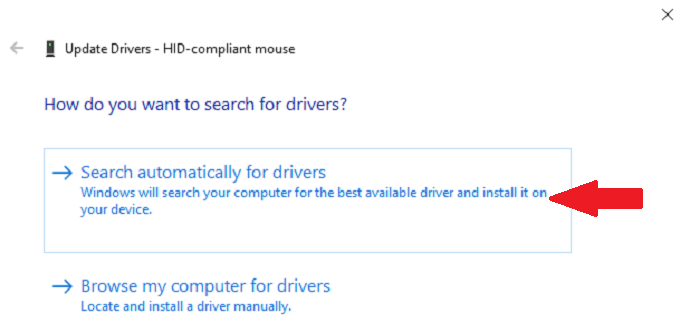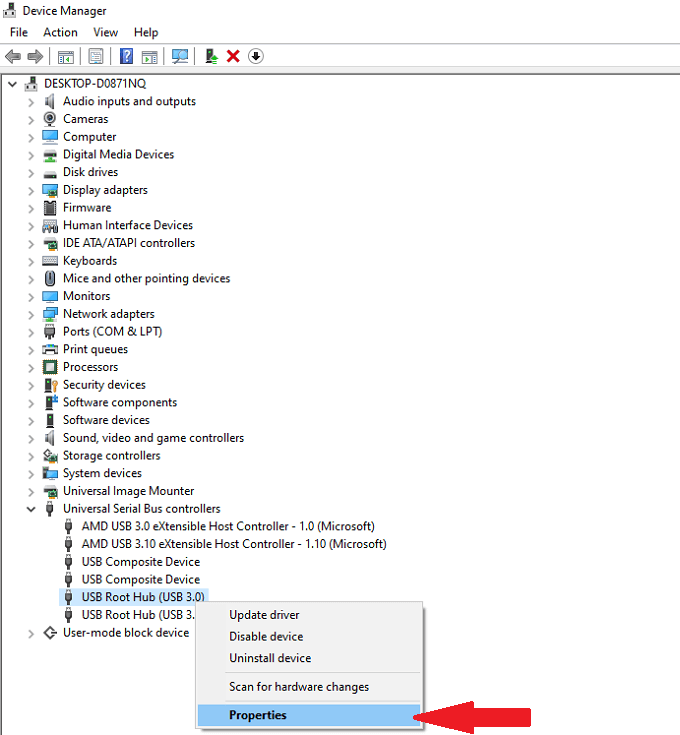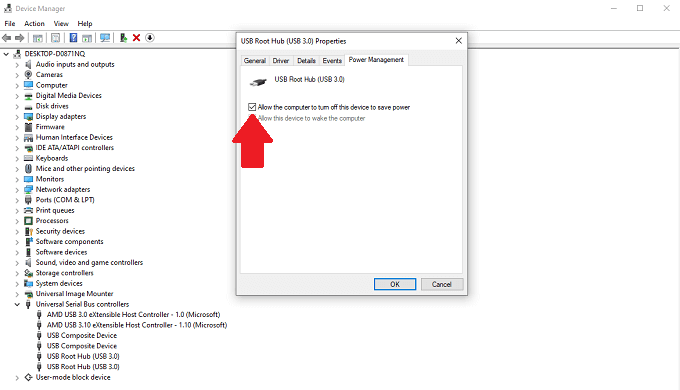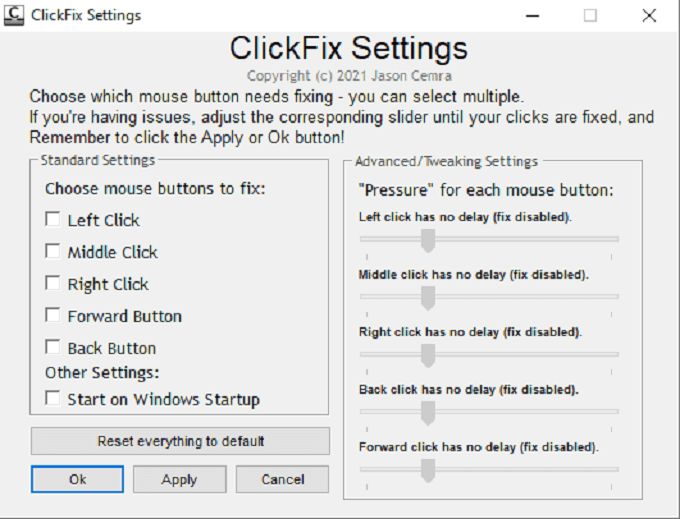- Мышь продолжает двойной щелчок? 9 исправлений, которые стоит попробовать
- Отрегулируйте скорость двойного щелчка
- Отключить повышенную точность указателя
- Проверить обновления Windows
- Перейти на более старую версию драйвера
- Переустановите драйвер мыши
- Отключить настройки энергосбережения USB
- Скачать ClickFix
- Очистите вашу мышь
- Замените вашу мышь
- Устранение двойного клика у компьютерной мыши
- Способ 1: Настройка скорости двойного клика
- Способ 2: Отключение двойного клика
- Способ 3: Переустановка драйверов
- Способ 4: Продув мыши сжатым воздухом
- Способ 5: Ручная чистка мыши
Мышь продолжает двойной щелчок? 9 исправлений, которые стоит попробовать
Двойной щелчок — одна из наиболее часто используемых функций в Windows 10, но проблемы возникают, когда ваша мышь делает двойной щелчок, когда вы этого не хотите. Это может происходить по ряду разных причин, но хорошая новость заключается в том, что есть легкое исправление.
Отрегулировав несколько параметров, очистив мышь или запустив программы восстановления, вы можете предотвратить случайный двойной щелчок мышью.
Отрегулируйте скорость двойного щелчка
Если установлена слишком низкая скорость двойного щелчка мыши, ваша система может интерпретировать два отдельных щелчка как один двойной щелчок. Вот как увеличить скорость.
- Открыть настройки.
- Выберите устройства.
- Выберите Дополнительные параметры мыши.
- Выберите Скорость двойного щелчка и отрегулируйте ползунок.
После того, как вы изменили ползунок, попробуйте дважды щелкнуть и проверить, подходит ли вам новая скорость.
Отключить повышенную точность указателя
Некоторые пользователи сообщают, что слишком чувствительная мышь может вызывать ошибки двойного щелчка. Вы можете отключить настройку под названием расширенный точность указателя чтобы потенциально исправить проблему.
- Открыть настройки.
- Выберите устройства.
- Выберите Мышь.
- Выберите Дополнительные параметры мыши.
- Выберите вкладку «Параметры указателей».
- Убедитесь, что флажок Повышать точность указателя снят.
Это сделает вашу мышь немного менее чувствительной, но также может исправить ошибки двойного щелчка.
Проверить обновления Windows
Иногда случайные двойные щелчки можно исправить, выполнив обновление Windows.
- Открыть настройки.
- Выберите Обновление и безопасность.
- Выберите Проверить наличие обновлений.
- Если доступно обновление, загрузите его и выберите «Перезагрузить сейчас».
После обновления системы проверьте свою мышь. Более существенные обновления системы часто могут исправить ошибки, которые могут помешать двойному щелчку мыши.
Перейти на более старую версию драйвера
Хотя обновления часто могут исправить проблемы, иногда они также вызывают их. Если вы выполнили обновление Windows или обновили свою мышь, и она начала двойной щелчок после обновление, то проблема может быть в самом обновлении. Хорошая новость в том, что вы можете вернуться к Предыдущая версия.
- Откройте диспетчер устройств.
- Щелкните правой кнопкой мыши HID-совместимую мышь и выберите «Свойства».
- Выберите вкладку Драйверы.
- Выберите Откатить драйвер (если доступно).
Если вы подозреваете, что ошибка была вызвана обновлением драйвера или системы, это лучший способ их исправить.
Переустановите драйвер мыши
Ошибка может привести к двойному щелчку мыши. Удалив, а затем повторно установив драйвер, вы можете решить проблему.
- Откройте диспетчер устройств.
- Щелкните правой кнопкой мыши и выберите Удалить устройство.
- Выберите свою мышь и выберите Обновить драйвер.
- Выберите Автоматический поиск драйверов.
Вам будет представлен список всех доступных драйверов. Выберите самый последний драйвер для вашего устройства и установите его.
Отключить настройки энергосбережения USB
На вашем компьютере есть настройка, позволяющая отключать питание USB-портов, чтобы снизить общее энергопотребление. Этот параметр может иногда приводить к сбоям и сбоям в работе USB-устройства, например, в подключенных мышах. Отключите эту функцию, чтобы предотвратить это.
- Откройте диспетчер устройств.
- Щелкните правой кнопкой мыши корневой USB-концентратор и выберите «Свойства».
- Выберите вкладку «Управление питанием» и убедитесь, что флажок снят.
Отключение этого параметра поможет предотвратить ненужное энергосбережение, которое может помешать работе мыши.
Скачать ClickFix
Если другие варианты не сработали, существует бесплатное программное обеспечение, которое может исправить проблемы с двойным щелчком, и вы можете установить его и запустить с флэш-накопителя. Это программное обеспечение называется ClickFix. Он обещает продлить жизнь мыши и исправить проблемы с щелчком.
Тем не менее, программное обеспечение поставляется с предупреждением о том, что пользователи, которые полагаются на ввод с низкой задержкой, такие как геймеры, графические дизайнеры и другие, могут увидеть заметную задержку между щелчками. В таких ситуациях ClickFix — не лучший вариант.
ClickFix безопасен в использовании, но это бесплатное программное обеспечение, размещенное на GitHub. Из-за этого вам не следует ожидать такого же уровня поддержки с программой, которую вы получили бы от чего-то, опубликованного крупной компанией, и разработчик заявляет, что программное обеспечение получает обновления только тогда, когда достаточное количество людей предоставляет обратную связь.
Самый простой способ загрузить и настроить ClickFix — это загрузить его прямо с Официальный веб-сайт.
Очистите вашу мышь
Одна из причин, по которой ваша мышь может дважды щелкнуть, когда вы не собираетесь этого делать, связана с пылью или грязью внутри самого устройства. Очистив мышь, вы можете уменьшить частоту появления этой проблемы.
- Отключите мышь от компьютера.
- Используйте баллончик со сжатым воздухом и сфокусируйте воздух под кнопками и вокруг них, включая центральную кнопку мыши.
- Используйте чистую ватную палочку и медленно вращайте колесико мыши, удаляя пыль, грязь и мусор с колеса.
- После того, как вы почистили колесо мыши, используйте баллончик со сжатым воздухом, чтобы очистить любой другой появившийся мусор.
Хотя рекомендуется время от времени чистить всю вашу мышь, быстрая очистка пораженных областей часто может быть всем, что нужно, чтобы ваша мышь перестала щелкать дважды. Кроме того, не забудьте прочитать руководство о том, как правильно очистить весь компьютер.
Замените вашу мышь
Как и любое другое устройство, компьютерные мыши имеют ограниченный срок службы. Средний срок службы компьютерной мыши составляет около трех лет, особенно если она интенсивно используется. Если вы геймер, мышь может прослужить еще меньше времени.
Продолжительность жизни большинства мышей измеряется количеством кликов. Многие компании обещают продолжительность жизни в 20 миллионов кликов. Если ваша мышь старше или вы интенсивно пользуетесь компьютером и у вас начинаются сбои при щелчке, возможно, срок службы вашей мыши подошел к концу.
Узнайте, какая мышь лучше всего подходит для вас. Если вы проводите много времени за компьютером, прочная, эргономичная мышь будет работать лучше, чем дешевая мышь от Amazon.
Источник
Устранение двойного клика у компьютерной мыши
Способ 1: Настройка скорости двойного клика
Начать стоит с программных настроек, которые могут влиять на ложные срабатывания двойного клика мышкой. Если у вас уже настроено одинарное нажатие, но при этом временами появляются непонятные сбои или же двойной клик срабатывает при последовательном нажатии с большой задержкой, потребуется отрегулировать его скорость.
- Для этого откройте «Пуск» и перейдите в меню «Параметры».
Там выберите категорию «Устройства».
Отыщите кликабельную надпись «Дополнительные параметры мыши» и нажмите по ней для перехода в меню.
В первой же вкладке «Кнопки мыши» вас интересует ползунок «Скорость выполнения двойного щелчка». Установите ее на несколько пунктов выше, а затем примените изменения.
После этого переходите к стандартному использованию компьютера, проверяя, будут ли наблюдаться ложные срабатывания. Если да, приступайте к следующим методам решения.
Способ 2: Отключение двойного клика
Настройка по умолчанию в Windows подразумевает открытие папок и запуск приложений двойным кликом мыши. Если вы читаете эту статью как раз для того, чтобы поменять это значение на одинарное нажатие, тогда потребуется выполнить такие действия:
- Откройте «Пуск» и через поиск найдите приложение «Панель управления».
Переместитесь в раздел «Параметры Проводника».
Все изменения тут же вступят в силу, а это значит, что вы можете переходить к проверке выполненного действия.
Способ 3: Переустановка драйверов
Это последний вариант решения проблемы появления двойного клика мыши, связанный с функционированием самой операционной системы. Он заключается в том, что вам потребуется обновить драйверы этого устройства, используя любой удобный для этого способ. Метод редко оказывается эффективным, но некоторым пользователям все же помогает. С примером инсталляции драйверов ознакомьтесь в статье по ссылке ниже.
Способ 4: Продув мыши сжатым воздухом
Переходим к аппаратным способам исправления появления случайного двойного нажатия мыши. Первый такой способ самый эффективный и подойдет любому: купите сжатый воздух в баллоне с трубкой в любом строительном или хозяйственном магазине.
Далее остается только отключить мышь от компьютера и тщательно продуть все щели, особенно под самими кнопками. Это поможет избавиться от мелких крошек, пыли и других сторонних предметов, которые могут провоцировать ложные нажатия. Место для продува стоит заранее подготовить, а еще лучше делать это на улице, ведь пыль и мусор моет разлететься по всей комнате.
Способ 5: Ручная чистка мыши
Последний метод актуален только для тех, кто не боится разбирать мышку. Не лишним будет наличие для нее запасных ножек, поскольку чаще всего их приходится отклеивать, чтобы получить доступ к винтикам, но обычно можно приклеить обратно и тот же комплект, без замены. Мышь понадобится разобрать, открутив все крепления. Их расположение на каждой модели разное, поэтому конкретных советов нет.
После этого займитесь осмотром переключателя, на котором срабатывает двойной клик. Удостоверьтесь в том, что сама кнопка не сломана и не имеет видимых дефектов. Если мышь дорогая и вы сталкиваетесь с такой задачей впервые, лучше отнести ее в сервисный центр, чтобы при ручной разборке случайно не повредить хрупкие проводки и саму плату.
В завершение уточним один момент по поводу беспроводных мышей, работающих от адаптеров Bluetooth или Wireless. Проблемы с двойным кликом бывают вызваны помехами волн, например, от динамика компьютера или других беспроводных периферийных устройств. Попробуйте отодвинуть кабель с адаптером немного в сторону или поменяйте порт его подключения, а затем проверьте, скажется ли это как-то на работе оборудования.
Помимо этой статьи, на сайте еще 12381 инструкций.
Добавьте сайт Lumpics.ru в закладки (CTRL+D) и мы точно еще пригодимся вам.
Отблагодарите автора, поделитесь статьей в социальных сетях.
Источник