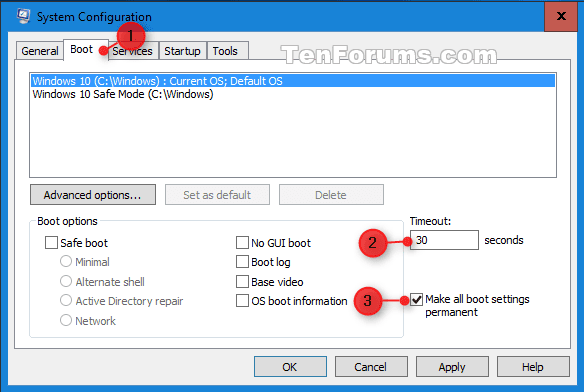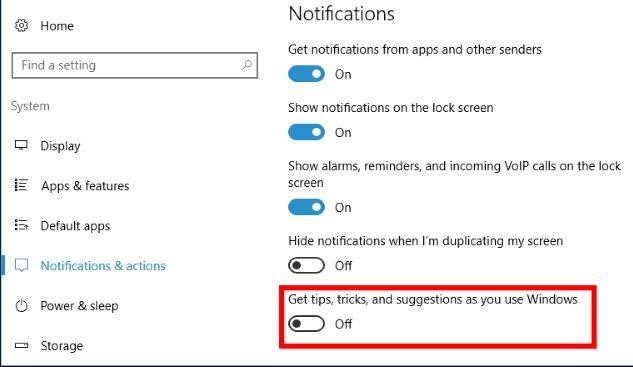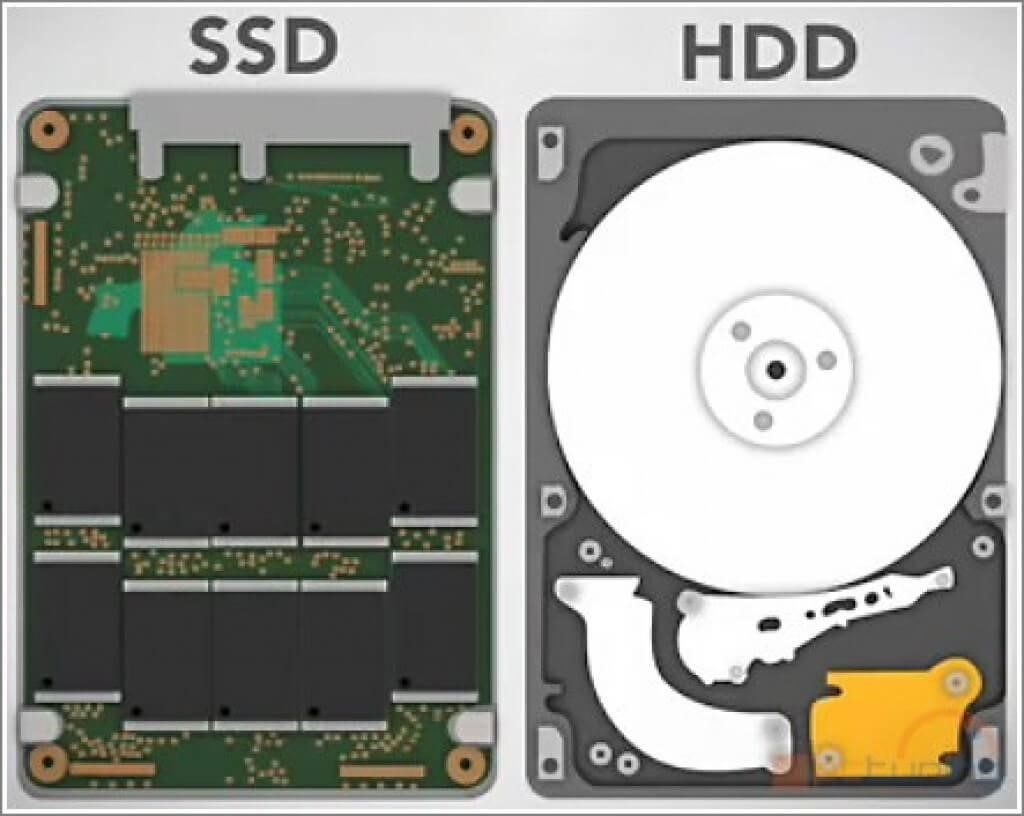- Вздутие живота. Как с ним бороться?
- Почему возникает вздутие?
- Даже у полностью здоровых людей метеоризм может появляться при употреблении следующих продуктов питания:
- Что делать, чтобы вздутие не проявлялось?
- Препараты при вздутии живота
- Что должен «уметь» препарат для улучшения пищеварения? 5
- Преимущества Креон ® :
- Как ускорить загрузку Windows 10 при включении?
- Как ускорить загрузку Windows 10: 9 советов
- Управление программами автозагрузки
- Регулярно убирайте
- Внесите изменения в настройки загрузки Windows
- Оптимизация использования ОЗУ
- Удалите нежелательные приложения
- Уменьшите время ожидания меню загрузки
- Скажите «нет» советам
- Заменить HDD на SSD / SSHD
- Перезагрузка компьютера — хорошая привычка
- Как почистить компьютер
- Шаг 1: освобождение Локального диска
- Шаг 2: чистка системы от мусора
- Вручную
- При помощи программ
- Программы Wise
- Программа CCleaner
- Шаг 3: очистка от лишних программ
- Чистка автозагрузки
- Удаление программ
- Шаг 4: чистка от пыли
- Как удалить вирусы и рекламу
- AdwCleaner
- Dr. Web Cureit
- Как еще ускорить работу компьютера
- Отключение визуальных эффектов
- Увеличение файла подкачки
- Отключение служб
- Планировщик задач
- Восстановление системы
Вздутие живота. Как с ним бороться?
Частыми признаками проблем с пищеварением становятся вздутие живота и тяжесть в желудке. Вздутие возникает из-за скопления газов в кишечнике, которое может происходить и в норме. Однако при чрезмерном газообразовании (метеоризме) человек начинает чувствовать дискомфорт и ощущение распирания. Игнорировать проблему однозначно не стоит, даже если она слабо выражена.
Почему возникает вздутие?
Вздутие живота и метеоризм могут быть вызваны разными причинами. Но в любом случае это симптомы, указывающие на возможные проблемы с пищеварительной системой. Повышенным газообразованием сопровождается подавляющее большинство заболеваний желудочно-кишечного тракта (ЖКТ). Одной из причин вздутия может являться аэрофагия – заглатывание воздуха во время еды. Происходить такое может из-за разговоров во время застолий, во время быстрых перекусов на ходу и вследствие таких факторов, как курение, некачественные челюстные протезы и др.
Еще одной частой причиной дискомфорта после еды, приводящего к вздутию, является употребление пищи, повышающей газообразование и плохо переносимых продуктов, например, молока 2 .
Даже у полностью здоровых людей метеоризм может появляться при употреблении следующих продуктов питания:
- бобовые: горох, фасоль, чечевица;
- овощи: капуста цветная, брюссельская, белокочанная, брокколи, редис, сельдерей;
- некоторые зерновые: отруби, зародыши пшеницы, кукуруза;
- сдоба: пирожки, булочки, бублики;
- сладости: печенье, торты, пирожные, мороженое;
- мучное: хлеб, вареники, макароны;
- молочные продукты, особенно свежее молоко;
- фрукты с большим содержанием фруктозы: виноград, инжир, дыня, груша, финики;
- газированные напитки и фруктовые концентрированные соки;
- содержащие какао: кофе, шоколад.
К появлению вздутия может приводить нарушение переваривания углеводов, поступающих в организм с пищей. Причиной этого может быть недостаток пищеварительных ферментов. Если организму недостаточно пищеварительных ферментов, их нехватку нужно компенсировать. Для этого существуют препараты, которые содержат в необходимом количестве ферменты, аналогичные тем, что вырабатывает организм 3 . К таким препаратам относится Креон ® . Лекарственное средство выпускается в форме капсул, которые содержат сотни мелких частиц – минимикросфер. На сегодняшний день это самая эффективная форма выпуска панкреатина – действующего вещества ферментных препаратов 4 . Важно отметить, что минимикросферы Креон ® производятся по запатентованной технологии и потому другие препараты не могут ее повторить. Зачем нужны мелкие частицы? Ферментные препараты призваны, чтобы улучшать пищеварение, т. е. расщеплять и переваривать пищу. Чтобы выполнять эту задачу, препарату необходимо равномерно перемешаться с пищей. Только так он сможет охватывать и помогать «переработать» максимальный объем съеденного. Если у препарата нет мелких частиц, то и на пищу он будет воздействовать лишь частично.
Что делать, чтобы вздутие не проявлялось?
Простые правила, снижающие риск возникновения метеоризма:
- Прием пищи должен быть медленным, с тщательным пережевыванием пищи, без отвлечения на посторонние действия.
- Откажитесь от быстрых перекусов на ходу, курения, употребления алкоголя.
- Ограничивайте употребление продуктов, повышающих газообразование.
- Откажитесь от сладких газированных напитков (ничего полезного в них нет).
- Пейте достаточное количество чистой воды в сутки.
- Соблюдайте правильный рацион питания (жареная, жирная пища не должна преобладать) 3 .
Перед большим застольем или при переедании о предотвращении вздутия * лучше позаботиться заранее. Для этого можно принять капсулу Креон ® 10000 во время еды или сразу после нее. Активные вещества, которые содержатся в препарате, помогают естественному пищеварению, снижая риск появления дискомфорта и тяжести после приема пищи.
Препараты при вздутии живота
Помочь в борьбе со вздутием живота, вызванным недостатком пищеварительных ферментов, могут препараты, содержащие ферменты, сходные с теми, что вырабатывает наш организм.
Что должен «уметь» препарат для улучшения пищеварения? 5
- преодолевать желудочный сок без потери эффективности;
- распределяться по пищевому комку;
- быстро попадать в кишечник и активизироваться;
- переваривать жиры, углеводы, белки.
Попадание таблетированных форм ферментов в кишечник затруднено, в отличие от малюсеньких частиц, в виде которых выпускается Креон ® . Делить, дробить или разжевывать таблетки нельзя, так как это приводит к снижению эффективности действующего вещества.
Как правило, для устранения тяжести после еды и неприятных других симптомов достаточно 1 капсулы Креон ® 10000 6 . 10000 – это количество единиц липазы, фермента, который отвечает за расщепление жиров. Бояться этой цифры не стоит. Наш организм вырабатывает до 720 000 таких единиц во время каждого приема пищи 7 . Таким образом, доза Креон ® является лишь поддержкой собственного пищеварения. Креон ® не имеет аналогов в группе ферментов, так как ни один другой препарат не выпускается в виде минимикросфер 8 .
Преимущества Креон ® :
- дополняет собственное пищеварение;
- капсула быстро растворяется в желудке 6 ;
- не разрушается в желудке (каждая минимикросфера имеет защитную оболочку);
- уникальные минимикросферы равномерно перемешиваются с пищей для ее лучшего переваривания;
- действует в кишечнике уже через 15 минут после попадания в него 5 .
Узнать подробнее, чем отличается Креон ® от других препаратов «>можно здесь.
Источник
Как ускорить загрузку Windows 10 при включении?
Как ускорить загрузку Windows 10 при включении? Этот вопрос волнует пользователей чуть ли не с момента запуска новой операционной системы. С запуском Windows 10 Microsoft представила довольно много новых функций и программного обеспечения. Дизайн и компоновка новой ОС поражают воображение. Многие из вас, возможно, уже обновили свою ОС до Windows 10. Но Windows 10, как и любая другая ОС, начнет беспокоить вас или уже беспокоила вас: медленный отклик, отложенное завершение работы и сопутствующие проблемы.
Тому же может быть много причин. Со временем на вашем жестком диске накапливаются ненужные файлы, недействительные записи в реестре и нежелательные дубликаты, что снижает скорость работы системы. Ваша система также может быть заражена вредоносным программным обеспечением, что приведет к более медленному отклику на заданные команды, особенно на процессы запуска и завершения работы.
Исправить эти проблемы несложно. Вот несколько простых и быстрых советов, которые помогут увеличить медленную скорость запуска и завершения работы Windows 10.
Как ускорить загрузку Windows 10: 9 советов
Управление программами автозагрузки
Всякий раз, когда ваша система запускается, часть установленного программного обеспечения также запускается по умолчанию. Это не только замедляет работу системы, но и раздражает вас, поскольку вы, возможно, не захотите использовать их в то время.
Вы можете отключить все такое программное обеспечение и приложения, чтобы увеличить скорость работы вашей системы.
- Перейдите в меню «Пуск», введите taskmgr в поле поиска, чтобы открыть диспетчер задач. (Вы также можете одновременно нажать клавиши Windows и R и ввести taskmgr, чтобы открыть диспетчер задач)
- Откроется диалоговое окно диспетчера задач, выберите «Автозагрузка» на вкладках.
- Выберите программы и нажмите Отключить.
Примечание. Не отключайте элементы автозагрузки, изготовителем которых является Microsoft.
Регулярно убирайте
Точно так же, как моторное масло вашего автомобиля необходимо время от времени менять, чтобы оно работало бесперебойно, ваш компьютер также необходимо регулярно оптимизировать.
- Нажмите одновременно клавиши Windows и R и введите cleanmgr, чтобы открыть Очистку диска.
- Примечание. Вы также можете нажать кнопку «Пуск» и ввести cleanmgr в поле поиска, чтобы открыть программу «Очистка диска».
- Выберите диск, который необходимо очистить, чтобы начать процесс, по умолчанию выбран диск C.
- Следуйте инструкциям на экране и очистите компьютер.
Внесите изменения в настройки загрузки Windows
Зачем замедлять запуск Windows? У него есть замечательная функция под названием Fast Startup, которая сокращает время загрузки. Быстрый запуск предварительно загружает ядро Windows и установленные драйверы для вашего компьютера перед выключением, что сокращает время, необходимое для запуска.
Чтобы активировать быстрый запуск, убедитесь, что режим гибернации включен. Чтобы включить его, выполните следующие действия:
- Перейдите в меню «Пуск», введите CMD в поле поиска, чтобы открыть командную строку. (Вы также можете одновременно нажать клавиши Windows и R и ввести CMD, чтобы открыть командную строку.)
- Введите powercfg / hibernate на
- Теперь, когда спящий режим включен, следуйте инструкциям, чтобы активировать быстрый запуск —
Панель управления > Система и безопасность > Параметры питания > Выберите, что делает кнопка питания > Изменить настройки, которые в настоящее время недоступны.
Здесь установите флажок «Быстрый запуск» и нажмите «Сохранить изменения».
Оптимизация использования ОЗУ
Вы можете задаться вопросом, почему скорость вашего компьютера низкая, даже если у вас хороший объем оперативной памяти. Ответ: есть несколько процессов, которые работают в фоновом режиме и увеличивают время, необходимое для ответа на определенную команду, например, открытие файла Word.
Такие процессы, как настройки внешнего вида Windows по умолчанию, если ими управлять, могут уменьшить использование ОЗУ.
- Щелкните меню «Пуск» -> «Система» -> «Дополнительные параметры системы» (на левой панели) -> щелкните вкладку «Дополнительно» -> «Параметры» (в категории «Производительность »).
- Выберите вкладку «Визуальные эффекты », затем выберите « Настроить для достижения наилучшего результата».
- Щелкните ОК, чтобы сохранить изменения.
Удалите нежелательные приложения
Иногда в системе есть некоторые приложения, которые могут не иметь никакой ценности и также замедляют работу вашей системы. Таким образом, удаление приложений, которые вы не используете, может быть хорошим способом повысить производительность системы. Выполните следующие действия, чтобы удалить —
- Нажмите одновременно клавиши Windows и R и введите cpl, чтобы открыть « Программы и компоненты».
- Щелкните правой кнопкой мыши приложение, которое вы хотите удалить, и выберите « Удалить» .
Уменьшите время ожидания меню загрузки
Всякий раз, когда система запускается, она отображает меню загрузки перед загрузкой ОС. По сути, это позволяет нам запускать Windows в безопасном режиме, если это необходимо. Вы можете сократить время запуска, изменив время загрузки в меню.
Чтобы уменьшить меню загрузки, выполните следующие действия:
- Нажмите одновременно клавиши Windows и R и введите Панель управления, чтобы открыть Панель управления.
- Теперь перейдите в «Система» > «Дополнительные настройки системы», в разделе «Запуск и восстановление» нажмите «Настройки».
- Найдите время, чтобы отобразить список операционных систем; измените значение с 30 секунд (по умолчанию) на 10 секунд и нажмите ОК.
Скажите «нет» советам
В Windows 10 представлена новая функция, которая дает вам «подсказки», чтобы в полной мере оценить прекрасно оформленную Windows 10. В качестве подсказок он сканирует ваш компьютер, что влияет на производительность вашей системы.
Чтобы отключить подсказки, выберите «Пуск» > «Настройки» > «Система» > «Уведомления и действия» и отключите параметр «Получать советы, рекомендации и предложения при использовании Windows».
Заменить HDD на SSD / SSHD
Никакой другой совет или настройка не исправят медленный запуск и завершение работы Windows 10, кроме замены жесткого диска (HDD) на твердотельный накопитель (SSD).
SSD-накопители имеют более быструю память, называемую флэш-памятью. Единственное, что беспокоит, — это экономическая эффективность, если вы решите приобрести карту SSD. Стоит в три раза дороже HDD. Но если вы хотите повысить скорость и избавиться от проблем с медленным и вялым запуском и завершением работы, вам следует пойти на это.
Перезагрузка компьютера — хорошая привычка
Возьмите за привычку перезагружать компьютер, поскольку он очищает память и останавливает процессы, которые могут замедлять работу вашего компьютера. Если вы включили быстрый запуск, выключение ПК не поможет. Обязательно время от времени перезагружайте систему, чтобы ускорить ее работу.
С помощью этих быстрых и простых советов вы ускорите медленный запуск и завершение работы в Windows и сможете повысить скорость и производительность вашего компьютера.
Источник
Как почистить компьютер
В этом уроке я покажу, как почистить компьютер (ноутбук), чтобы он не тормозил. Мы почистим систему от мусора, ненужных файлов, программ, вирусов и рекламы.
Шаг 1: освобождение Локального диска
Если файлы с папками стали медленно открываться, система тормозить, а программы виснуть, то первое, на что нужно смотреть, это свободное место на Локальном диске C.
Перегруженный диск может выдавать ошибки, так как программам необходимо записывать свои модули в память. Поэтому на диске должно быть как минимум 5-6 Гб свободного места.
1 . Откройте «Этот Компьютер» и посмотрите, сколько свободного места на системном Локальном диске (обычно он под буквой C).
2 . Если на нем свободно меньше 5 ГБ, перенесите все тяжелые папки и файлы на другой Локальный диск.
- Файлы и папки с Рабочего стола.
- Всё из папки Документы.
- Всё из папок Изображения, Музыка, Видео.
Перенести их можно через обычную операцию вырезать/вставить: правой кнопкой мыши по файлу (папке) – Вырезать – перейдите в другой Локальный диск (например, D) – Вставить.
3 . Почистите папку «Загрузки» – обычно туда сохраняется все, что вы скачиваете из интернета. Лишние файлы и папки удалите, а нужные перенесите в другой Локальный диск (не системный).
На заметку . На системном диске находится Windows. И там же обычно находятся папки Документы, Изображения, Музыка, Видео, Загрузки. А еще Рабочий стол. И многие пользователи именно в этих местах хранят свою информацию.
Получается, если в этих папках есть важные файлы (для работы, учебы, жизни), то все они находятся на системном диске. А это мало того, что мешает работать Windows, так еще и небезопасно. Поэтому первое, что нужно сделать, это перенести всё важное на другой Локальный диск.
Диск, на котором находится система, очень уязвим. Именно на него нацелены вирусы, и именно он в первую очередь страдает при проблемах с компьютером.
Шаг 2: чистка системы от мусора
Следующее, что нужно сделать для ускорения компьютера – это почистить систему от мусора, а также отключить лишние программы. Сделать это можно как вручную, так и при помощи бесплатных приложений.
Лучше совместить первый и второй способ: сначала почистить вручную, а потом пройтись программами.
Вручную
1 . Откройте «Этот компьютер».
2 . Нажмите правой клавишей мыши по системному Локальному диску (обычно С) и выберите «Свойства».
3 . Нажмите на кнопку «Очистка диска».
4 . Появится окошко с предложением выбрать папки для очистки. Рекомендую поставить галочки везде, кроме пунктов «Загрузки» и «Корзина».
В папке «Загрузки» хранятся скачанные вами файлы, а в папке «Корзина» – удаленные файлы, которые могут понадобиться в будущем.
5 . Нажмите на кнопку «ОК». Выйдет запрос на подтверждение необратимой очистки – нажмите «Удалить файлы».
Также рекомендую очистить временные файлы, которые остаются при скачивании/установке обновлений Windows. Для этого щелкните правой кнопкой мыши по системному диску C, выберите «Свойства» и нажмите на «Очистить системные файлы». В окошке с выбором оставьте всё как есть, нажмите ОК и подтвердите удаление.
Очистка папки Temp.
Папка Temp является хранилищем, в которое программы скидывают временные данные. При долгой работе за компьютером эта папка может достигать десятки гигабайт, что сказывается на быстродействии.
1 . Нажмите кнопку «Пуск».
2 . В строке поиска напечатайте %temp% и откройте найденную папку.
3 . Выделите все файлы в ней, нажав сочетание клавиш CTRL + A. Затем Shift + Delete для безвозвратного удаления.
Некоторые файлы могут использоваться в системе и их удалить не получится. В этом случае нажмите «Пропустить».
Очистка браузера (программы для интернета).
Очистка кеша . Кеш – это специальная папка на диске, куда браузер скидывает страницы. Он служит для ускорения загрузки, за счет сравнения новой и старой версии страницы и подгрузки идентичных данных не с интернета, а с Локального диска. Это заметно ускоряет открытие сайтов, но со временем сильно засоряет системный диск.
1 . Откройте браузер и нажмите на значок три точки в правом углу. Выберите пункт История, нажмите еще раз История.
2 . Откроется окно, где будут показаны все сайты, которые вы недавно открывали. Нажмите на кнопку «Очистить историю» слева.
3 . Откроется окошко с настройками. В пункте «Временной диапазон» переключитесь на «Все время». Поставьте галочку на «Изображения и другие файлы, сохраненные в кеше» и нажмите «Удалить данные».
Остальные пункты отмечать не нужно: они занимают мало места и пригодятся для авто заполнения введенных ранее паролей и истории посещения сайтов.
Удаление лишних расширений . Источником нагрузки на браузер, а также возможно лишней рекламы и вирусов могут быть установленные дополнения.
Расширения служат для удобства работы, например, скачивания аудио и видео с сайтов, автоматического перевода и т.д. Но, порой, они сильно влияют на оперативную память, куда загружают свои модули.
1 . Откройте браузер, которым пользуетесь для работы в интернете (например, Google Chrome).
2 . Нажмите на значок три точки в правом углу. Выберите «Дополнительные инструменты» – «Расширения».
3 . Откроется окно с установленными расширениями. Удалите каждое ненужное дополнение.
Операционная система постоянно принимает и отправляет команды от работающих программ. При этом происходит перемещение данных как в оперативной памяти, так и на локальном диске. Это приводит к его фрагментации. Дефрагментация же записывает данные в соседние ячейки, что ускоряет к ним доступ.
Важно! Метод дефрагментации применим только к обычным магнитным жестким дискам. На SSD делать дефрагментацию бесполезно – это может даже навредить!
В обычном HDD информация записывается на магнитный диск. В таком диске нет ограничения на запись и чтение данных, но работает он довольно медленно.
Совсем другое дело обстоит с SSD. Он работает по принципу флешки: все данные пишутся в блоки памяти на микросхемах, что сильно ускоряет процесс записи/чтения, но ограничивает количество перезаписываемых данных. Дефрагментация же производит постоянную перезапись всех данных, что заметно сократит срок службы современного SSD.
Рассмотрим дефрагментацию на примере обычного магнитного жесткого диска.
1 . Откройте «Этот компьютер». Нажмите правой клавишей мышки на Локальном диске, выберите «Свойства».
2 . Перейдите на вкладку «Сервис» и нажмите на кнопку «Оптимизировать».
3 . Выберите диск для дефрагментации.
Можно выполнить дефрагментацию любого диска, кроме «Зарезервировано системой» – это маленький раздел, который служит для восстановления Windows в случае сбоя.
4 . Нажмите кнопку «Анализировать». После анализа нажмите «Оптимизировать» и начнется процесс дефрагментации.
Процесс может быть долгим, так что приготовьтесь подождать.
При помощи программ
Для чистки компьютера от мусора понадобятся три программы: Wise Disk Cleaner, Wise Registry Cleaner и CCleaner. Все они бесплатные и не требуют регистрации.
Программы Wise
Скачиваем две программы: Wise Disk Cleaner и Wise Registry Cleaner. Сделать это можно через официальный сайт wisecleaner.com по ссылкам: вот первая и вот вторая.
Устанавливаем на компьютер. Процесс стандартный: запустили скачанный файл (обычно он находится в папке «Загрузки») и всё время нажимаем «Далее». После установки на Рабочем столе будут значки для запуска программ. Также они есть в Пуске.
Wise Disk Cleaner . Открываем приложение и видим пять вкладок вверху. Из них нам нужны первые три.
Начнем с вкладки «Быстрая чистка». В окошке будет показано, что именно ищет и удаляет программа. Подробности можно узнать, нажав на стрелочку рядом с каждым пунктом.
Нажимаем кнопку «Поиск» и ждем, пока программа просканирует систему. Длится это обычно недолго. В итоге приложение рассказывает о всяком мусоре, который нашелся во время проверки. Если нам ничего из этого не надо (а обычно так оно и есть), нажимаем «Очистка».
Теперь переходим на вкладку «Глубокая очистка». Рядом с выбранными Локальными дисками нажимаем «Поиск» и ждем, пока они будут просканированы.
Программа снова нашла какой-то мусор. Нажимаем «Очистка».
И переходим на третью вкладку «Очистка системы». Здесь программа находит мусор, который накопился в результате работы Windows. Нажимаем «Удалить» и радуемся освободившемуся месту. Еще можно убрать лишние системные языки (например, корейский и китайский), что тоже освободит прилично пространства.
Можно и еще кое-что поудалять: файлы справки, фонов и прочее. Но они занимают не так много места, да и многие ими пользуются (например, используют фон для Рабочего стола).
Wise Registry Cleaner . Это приложение чистит реестр. Данная процедура позволяет удалить мусор и исправить ошибки, которые оставляют в процессе своей работы компьютерные программы и игры.
При первом запуске утилита предложит сделать резервную копию реестра. Нажимаем «Да».
Выйдет запрос «Создать точку восстановления» или «Создать полную копию реестра»:
- Создать точку восстановления – создаст точку, при которой вы сможете сделать полный откат всех параметров в случае сбоя.
- Создать полную копию реестра – создаст только копию реестра.
Выберите пункт «Создать полную копию реестра».
Восстановить резервную копию вы сможете через верхнее меню – пункт Восстановление.
- Нажмите на кнопку «Глубокое сканирование» для тщательного анализа реестра на ошибки.
- После сканирования нажмите «Исправить».
- Перейдите на вкладку «Оптимизация».
- Поставьте галочки напротив пунктов, где написано «Не оптимизировано». Обычно по умолчанию уже выбраны наиболее оптимальные настройки.
- Нажмите на кнопку «Оптимизация».
- Перейдите на вкладку «Сжатие реестра».
- Нажмите «Анализ».
- Нажмите «Дефрагментация».
Приложение предупредит о необходимости перезагрузить компьютер. Закройте все открытые программы и нажмите «Да».
Программа CCleaner
1 . Скачиваем бесплатную версию CCleaner с официального сайта.
2 . Устанавливаем программу на компьютер. Не забудьте вверху выбрать из списка язык Russian, а внизу убрать две птички.
Стандартная очистка . В этом разделе CCleaner предлагает почистить систему и приложения от мусора. Дело нужное, только советую снять галочки с пунктов Cookie-файлы.
Перед очисткой перейдите во вкладку «Приложения» и уберите птички с пунктов «Cookie-файлы» и «Автозаполнение форм» у браузера, которым пользуетесь (Google Chrome, Opera, Firefox).
Если этого не сделать, программа для интернета может забыть ваши логины/пароли от сайтов: почты, страниц в социальных сетях и др. В итоге вы не сможете автоматически туда входить, и придется заново вводить все свои данные. Которые, кстати, не все помнят:)
Нажимаем кнопку «Анализ» и ждем, пока программа проверит систему. После чего щелкаем по «Очистка».
Реестр . Через этот раздел утилита чистит реестр. Нажимаем «Поиск проблем», ждем окончания проверки и щелкаем по «Исправить выбранное…».
Обычно CCleaner предлагает сохранить резервную копию – мало ли что пойдет не так. Нажимаем «Да» и сохраняем куда-нибудь файл (хоть в Документы). Вряд ли он понадобится, но пусть будет на всякий случай.
После сохранения появится окошко, где щелкаем по «Исправить отмеченные», после чего нажимаем «Закрыть».
Инструменты . Здесь есть несколько подпунктов, из которых нам интересны три: «Удаление программ», «Запуск» и «Расширения браузеров».
Удаление программ . В этом разделе показывается все то, что установлено на компьютере. Посмотрите, может, что-то лишнее. Например, игра, в которую давно не играете или программа, которую загрузили, но пользоваться не стали.
Для удаления приложения щелкните по нему, нажмите справа на кнопку «Деинсталляция» и следуйте инструкции.
Если сомневаетесь, удалять или нет, спросите у Яндекса (Гугла), что это такое и для чего используется.
Запуск . Важный раздел для ускорения ПК. Дело в том, что многие программы, хотите вы этого или нет, автоматически загружаются вместе с системой. То есть вы включаете компьютер, они запускаются вместе с ним и постоянно работают.
Естественно, это грузит систему, в результате чего компьютер работает медленнее. И вот чтобы ему немного помочь, нужно убрать из автозагрузки лишнее.
Здесь можно выключить программы, которыми вы пользуетесь редко. Я их всё-таки рекомендую не удалять, а именно выключить. Для этого щелкните по программе и нажмите на кнопку «Выключить» справа.
Проверить данную настройку в действии можно только перезагрузив компьютер.
Расширения браузеров . Если у вас тормозит программа для интернета, то чтобы ее ускорить, имеет смысл отключить лишние дополнения. Для этого выбираем свой браузер, щелкаем по тому, что не нужно, и нажимаем «Выключить» справа.
Шаг 3: очистка от лишних программ
Если вы уже почистили автозагрузку и удалили лишние программы через CCleaner (Инструменты – Удаление программ и Запуск), то пропустите этот шаг.
Чистка автозагрузки
Системная папка «Автозагрузка» служит для автоматического запуска приложений при загрузке операционной системы. Также в системе есть специальные настройки реестра, которые позволяют загружать файлы при старте Windows независимо от их местоположения.
Некоторые установленные программы записывают свои службы и процессы в автозагрузку, что влияет на производительность ПК. Многие из них рядовому пользователю не нужны.
Чистка папки «Автозагрузка».
1 . Нажмите сочетание клавиш Win + R.
2 . Откроется окно «Выполнить». Напишите команду shell:Startup и нажмите «ОК».
3 . Откроется папка «Автозагрузка». Удалите из нее ярлыки программ, которые не нужно автоматически запускать при загрузке системы.
Отключение программ в реестре автозагрузки.
1 . Щелкните правой кнопкой мыши по панели задач (внизу) и выберите пункт «Диспетчер задач».
Или нажмите сочетание клавиш Win + R, вставьте в окошко MSCONFIG и нажмите ОК.
2 . Перейдите по вкладку «Автозагрузка». Щелкните правой клавишей мышки на приложении, которое хотите отключить, и выберите «Отключить».
Удаление программ
Большое количество установленных программ также влияет на производительность компьютера. Некоторые из них загружают свои службы вместе с запуском системы, которые рядовому пользователю довольно сложно отследить.
Особенно сильно на производительность влияют графические, аудио, видео и другие приложения, производящие сложные вычисления.
Для удаления программы нажмите кнопку «Пуск» и выберите «Параметры» (значок шестерёнки).
Перейдите в «Приложения и возможности», щелкните по программе, которую нужно удалить и нажмите «Удалить».
Выйдет запрос «Это приложение и все его данные будут удалены». Нажмите «Удалить».
Выйдет очередной запрос. Нажмите «Да».
Меню удаления может отличаться, но принцип одинаковый: нужно нажать на кнопку «Удалить» или «Uninstall» и согласиться, если система о чем-то спросит.
Шаг 4: чистка от пыли
Часто причиной того, что компьютер тормозит и глючит является вовсе не системный мусор, а вполне себе бытовой. Внутренние части могут быть банально загрязнены пылью.
- Компьютер шумит
- Греется
- Самопроизвольно выключается
Если есть хотя бы один симптом, и вы не чистили компьютер от пыли как минимум год, то пора это сделать. Причем это касается как стационарных ПК, так и ноутбуков.
Из-за пыли внутренние детали перегреваются и не могут нормально работать. В первую очередь это касается процессора. Из-за этого могут быть тормоза в программах и играх. Кроме того, в будущем это может привести к поломке ПК.
Узнать, если ли проблема, можно даже не разбирая компьютер. Достаточно установить бесплатную утилиту HWMonitor и посмотреть температуру процессора и видеокарты.
Нормальная температура процессора:
- Для стационарного компьютера: Intel 30-65, AMD 40-70.
- Для ноутбука: Intel 50-70, AMD 55-80.
Почистить компьютер можно и самостоятельно по инструкциям интернета. На ютубе есть даже видео по разбору и чистке конкретных моделей ноутбуков.
Но такая чистка будет неполноценной, потому что важно еще и поменять термопасту. А без должного опыта сделать это непросто, да и большая вероятность что-то запороть. Лучше обратиться в компьютерный сервис: эта услуга называется «Профилактика», стоит 10-15$ и выполняется за пару часов.
Как удалить вирусы и рекламу
Вирусы и рекламные баннеры часто являются причиной торможения Windows. Кроме того, они причина пропажи информации, блокировки компьютера, кражи личных данных.
Вирусы – это такие программы и скрипты, которые работают в фоновом режиме и маскируются под системные службы. Поэтому рядовому пользователю их обнаружить проблематично. В данном разделе мы рассмотрим две бесплатные утилиты, которые помогут от них избавиться.
AdwCleaner
Утилита AdwCleaner поможет удалить вредоносные рекламные модули и баннеры, которые встраиваются в браузер.
2 . Откройте программу – она не требует установки. Примите условия лицензионного соглашения.
3 . Нажмите на кнопку «Сканировать».
4 . После сканирования программа выдаст результат проверки.
В случае обнаружения рекламы утилита предложит её обезвредить.
Dr. Web Cureit
Утилита Dr. Web Cureit поможет удалить вирусы и трояны с ПК.
1 . Скачайте программу с официального сайта.
2 . После скачивания откройте приложение – оно не требует установки. Примите участие в улучшении качества, после чего нажмите «Продолжить».
3 . Нажмите на кнопку «Выбрать объекты для проверки».
4 . Поставьте галочку на пункт «Объекты проверки», чтобы выделить всё, и нажмите «Запустить проверку».
5 . После проверки утилита покажет результаты сканирования.
В случае обнаружения вирусов Dr. Web Cureit предложит их обезвредить.
Как еще ускорить работу компьютера
В Windows есть дополнительные настройки, которые помогут увеличить быстродействие. Изменив или отключив их, вы сможете добиться значительного прироста в производительности.
Отключение визуальных эффектов
Windows 10 отличается своим красочным внешним видом, плавными переходами и отображением теней. Но вся эта красота влияет на производительность, и если у вас слабый компьютер, это будет заметно.
Для отключения визуальных эффектов нажмите правой клавишей мышки на значке «Этот компьютер» и выберите пункт «Свойства».
Перейдите в пункт «Дополнительные параметры системы».
Во вкладке «Дополнительно», в части «Быстродействие», нажмите кнопку «Параметры».
Во вкладке «Визуальные эффекты» выберите пункт «Обеспечить наилучшее быстродействие» и нажмите «ОК».
Внешний вид изменится на упрощенный, но увеличится прирост производительности.
Увеличение файла подкачки
Если в вашем компьютере мало оперативной памяти (от 1 до 4 Гб), можно увеличить файл подкачки. Он будет подгружать файлы с оперативной памяти на жесткий диск.
1 . Нажмите правой клавишей мышки на значке «Этот компьютер», выберите пункт «Свойства».
2 . Перейдите в пункт «Дополнительные параметры системы».
3 . Во вкладке «Дополнительно», в части «Быстродействие», нажмите кнопку «Параметры».
4 . Перейдите во вкладку «Дополнительно». В пункте «Виртуальная память» нажмите «Изменить».
5 . Снимите галочку с пункта «Автоматически выбирать объем файла подкачки». В части «Указать размер» напечатайте, сколько памяти в МБ вы хотите выделить. Затем нажмите «Задать» и «ОК».
Вот и всё – файл подкачки увеличен. Перезагрузите компьютер, чтобы изменения вступили в силу.
Отключение служб
Службы — это процессы, которые запускаются вместе с системой для моментального реагирования на то или иное действие. Пример тому антивирус, который запускает несколько служб для выявления вирусов еще до их активации.
В Windows 10 по умолчанию заложено много лишних служб – они замедляют работу компьютера. Покажу, как отключить некоторые из них.
Windows Search . Эта служба индексируем файлы для быстрого поиска. Для отключения выполните следующие действия:
1 . Нажмите правой клавишей мышки на значке «Этот компьютер». Выберите пункт «Управление».
2 . Перейдите в пункт «Службы и приложения», выберите «Службы». В списке найдите «Windows Search».
3 . Щелкните правой кнопкой мыши, выберите «Свойства» и нажмите «Остановить». В поле «Тип запуска» выберите «Отключена». Нажмите «Применить» и «ОК».
Superfetch . Отвечает за оперативный отклик программ. Самые активные приложения служба подгружает в оперативную память, что дополнительно нагружает компьютер. Для отключения проделайте аналогичные выше действия, только в списке служб найдите «Superfetch».
Службы защиты . Если на компьютер установлена хорошая антивирусная программ, то можно отключить встроенную защиту Windows.
Для этого нужно отключить три службы:
- Антивирусная программа «Защитника Windows»
- Брандмауэр Защитника Windows
- Центр обеспечения безопасности
Делается это так же, как отключение Windows Search (см. выше).
Одна из лучших антивирусных программ – антивирус Касперского. Хоть он и тормозит систему, но отлично справляется с защитой. Также хорошо себя зарекомендовала линия защиты от Eset, которая не тормозит компьютер, но не так эффективна.
Антивирусы Касперский и Eset платные. Из бесплатных: AVG, Avira и 360 total security, но они без фаервола.
Планировщик задач
Планировщик задач служит для запуска в назначенные дни и часы определенных программ и файлов. По умолчанию система помещает туда свои файлы и задачи. Для их удаления выполните следующие действия.
- Откройте «Этот компьютер» – Локальный диск C – папку «Windows» – папку «Tasks».
- Удалите все файлы в этой папке.
Восстановление системы
Восстановление системы работает по принципу программы Wise Registry Cleaner, которую мы рассмотрели ранее. Эта функция создает точки восстановления, которые в случае сбоя или заражения вирусами помогут откатить систему.
Такие точки, по большому счету, восстанавливают только ключи реестра. Поврежденные программы зачастую не работают после восстановления, поэтому сервис можно отключить.
1 . Нажмите правой клавишей мышки на значке «Этот компьютер» и выберите «Свойства».
2 . Нажмите на пункт «Защита системы» слева и в окошке кнопку «Настроить». Затем выберите диск, на котором нужно отключить защиту, и выберите «Отключить защиту системы».
3 . В пункте «Удаление всех точек восстановления для этого диска» нажмите кнопку «Удалить» и «ОК».
Источник