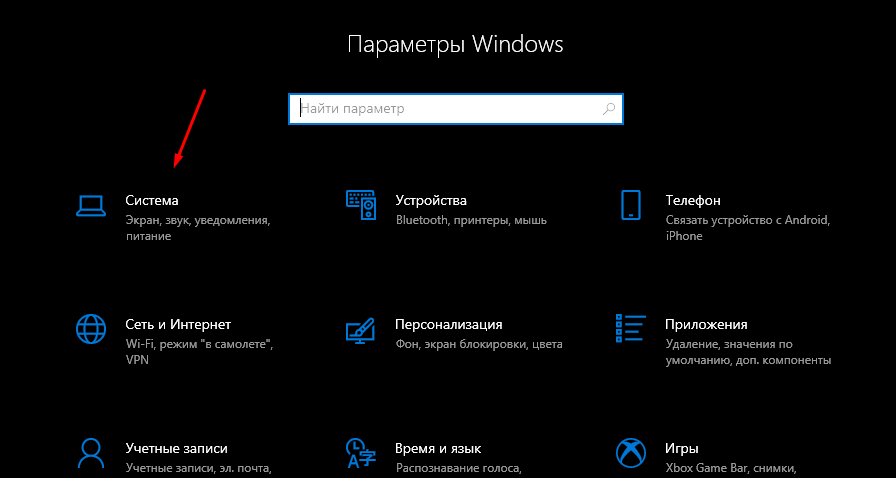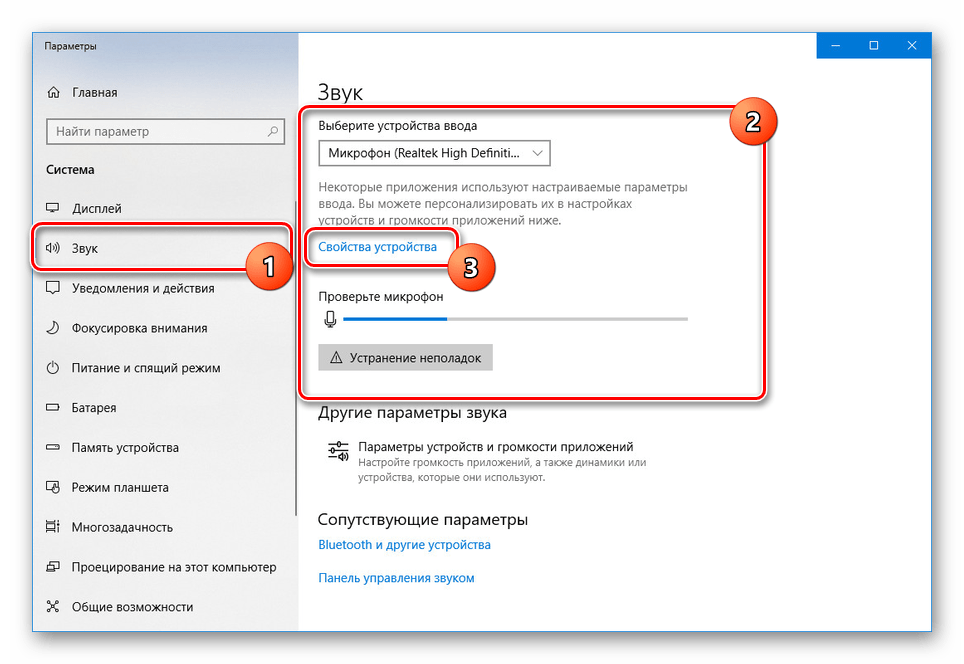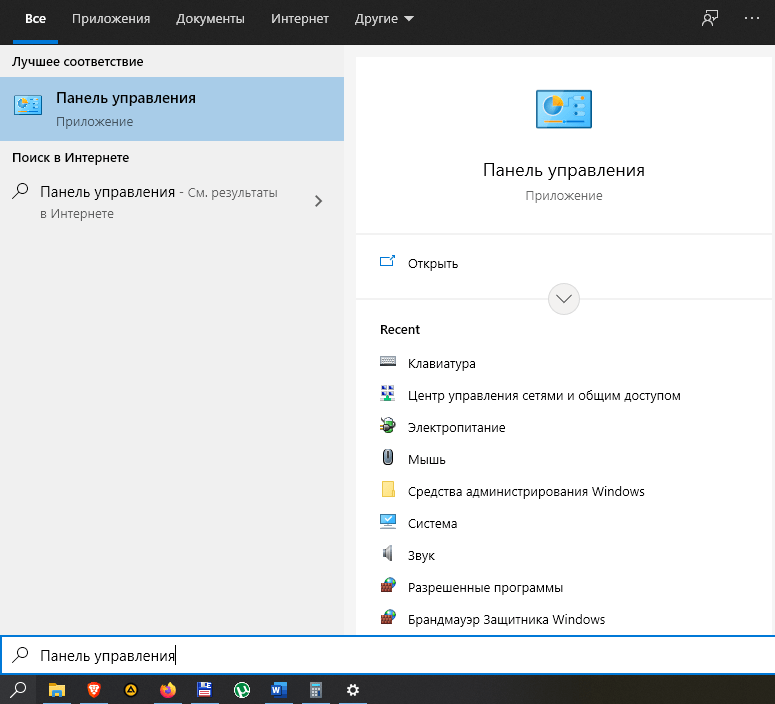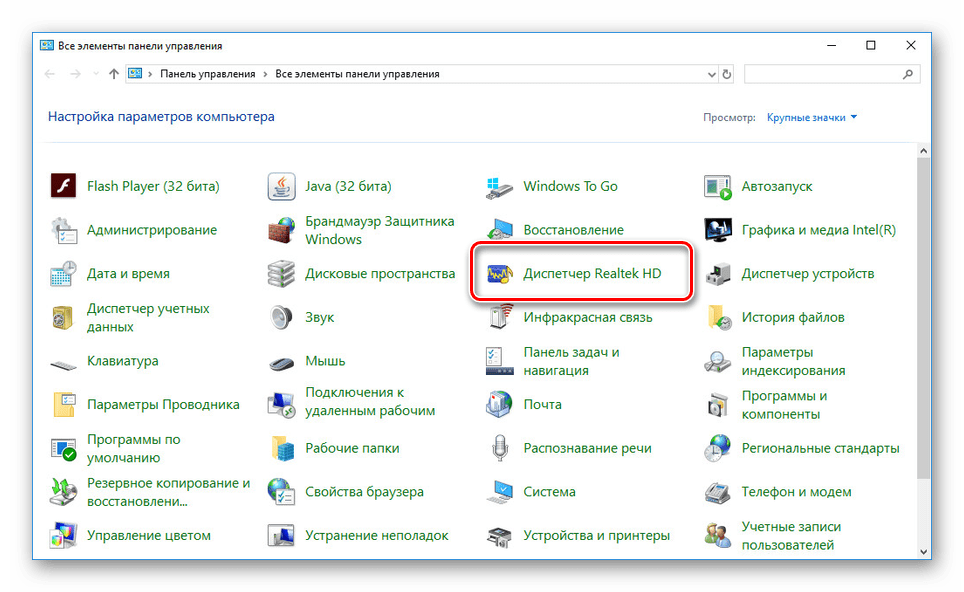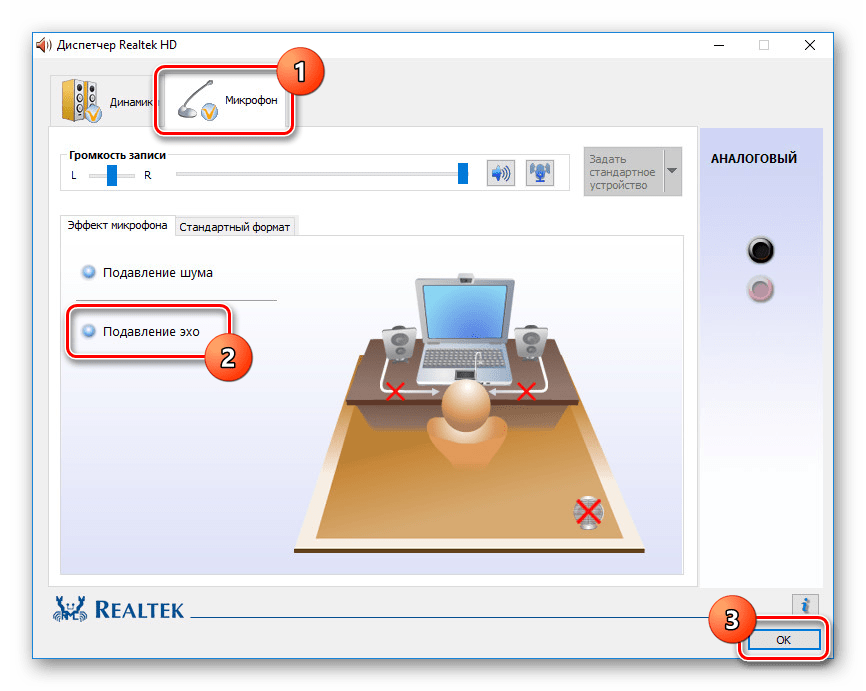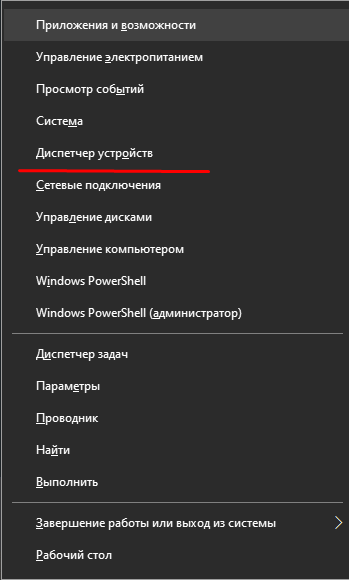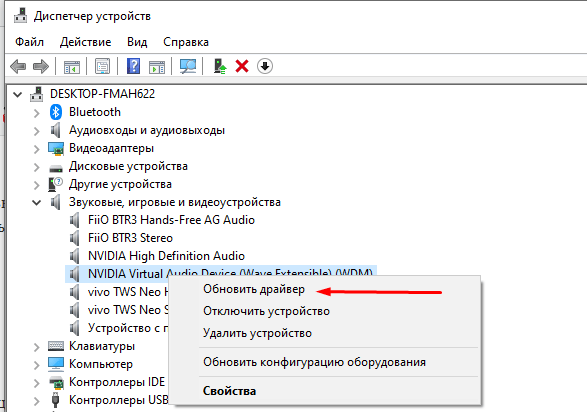- Как убрать эхо в микрофоне (слышно в наушниках то, что сказал; неприятные шумы; устройство фонит)
- Что проверить, когда микрофон фонит и «дает» эхо
- Убираем эхо в микрофоне на Windows 10
- Убираем эхо в микрофоне на Windows 10
- Способ 1: Настройки микрофона
- Способ 2: Настройки звука
- Способ 3: Параметры софта
- Способ 4: Устранение неисправностей
- Как можно убрать эхо в микрофоне – 4 способа для системы Windows 10
- Настройки микрофона
- Параметры ПО
- Настройки звука
- Диагностика неисправностей
Как убрать эхо в микрофоне (слышно в наушниках то, что сказал; неприятные шумы; устройство фонит)
У меня какая-то непонятная проблема с микрофоном: когда говоришь в него — слышишь в наушниках сам себя (если подключить колонки — то в них слышишь). Пробовал уже разные микрофоны и наушники —всегда одно и тоже, то, что сказал — всё повторяется.
Это очень сильно мешает поговорить с кем-нибудь по Skype, записать что-то и т.д.
Чаще всего описанная вами проблема происходит из-за некорректных настроек микрофона в Windows (диспетчере Realtek (аудио-драйвера)). Но если кроме эха наблюдаются и другие шумы (свист, скрежет, временами микрофон фонит и пр.) — это может говорить и о поломке звуковой карты.
Ниже рассмотрю вопрос подробнее.

Возможно вам будет интересна заметка о том, как убрать часть шумов от микрофона из аудио-файла — https://ocomp.info/kak-ubrat-shum-iz-audio.html
Что проверить, когда микрофон фонит и «дает» эхо
Параметры звука в Windows
И так, первое, что рекомендую проверить — это параметры микрофона (в них может стоять «одна» галочка, которая и создает эхо). Чтобы открыть их — перейдите сначала в панель управления Windows в раздел «Оборудование и звук/Звук» . См. скриншот ниже.
Звук (панель управления Windows)
Далее во вкладке «Запись» выберите свой микрофон и откройте его свойства.
Во вкладке «Прослушать» снимите галочку с пункта «Прослушивать с данного устройства» и сохраните настройки. Перепроверьте работу микрофона.
Прослушивать с данного устройства
Настройки диспетчера звука
В панели управления в разделе «Оборудование и звук» должна быть ссылка на диспетчер звука (может быть: Realtek, B&O Audio Control, Dell Audio и другие, в зависимости от модели вашего устройства) .
Примечание! Если подобной ссылки в панели управления у вас нет — обратите внимание на трей (рядом с часами). Если и там нет ссылки, скорее всего у вас не установлены драйвера на аудио-карту. О том, как их обновить — см. тут: https://ocomp.info/update-drivers.html#Driver_Booster
Ссылка на панель управления звуком
На скрине ниже представлена панель управления от B&O — в ней достаточно зайти в раздел «Вход» и переключить ползунок, чтобы включить фильтр HP Noise Cancellation (уменьшение фоновых шумов).
HP B&O Audio — уменьшить шумы
Если касаться более популярного Realtek HD — то тут еще проще и быстрее: в разделе «микрофон» нужно установить две галочки:
- подавление шума;
- подавление эха. После, сохранить настройки и проверить как работает микрофон.
Диспетчер Realtek — подавлять эхо
Пару слов о «помехах»
Различные помехи (скрежет, шум, треск) при использовании микрофона могут возникать из-за причин, никак не связанных напрямую с настройками Windows:
- посмотрите, не лежит ли у вас рядом с микрофоном мобильный телефон (дело в том, что он может создавать сильное поле, которое действует на чувствительный микрофон) . Вообще, на время диагностики и поиска причин — рекомендую телефон убрать подальше от компьютерного стола;
- проверьте, все ли в порядке с проводом и разъемами, которые используются для подключения колонок/микрофона. Кстати, также обратите внимание: не переплетаются ли они с другими кабелями, попробуйте их разнести на некоторое расстояние;
- если у ваших соседей работает перфоратор (или сварочный аппарат 👀) — очень часто микрофон «чувствует» это и вы слышите соответствующий треск;
- также работа микрофона может оставлять желать лучшего при сильной грозе, молнии.
Кстати, по умолчанию в Windows включено усиление микрофона на 10 дБ. Для некоторых устройств это может создавать некоторые «шумы». Чтобы отключить это, откройте свойства микрофона (о том, как это сделать, сказано выше) и:
- во вкладке «Улучшения» отключите звуковые эффекты;
- во вкладке «Уровни» усиление микрофона поставьте на «0» дБ, а уровень громкости прибавьте на 80-100 (скрины ниже).
Отключение звуковых эффектов
Уровни — усиление микрофона 0 дБ
Мастер устранения неполадок
В Windows 10 встроен спец. мастер устранения неполадок (он автоматически проверяет ряд настроек и работу служб, отвечающих за звук). Если вы пользуетесь этой ОС — очень рекомендую запустить его (для этого просто кликните по значку звука в трее правой кнопкой мышки — в появившемся меню выберите «Устранение неполадок со звуком» ) .
Устранение неполадок со звуком
Далее просто следуйте подсказкам и рекомендациям мастера. В каждом конкретном случае его вопросы могут несколько различаться, поэтому здесь их не привожу.
Мастер начал работу
Возможно стоит попробовать внешнюю звуковую карту
Если все вышеперечисленное не помогло вам решить проблему, то порекомендовал бы попробовать использовать внешнюю звуковую карту. Современные устройства подключаются к обычному USB-порту и размером они не больше флешки. Драйвер на них Windows ставит автоматически (т.е. никаких мучений 👌).
По сути, чтобы начать ей пользоваться достаточно просто вставить ее в USB-порт и подключить к ней микрофон и наушники (колонки).
Источник
Убираем эхо в микрофоне на Windows 10
Микрофон, подключенный к компьютеру на Windows 10, может быть необходим для реализации различных задач, будь то звукозапись или управление голосом. Однако иногда в процессе его использования возникают трудности в виде ненужного эффекта эхо. Мы далее расскажем о методах устранения данной проблемы.
Убираем эхо в микрофоне на Windows 10
Существует немало способов устранения неполадок, связанных с эхо в микрофоне. Нами будет рассмотрено только несколько общих вариантов решений, в то время как в некоторых отдельных случаях для корректировки звука может потребоваться детальный разбор параметров сторонних программ.
Способ 1: Настройки микрофона
Любая версия операционной системы Windows по умолчанию предоставляет ряд параметров и вспомогательных фильтров для регулировки микрофона. Более детально подобные настройки мы рассматривали в отдельной инструкции по ниже представленной ссылке. При этом в Виндовс 10 можно воспользоваться как стандартной панелью управления, так и диспетчером Realtek.
- На панели задач кликните правой кнопкой мыши по иконке звука и в открывшемся списке выберите пункт «Открыть параметры звука».
Перейдите на вкладку «Улучшения» и установите галочку «Подавление эхо». Обратите внимание, данная функция доступна только при наличии актуального и, что немаловажно, совместимого драйвера для звуковой карты.
Желательно также активировать некоторые другие фильтры вроде подавления шума. Для сохранения параметров нажмите кнопку «ОК».
Аналогичную процедуру, как было сказано ранее, можно произвести в диспетчере Realtek. Для этого откройте соответствующее окно через «Панель управления».
Перейдите на вкладку «Микрофон» и установите маркер рядом с «Подавление эхо». Сохранение новых параметров не требуется, а закрыть окно можно с помощью кнопки «ОК».
Описанных действий вполне достаточно для устранения эффекта эхо от микрофона. Не забудьте произвести проверку звука после внесения изменений в параметры.
Способ 2: Настройки звука
Проблема появления эхо может заключаться не только в микрофоне или его неправильных настройках, но и вследствие искаженных параметров устройства вывода. В таком случае следует внимательно проверить все настройки, включая колонки или наушники. Особое внимание надо уделить системным параметрам в следующей статье. К примеру, фильтр «Объемный звук в наушниках» создает эффект эхо, распространяющийся на любые звуки компьютера.
Способ 3: Параметры софта
Если вы используете какие-либо сторонние средства передачи или записи звука с микрофона, имеющие собственные настройки, необходимо также их перепроверить и отключить ненужные эффекты. На примере программы Skype нами было об этом детально рассказано в отдельной статье на сайте. При этом все описанные манипуляции в равной степени применимы к любой операционной системе.
Способ 4: Устранение неисправностей
Нередко причина возникновения эхо сводится к неправильному функционированию микрофона без влияния каких-либо сторонних фильтров. В связи с этим устройство необходимо проверить и по возможности заменить. О некоторых вариантах устранения неисправностей вы можете узнать из соответствующей инструкции у нас на сайте.
В большинстве ситуаций при возникновении описываемой проблемы для устранения эффекта эхо достаточно выполнить действия из первого раздела, особенно если ситуация наблюдается только на Windows 10. При этом ввиду существования большого количества моделей устройств звукозаписи, бесполезными могут оказаться и все наши рекомендации. Этот аспект стоит учитывать и брать во внимание не только проблемы операционной системы, но и, к примеру, драйверов производителя микрофона.
Помимо этой статьи, на сайте еще 12381 инструкций.
Добавьте сайт Lumpics.ru в закладки (CTRL+D) и мы точно еще пригодимся вам.
Отблагодарите автора, поделитесь статьей в социальных сетях.
Источник
Как можно убрать эхо в микрофоне – 4 способа для системы Windows 10
Микрофон – важное устройство, необходимое осуществления многих задач, требующих запись голоса. Вне зависимости от того, какой тип гаджета используется владельцем ПК (встроенный или внешний), в процессе его эксплуатации могут возникнуть различные неполадки. Сегодня разберемся, как убрать эхо в микрофоне на операционной системе Windows 10, поскольку именно эта проблема считается наиболее частой. Ниже представлено несколько способов исправления ошибки.
Настройки микрофона
Не важно, используете вы микрофон в наушниках или встроенный компонент ноутбука, избавление от эха осуществляется путем активации специальной функции.
Она доступна в настройках компьютера, которые плотно связаны с программным обеспечением самого устройства записи:
- Откройте «Параметры» через меню «Пуск».
- Перейдите в раздел «Система», а затем – «Звук».
- Под заголовком «Звук» выберите свое устройство ввода и кликните ЛКМ по надписи «Свойства устройства».
- Во вкладке «Улучшения» поставьте галочку напротив опции «Подавление эхо».
- Нажмите на кнопку «Применить» для сохранения настроек.
На заметку. Получить доступ к настройкам можно еще быстрее, щелкнув ПКМ по значку динамика в панели задач, и выбрав пункт «Открыть параметры звука».
Если все сделано верно, эхо должно исчезнуть. При отсутствии положительных изменений рекомендуется рассмотреть дополнительные способы решения проблемы, а также проверить исправность самого микрофона. Подробнее об этом расскажем далее.
Параметры ПО
Если у вас не получилось включить эхоподавление в Виндовс 10, можно пойти альтернативным путем, обратившись к программному обеспечению звуковой карты. Рассмотрим процесс выполнения операции на примере «Диспетчера Realtek HD»:
- Используя поисковую строку Windows, откройте «Панель управления».
- Перейдите в раздел «Диспетчер Realtek HD».
- Откройте вкладку «Микрофон».
- Во вкладке с эффектами активируйте функцию «Подавление эхо».
Вместе с тем, важно отметить, что эхо, как отдельный эффект, присутствует в некоторых приложениях, использующих микрофон. Например, Skype. Таким образом, для решения проблемы с лишним эффектом необходимо отключить опцию в настройках программы, а не устройства записи.
Настройки звука
Бывает и так, что после активации функции подавлениях эха звук записи все равно остается посредственным. В чем же дело? Многие люди винят во всем драйверы, и в этом есть логическое зерно. Программное обеспечение действительно стоит обновить, если вы хотите решить все проблемы, связанные со звуком:
- Щелкните ПКМ по значку «Пуск» или зажмите клавиши «Win» + «X».
- Запустите «Диспетчер устройств».
- Раскройте вкладку «Звуковые, аудио и видеоустройства».
- Кликните ПКМ по названию «проблемного» компонента.
- Нажмите на кнопку «Обновить драйвер».
Однако неполадки с эхом возникают в случае активации отдельных эффектов (например, «Объемный звук в наушниках»). Следовательно, нужно попробовать его отключить:
- Перейдите в «Систему», а затем – «Звук».
- Откройте свойства своих динамиков.
- Перейдите во вкладку «Улучшения».
- Отключите эффект объемного звучания в наушниках.
Не исключено, что виновником является совершенно другой эффект. Поэтому есть смысл проверить и другие опции, как микрофона, так и динамиков. Наконец, не забывайте о том, что некоторые изменения вступают в силу только после перезагрузки компьютера. Возможно, новые настройки просто не успели активироваться.
Диагностика неисправностей
На ноутбуке и любом десктопном компьютере с операционной системой Windows 10 на борту есть средство устранения разного рода неполадок. В частности, есть инструмент исправления ошибок, связанных со звуком. Обязательно воспользуйтесь им, если ни один из ранее предложенных методов не помог решить проблему:
- Кликните ПКМ по значку динамика в панели задач.
- Выберите пункт «Открыть параметры звука».
- Нажмите на кнопку «Устранение неполадок», расположенную под названием устройства ввода.
- Следуйте инструкциям, которые будут появляться на экране.
- Произведите то же самое с устройством вывода, то есть динамика.
С высокой долей вероятности эхо при записи или передаче звука перестанет давать о себе знать. Если проблема все равно остается, рекомендуется обратиться в службу поддержки Microsoft или техподдержку производителя микрофона. Вероятно, эффект сохраняется из-за неисправности записывающего устройства.
Источник