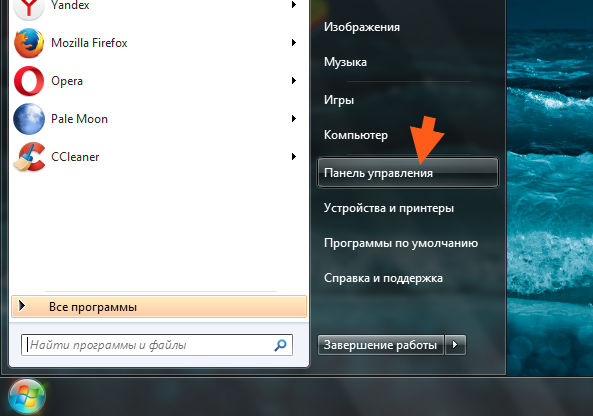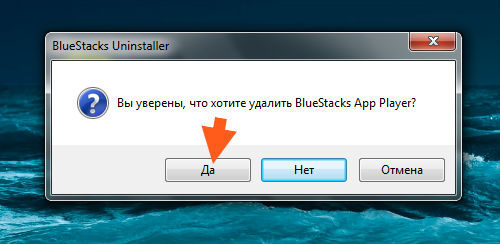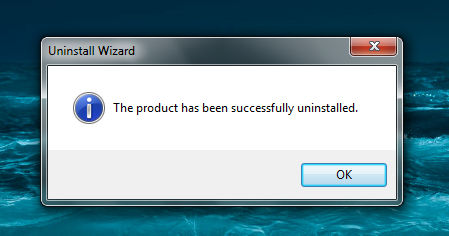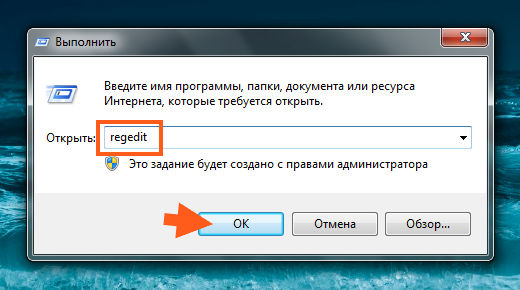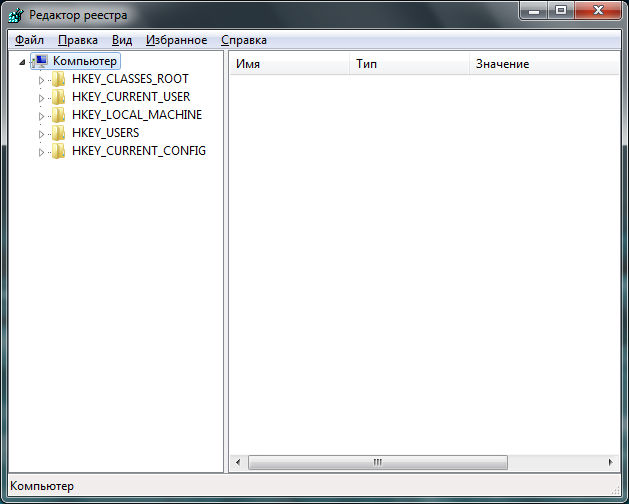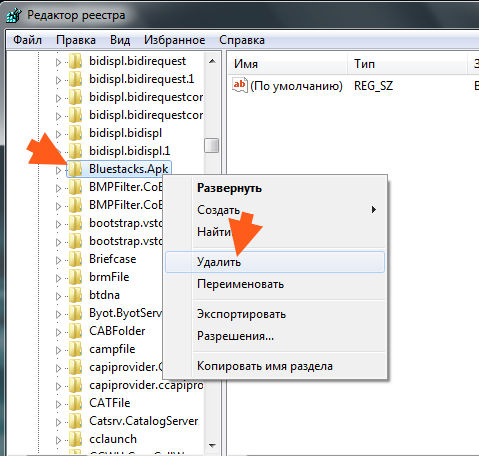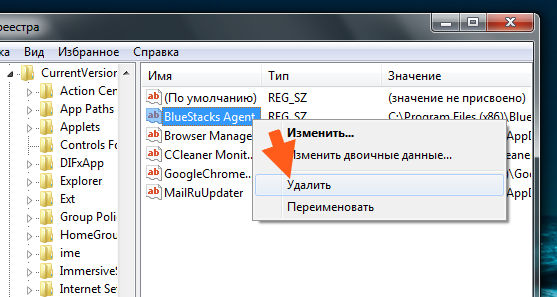- Как полностью удалить BlueStacks с компьютера
- Используем стандартные возможности Windows
- Чистка реестра
- Полируем файловые директории
- Что рекомендуют разработчики
- Подведем итоги
- Как удалить с компьютера Bluestacks
- Инструкция по удалению Bluestacks
- Удаляем эмулятор BlueStacks с компьютера полностью
- Как полностью удалить BlueStacks с компьютера
- Инструкция
- Использование стандартного способа
- Вариант от разработчиков
- Как полностью удалить BlueStacks с компьютера
- Используем стандартные возможности Windows
- Чистка реестра
- Полируем файловые директории
- Что рекомендуют разработчики
- Подведем итоги
- Как удалить с компьютера Bluestacks
- Инструкция по удалению Bluestacks
- Как удалить Bluestacks полностью с компьютера Windows 7 полностью?
- Добавить комментарий Отменить ответ
Как полностью удалить BlueStacks с компьютера
На рынке представлены десятки эмуляторов, предлагающих пользователям ощутить кайф от мобильных игр на ПК! Среди сонма однотипных проектов выделяется один стартап, которому и уделим все внимание в этой статье. Сегодня мы поговорим о том, как удалить Блюстакс с компьютера полностью.
Используем стандартные возможности Windows
Для начала рассмотрим наиболее простой вариант удаления неугодного эмулятора с ПК. Ниже представлена пошаговая инструкция по претворению задуманного в жизнь:
- Через меню «Пуск» или командную строку открываем Панель Управления.
- В разделе «Программы» находим пункт «Удаление программы».
- В открывшемся окне представлен список всех приложений, установленных на компьютере. Щелчком ЛКМ выделяем BlueStacks App Player.
- В верхней части панели находим кнопку «Удалить/Изменить». Если этой кнопки нет, то кликните ПКМ на нужную графу и выберите ее уже там.
- Автоматически открывается окно «Uninstall», где подтверждаем серьезность намерений.
- Несколько сообщений проинформируют об окончательном удалении, соглашаемся и двигаемся далее.
- Ожидаем завершения деинсталляции.
Чистка реестра
Для правильного удаления BlueStacks нужно избавиться от остаточных файлов, одним словом – программного мусора. Для этого:
- Воспользуемся комбинацией Win + R.
- В поле «Открыть» вводим команду regedit.
- Видим окно редактора, где нам потребуется раздел «Правка».
- В выпадающем меню выбираем пункт «Найти…». Альтернативный вариант его вызова – сочетание Ctrl + F.
- Вводим поисковый запрос, идентичный названию удаленного эмулятора.
- Избавляемся от ключей, в теле которых есть злополучное наименование.
Чтобы перейти к следующему, нажмите F3.
Полируем файловые директории
Завершающий этап очистительных мероприятий заключен в следующий набор пошаговых мануалов:
- Нажимаем комбинацию клавиш Win + E, чтобы открыть Проводник.
- В пустой строке «Поиск» вводим имя эмулятора «BlueStacks».
- Система, как ищейка, найдет оставшиеся элементы программы.
- Удаляем их стандартными средствами Windows.
Таким простым способом можно полностью удалить приложение с персонального компьютера.
Что рекомендуют разработчики
На официальном сайте проекта есть несколько вариантов, позволяющих избавиться от остаточных файлов Блюстакса.
Пошаговая инструкция прямиком от специалистов представлена ниже:
- Используем сочетание клавиш Win + R или открываем командную строку другим способом.
- В свободное поле вводим команду %temp%.
- Все найденные файлы и папки, содержащие упоминание имени программы, подлежат безжалостному удалению.
Подведем итоги
Полное удаление BlueStacks – занятие донельзя простое и не требующее от пользователя продвинутых знаний ПК. Достаточно иметь базовое понимание механизмов работы системы и все получится!
Источник
Как удалить с компьютера Bluestacks
BlueStacks – это мощное приложение, рассчитанное для эмуляции Android на компьютере. Благодаря ему можно перенести нужные программы и приложения с телефона на ПК. Это настоящая находка для желающих поиграть в любимую игру Android на компьютере. Кроме того, BlueStacks обладает массой приятных свойств. Вот некоторые из них:
- Это приложение не требует никаких денежных затрат и доступно всем.
- Оно простое в обращении, не содержит сложные настройки, имеет удобный интерфейс.
- Автоматически устанавливает нужный язык.
- Позволяет компьютеру заимствовать почти все свойства Android.
Какими бы преимуществами не обладало BlueStacks, оно может создать помехи в работе системы:
- Неудачная установка эмулятора.
- При перезагрузке приложения зависает вся система.
- Затрачивается слишком много оперативной памяти для работы BlueStacks.
Эти факторы очень мешают пользователям, и приложение приходится удалять. Как полностью удалить BlueStacks с компьютера расскажет подробная инструкция, приведенная ниже.
Инструкция по удалению Bluestacks
Выберите в меню Пуск кнопку Панель управления.
В Панели управления кликните на пункт Программы и компоненты.
Откроется список приложений и программ, установленых на вашем компьютере. Среди них нужно найти Bluestacks Apps Player и Bluestacks Notification Center. Их нужно удалить. Для этого поочередно выделите имя программ и нажмите на кнопку Изменить/Удалить.
Перед удалением Bluestacks Notification Center, на экране компьютера появится вопрос «Желаете ли сохранить ранее установленные приложения?». Нажмите Нет. Процесс будет окончен, и приложение Bluestacks будет удалено с вашего компьютера.
Однако этих действий недостаточно, чтобы полностью избавится от эмулятора. Реестр компьютера все еще хранит информацию приложения. Это может создавать помехи для работы системы. Чтобы окончательно очистить память ПК от эмулятора, зайдите в меню Пуск и введите в поисковой строке regedit . Нажмите Enter.
Перед вами откроется окно «Редактор реестра». В его верхнем меню во вкладке Правка выберите кнопку «Найти далее». Операцию можно упростить, нажав на кнопку F3 на клавиатуре.
В строке поиска нужно написать BlueStacks и нажать Найти далее.
Найденные записи со словом BlueStacks нужно удалить, нажав на клавишу Delete. Операцию поиска можно возобновить с помощью F3.
На этом действия по удалению эмулятора BlueStacks заканчиваются. На вашем ПК не останется никаких следов мобильного приложения. Для продолжения работы перезагрузите компьютер.
Вас достала постоянно мелькающая реклама от istartsurf и, вообще, вы не помните, когда она у вас появилась? Спрашиваете себя: как удалить istartsurf с компьютера? Мы предоставляем вам список действий для успешной деинсталляции этой программы-вируса с.
Сегодня мы рассмотрим, каким образом можно избавиться от надоедливых вирусных программ, на подобии поисковых дополнений. Searchpile как удалить разбираются опытные программисты и офисные работники, но для обычных пользователей этот вопрос.
Источник
Удаляем эмулятор BlueStacks с компьютера полностью
Как полностью удалить BlueStacks с компьютера
Как удалить Блюстакс с компьютера полностью? Этот вопрос требует обстоятельного ответа. Ведь даже при деинсталляции стандартным способом в системе остаются следы от программы. Поэтому мы расскажем о правильном выполнении данной процедуры.
Инструкция
По ходу дела будут разобраны два действенных способа:
- Использование системных инструментов.
- Работа со специальной утилитой от разработчика эмулятора.
Использование стандартного способа
Под этим подразумевается деинсталляция программы при помощи системного инструмента «Программы и компоненты». Именно его используют большинство юзеров. Однако такой вариант нельзя назвать надежным.
Дело в том, что данный инструмент не способен удалить все данные приложения. Поэтому после осуществления процесса деинсталляции нам придется удалить их вручную. Однако пока мы говорим о простом удалении. Вот что нужно сделать.
- Открываем меню «Пуск».
- Переходим в каталог «Служебные – Windows».
- Кликаем по пункту «Панель управления».
- В новом окне открываем «Программы и компоненты». Если такой элемент не найти, смените вариант отображения на «Мелкие значки».
- Откроется список установленных приложений. Здесь ищем BlueStacks App Player и кликаем по названию правой кнопкой мыши.
- В появившемся меню щелкаем по пункту «Удалить».
- Нажимаем на красную кнопку.
- Подтверждаем операцию.
- Теперь возвращаемся к списку установленных программ и повторяем процедуру для компонента BlueStacks Notification Center, если он присутствует.
- После перезагружаем компьютер.
В инструкции выше проиллюстрирован способ вызова «Панели управления», который используется в Windows 10. В ранних версиях операционной системы же придется использовать другой алгоритм:
- Сначала нажимаем на клавиатуре Win + R и вызываем инструмент «Выполнить».
- В строку вводим control и нажимаем «ОК» или Enter на клавиатуре.
После этого запустится нужный нам компонент.
Вариант от разработчиков
Есть еще один способ, как правильно удалить BlueStacks. Он основан на использовании специального деинсталлятора, который можно скачать на официальном сайте. По словам создателей продукта, так гораздо проще и безопаснее:
- Загружаем специальную утилиту отсюда.
- Запускаем файл BSTCleaner_All.exe.
- Ждем некоторое время.
- В окне завершения нажимаем «ОК».
Как только мастер закончит работу, Блюстакс будет полностью удален с вашего компьютера. Кстати, данная утилита подходит для всех версий эмулятора. Остается только почистить ПК от ярлыков на рабочем столе, если они еще остались.
Как полностью удалить BlueStacks с компьютера
На рынке представлены десятки эмуляторов, предлагающих пользователям ощутить кайф от мобильных игр на ПК! Среди сонма однотипных проектов выделяется один стартап, которому и уделим все внимание в этой статье. Сегодня мы поговорим о том, как удалить Блюстакс с компьютера полностью.
Используем стандартные возможности Windows
Для начала рассмотрим наиболее простой вариант удаления неугодного эмулятора с ПК. Ниже представлена пошаговая инструкция по претворению задуманного в жизнь:
- Через меню «Пуск» или командную строку открываем Панель Управления.
- В разделе «Программы» находим пункт «Удаление программы».
- В открывшемся окне представлен список всех приложений, установленных на компьютере. Щелчком ЛКМ выделяем BlueStacks App Player.
- В верхней части панели находим кнопку «Удалить/Изменить». Если этой кнопки нет, то кликните ПКМ на нужную графу и выберите ее уже там.
- Автоматически открывается окно «Uninstall», где подтверждаем серьезность намерений.
- Несколько сообщений проинформируют об окончательном удалении, соглашаемся и двигаемся далее.
- Ожидаем завершения деинсталляции.
Чистка реестра
Для правильного удаления BlueStacks нужно избавиться от остаточных файлов, одним словом – программного мусора. Для этого:
- Воспользуемся комбинацией Win + R.
- В поле «Открыть» вводим команду regedit.
- Видим окно редактора, где нам потребуется раздел «Правка».
- В выпадающем меню выбираем пункт «Найти…». Альтернативный вариант его вызова – сочетание Ctrl + F.
- Вводим поисковый запрос, идентичный названию удаленного эмулятора.
- Избавляемся от ключей, в теле которых есть злополучное наименование.
Чтобы перейти к следующему, нажмите F3.
Полируем файловые директории
Завершающий этап очистительных мероприятий заключен в следующий набор пошаговых мануалов:
- Нажимаем комбинацию клавиш Win + E, чтобы открыть Проводник.
- В пустой строке «Поиск» вводим имя эмулятора «BlueStacks».
- Система, как ищейка, найдет оставшиеся элементы программы.
- Удаляем их стандартными средствами Windows.
Таким простым способом можно полностью удалить приложение с персонального компьютера.
Что рекомендуют разработчики
На официальном сайте проекта есть несколько вариантов, позволяющих избавиться от остаточных файлов Блюстакса.
Пошаговая инструкция прямиком от специалистов представлена ниже:
- Используем сочетание клавиш Win + R или открываем командную строку другим способом.
- В свободное поле вводим команду %temp%.
- Все найденные файлы и папки, содержащие упоминание имени программы, подлежат безжалостному удалению.
Подведем итоги
Полное удаление BlueStacks – занятие донельзя простое и не требующее от пользователя продвинутых знаний ПК. Достаточно иметь базовое понимание механизмов работы системы и все получится!
Как удалить с компьютера Bluestacks
BlueStacks – это мощное приложение, рассчитанное для эмуляции Android на компьютере. Благодаря ему можно перенести нужные программы и приложения с телефона на ПК. Это настоящая находка для желающих поиграть в любимую игру Android на компьютере. Кроме того, BlueStacks обладает массой приятных свойств. Вот некоторые из них:
- Это приложение не требует никаких денежных затрат и доступно всем.
- Оно простое в обращении, не содержит сложные настройки, имеет удобный интерфейс.
- Автоматически устанавливает нужный язык.
- Позволяет компьютеру заимствовать почти все свойства Android.
Какими бы преимуществами не обладало BlueStacks, оно может создать помехи в работе системы:
- Неудачная установка эмулятора.
- При перезагрузке приложения зависает вся система.
- Затрачивается слишком много оперативной памяти для работы BlueStacks.
Эти факторы очень мешают пользователям, и приложение приходится удалять. Как полностью удалить BlueStacks с компьютера расскажет подробная инструкция, приведенная ниже.
Инструкция по удалению Bluestacks
Выберите в меню Пуск кнопку Панель управления.
В Панели управления кликните на пункт Программы и компоненты.
Откроется список приложений и программ, установленых на вашем компьютере. Среди них нужно найти Bluestacks Apps Player и Bluestacks Notification Center. Их нужно удалить. Для этого поочередно выделите имя программ и нажмите на кнопку Изменить/Удалить.
Перед удалением Bluestacks Notification Center, на экране компьютера появится вопрос «Желаете ли сохранить ранее установленные приложения?». Нажмите Нет. Процесс будет окончен, и приложение Bluestacks будет удалено с вашего компьютера.
Однако этих действий недостаточно, чтобы полностью избавится от эмулятора. Реестр компьютера все еще хранит информацию приложения. Это может создавать помехи для работы системы. Чтобы окончательно очистить память ПК от эмулятора, зайдите в меню Пуск и введите в поисковой строке regedit . Нажмите Enter.
Перед вами откроется окно «Редактор реестра». В его верхнем меню во вкладке Правка выберите кнопку «Найти далее». Операцию можно упростить, нажав на кнопку F3 на клавиатуре.
В строке поиска нужно написать BlueStacks и нажать Найти далее.
Найденные записи со словом BlueStacks нужно удалить, нажав на клавишу Delete. Операцию поиска можно возобновить с помощью F3.
На этом действия по удалению эмулятора BlueStacks заканчиваются. На вашем ПК не останется никаких следов мобильного приложения. Для продолжения работы перезагрузите компьютер.
Вас достала постоянно мелькающая реклама от istartsurf и, вообще, вы не помните, когда она у вас появилась? Спрашиваете себя: как удалить istartsurf с компьютера? Мы предоставляем вам список действий для успешной деинсталляции этой программы-вируса с.
Активные пользователи персональных компьютеров, предпочитающие долгий сёрфинг по всемирной паутине, подвержены риску заражения своих устройств вредоносными программами и вирусами. Одной из таких программ является smartinf.ru. Механизм.
Сегодня мы рассмотрим, каким образом можно избавиться от надоедливых вирусных программ, на подобии поисковых дополнений. Searchpile как удалить разбираются опытные программисты и офисные работники, но для обычных пользователей этот вопрос.
Как удалить Bluestacks полностью с компьютера Windows 7 полностью?


Лично мне не нравится Bluestacks только в одном — это достаточно грузящая прога. То есть комп под нее нужен не совсем слабый и с более-менее нормальной видеокартой, тогда игры Андроид не будут лагать. Вот у меня стоит Pentium G3220 и 8 гигов оперативы, при этом я не могу сказать, что Bluestacks у меня тормозит, но и то что не летает, это точно…
Кстати для Bluestacks нужно минимум 2 гига оперативки, это уже говорит о том насколько все серьезно…
Но сегодня я совсем не буду рассказывать о том как пользоваться Bluestacks, об этом я уже писал здесь. Я покажу как удалить Bluestacks с Windows 7 полностью, при этом не переживайте, если у вас другая винда, то ничего, для нее способ также спокойно подойдет! На самом деле все просто, но я также покажу как и реестр очистить и файловый мусор, который остался после Bluestacks в Windows 7… Ну что, поехали?
У меня установлен обычный Bluestacks на обычную Windows 7, скачал я его с официального сайта. С каких-то там варезников я не качаю и вам не советую, ибо вирусов там можно нахвататься так, винда полетит в итоге
Сразу скажу, что если вы немного шарите в компах, ну там разбираетесь в прогах, то советую вам обратить внимание на Revo Uninstaller. Это такой себе универсальный удалятор ПО на компе — он может не только помочь удалить даже ту прогу, которая не хочет удаляться, но и после этого всего очистить винду от остатков проги! В общем мое дело вам предложить, а вы уже сами решайте, использовать или нет…
Итак. Для удаления нажимаем Пуск и выбираем там Панель управления:
Если у вас Виндовс 10, то спору нет, прекрасная винда, но вот там данный пункт можно найти в меню, которое вызывается кнопками Win + X!
Потом находим значок Программы и компоненты, запускаем его:
Откроется окно со списком всего установленного софта у вас, соответственно тут должен быть и Bluestacks — он в этом списке идет под названием Bluestacks App Player. Вот по нему нажимаем правой кнопкой и выбираем Удалить:
В следующем окне, если вы не передумали удалять, то нажимаете Да:
Потом еще будет спрашиваться, нужно ли сохранить все те игры и проги которые вы накачали в Bluestacks или их также удалить? В общем скажу так, если в будущем думаете ставить Bluestacks и хотите чтобы все то было, что вы уже качали в Bluestacks, то нажимаете тут Да. Чтобы удалить окончательно Bluestacks, то нажимаете тут Нет:
Дальше начнется процесс удаления:
Если все удалилось без косяков, то будет такое сообщение:
Потом еще будет открыт браузер, где будет по английски написано, ну мол укажите причину удаления:
Но понятное дело, что можно тут ничего не указывать, это ведь пустяк..
Ну, вы думаете что это все? Ну да, все! Это просто чтобы удалить Bluestacks с Windows 7 и все. Но, ежели вы юзер продвинутый, то читаем дальше, ибо я покажу как очистить винду от остатков Bluestacks..
Следующие действия действительно необязательные и их нужно делать только в том случае, если вы реально немного шарите в компе. Идеально всего сделать еще контрольную точку восстановления. Как обезопасить себя от возможных проблем, я уже показывал на примере удаления MSXML 4.0 SP3 Parser.
Итак, первое что мы сделаем, это мы проверим файловый мусор. Как это сделать? Смотрите, нажимаете Пуск и там выбираете Компьютер:
Я не знаю где в Windows 10 эта кнопка компьютер, поэтому там, чтобы запустить это окно, то нужно зажать Win + R и написать такую команду как explorer file:// и нажать ОК! После этого откроется окно Этот компьютер!
Итак, теперь в этом окне, вам нужно в поле поиска вставить слово bluestacks и ждать результатов. В общем у меня особо остатков не было, нашелся только один файл и то это установщик:
Хочу напомнить вам, что таким образом вы находите все файлы, в имени которых есть слово bluestacks — поэтому смотрите не удалите то, что вам может быть нужно. Этот поиск остатков можно сказать что относится к полному удалению Bluestacks вместе со всем что к нему относится.
Если у вас тут будет такие файлы которые не хотят удаляться, то вы можете воспользоваться утилитой Unlocker. Она мастер по удалению того, что удалятся ну никак не хочет
Идем дальше, так вот, по поводу поиска мусора реестре. Зажимаете Win + R и пишите команду regedit и нажимаете ОК:
Откроется редактор реестра:
Вот тут теперь нужно зажать Ctrl + F и в поле написать слово bluestacks и потом нажимаете Найти далее:
Теперь смотрите, все что тут будет найдено, все это можно удалить. Результаты будут по одному, то есть что-то нашлось и вот именно оно будет выделено — и именно его нужно удалить. Удалили, отлично, потом нажимаете F3 чтобы продолжить поиск в реестре. Ну, надеюсь что понятно все написал
Удалять можно как ненужные разделы (слева):
Так и ненужные ключи (справа):
Ну что, как видите все не так уж и сложно. Надеюсь что данная инфа была вам полезной и теперь вы знаете как удалить Bluestacks полностью, вместе с его остатками! Удачи вам и всех благ
Добавить комментарий Отменить ответ
Этот сайт использует Akismet для борьбы со спамом. Узнайте как обрабатываются ваши данные комментариев.
Источник

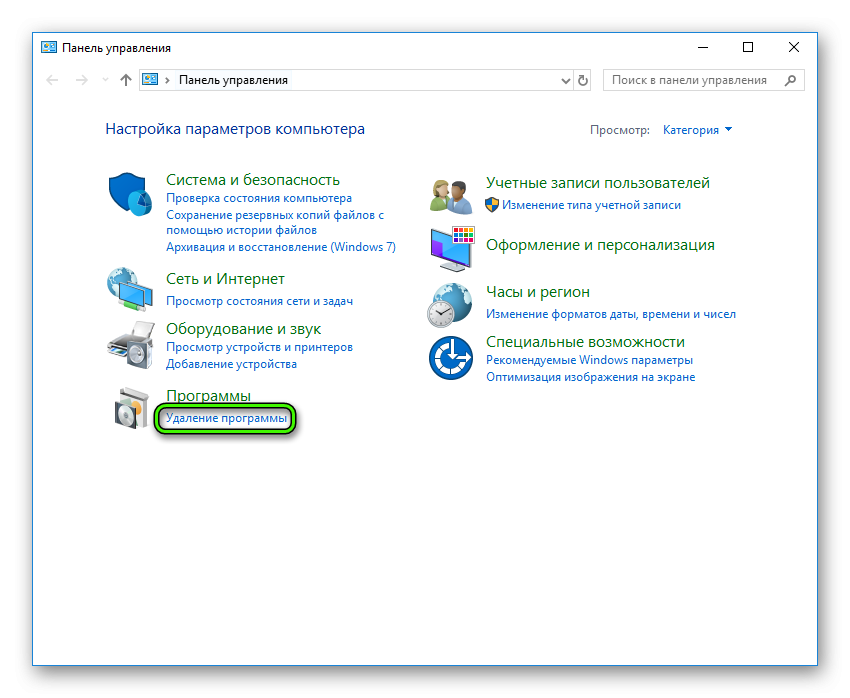
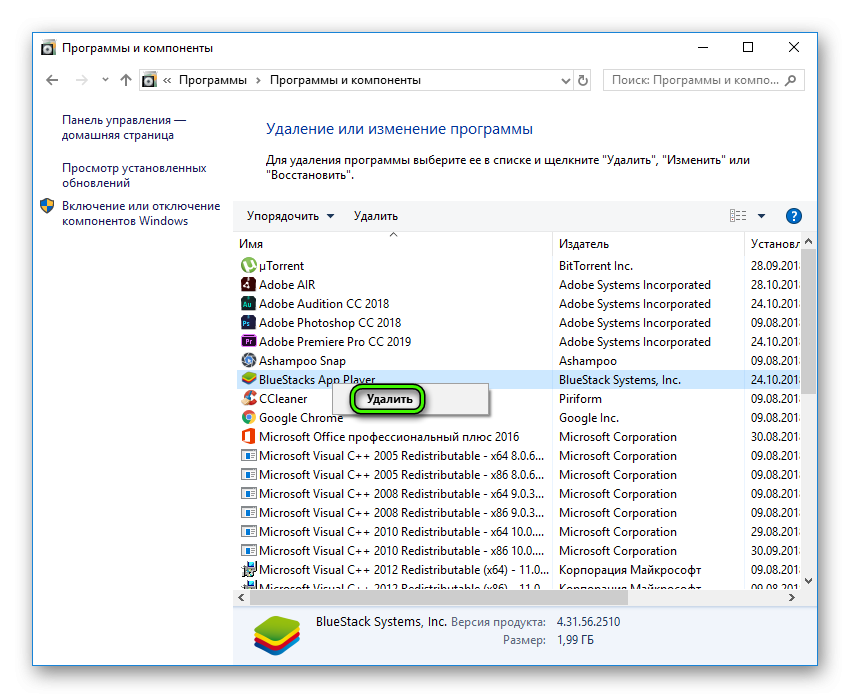
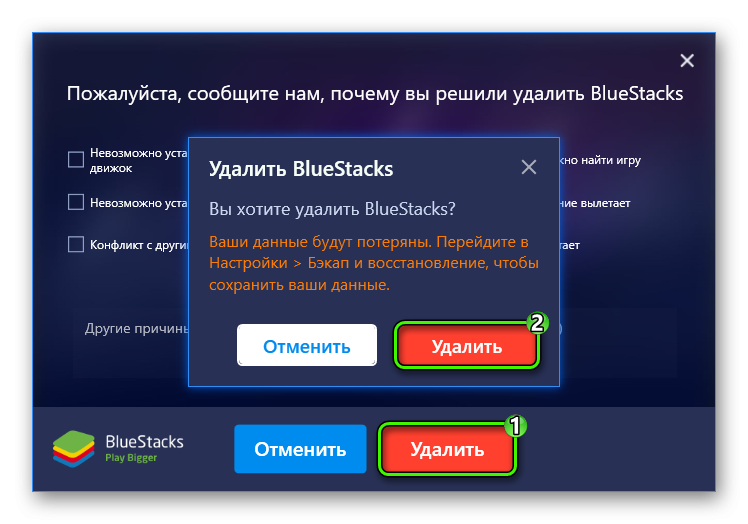
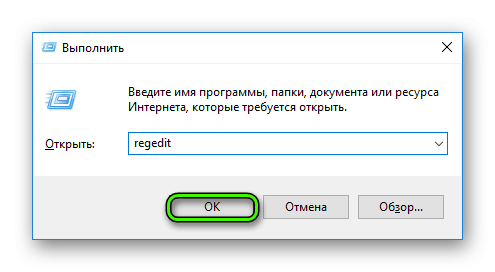
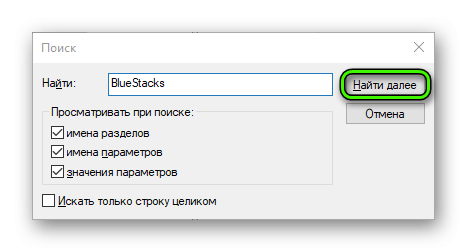
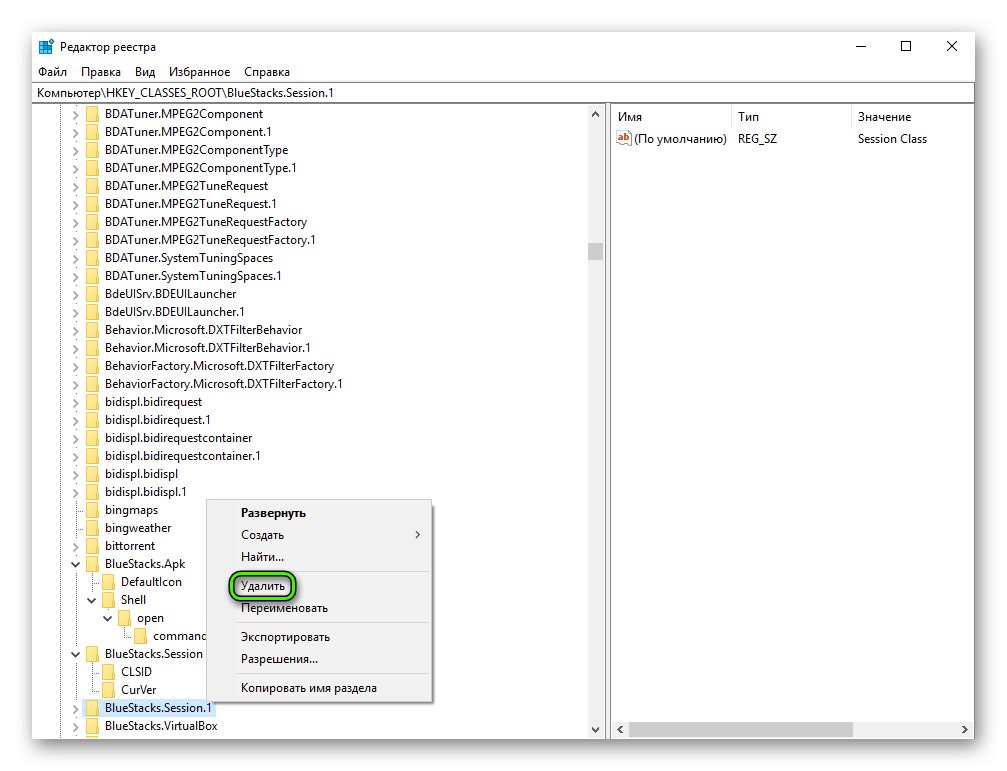 Чтобы перейти к следующему, нажмите F3.
Чтобы перейти к следующему, нажмите F3.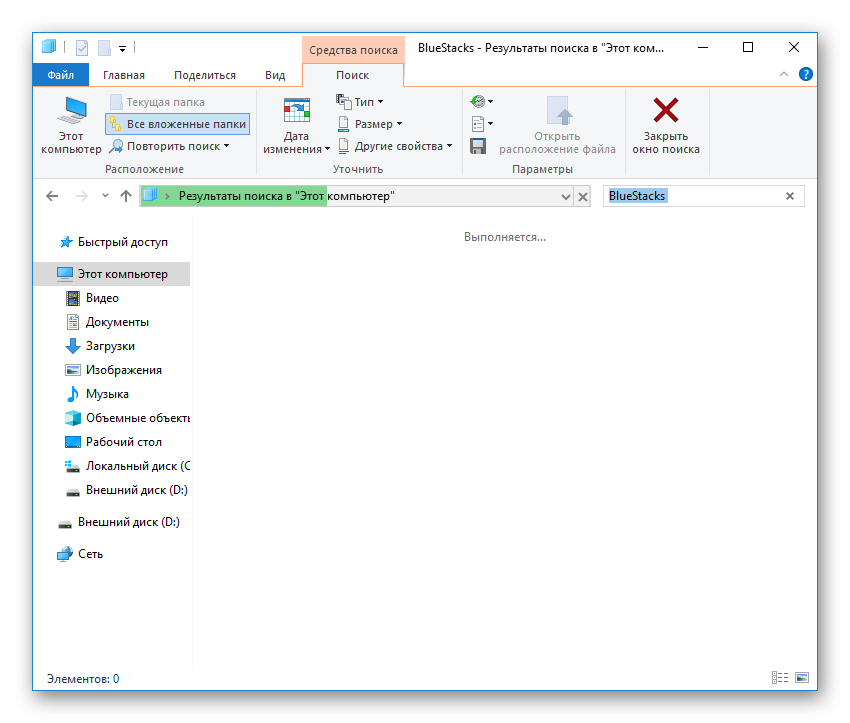
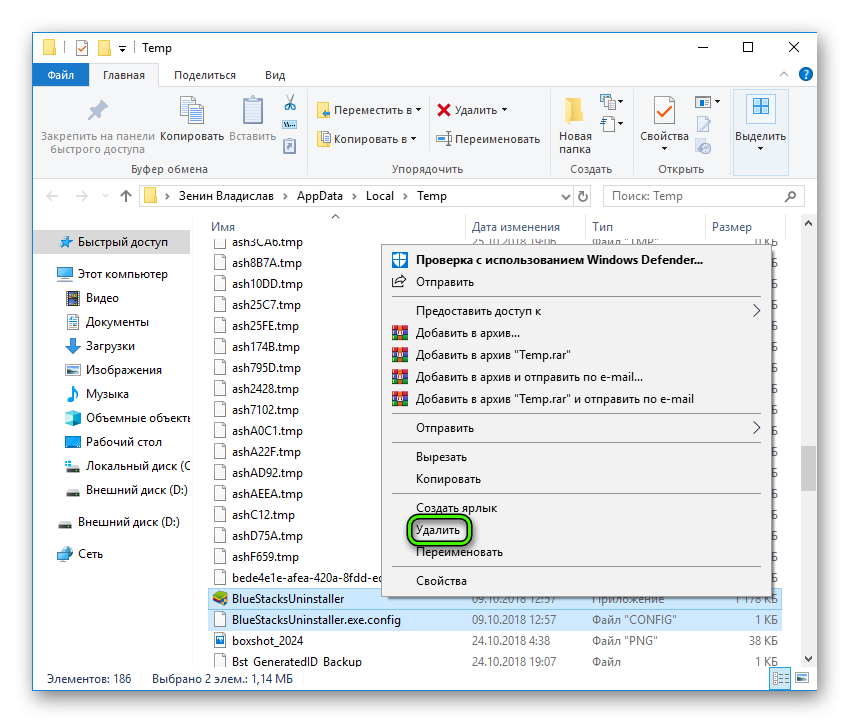
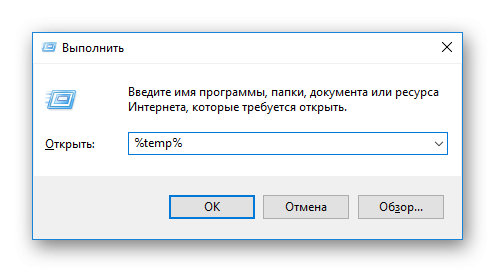
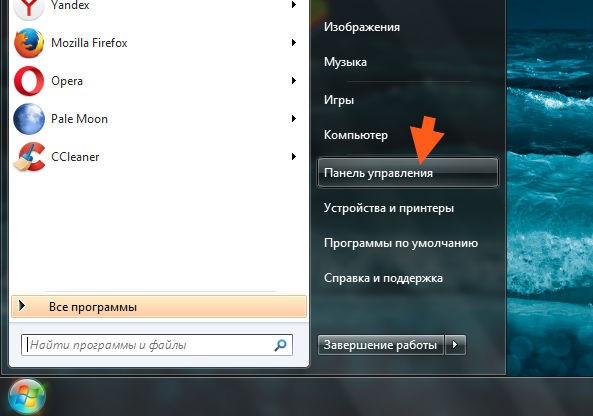
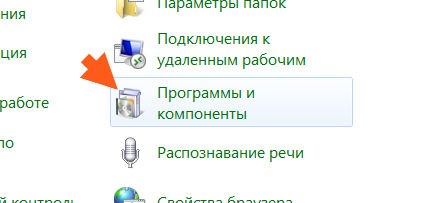
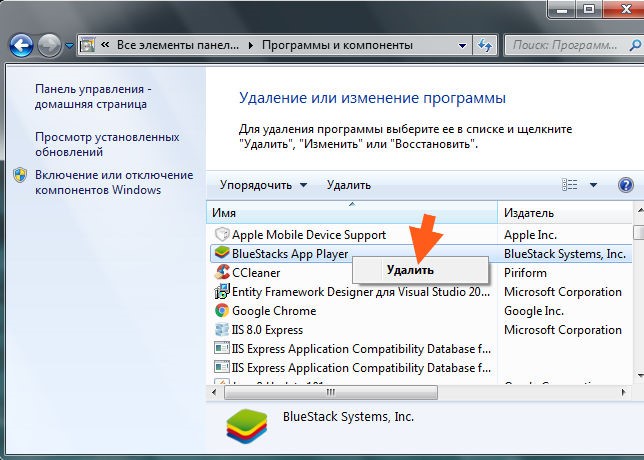
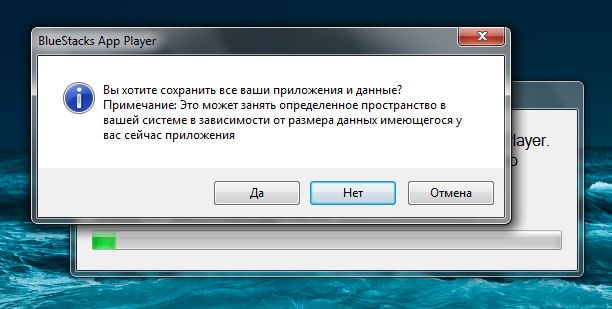
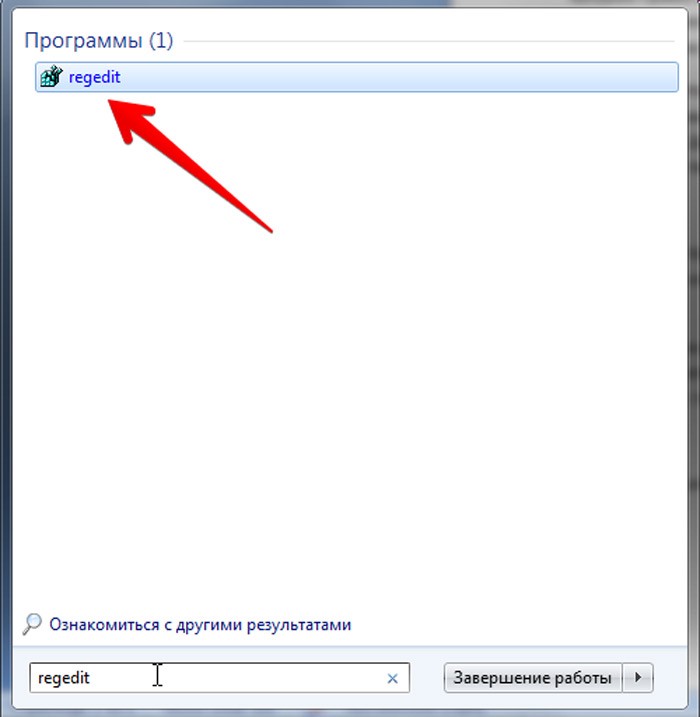
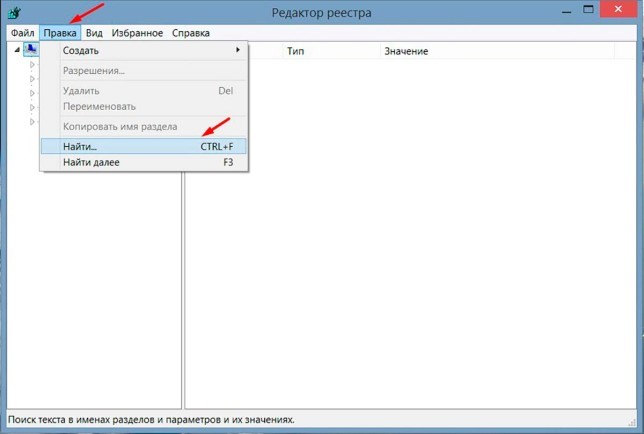
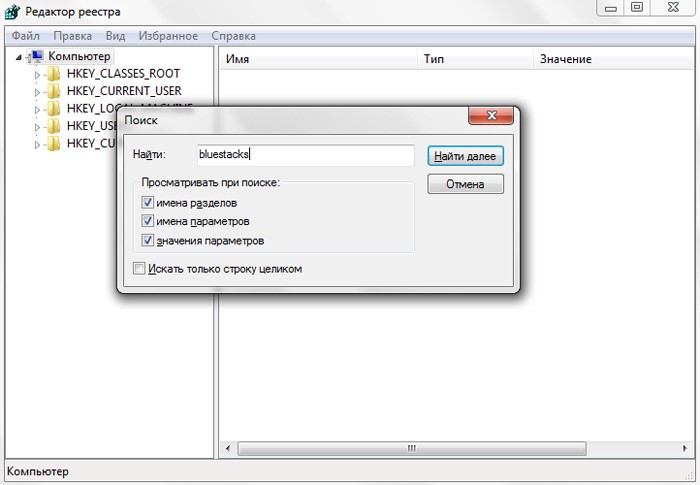
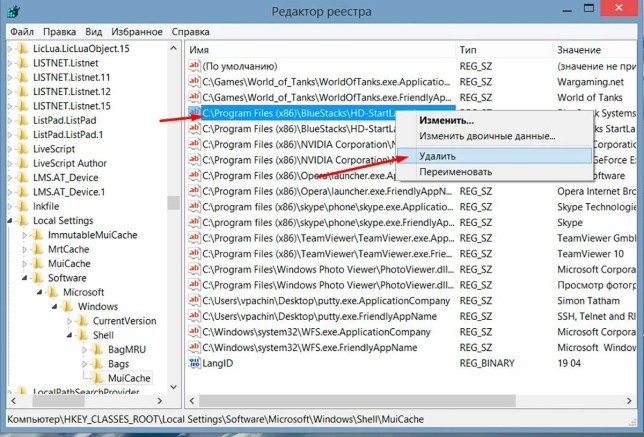

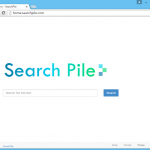
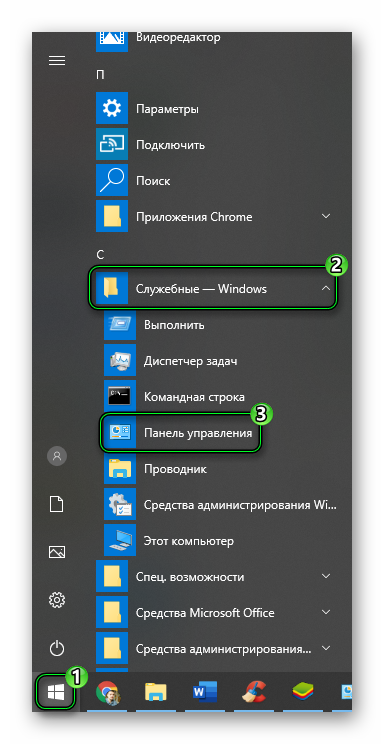
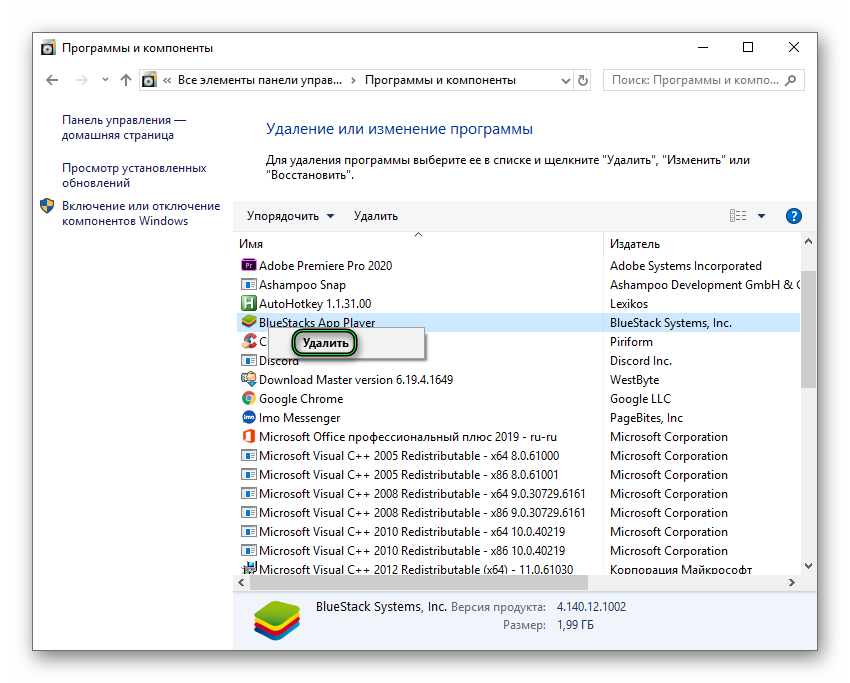
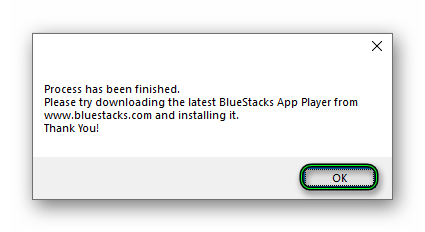





 Чтобы перейти к следующему, нажмите F3.
Чтобы перейти к следующему, нажмите F3.