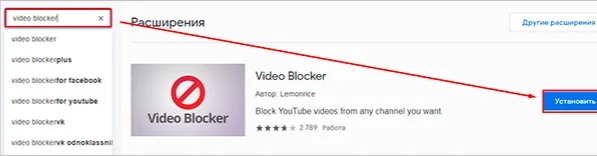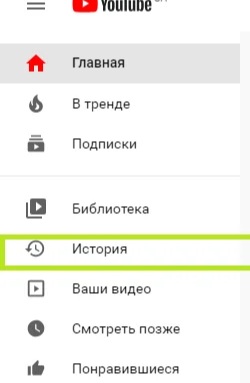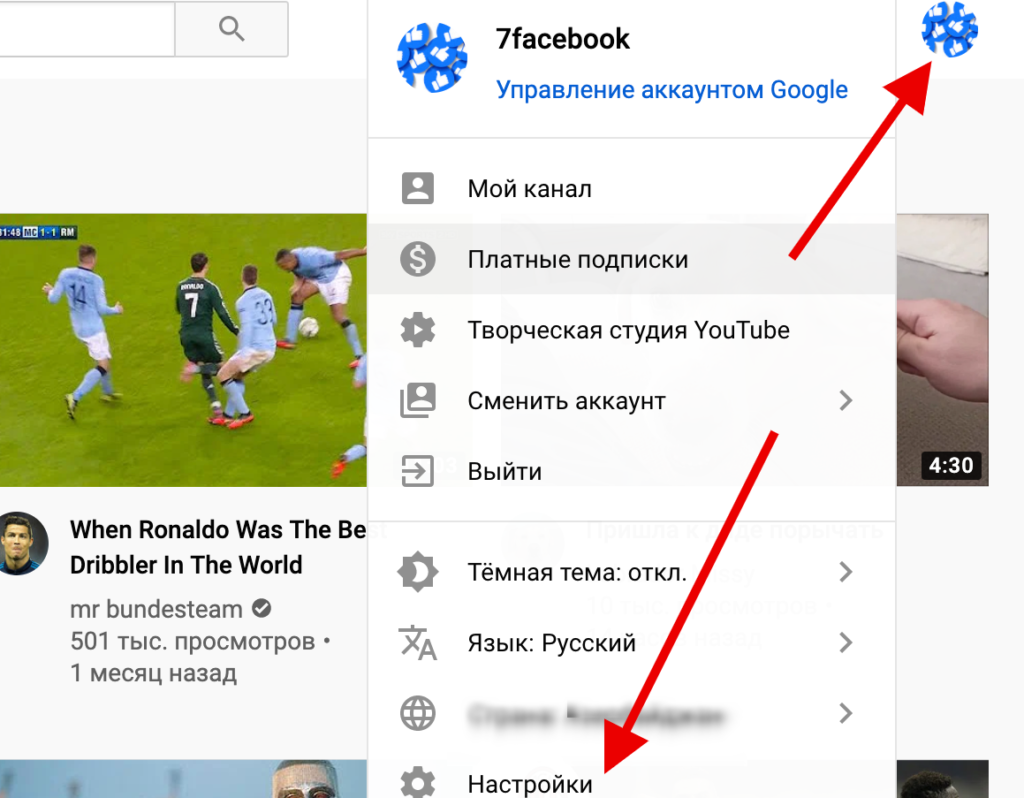- Как избавиться от этого канала
- Как исключить канал из «рекомендованных» на YouTube
- Фильтрация контента на YouTube и блокировка отдельных каналов в браузере
- 1. Как бороться с ненужными каналами на YouTube
- 2. Как избавиться от ненужных рекомендованных видео
- 3. Очистка истории просмотров
- 4. Детский профиль YouTube с безопасным режимом
- 5. Как заблокировать канал на YouTube
- Как заблокировать канал на Ютуб, фильтрация контента
- Как заблокировать отдельные каналы
- С телефона Андроид/IOS
- На ТВ
- Альтернативные приложения для блокировки (хром расширения)
- Как удалить рекомендуемые видео
- На главной
- В рекомендациях справа от ролика
- Детский режим на Ютуб
- На андроид
- На Айфоне
- Как очистить историю поиска
- Почистить историю на компьютере
- На телефоне
- Для автора
- Что делать, чтобы ваш канал не заблокировали
- Как заблокировать/удалить собственный канал, если он больше не нужен
- На мобильных устройствах
- Видео-инструкция:
Как избавиться от этого канала
БлогNot. Как исключить канал из «рекомендованных» на YouTube
Как исключить канал из «рекомендованных» на YouTube
Все мы пользуемся YouTube, пока не прикрыли, а иные фанаты проводят там целые часы. С некоторых пор сервис рекомендует не просто отдельные видео на основе просмотренных, а ещё и предлагает подписаться на целые «рекомендованные каналы».
Качество подбора материалов при этом таково, что в аккаунте, используемом исключительно для просмотра ребёнком мультиков, на первом месте зачастую красуется вот такое:
Как избавиться от пакости? Проще некуда, обратите внимание, где находится курсор мыши на этой картинке (красные линии справа). После нажатия ссылки «Скрыть» кака истреблена.
Избавиться от отдельного пакостного видео ничуть не сложнее, найдите аналогичное «многоточие» там, куда показывает зелёная стрелка.
Рекомендации для параноиков продвинутых:
1. Для того чтобы удалить все «рекомендованные видео» на Youtube, достаточно удалить все временные файлы (Cookies), связанные с Youtube, также можно удалить все связанные с видеохостингом записи из истории посещений (в «Хроме» для первого действия нажмите правой кнопкой мыши на свободном месте страницы, выберите Просмотр сведений о странице, затем ссылку Показать cookie и данные сайта; для второго нажмите в «Хроме» комбинацию клавиш Ctrl+Shift+Delete).
2. Включите параметр «Приостановить запись»: на странице YouTube щёлкните по иконке Вашего аккаунта справа вверху, выберите «Творческая студия», потом слева на появившейся странице «Менеджер видео», «История поиска». Там очистите историю и приостановите запись.
3. Удалите «Интересы», если они есть: иконка Вашего аккаунта справа вверху, значок «Настройки YouTube» (шестерёнка), слева на новой странице «Конфиденциальность», ссылка «Настройки рекламных предпочтений», крутите до «Интересов» и гасите их все, в конце не забудьте нажать ОК.
P.S. Позднее всё же удалось «додавить» хостинг, чтоб сделали нормальные крестики для удаления каналов:
. хотя для удаления отдельного видео по-прежнему надо жать «многоточие» и затем «Скрыть»:
Источник
Фильтрация контента на YouTube и блокировка отдельных каналов в браузере
На YouTube выложено порядка 200 млрд. видеороликов. Чтобы такой объём контента смог просмотреть один человек, ему понадобится более 1000 лет. Эти цифры, конечно, впечатляют, но, как известно, количество не означает качество. Видеоблогером на YouTube может стать кто-угодно и вещать на своём канале что-угодно. Пользователям отыскать что-то конкретное и полезное в таком обилии материала с каждым днём становится всё труднее.
За топовыми или цепляющими названиями роликов часто скрывается пустая болтовня, эзотерические и околонаучные бредни, субъективизм незрелых личностей, дезинформация. Но ладно ещё информация для взрослых, поражает засилье детского контента, отупляющего подрастающее поколение. Как бороться с неинтересными, пустыми и опасными для детей YouTube-каналами у себя на компьютере?
1. Как бороться с ненужными каналами на YouTube
Администрация видеохостинга, безусловно, борется с недопустимым контентом, но для блокировки в порядке цензуры видео должно содержать грубые, очевидные нарушения. Духовной, идеологической, нравственной, зрелостной цензуры на YouTube не существует. Так, например, если в роликах, продвигающих концепцию плоской Земли, нет порнографии или сцен насилия, а представленный материал не нарушает чьё-то авторское право, такие ролики не подлежат удалению на основании того, что сама по себе концепция является полным абсурдом.
У авторов каналов есть инструментарий для борьбы со злостными комментаторами: пользователям можно запретить оставлять комментарии, а то и вовсе заблокировать им доступ к каналу. А вот зритель средствами видеохостинга каналы блокировать не может. Администрация YouTube советует скрывать нежелательные видео, если они оказались среди рекомендуемых, а для детей включить функцию безопасного просмотра. Тем не менее возможность блокировки отдельных каналов существует, но осуществляется она не средствами интерфейса видеохостинга, а с помощью специального расширения для популярных браузеров. Об этом расширении поговорим чуть позже, пока же посмотрим, какие возможности для фильтрации контента предлагает сам YouTube.
2. Как избавиться от ненужных рекомендованных видео
В ленту рекомендаций нашего профиля на YouTube попадают те видеоролики, которые предположительно могут быть нам интересны. Алгоритм определения таких рекомендаций довольно прост: система сайта предлагает нам видео с теми же тегами, что указаны к видео, которым мы ранее ставили лайки или просто часто смотрели в рамках определённой тематики. Этот алгоритм, увы, не идеален даже при условии, что залогиненным аккаунтом видеохостинга пользуемся только мы сами. Если с нашего аккаунта ролики на YouTube смотрят дети или другие члены семьи, в рекомендациях обнаружим, соответственно, то, что потенциально могло бы быть интересно им. Дети обычно на лайки не скупятся, потому даже после недлительного пребывания чад на YouTube в рекомендациях обнаружим засилье мультфильмов, прохождение игр, видеоинструкции типа того, как создать гомункула, и т.п.
Чтобы больше не лицезреть потенциально интересные другим членам семьи видеоролики, в первую очередь необходимо создать им отдельный Google -аккаунт и подключить его к YouTube в отдельном профиле браузера. Или в другом браузере, если используемый веб-обозреватель не поддерживает мультиаккаунт. В идеале же и вовсе сделать каждому члену семьи отдельную учётную запись операционной системы. В противном случае борьба с нежелательными рекомендациями будет бессмысленной.
После того, как проблема будет упреждена, можно приступать к её нейтрализации. На домашней страничке профиля жмём три точки на нежелательном ролике и кликаем «Скрыть».
Далее нажимаем «Почему вам это не нравится».
И выбираем один из двух последних вариантов:
• Либо «Мне не интересен такой-то канал», если проблема только в канале;
• Либо «Мне не нравятся видео, похожие на это», если проблема в тематике.
Затем жмём «Отправить».
Точно так же поступаем с видеороликами, которые отображаются в боковой ленте справа на страницах просмотра.
3. Очистка истории просмотров
Комплексный способ борьбы с нежелательными рекомендациями после того, как кто-то другой «отдыхал» на YouTube с нашего аккаунта – очистка истории просмотров. «История» — это один из разделов библиотеки профиля, в котором ведётся хронология просмотренного ранее с любых устройств. На истории просмотров, собственно, и базируется алгоритм формирования рекомендаций YouTube. Если очистить историю, в рекомендациях больше не будет появляться тематика ранее просмотренных роликов. При необходимости можно приостановить ведение истории.
4. Детский профиль YouTube с безопасным режимом
Для детского профиля YouTube крайне желательно включить безопасный режим. При активации этого режима в поиске и рекомендациях не отображаются видеоролики с возрастными ограничениями и отключены комментарии. Чтобы включить безопасный режим, нажимаем кнопку профиля. В появившемся меню кликаем «Безопасный режим: Откл».
И ставим его переключатель в позицию «Вкл».
5. Как заблокировать канал на YouTube
Как видим, у сайта видеохостинга довольно лояльные методы борьбы с неугодным пользователям видеоконтентом. Возможность очистки рекомендаций и безопасный режим для детей – это, конечно, хорошо, но эти механизмы не избавляют от нежелательных видео в результатах поиска, а также не дают родителям самим решать, какие каналы негативно влияют на развитие ребёнка, и формировать свой чёрный список недопустимого контента. Этот пробел в функционале сайта YouTube восполняет расширение для браузеров Video Blocker. Оно позволяет блокировать каналы видеохостинга и вести свой собственный чёрный список неугодного контента.
Расширение можно установить в Google Chrome , Яндекс.Браузер , Vivaldi и любой иной браузер на базе Chromium , поддерживающий контент из магазина «Хрома».
Video Blocker доступен в магазине браузера Opera.
Расширение также можно внедрить в Mozilla Firefox (Quantum) .
Чтобы дети не догадались о присутствии такого механизма цензуры, его можно скрыть. В Chrome вызываем контекстное меню на значке расширения и убираем его с панели инструментов. Значок передвинется на панель в меню браузера.
В Опере значок Video Blocker появляется в адресной строке при открытии сайта YouTube. Чтобы убрать значок, отправляемся в раздел браузера «Расширения» и ставим галочку сокрытия. Если понадобится внести корректировки в чёрный список, эту галочку нужно будет, соответственно, на время убрать.
В Mozilla Firefox значок Video Blocker отображается также только при посещении видеохостинга, но на панели инструментов браузера. Чтобы убрать значок, вызываем на нём контекстное меню и удаляем с панели инструментов.
Если чёрный список понадобится отредактировать, помещаем значок обратно на панель инструментов. Для этого заходим в раздел меню «Персонализация».
И перетаскиваем Video Blocker на панель инструментов Firefox.
Как добавить YouTube-канал в чёрный список? Кликаем на название канала в результатах поиска или в рекомендациях, вызываем контекстное меню и выбираем опцию блокировки, реализованную Video Blocker.
Если канал нужно разблокировать, открываем расширение и крестиком удаляем такой канал из чёрного списка.
Чёрный список каналов, к сожалению, не синхронизируется вместе с аккаунтом Google. Вместе с последним в браузер Chrome на другом устройстве или после переустановки операционной системы перенесётся только само расширение. Однако его создатели предусмотрели механизм экспорта-импорта списка заблокированных YouTube-каналов. Этот механизм можно использовать и при переходе на другой браузер, работающий с Video Blocker.
Источник
Как заблокировать канал на Ютуб, фильтрация контента
Как заблокировать отдельные каналы
Существует несколько способов, как заблокировать канал на YouTube – стандартные методы и специальные программы.
| Самый полный курс — запуск и продвижение YouTube-канала. Научим держаться в кадре, снимать и монтировать видео, продвигать ролики и набирать аудиторию. Продюсирование собственного и клиентских каналов, заработок на YouTube. |
3 месяца обучения, топовые спикеры, premium-подписка на видео-редактор в подарок.
Посмотреть курс и получить бесплатную консультацию: https://gruzdevv.ru/youtube-skillbox
С телефона Андроид/IOS
В этом случае нужно воспользоваться стандартным методом. Прежде чем блокировать канал, пользователь авторизируется на YouTube.
- Найти видео из канала, который планируется заблокировать.
- Нажать на три точки.
- Выбрать пункт «Не интересует».
Если операционная система IOS, то доступна следующая инструкция:
Айфон поддерживает встроенную настройку блокировки доступа. Для ее активации необходимо зайти в настройки.
- Выбрать раздел »Главные».
- Потом найти «Retrictions».
- Пользователь должен придумать пароль безопасности.
- В списке установленных программ найти Ютуб. Напротив него переместить ползунок в позицию «Отключено».
Проще всего заблокировать канал через компьютер. Пошаговая инструкция:
- Зайти на Ютуб, а потом в личный профиль.
- Найти ролик YouTube-канала, которое нужно заблокировать.
- Нажать на три точки.
- Выбрать пункт «Не интересует».
- Кликнуть по «Расскажите почему».
- Указать нужный вариант (например, мне оно не нравится).
- Нажать на кнопку «Отправить».
Этих действий будет достаточно, чтобы канал попал в черный список.
Также можно оформить жалобу. Если какой-то контент не устраивает, то можно пожаловаться на него в администрацию Ютуба. Но этот способ не позволит сразу же заблокировать канал, а только при наличии большого числа жалоб.
На ТВ
Если нужно заблокировать канал на телевизоре, то можно воспользоваться стандартными методами (теми, которые рассматривались выше). Также многое зависит от типа ТВ и установленной операционной системы. Если Android, то рекомендуется установить программу и заблокировать канал через нее.
Альтернативные приложения для блокировки (хром расширения)
Существует удобная программа (расширение) Video Blocker для Chrome и Firefox. Главные преимущества – простое управление и отсутствие дополнительных настроек. Первым делом нужно установить софт и перезагрузить веб-проводник. Если установка прошла успешно, то вверху экрана появится логотип в виде запретительного знака.
Справка! В Opera значок расширения отображается в адресной строке при открытии Ютуба. А в Firefox появляется также, но только на панели инструментов браузера.
Чтобы заблокировать канал другого пользователя, необходимо авторизироваться и найти видео. После этого следовать инструкции:
- Кликнуть правой кнопкой мыши по названию.
- Откроется меню. Там выбрать пункт «Заблокировать YouTube-канал».
- Удостовериться, что ролик больше не появляется.
Если канал нужно разблокировать, то пользователь переходит в расширение и крестиком удаляет канал.
Еще один вариант – отправить жалобу. Необходимо нажать на три точки под проигрывателем и выбрать «Пожаловаться». Но нет никакой гарантии, что ролик или канал сразу исчезнет.
Как удалить рекомендуемые видео
Рекомендации – это очень полезная функция. Нет необходимости постоянно искать определенный контент. Что делать, если в рекомендациях много ненужного видео. Их необходимо полностью очистить.
На главной
Через компьютерную версию:
- Открыть главную страницу YouTube.
- В левой части страницы находится множество разделов.
- Найти «История» и нажать на него.
- Откроются последние воспроизведенные видео.
- В правой части находится меню. Там необходимо выбрать «Очистить историю просмотра».
Через мобильную версию:
- Зайти в приложение.
- Перейти в раздел «Библиотека».
- Откроется меню, гду нужно выбрать «История».
- Нажать на три вертикальные точки.
- В списке выбрать «Настройки истории».
- Выбрать «Очистить историю» – «Очистить историю поиска».
В рекомендациях справа от ролика
В этом случае все просто. Скрыть ненужный контент можно от определенного канала.
- Для начала зайти в приложение и в рекомендации.
- Выбрать видео и нажать на три вертикальные точки.
- Кликнуть по пункту «Не рекомендовать видео с этого канала».
Детский режим на Ютуб
Детский режим позволяет избежать непредвиденных ситуаций и позволит ребенку смотреть только мутики, детский образовательный контент. Жесткие и аморальные сцены, мат будут находиться под полным запретом.
Справка! Данная функция позволяет активировать безопасный режим просмотра видеороликов. При помощи фильтрации и других критериев, алгоритм отбирает видео, запрещенные к показу детям. Когда включается родительский контроль, фильтры автоматически активируются. Весь взрослый контент исчезает из ленты и рекомендаций.
Включить детский режим можно с любого устройства. На компьютере это делается следующим образом:
Авторизироваться в учетной записи Google. Кликнуть по аватару и перейти в раздел «Настройки». Пролистать страницу до конца. Там будет показано несколько параметром. Пользователь выбирает «Безопасный режим».
Чтобы функция заработала, необходимо нажать на «Включить» – «Сохранить». Теперь в ленте будет отображаться только детский контент.
Важно! Безопасный режим действует только в том браузере, в котором были установлены все настройки. Если ребенок зайдет на сайт через другое устройство, то по-прежнему будет смотреть запрещенный контент.
На андроид
Для включения фильтрации поиска на мобильном устройстве или планшете, нужно повторить следующие действия:
Зайти в личный аккаунт. Нажать на аватарку и открыть список всех функций.
Выбрать раздел «Настройки», а потом «Безопасный режим». Перетащить ползунок в режим «Включен».
На Айфоне
Настройка детского режима на iPhone немного отличается. Для активации функции нужно авторизироваться в Google-аккаунте. Потом зайти в Ютуб на смартфоне.
Найти аватар и перейти в настройки. Выбрать раздел фильтрации поиска. Включить опцию «Строгая». Готово.
Как очистить историю поиска
Если знать, как очистить историю поиска на телефоне или компьютере, можно улучшить работу системы подбора роликов. Рассмотрите пошагово, какие действия необходимо выполнить.
Почистить историю на компьютере
Пользователь должен попасть в меню настроек своей истории. Для начала нужно зайти на аккаунт. Кликнуть по трем горизонтальным полоскам, которые находятся в верхней части сайта. Откроется меню. Выбрать «Истории».
Слева появятся пункты «История запросов», «История просмотра». В каждом из разделов можно удалять любой из этих элементов. Тут главное не перестараться, чтобы не обнулить все результаты.
Если нужно очистить только историю поиска, то необходимо выбрать только ее. А вот с историей просмотров сложнее. Нажатие на нее приведет к обнулению всех рекомендаций.
На телефоне
Владельцам мобильных устройств пригодится данная информация. Есть два способа для очистки истории.
- Через мобильное приложение YouTube. Пользователь заходит в личный профиль. Переходит по вкладке «Аккаунт», а потом «История». Появится полный список запросов. Останется только кликнуть по иконке и соответствующему варианту.
- Второй вариант более радикальный. Он полностью удаляет все данные о просмотрах. Метод выполняется через настройки мобильного устройства. Нужно осуществить вход в настройки и тапнуть по разделу «Конфиденциальность». Следующий шаг – отметить историю просмотров.
Для автора
Канал на Ютубе могут заблокировать за считанные минуты. Для этого достаточно несколько жалоб. Чтобы этого избежать, необходимо придерживаться правил и рекомендаций.
Что делать, чтобы ваш канал не заблокировали
Несоблюдение правил Ютуба приводит к блокировке личного аккаунта. Чтобы этого не допустить, необходимо все тщательно изучить.
- Нельзя запугивать или оскорблять других пользователей. Также оставлять угрозы, размещать дискриминационные видеоролики, раскрывать личную информацию чужих людей, выкладывать контент против чужой воли.
- Не выдавать себя за другого человека, использовать чужой бренд. Это все является нарушением. При многочисленных жалобах страница пользователя блокируется.
- Нельзя выкладывать контент 18+, особенно с участием несовершеннолетних лиц. Исключением являются видео документального или образовательного характера.
- Несоблюдение авторских прав, которые распространяются на музыкальные композиции, фотографии и картинки, письменные произведения.
- Дублировать видеоконтент. Сервис запрещает выкладывать похожие ролики. Это считается «серым методом продвижения личного аккаунта».
Как заблокировать/удалить собственный канал, если он больше не нужен
Все действия можно осуществлять на сайте с компьютера или ноутбука.
Открыть YouTube. Зайти под личным логином и паролем. Нажать на аватарку, а потом кликнуть по значку настроек – шестеренке.
Выбрать «Настройки». В левом столбце нажать на «Расширенные настройки». Внизу выбрать «Удалить канал».
На этом этапе пользователь вводи пароль и логин от Google. Откроется меню с двумя вариантами: «Скрыть канал на время» и «Удалить навсегда».
Полное удаление предусматривает:
- Убираются все опубликованные видео.
- Подписки.
- Комментарии и реакции.
- Созданные плейлисты.
- История запросов и поиска.
На мобильных устройствах
Также возможно удалить канал с телефона или планшета. Но есть сложность – полный функционал на Ютубе доступен только в полной версии сайта. Первое, что нужно сделать – открыть YouTube в мобильном браузере. Потом перейти к версии сайта для ПК.
- Прежде чем удалять аккаунт на Айфоне, необходимо в браузере открыть в Safari сайт Ютуб. Нажать и удерживать значок «Обновить» до тех пор, пока не появится всплывающее окно. Выбрать «Полная версия».
- Зайти на YouTube через браузер на Android. Потом нажать на три точки, которые находятся в верхнем правом углу. Выбрать «Версия для ПК».
Видео-инструкция:

Если вы нашли ошибку, пожалуйста, выделите фрагмент текста и нажмите Ctrl+Enter.
Источник