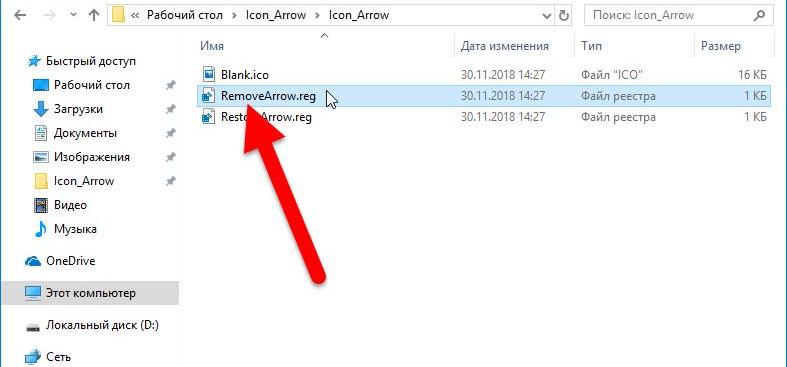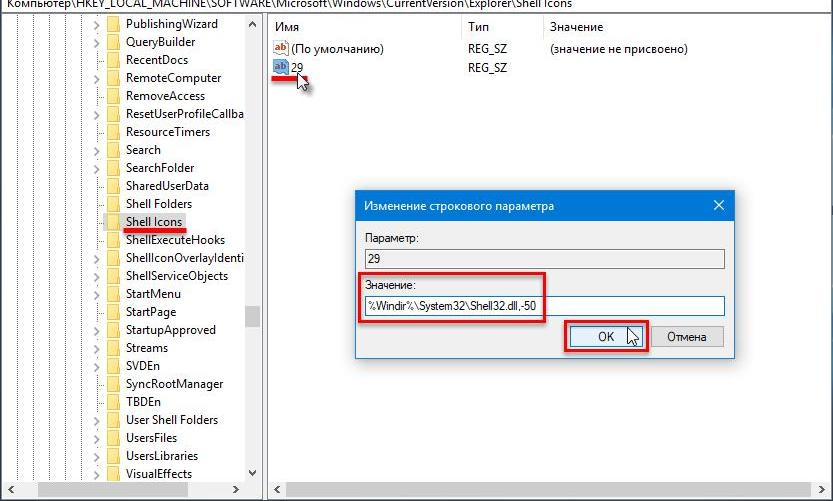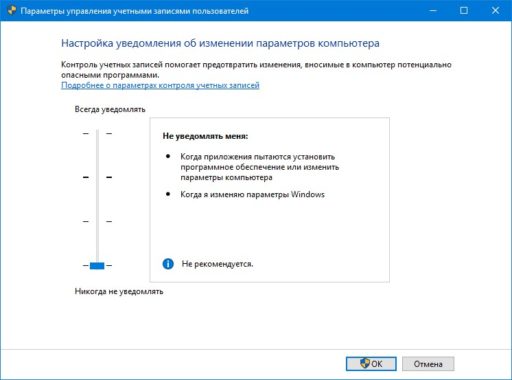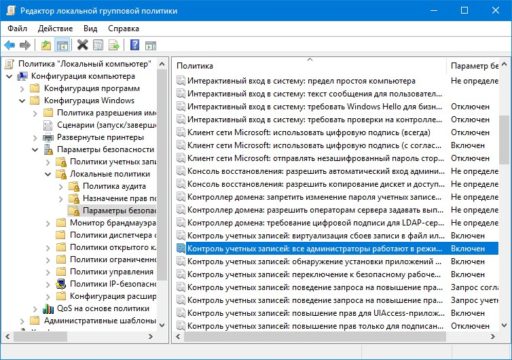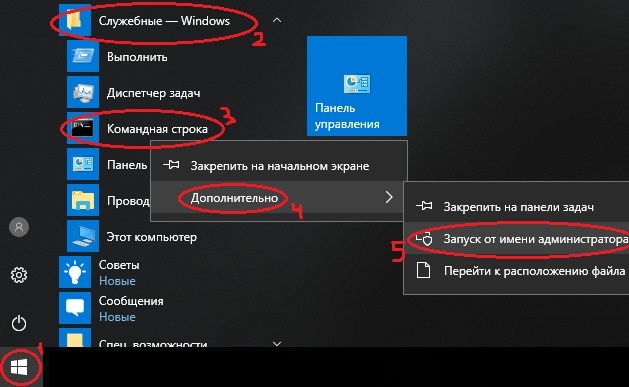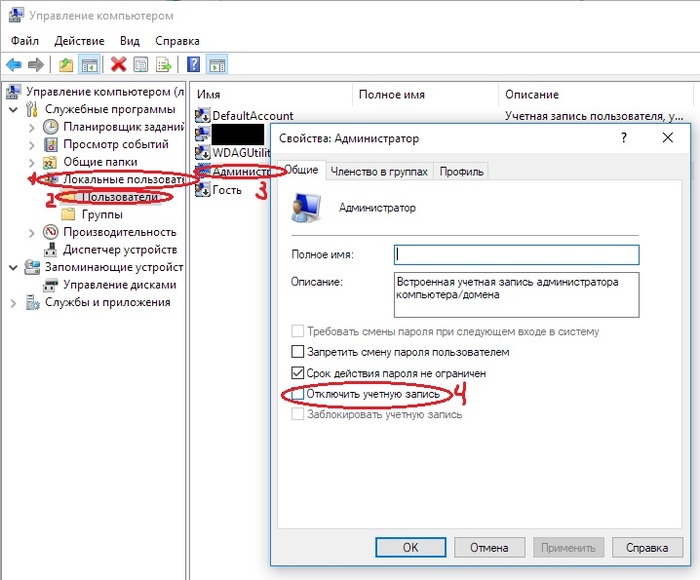- Решение проблем с зелеными галочками на ярлыках в Windows 10
- Решаем проблему с зелеными галочками на ярлыках в Windows 10
- Способ 1: Отключение Norton Online Backup
- Способ 2: Отключение отображения зеленых галочек
- Способ 3: Отключение синхронизации в OneDrive
- Как убрать значок ярлыка с ярлыка: способы, порядок действий
- Как убрать значок ярлыка с иконки
- Способ 1: с помощью Blank.ico
- Способ 2: через редактор реестра
- Способ 3: с помощью реестрового файла
- Как убрать значок щита с ярлыка
- Через редактор групповой политики
- Через командную строку
- В свойствах «Администратора»
Решение проблем с зелеными галочками на ярлыках в Windows 10
Обычно возле ярлыков на рабочем столе в Windows 10 не отображается никаких дополнительных значков, однако некоторые пользователи сталкиваются с появлением зеленых галочек. Соответственно, сразу же возникают вопросы, что это за значки, с чем они связаны и как их убрать. Сегодня мы постараемся ответить на эти вопросы, рассказав обо всех возможных причинах появления данных обозначений в операционной системе.
Решаем проблему с зелеными галочками на ярлыках в Windows 10
Самая очевидная причина появления зеленых галочек на отдельных файлах — активный режим синхронизации, который функционирует через штатное средство OneDrive в Виндовс. Этот инструмент практически всегда активируется пользователем вручную, например, после завершения установки операционной системы, и отвечает за синхронизацию объектов с облачным хранилищем и другими подключенными компьютерами. На приведенном ниже изображении вы видите небольшие сноски, которыми OneDrive помечает синхронизируемые файлы.
Решить эту ситуацию можно двумя способами — путем отключения отображения галочек и деактивацией синхронизации. Каждый пользователь сам определяет, какой из методов выбрать, а мы детально разберем их, представив соответствующие инструкции. Однако сначала остановимся на отдаленном методе, который относится к обладателям известного антивируса.
Способ 1: Отключение Norton Online Backup
Если у вас на компьютере установлено решение от Norton, вероятнее всего, сейчас активна функция Online Backup. Она отвечает за создание резервных копий определенных файлов с последующей возможностью их восстановления. Все те объекты, копии которых уже были созданы, помечаются зелеными галочками. Решить эту ситуацию можно только отключением самой функции, если она вам не нужна. Детальнее об этом читайте в официальной инструкции, перейдя по расположенной далее ссылке.
Способ 2: Отключение отображения зеленых галочек
Этот метод подойдет всем тем пользователям, кто не хочет отключать синхронизацию, но желает избавиться от зеленых галочек, которые время от времени появляются возле ярлыков на рабочем столе. В такой ситуации придется вручную выставить несколько важных параметров персонализации, что происходит так:
- Откройте «Пуск» и перейдите в «Параметры».
Здесь выберите раздел «Персонализация».
В разделе «Сопутствующие параметры» кликните по надписи «Параметры значков рабочего стола».
В отобразившемся окне снимите галочку с пункта «Разрешить темам изменять значки на рабочем столе» и примените изменения.
После этого закройте текущее окно и через «Пуск» отыщите приложение «Панель управления».
Перейдите к разделу «Параметры проводника».
Переместитесь на вкладку «Вид».
Опуститесь вниз по списку, где снимите галочку с пункта «Показать уведомления поставщика синхронизации», а затем щелкните на «Применить».
Закройте окно и щелкните ПКМ по пустому месту на панели задач. В появившемся контекстном меню выберите «Диспетчер задач».
Отыщите «Проводник», нажмите по данной строке правой кнопкой мыши и перезапустите этот процесс, чтобы произошло обновление рабочего стола.
Теперь синхронизация через OneDrive все еще будет активна, но при этом уведомляющие рисунки на значках и папках перестанут появляться. Если перезапуск «Проводника» не помог, создайте новую сессию операционной системы, перезагрузив компьютер. Так все изменения точно вступят в силу.
Способ 3: Отключение синхронизации в OneDrive
Последний метод нашей сегодняшней статьи подойдет тем пользователям, кто заинтересован в полном отключении синхронизации в OneDrive. Соответственно, после этой процедуры зеленые галочки возле файлов автоматически исчезнут.
- Найдите на панели задач иконку OneDrive и кликните по ней правой кнопкой мыши.
В появившемся контекстном меню выберите пункт «Параметры».
Зайдите на вкладку «Учетная запись».
Нажмите по кнопке «Выбрать папки».
Снимите галочку с пункта «Рабочий стол» и других расположений, где хотите отключить синхронизацию.
Теперь рекомендуется перезагрузить компьютер или «Проводник» так, как это было показано в предыдущем методе.
Сегодня мы разобрались с появлением зеленых галочек возле значков на рабочем столе в Windows 10. Вы были ознакомлены с тремя методами, позволяющими избавиться от этих пиктограмм. Используйте подходящую инструкцию, чтобы справиться с поставленной задачей.
Помимо этой статьи, на сайте еще 12381 инструкций.
Добавьте сайт Lumpics.ru в закладки (CTRL+D) и мы точно еще пригодимся вам.
Отблагодарите автора, поделитесь статьей в социальных сетях.
Источник
Как убрать значок ярлыка с ярлыка: способы, порядок действий
По умолчанию, в любой версии операционной системы Windows на ярлыках установлен соответствующий значок, который расположен в нижнем левом углу. В целом он ничем не мешает, но некоторые пользователи хотели бы избавиться от него. Сделать это не так уж и просто, как может показаться на первый взгляд. В этой статье будет рассказано о том, как убрать значок ярлыка с ярлыка. Мы предложим вам сразу три способа.
Как убрать значок ярлыка с иконки
Стоит сказать, что методов, как выполнить поставленную задачу, существует несколько. Каждый из них существенно отличается от другого, поэтому рекомендуется ознакомиться со всеми, чтобы определить для себя наилучший.
Способ 1: с помощью Blank.ico
Зачастую для изменения каких-то системных элементов пользователю приходится вносить правки в реестр, что для большинства пользователей проблематично. К счастью, был разработан немного другой способ, как убрать значок ярлыка Windows 10/8/7. Состоит он в использовании специального файла Blank.ico и нескольких реестровых файлов. Итак, приступим непосредственно к выполнению поставленной задачи:
- Перейдите по этой ссылке для загрузки нужного архива: https://drive.google.com/open?id=1Hu7Q984-qEYHQSh11rVsG0MhqbZQTogU.
- После того как файл будет скачан, разархивируйте его.
- В папке вы найдете три файла. Скопируйте Blank.ico в директорию Windows. Находится она сразу на системном диске.
- Вернитесь в папку с тремя файлами и дважды кликните мышью по файлу RemoveArrow.reg.
- В появившемся окне подтвердите свои действия, нажав кнопку «Да».
- В последующем окне также нажмите кнопку «ОК».
Ярлыки с иконок на рабочем столе должны исчезнуть. Если в будущем вы захотите их вернуть, запустите другой файл из папки — RestoreArrow.reg, и ярлыки снова появятся.
Способ 2: через редактор реестра
Первый способ, как убрать значки ярлыков в Windows 7/8/10, был рассмотрен. В нем мы как раз упомянули, что данное действие зачастую проводится в системном реестре. Соответственно, сейчас будет рассмотрен именно этот метод. Заранее стоит сказать, что все корректировки вы выполняете на свой страх и риск. Если вы не уверены в своих действиях, лучше воспользуйтесь другим способом из этой статьи.
Итак, чтобы убрать значок ярлыка с ярлыка, первым делом нужно запустить окно самого редактора реестра. Есть универсальный и быстрый способ, как это сделать в разных версиях операционной системы:
- Используйте горячие клавиши, нажав Win+R.
- В появившемся окне впишите команду regedit.
- Кликните по кнопке «ОК».
Появится нужное нам окно. В нем необходимо перейти в директорию Explorer, которая расположена по следующему пути:
Как только вы найдете нужную папку, нажмите по ней правой кнопкой мыши и из появившегося меню выберите «Создать». Появится дополнительный список, в котором необходимо выбрать «Раздел». Вас попросят ввести название создаваемого элемента, введите Shell Icons. Обратите внимание: если система скажет, что такой раздел уже существует, данный шаг необходимо пропустить.
Перейдите в папку Shell Icons и в рабочей области окна создайте новый файл. Для этого нажмите ПКМ по пустому месту и выберите «Создать строковый параметр». Когда попросят ввести название, напишите «29».
Теперь необходимо созданному параметру задать значение. Делается это довольно просто. Сначала дважды кликните по файлу «29» мышью, потом в поле «Значение» впишите или вставьте следующее выражение:
Остается только нажать кнопку «ОК», закрыть окно системного реестра и перезагрузить компьютер. Это второй способ, как убрать значок ярлыка с ярлыка. Мягко говоря, он довольно трудоемкий, поэтому давайте рассмотрим более простой способ.
Способ 3: с помощью реестрового файла
Пожалуй, самым простым вариантом того, как убрать значок ярлыка с ярлыка, будет именно третий. Заключается он в использовании реестрового файла. По сути, его всего-навсего нужно запустить.
- Скачайте файл по этой ссылке: https://drive.google.com/open?id=1UIisgF3acL9hFYrnKVoF4PScq3CTBItc.
- Распакуйте архив в любую директорию на компьютере.
- Запустите файл RemoveArrow.reg.
- Подтвердите свои действия, нажимая «Да» и «ОК»
После этого нужно перезапустить компьютер — все ярлыки исчезнут с иконок на рабочем столе.
Как убрать значок щита с ярлыка
Все способы, как убрать значок ярлыка, были рассмотрены. Но если вы продолжительное время работаете за компьютером, то могли заметить, что помимо иконки ярлыка есть значок щита на некоторых файлах. Он предупреждает пользователя, что для запуска программы потребуются права администратора. Соответственно этот «элемент декора» тоже нравится не всем пользователям. К счастью, его тоже можно убрать. Существует три способа, как это сделать.
Через редактор групповой политики
Первый способ, как убрать значок щита с ярлыков Windows 10/8/7, заключается в изменении параметров локальной групповой политики.
Для выполнения поставленной задачи, выполните следующие действия:
- Запустите «Панель управления».
- Перейдите в раздел «Система и безопасность».
- В категории «Центр безопасности и обслуживания» перейдите по ссылке «Изменение параметров».
- Появится окно, где нужно сдвинуть ползунок в самый низ до отметки «Никогда не уведомлять».
Только что мы отключили уведомления с подтверждением запуска программ. После этого можно переходить непосредственно к удалению щитов с иконок:
- Откройте окно «Выполнить» нажав Win+R.
- Введите и выполните команду gpedit.msc.
- В появившемся окне найдите строку «Контроль учетных записей: все администраторы работают в режиме одобрения администратором» и кликните по ней дважды мышью.
- В появившемся окне установите переключатель в положение «Отключен».
- Нажмите «ОК».
После этого потребуется перезапустить компьютер, чтобы все щитки исчезли с ярлыков.
Через командную строку
Есть способ куда проще. Заключается он в вводе определенного параметра в командной строке. Однако стоит сразу сказать, что в системе появится второй пользователь — Администратор. И только если вы войдете под его учетной записью, все щитки исчезнут. Если этот метод вам не подходит, воспользуйтесь предыдущим.
- Откройте меню «Пуск».
- В разделе «Все программы» найдите папку «Служебные».
- В ней найдите «Командную строку» и нажмите по ней правой кнопкой мыши.
- В появившемся меню выберите «Запуск от имени администратора».
После этого откроется окно «Командной строки». Введите в нее следующую команду:
После этого нажмите Enter. На этом все, остается лишь перезапустить компьютер и войти в учетную запись администратора.
В свойствах «Администратора»
Работать в командной строке не каждому удобно. К счастью, предыдущие действия можно повторить с использованием графического интерфейса:
- Нажмите правой кнопкой мыши по иконке компьютера.
- Выберите пункт «Управление».
- В появившемся окне перейдите в раздел «Локальные пользователи», а затем в папку «Пользователи».
- Нажмите правой кнопкой мыши по пункту «Администратор» и в выпадающем меню выберите «Свойства».
- В одноименном окне снимите отметку с пункта «Отключить учетную запись».
Таким образом, вы выполните все действия из предыдущего способа в графическом интерфейсе. Остается только перезапустить компьютер и войти в аккаунт Администратора, чтобы значки щита пропали с ярлыков.
Источник