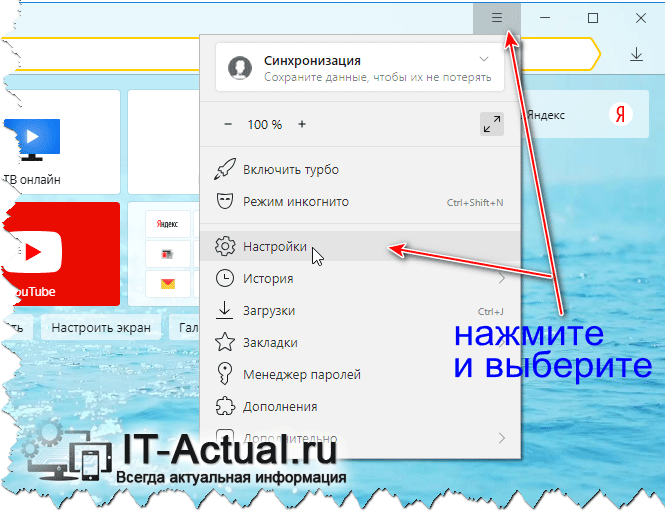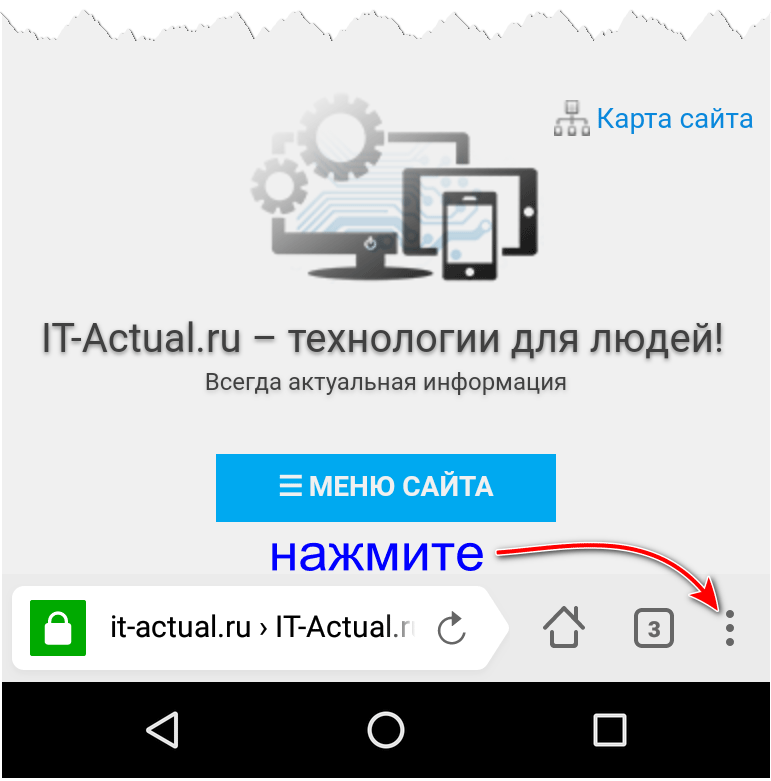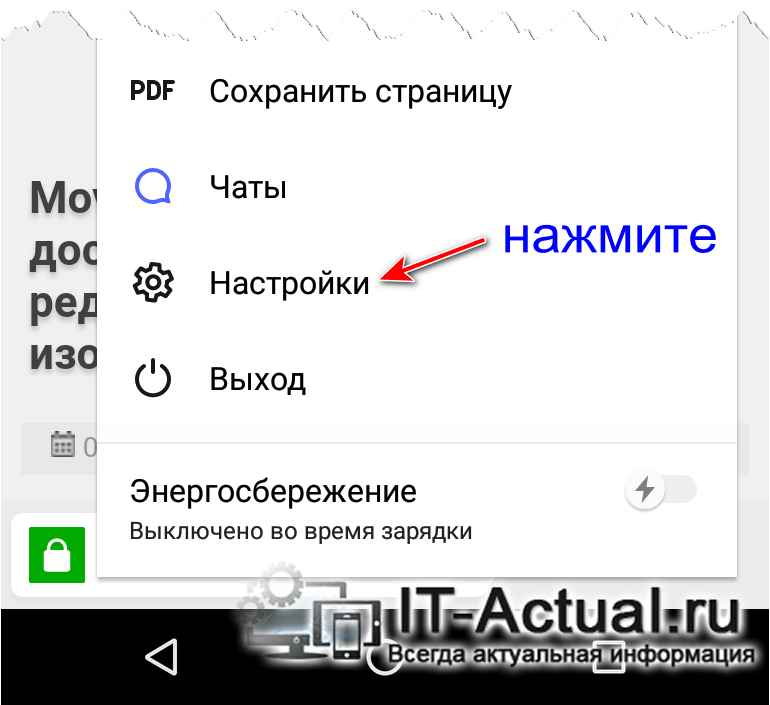- Как отключить или удалить Алису с компьютера
- Как полностью удалить Яндекс Алису в Windows
- Как отключить Алису
- Как отключить и удалить голосовой помощник Алиса на Windows и Android
- Как убрать Алису на компьютере: Яндекс Браузер останется на месте
- Отключаем Алису на «Панели задач» и в обозревателе Yandex
- Как удалить Алису полностью
- Как убрать Алису через «Программы и компоненты» в Windows 7
- Как отключить или удалить Алису на телефоне Android
- Отключение Алисы в настройках браузера
- Удаление мобильной версии Алисы
- Как отключить (удалить) Алиса из Яндекс Браузер
- Содержание:
- Отключаем фоновую работу и кнопку вызова голосового помощника Алиса из Яндекс Браузер
- Инструкция по отключению Алисы в Яндекс Браузере для компьютера
- Отключаем Алису в Яндекс Браузере для смартфона
Как отключить или удалить Алису с компьютера
С недавних пор Яндекс браузер при установке в Windows 10, 8 и Windows 7 стал автоматически устанавливать Алису — свой голосовой помощник, иконка которого появляется на панели задач. Однако, не все пользователям нужен этот помощник, отсюда и возникает вопрос, о том, как удалить Алису с компьютера.
Есть два возможных варианта действий — отключение Алисы, так, чтобы она не отображалась на панели задач и не работала и полное её удаление, оба рассмотрены далее в инструкции.
Как полностью удалить Яндекс Алису в Windows
Если вам потребовалось полностью удалить Алису с компьютера, сделать это можно так же, как с удалением любой другой программы.
- Откройте панель управления (в Windows 10 для этого можно начать набирать «Панель управления» в поиске на панели задач или прямо в окно поиска Алисы).
- В панели управления выберите вид «Значки» и откройте пункт «Программы и компоненты».
- Найдите «Голосовой помощник Алиса» в списке программ и нажмите кнопку «Удалить».
- После удаления откроется сайт Яндекс с просьбой рассказать, почему вы удалили Алису — тут на ваше усмотрение, можно и не рассказывать.
Готово, Алиса удалена и, по идее, не должна будет снова установиться на компьютере (но этого нельзя исключать — может произойти и такое при следующем обновлении Яндекс Браузера).
Как отключить Алису
Если вы не уверены, пригодится ли вам Алиса от Яндекса в дальнейшем, её можно не удалять, а просто отключить, для этого:
- Нажмите правой кнопкой мыши по иконке Алисы (или по полю ввода, если она отображается в расширенном режиме) и выберите пункт «Настройки» в меню.
- В нижней части окна настроек нажмите по кнопке «Выключить» для отключения Алисы.
При этом я заметил, что такое отключение работает только для Алисы, которая устанавливается автоматически, а если скачать её вручную с Яндекса — то в настройках нет пункта «Выключить» (но удалить её можно так же, как описано в предыдущем способе).
Источник
Как отключить и удалить голосовой помощник Алиса на Windows и Android
Надоела уже эта Алиса. Нечаянно нажмешь на фиолетовый значок, а она тут как тут. Болтает о всякой ерунде, предлагает что-то поискать, отвлекает, мешает. Ну как тут не захотеть, чтобы она поскорее отстала? Вот я и решила удалить Алису из «Панели задач» и браузера «Yandex», чтобы она меня больше не доставала. Расскажу, как я это сделала на компьютере и смартфоне.
Как убрать Алису на компьютере: Яндекс Браузер останется на месте
Алиса на ПК – дополнительное приложение, которое устанавливается вместе с Яндекс Браузером. Это отдельный компонент, который встраивается в веб-обозреватель «Яндекс» и взаимодействует с системой Виндовс в целом: ищет папки и приложения, выключает устройство, включает режим сна и т. д.
Если вас, как и меня, эта непрошенная подсказчица просто задолбала, запретите ей запускаться: выключите в настройках веб-обозревателя «Yandex» либо удалите компонент «Голосовой помощник Алиса» с компьютера полностью и навсегда. Выключение подойдет, если вы периодически пользуетесь помощником. Удаление – если эта опция вам не нужна вообще.
Отключаем Алису на «Панели задач» и в обозревателе Yandex
Самый быстрый и простой метод убрать Алису с «Панели задач» – это щелкнуть по ее фиолетовой иконке с белым треугольником правой кнопкой мыши (значок можно увидеть в левом нижнем углу экрана рядом с кнопкой «Пуск»). Затем в меню с одним единственным пунктом, которое откроется следом, нужно нажать «Выключить Алису». Значок голосовой помощницы испарится.
Теперь разберем, как убрать Алису из самого Яндекс Браузера.
- Запустите веб-обозреватель Yandex.
- Слева от визуальных закладок и ленты «Дзен» вы увидите панель с дополнительными функциями. Нажмите на свободную область панели правой кнопкой мыши – появится окошко с перечнем опций.
- Снимите отметку с последней строки «Алиса». Значок голосового помощника исчезнет.
Еще один метод деактивации – через настройки браузера Yandex:
- Щелкните по иконке в виде трех линий. Она расположена справа вверху окна приложения. В перечне разделов выберите пункт «Настройки».
- Переключитесь на вкладку «Инструменты» в списке слева.
- Уберите отметку со строки «Включить голосовую активацию фразой». Теперь помощницу нельзя открыть голосом.
Как удалить Алису полностью
В Windows 10 есть служебное приложение «Параметры» для настройки системы. В нем есть раздел управления программами, которые установлены на ноутбуке или стационарном ПК. Найдите в этом списке приложение «Голосовой помощник Алиса» и удалите его с устройства.
Наглядная пошаговая инструкция:
- Зажмите на клавиатуре кнопки «Win» и «I». Эта комбинация откроет нужное нам окно. Если она не сработала, откройте меню «Пуск». Кликните по шестеренке в левом нижнем углу экрана.
- Перейдите в раздел «Приложения».
- Отыщите компонент «Голосовой помощник Алиса». Кликните по его названию левой кнопкой мыши. Выберите второе действие «Удалить».
- Подтвердите решение в следующем небольшом окошке. Подождите, пока завершится удаление.
Как убрать Алису через «Программы и компоненты» в Windows 7
Чтобы избавиться от Алисы в более ранних версиях Windows, используйте системное средство «Программы и компоненты».
Расскажу, что нужно сделать:
- Откройте меню «Пуск» (значок в виде окна в правом нижнем углу экрана). Введите запрос «программы» в поисковую строку внизу. Появятся два результата: «Программы и компоненты» и «Удаление программ». Запустите любой из них – откроется средство для удаления приложений.
- Отыщите компонент «Голосовой помощник Алиса» в представленном списке программ. Выделите название бота левой кнопкой и щелкните по действию «Удалить» (опция находится над самим списком).
- Либо кликните по программе правой кнопкой мыши и выберите в меню действие «Удалить».
- Подтвердите удаление в дополнительном окне. После этого система уберет приложение с компьютера. Значок помощника исчезнет из «Панели задач», а в Яндекс Браузере удалятся все настройки, связанные с Алисой.
Как отключить или удалить Алису на телефоне Android
Мобильная Алиса, в отличие от десктопной, представляет собой не отдельное приложение, а часть браузера Яндекс. Поэтому для ее полного удаления с устройства придется убрать и сам браузер.
Полный вариант браузера с Алисой можно заменить на его лайт-версию, где помощника нет. Пользователям Android он доступен бесплатно в Google Play Market. А для iOS такой версии пока не выпустили.
Отключение Алисы в настройках браузера
Если вы не хотите отказываться от полной версии Яндекс.Браузера, выключите Алису в его настройках.
Как это сделать:
- Запустите приложение. Нажмите на три точки — они расположены на строке поиска Яндекс.
- Тапните по шестеренке, чтобы открыть настройки программы.
- Отыщите раздел «Поиск». Откройте подраздел «Голосовые возможности».
- Настройте Алису под себя. Для полного отключения функции выберите пункт «Не использовать голос». Яндекс Браузер перестанет реагировать на звуки вокруг, а иконка Алисы пропадет с главной страницы. Также можно оставить только голосовую активацию помощника либо отключить чтение текста с помощью Алисы и запуск ее вместе с приложением.
Удаление мобильной версии Алисы
Удалить Алису с телефона, как уже говорилось выше, можно только вместе с Яндекс Браузером. Названия разделов и их расположение в системном меню отличаются в разных версиях Андроид, но в целом порядок действий один и тот же:
- Тапните по иконке в виде шестеренки на рабочем столе Android либо в меню приложений. Этим вы откроете системное меню настроек смартфона.
- Перейдите в раздел «Приложения» либо «Приложения и уведомления».
- В списке программ найдите «Яндекс». Нажмите на этот пункт.
- Выберите действие «Удалить».
- Подтвердите решение в дополнительном окне внизу. Подождите, пока система уберет приложение с устройства.
После удаления полной версии установите Яндекс Браузер Лайт. Кстати, эта версия работает быстрее полной и занимает меньше места на устройстве, но в ней также есть Дзен, поиск по Яндексу, визуальные закладки и технология активной защиты Protect.
Для удаления Алисы с ПК используйте «Программы и компоненты» либо «Параметры» (для Windows 10). Яндекс Браузер при этом останется на месте. Сложнее дело обстоит с мобильной Алисой: отдельно от браузера от нее не избавиться. Но у вас есть два варианта решения: отключить ее в настройках либо заменить полную версию браузера на Лайт – там голосовой помощницы нет.
Источник
Как отключить (удалить) Алиса из Яндекс Браузер
Доброго времени суток, уважаемый посетитель!
С некоторых пор Яндекс стал встраивать голосовой помощник Алиса в собственный браузер, выводя соответствующую кнопку в интерфейсе. Если вы не пользуетесь данным нововведением, то закономерно захотите отключить и удалить функционал голосового помощника Алиса от Яндекс-а, который, к слову сказать, по умолчанию работает в фоновом режиме и тратит ресурсы имеющегося в вашем распоряжении компьютера, смартфона или планшета.
Отключив данное нововведение, вы освободите ресурсы браузера, дабы его работа была сконцентрирована на основной задаче – быстром и в тоже время плавном открытии и просмотре страниц интересующих вас сайтов. Также благодаря этому устройство в целом будет работать быстрее, т.к. не будут запущены служебные сервисы, работающие на уровне системы и ожидающие голосовых команд для Алисы.
Содержание:
Отключаем фоновую работу и кнопку вызова голосового помощника Алиса из Яндекс Браузер
Рассмотрим пошагово процесс отключения голосового помощника Алиса в Яндекс Браузер. Начнём с варианта, который применим для Яндекс браузера в версии для персональных компьютеров. А после – в варианте для смартфонов.
Инструкция по отключению Алисы в Яндекс Браузере для компьютера
- Откройте сам браузер, кликните по кнопке вызова меню (располагается в правом верхнем углу интерфейса браузера). В появившемся меню кликните по пункту Настройки.
В отобразившемся окне настроек Яндекс браузера отыщите пункты, которые говорят сам за себя, и снимите с них галочки.
Примечание: если же вы желаете полностью удалить файлы и службу, относящуюся к голосовому помощнику Алиса, то в материале «Как удалить голосовой помощник Алиса из Windows» подробно рассказывается, как это сделать.
Отключаем Алису в Яндекс Браузере для смартфона
- В окне браузера Яндекс необходимо открыть меню, кнопка вызова которого располагается на уровне адресной строки, и имеет обозначение в виде трёх близко располагающихся друг к другу точек. Подробнее на размещённом ниже изображении.
В результате будет выведено меню браузера Яндекс, в конце которого будет находиться надпись под именем Настройки – нажмите её.
Вы тут же попадёте в настройки браузера от Яндекс. Там будет множество пунктов, прокрутите список опций до пункта, именуемого Голосовые возможности. Найдя его в списке – осуществите нажатие.
В итоге вы увидите опции, которые непосредственно отвечают за настройку работы голосового помощника Алиса в браузере. Опция Не использовать голос отвечает за полное отключение голосового помощника Алиса от Яндекс. Переключив на данную опцию, вы тем самым полностью отключите помощник. Готово!
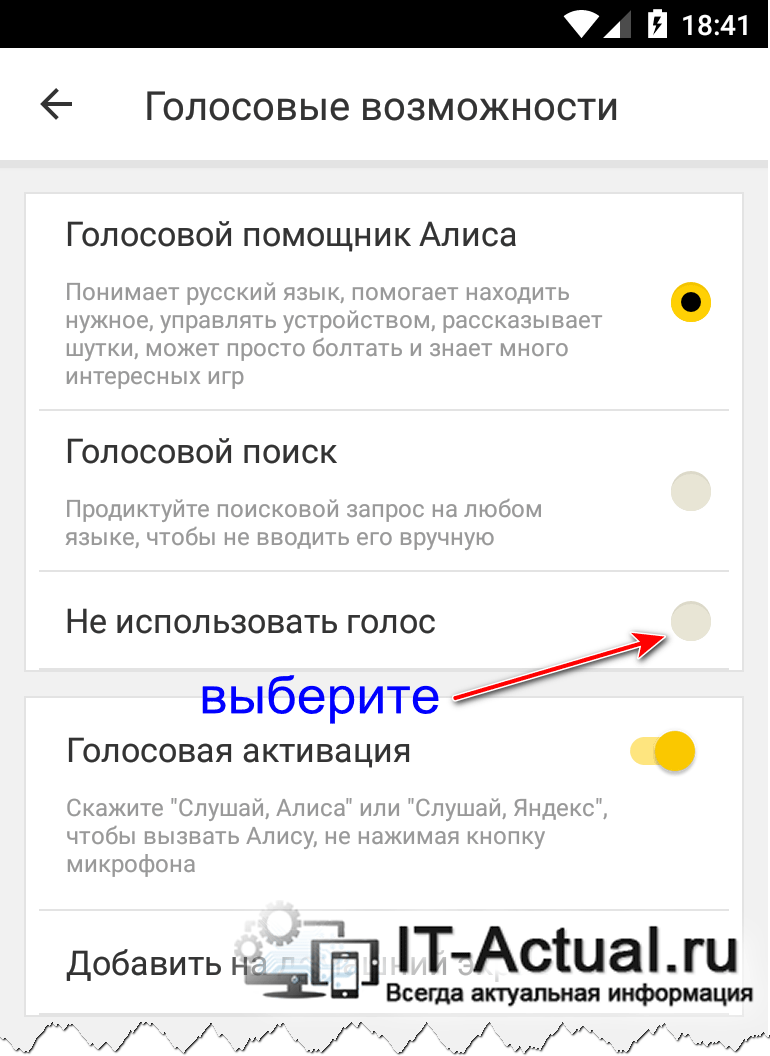
Теперь Алиса выключена и не прослушивает эфир в ожидании голосовой команды от пользователя, а её иконка вызова более не отображается в интерфейсе браузера.
Не забывайте о том, что в комментариях вы можете уточнить вопросы, которые у вас могли возникнуть в процессе ознакомления с данным материалом. До встречи в новых интересных материалах, не забывайте подписываться!
В свою очередь, Вы тоже можете нам очень помочь.
Просто поделитесь статьей в социальных сетях и мессенджерах с друзьями.
Поделившись результатами труда автора, вы окажете неоценимую помощь как ему самому, так и сайту в целом. Спасибо!
Источник