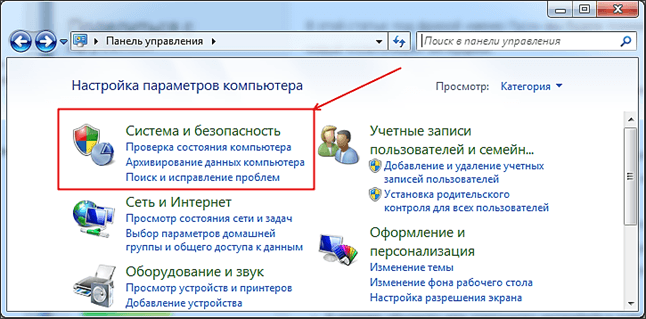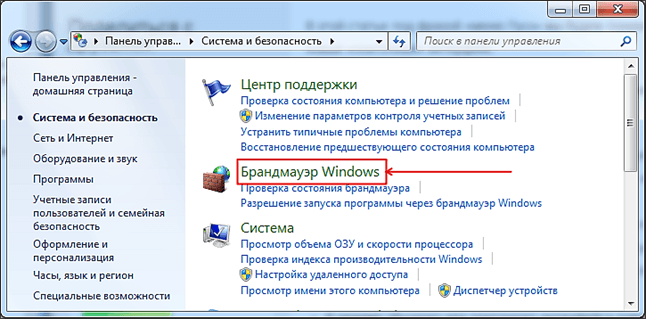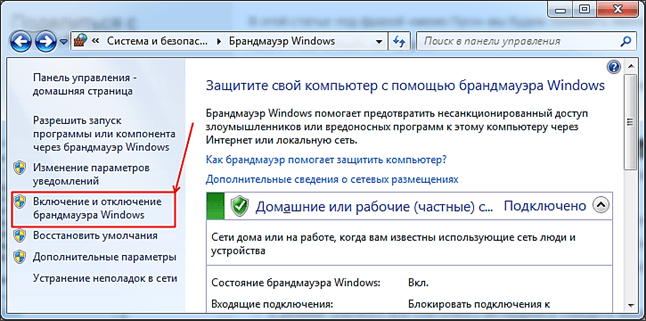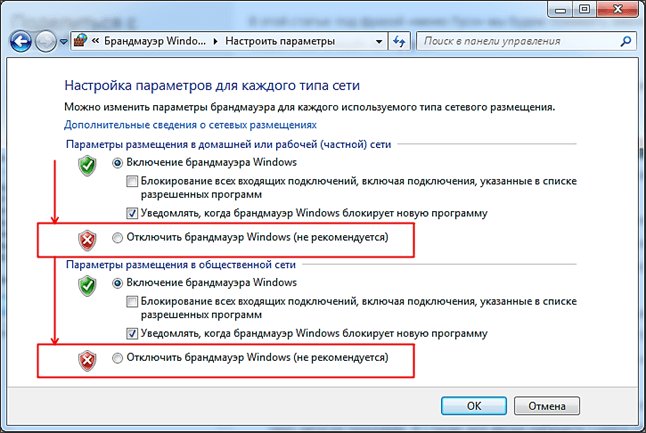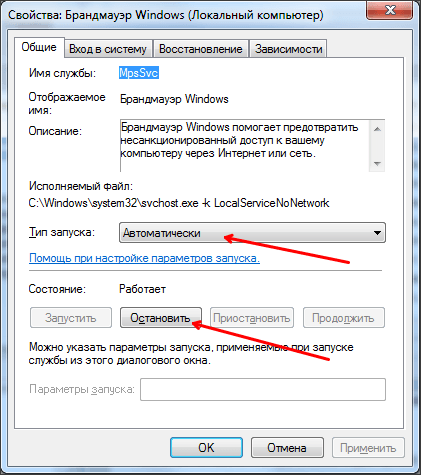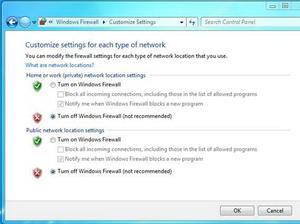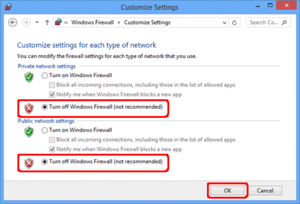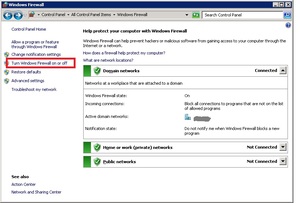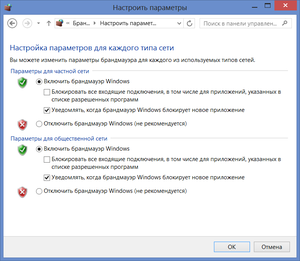- Как отключить файрвол Windows 7
- Как отключить файрвол Windows 7 при помощи управления службами
- Как отключить файрвол (Firewall) в Windows 7
- Как отключить фаервол в Windows 7
- Панель управления
- Раздел Администрирование
- Командная строка
- Видео
- Брандмауэр «Windows Firewall». Настройка и отключение.
- Содержание:
- Зачем отключать Windows Firewall?
- Настройки Windows Firewall
- Как полностью отключить брандмауэр Windows?
- Отключение брандмауэра в панели управления
- Отключение защитника при помощи командной строки
Как отключить файрвол Windows 7
Как отключить файрвол Windows 7? Данный вопрос является довольно распространенным среди пользователей. В этой статье мы расскажем, как можно быстро отключить файровол (брандмауэр), но перед как перейти к этому вопросу нужно разобраться с тем, что такое файрвол и для чего он используется.
Файрвол (или Брандмауэр ) — это специальное программное обеспечение, разработанное для защиты компьютера от разного хакерских атак, которые могут проводиться злоумышленниками через Интернет или локальные сети. Файрфол работает по довольно простому принципу. Данное программное обеспечение проверяет весь поток данных, который передается через сеть и в случае обнаружения подозрительной активности выполняет блокировку вредоносного трафика.
Несмотря на то, что файрвол выполняет очень важную работу и значительно повышает уровень безопасности, иногда возникает необходимость в его отключении. Например, если вы установили файрвол от стороннего разработчика, то вам необходимо обязательно отключить файрвол Windows 7.
Для того чтобы отключить фаервол Windows 7 необходимо открыть Панель управления и перейти в раздел «Система и безопасность».
После этого вам нужно открыть раздел «Брандмауэр Windows».
В окне «Брандмауэр Windows» вам необходимо кликнуть по ссылке «Включение и отключение брандмауэра Windows». Данная ссылка находится в левой части окна.
После этого вы попадете в окно с настройками файрвола Windows 7. Здесь можно включить или отключить файрвол Windows 7. Для того чтобы отключить файрвол Windows 7 вам необходимо установить две отметки напротив функции «Отключить бранмауэр Windows 7 (не рекомендуется)».
Для того чтобы сохранить изменения в настройках закройте окно нажатием на кнопку «Ok».
Как отключить файрвол Windows 7 при помощи управления службами
Кроме этого вы можете отключить файрвол Windows 7 с помощью отключения соответствующей службы. Сделать это можно следующим способом. Откройте Панель управления и перейдите в раздел «Система и безопасность -> Администрирование –> Службы». В окне «Службы» вы увидите список служб, здесь нужно найти службу под названием «Бранмауэр Windows».
Кликните правой кнопкой мышки по службе «Бранмауэр Windows» и выберите пункт «Свойства». После этого перед вами откроется окно со свойствами данной службы. Для того чтобы ее оставить вам необходимо сменить тип запуска с «Автоматически» на «Отключена», а также нажать на кнопку «Оставить».
Для того чтобы сохранить настройки закройте окно со свойствами службы нажав на кнопку «Ok» и перезагрузите компьютер. После следующей перезагрузки файрвол Windows 7 будет отключен.
Нужно отметить, что отключать файрвол Windows 7 без установки другого файрвола не безопасно. Таким образом, вы значительно снизите уровень защиты вашего компьютера.
Создатель сайта comp-security.net, автор более 2000 статей о ремонте компьютеров, работе с программами, настройке операционных систем.
у меня не получается, помогите.
Что именно у вас не получается? По моему в статье все описано максимально подробно…
Источник
Как отключить файрвол (Firewall) в Windows 7
Брандмауэр или Firewall — это межсетевой экран, программно-аппаратный или просто программный элемент компьютерных сетей, который позволяет производить контроль и осуществлять фильтрацию проходящего сетевого трафика соответственно заданным параметрам. Сетевой трафик, в свою очередь, это любая информация, хранящаяся на просторах сети — это может быть как музыка, видео, так и текст, документы и прочее.
Иначе говоря, фаервол — это своего рода фильтр, особое программное обеспечение, которое создано в целях защиты персонального компьютера или иных устройств от различного рода хакерских атак, интернет-активности злоумышленников. Файервол проверяет весь поток информации, поступающий из Всемирной паутины, и в случае появления подозрительной активности блокирует ненужные данные в соответствии с установленным пользователем параметрами.
В современных операционных системах от компании Microsoft присутствует встроенный в систему, бесплатный фаервол, который называется «Брандмауэр Windows». Начиная с Windows 7 версии, эта программа стала достаточно полезной и эффективной. Она помогает бороться с вирусными атаками и получением несанкционированного доступа к пользовательским данным.
Как отключить фаервол в Windows 7
Несмотря на то, что Firewall позволяет повысить уровень безопасности при работе за компьютером и выполняет довольно важные, полезные функции, порой у пользователя может возникнуть необходимость в отключении этого вида защиты.
Например, при установке стороннего фаервола, стандартный необходимо будет в обязательном порядке отключить, так как одновременно два брандмауэра на одном девайсе будут конфликтовать друг с другом и мешать нормальной работе. Зачастую многие современные антивирусы устанавливаются в комплекте со встроенным фаерволом. Как правило, такое приложение несколько лучше классического, бесплатного, встроенного в ОС Windows файервола за счет более расширенной функциональности или по ряду других, каких-либо примечательных особенностей.
Итак, в представленной статье мы рассмотрим все известные методы того, как отключить файрвол. Windows 7 имеет множество возможностей того, как это можно сделать. В этой статье будут по порядку приведены все известные способы того, как можно осуществить отключение файервола понятным и доступным языком.
Панель управления
Этот способ является, пожалуй, наиболее распространенным среди современных пользователей ПК. Рассмотрим поэтапно, что необходимо сделать для того, чтобы научиться как включать, так и отключать фаервол в Windows 7 в любой нужный для вас момент.
- Первым делом перейдите в меню «Пуск», а оттуда в раздел «Панель управления».
- Находясь в окне панели управления, найдите пункт «Система и безопасность», а после в открывшемся окне — «Брандмауэр Windows». А также перейти в этот раздел можно и несколько другим способом. Для этого, находясь внутри раздела «Панель управления», достаточно ввести в форме поиска которая расположена в верхней части окна запрос «брандмауэр» и из предложенных вариантов выбрать «Брандмауэр Windows».
- Откроется еще одно, отдельное, системное окно настроек фаервола вашей операционной системы. Здесь, в списке слева, необходимо будет выбрать раздел «Включение и отключение брандмауэра Windows». Имейте в виду, что для изменения этих параметров вы должны использовать свою основную учетную запись с правами администратора, то есть вы должны являться основным пользователем этого устройства. В противном случае вам необходимо будет ввести пароль администратора.
- Левой кнопкой мыши кликните по разделу «Отключить брандмауэр Windows (не рекомендуется)» под каждым из пунктов, защиту которых вы хотите отключить. Для полного отключения всех функций фаервола отключить необходимо каждый из разделов. Зачастую большинство ситуаций требуют соблюдения именно таких условий, например, для установки нового антивируса, стороннего брандмауэра или иного программного обеспечения.
Раздел Администрирование
Этим способом рекомендуют пользоваться в тех случаях, когда предыдущий метод не помог, а также при установке антивируса или брандмауэра от стороннего производителя софта. Этот метод позволяет полностью отключить функции файервола вашего устройства за счет управления свойствами служебных программ. При этом примечательно, что совершенно не важно, отключали ли вы до этого брандмауэр через панель управления, согласно предыдущей инструкции, или нет.
За счет изменения системных настроек через вкладку «Администрирование» служба под названием «Брандмауэр Windows» в любом случае будет полностью отключена. Естественно, точно таким же образом можно произвести и включение этой, встроенной в операционную систему Windows-службы.
Для осуществления задуманного необходимо будет произвести следующие манипуляции:
- Перейдите в меню «Пуск», а затем оттуда в раздел «Панель управления».
- Выберите пункт «Система и безопасность», а после «Администрирование».
- Откроется отдельное, новое окно со списком различных разделов настроек системы. Необходимо будет выбрать раздел под названием «Службы».
- Откроется еще одно окно с довольно длинным списком служб, встроенных в Windows. Среди представленного списка нужно выбрать пункт «Брандмауэр Windows», а затем кликнуть по нему правой кнопкой мыши.
- Откроется меню действий. Выберите раздел «Остановить», и через несколько секунд работа фаервола будет остановлена.
- Однако имейте в виду, что в таком случае файервол заработает вновь, после того как вы перезагрузите ваш персональный компьютер или любое другое устройство, на котором выполняли данные действия. Для того, чтобы этого не произошло и файервол не запустился повторно после перезагрузки, нужно в списке служб еще раз кликнуть правой кнопкой мыши по пункту «Брандмауэр Windows» и выбрать в этот раз раздел «Свойства», а затем в появившемся окне указать параметр для типа запуска «Отключено».
Командная строка
Наименее распространенный способ, для уверенных пользователей ПК. Однако, этот метод совсем несложный и ничуть не менее эффективный.
- Откройте командную строку в режиме администратора. Для этого в меню «Пуск» нужно выбрать пункт «Все программы», затем «Стандартные» и кликнуть по разделу «Командная строка» правой кнопкой мыши и выбрать в появившемся меню «Запуск от имени администратора», а затем подтвердить действие.
- Когда окно командной строки будет открыто, пропишите в нем следующую команду (без кавычек и знаков препинания), для того чтобы отключить файервол — «netsh firewall set opmode disable».
- Для того чтобы включить файервол обратно команда имеет следующий вид (тоже без использования знаков препинания и кавычек) — «netsh firewall set opmode enable».
Видео
На примере этого видео будет несложно понять, как отключить брандмауэр в Windows 7.
Источник
Брандмауэр «Windows Firewall». Настройка и отключение.
Правильная настройка встроенных средств защиты Windows 10 позволяет комфортно и безопасно использовать компьютер. Ниже будут приведены основные способы настройки и варианты с полным отключением защиты.
Содержание:
Windows Firewall – важный компонент комплекса встроенной защиты операционной системы предназначенный для блокировки и ограничения входящего и исходящего трафика. С его помощью можно выборочно заблокировать подключение к сети для определенных приложений, что значительно повышает безопасность и защиту от вредоносного ПО, которое может отправлять данные и личную информацию сторонним лицам.
Такая информация может быть использована в корыстных целях, например, для воровства аккаунтов социальных сетей и различных сервисов, электронных почтовых ящиков или взлома электронных кошельков пользователя. После установки чистой операционной системы Windows, брандмауэр будет активирован по умолчанию. Сообщения о блокировке доступа в сеть приложениям демонстрируются при запуске неизвестного ПО. На экране оповещения системы безопасности можно выбрать режим предоставления доступа приложения к сети: доступ только к частным сетям или полный доступ ко всем сетям.
При выборе первого варианта запущенное приложение будет иметь доступ только к частным сетям пользователя без выхода в интернет. Второй вариант дает программе полный доступ в открытую сеть.
Зачем отключать Windows Firewall?
Окно «Оповещение системы безопасности» является единственным, что может помешать пользователю при включенном защитнике, поэтому брандмауэр Windows работает очень ненавязчиво и многие предпочитают оставлять его включенным. Такой подход – наиболее оптимален, поскольку даже встроенной системы защиты – вполне достаточно для обычных пользователей.
Стоит добавить, многие разработчики вирусного ПО утверждают, что стандартная система безопасности Windows 10 имеет незначительное количество уязвимостей, которые заполняются при постоянных обновлениях ОС. Конечно это не гарантирует стопроцентную защиту от узкоспециализированного хакерского ПО, но обеспечивает высокую степень безопасности при попадании рядовых вирусов.
В некоторых случаях пользователь предпочитает устанавливать защиту своей системы от сторонних производителей. В таких случаях брандмауэр Windows можно отключить при установке нового антивирусного комплекса. Это поможет избежать конфликта между различными системами безопасности.
Настройки Windows Firewall
Для настройки параметров защитника Windows следует перейти в расширенные настройки брандмауэра. Для этого:
Шаг 1. Нажимаем по иконке поиска возле по «Пуск» и вводим фразу «Панель управления».
Шаг 2. В открывшемся окне, выбираем режим отображения «Мелкие значки» и переходим в «Брандмауэр защитника Windows».
Шаг 3. Чтобы перейти в окно расширенных настроек защиты, выбираем пункт «Дополнительные параметры».
Находясь в меню «Дополнительные параметры» можно посмотреть текущее состояние защитника и его основные настройки. Данная информация находится в первом пункте «Монитор брандмауэра».
Для создания собственных блокировок определенных приложений, следует воспользоваться графой «Правила для исходящих подключений», где следует выбрать пункт «Создать правило».
В открывшемся окне присутствует несколько вариантов блокировок сети. К примеру, можно заблокировать целый порт или конкретную программу. В нашем случае будет заблокирована конкретная программа, поэтому выбираем первый пункт и нажимаем далее.
Для блокировки конкретной программы, следует выбрать пункт «Путь программы» и выбрать необходимое приложение. Для примера, блокировка будет произведена на браузере Google Chrome. Исполняемый файл браузера находится по пути «C:\Program Files (x86)\Google\Chrome\Application». Его можно выбрать в пункте обзор, или самостоятельно ввести, скопировав путь из проводника.
Выбрав необходимую программу, следует выбрать действие, которое будет применено. Для блокировки, выбираем пункт «Блокировать подключение» и далее.
В следующем окне следует выбрать те профили, к каким будет применено созданное правило блокировки.
В последнем окне необходимо задать имя правилу. Для удобства поиска данной настройки называем её «Блокировка подключения Google Chrome» и подтверждаем действие кнопкой «Готово».
После выполнения вышеуказанных действий браузер Google Chrome перестанет подключаться к сети Интернет. Перезагрузка компьютера не потребуется.
Чтобы вернуть работоспособность браузера необходимо найти созданное правило в списке, нажать по нему ПКМ и выбрать пункт «Отключить». Если в настройке более нет необходимости, её можно удалить.
Стоит понимать, что не все исполнительные файлы относятся к подключению, поэтому в некоторых случаях блокировка может оказаться неэффективной. Чтобы устранить это, следует узнать через что происходит подключение к интернету и уже блокировать данный элемент. К примеру, многие онлайн игры, работающие на Jawa, подключаются к сети через исполнительный файл Jawa, а не собственный. Таким образом для блокировки игры необходимо заблокировать доступ исполнительного файла Jawa.
Как полностью отключить брандмауэр Windows?
Существует несколько быстрых способов полного отключения Windows Firewall, которые следует применять перед установкой новой защитной системы от сторонних производителей. Отключение защитника делает систему уязвимой для вредоносного ПО, поэтому отключать брандмауэр без нужды – строго не рекомендуется.
Отключение брандмауэра в панели управления
Одним из самых легких способов отключения защиты, является отключение через панель управления. Чтобы сделать это, необходимо:
Находясь в панели управления в пункте «Брандмауэр защитника Windows» следует перейти в пункт «Включение и выключение защитника».
В открывшемся окне достаточно перевести все пункты в отключенный режим и подтвердить действие кнопкой «Ок».
Отключение защитника при помощи командной строки
Другим способом отключения защитника Windows является командная строка. Чтобы выполнить отключение, необходимо:
Нажать ПКМ по кнопке пуск и выбрать «Командная строка(администратор)», «Windows PowerShell (администратор)».
В открывшемся окне командной строки вводим «netsh advfirewall set allprofiles state off» и подтверждаем Enter.
Данная команда отключит все профили сети и Windows Firewall станет неактивным.
Для включения защитника следует воспользоваться командой «netsh advfirewall set allprofiles state on».
Источник