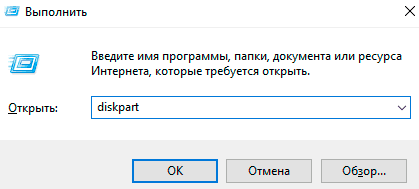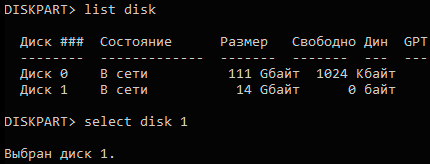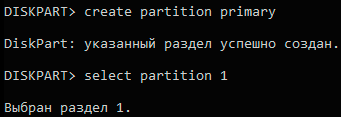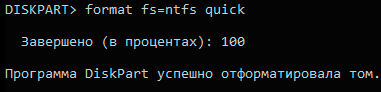- Как удалить вирус, создающий ярлыки файлов и папок
- Содержание:
- Как происходит заражение вирусами?
- Как избежать заражения?
- Что происходит при заражении вирусами?
- Как избавиться от вирусов на флешке?
- Как избавиться от вируса на системном жестком диске?
- Как удалить вирус из автозагрузки
- Часто задаваемые вопросы
Автор: Administrator вкл. 13 января 2012 . Опубликовано в Безопасность
На сегодняшний день нет абсолютных методик лечения файловых вирусов .
1) Скачайте на заведомо «здоровом» компьютере утилиту от DrWeb — CureIT ! Разархивируйте и запишите её на CD или DVD, можно записать и на флешку, если производителем предусмотрен режим защиты данных от изменений (только чтение). Иначе активный вирус повредит утилиту ещё до запуска. Сделайте полную проверку зараженного компьютера в режиме Safe Mode, затем в нормальном.
Этот способ может не сработать, если в сигнатурх продуктов DrWeb нет данной модификации зловреда, заразившего Ваш компьютер. Отправьте несколько зараженных файлов аналитикам Dr. Web.* и в течении суток CureIT! «научат» лечить вирус, утилиту придется скачать заново на заведомо «здоровом» компьютере.
2) Этот способ подразумевает наличие «здорового» компьютера, на котором установлен антивирус Dr. Web или Касперского, делаищие упор на сигнатурный детект, что позволяет наиболее эффективно бороться с классическими вирусами. Для борьбы необходимо наличие наиболее свежих антивирусных баз. Необходимо жёсткий диск (HDD) «зараженного» компьютера подключить к чистой машине и провести полную проверку. После проверки\лечения жесткий диск необходимо вернуть на место.
Данный способ не дает абсолютного положительного результата. Ваш антивирус может не знать данную модификацию вируса, тогда существует риск заражения «чистой машины» (если будете запускать программы и файлы с подключенного жесткого диска). В этом случае необходимо отправить зараженный файл вендору* и детект будет добавлен в ближайшее время. Полностью отказаться от этого метода заставит наличие гарантии на один из компьютеров или отсутствие знаний как снимать жесткий диск. В этом случае необходимо обратится в ближайший сервисный центр (при наличии гарантии в гарантийный центр обслуживания).
P.S. При лечении файлового вируса вторым методом. т.е. посредством подключения жёсткого диска к чистой машине следует быть очень внимательным и аккуратным, т.к. можно заразить чистую машину. Если вы не сомневаетесь в своих возможностях лучше не пробывать.
Ссылки, по которым можно отправить файлы на анализ
Адрес электронной почты защищен от спам-ботов. Для просмотра адреса в вашем браузере должен быть включен Javascript.
Drweb
Добавлено через 31 секунду
Еще одна довольно эффективная методика: это использование LiveCD , собранного специально для очистки компьютера от вредоносных программ, которых обычными средствами проблематично уничтожить.
1. В нашем случае (заражении файловым вирусом) необходимо использовать Dr.Web LiveCD , позволяет восстановить работоспособность системы, пораженной действиями вредоносных программ. Эта сборка LiveCD не только очистит компьютер от инфицированных и подозрительных файлов, но и попытается вылечить зараженные объекты.
Документация (перед началом использования и если у Вас нет опыта работы с подобными продуктами, обязательно почитайте документацию по продукту)
Прямой линк на скачивание образа диска
В состав сборки Dr.Web LiveCD входят следующие приложения:
1. Сканер Dr.Web® для Linux;
2. Браузер Firefox;
3. Файловый менеджер Midnight Commander;
4. Терминал для работы с командной строкой непосредственно перед из-под графической оболочки;
5. Текстовый редактор Leafpad.
Более подробная информация находится в документации.
2. Если нет возможности воспользоваться DVD/CD приводом, то пригодиться Dr.Web® LiveUSB — это утилита, позволяющая создать загрузочную флэш-карту с переносной операционной системой на базе Linux и встроенным программным обеспечением, предназначенным для проверки излечения компьютера (антивирусное решение Dr.Web LiveUSB), работы с файловой системой, просмотра и редактирования текстовых файлов, просмотра веб-страниц и ведения электронной переписки. С помощью загрузочной флэш-карты можно восстановить систему в тех случаях, когда вследствие вирусной активности не представляется возможным произвести загрузку компьютера с жесткого диска обычным способом.
Dr.Web® LiveUSB поставляется в виде исполняемого файла drwebliveusb.exe .
Более подробная информация находится в документации .
3. А так-же можно воспользоваться Avira AntiVir Rescue System которая является linux приложением, позволяющим получить доступ к компьютеру, который не удается загрузить. Это позволяет:
- восстановить поврежденную систему,
- спасти данные,
- выполнить проверку системы на наличие вирусов.
Если у вас есть старый установочный файл, то вам прийдется его скачать еще раз т.к., Avira AntiVir Rescue System обновляется несколько раз в день.
Не забывайте, что установочный файл (rescuecd.exe примерно 60 mb) необходимо скачивать и запускать на заведомо здоровом компьютере.
4. Или же можно воспользоваться Kaspersky Rescue Disk 10 который формируется на базе на базе ядра операционной системы Linux и представляет собой файл .iso, который включает:
системные и конфигурационные файлы Linux;
- набор утилит для диагностики операционной системы;
- набор вспомогательных утилит (файловый менеджер и др.);
- файлы Kaspersky Rescue Disk;
- файлы, содержащие антивирусные базы.
Если у вас установлен один из продуктов ЛК линейки 2010, то образ можно поддержать в актуальном состоянии.
5. Еще одним вариантом лечения будет Live CD Vba32 Rescue который содержит:
- Консольный сканер для *UNIX (VBA32.L)
- Файловый менеджер MidnightCommander
Основные возможности продукта:
- Сканирование ПК на наличие вредоносных объектов;
- Создание отчетов сканирования системы для последующего обращения в службу тех. поддержки;
- Выполнение основных операций с файлами, находящимися на компьютере пользователя (переименование, копирование, перемещение и т.д.);
Скачать LiveCD Vba32 Rescue
Источник
Как удалить вирус, создающий ярлыки файлов и папок
На компьютере начали появляться бесполезные ярлыки файлов и папок? Вероятно это проделки вирусов. Ниже мы разберем основные методы поиска и устранения вредоносных программ, создающих ярлыки.
Содержание:
Вредоносные программы и вирусное ПО может оказывать различное воздействие на операционную систему.
Одни вирусы – удаляют данные или воруют важные файлы с компьютера. Другие – создают ярлыки произвольных файлов или ярлыки с сомнительной рекламой и интернет ресурсами.
Помимо этого, в последнее время была замечена высокая активность вирусов, делающих из важных файлов ярлыки, через которые невозможно открыть данные.
Подобные вирусы могут встречаться на жестком диске или располагаться на съемном носителе, мешая комфортному использованию или вовсе заменяя любое подключенное устройство на бесполезный ярлык.
Как происходит заражение вирусами?
Вредоносные программы могут попасть на компьютер самыми различными путями.
Это может быть, как посещение зараженного интернет ресурса, так и установка нелицензионного ПО или игр, которые скрытно могут заразить систему в процессе выполнения установки программы. Также вирусы могут распространяться через съемные носители, флешки или внешние HDD. Зараженный съемный носитель может передавать вирус на компьютер во время подключения.
Наиболее распространенными вирусными программами являются: вирусы с аббревиатурой Troj и Trojan, W32, VBS, Mal, Worm и другие.
Как избежать заражения?
Поскольку вирусные программы могут поджидать пользователя практически в любом месте, следует использовать комплексный подход для предотвращения заражения:
- Использование проверенного антивирусного ПО, его регулярное обновление и проверки системы.
- Использование встроенных систем защиты Windows 10.
- Своевременное обновление ОС (в обновление системы также входят пункты, устраняющие уязвимости).
- Использование антивирусов для интернет-обозревателя.
- Отказ от посещения рекламных и сомнительных ресурсов, а также загрузки файлов, видео, игры и программ из непроверенных источников.
Стоит понимать, что даже если строго придерживаться данным пунктам, заражение компьютера все равно может произойти. Это обусловлено тем, что создатели вирусов постоянно их модифицируют и антивирусный софт попросту не успевает обновлять свою защиту, под постоянно изменяющиеся типы вирусов.
Что происходит при заражении вирусами?
В зависимости от типа и предназначения вирусного ПО, оно может оказывать различное влияние на систему.
К примеру, некоторые вирусы ведут шпионскую деятельность на компьютере, воруя личную информацию, электронные ключи, коды банковских карточек, а также данные для входа в аккаунты социальных сетей, сайтов и т.д. Другие вирусы представляют угрозу для файлов, попросту их удаляя или меняя на бессмысленные ярлыки.
Если Вы столкнулись с вирусом, удаляющим информацию, не стоит отчаиваться! Специалисты Recovery Software разработали специальную утилиту RS Partition Recovery, способную быстро восстанавливать любые данные, которые были уничтожены вирусом, случайным форматированием носителя или были просто удалены. RS Partition Recovery позволяет восстанавливать удаленные данные с жестких дисков, флешек и других накопителей. Помимо этого, функционал программы позволяет восстанавливать давно утерянные данные.
Как избавиться от вирусов на флешке?
Если пользователь нашел вирус на флешке или съемном накопителе при помощи антивирусной программы, следует поместить зараженные файлы в карантин. Если же вирусная программа не удаляется антивирусом или обходит его защиту, следует прибегнуть к ручному удалению при помощи встроенной утилиты diskpart.
Шаг 1. Запускаем утилиту Diskpart. Для этого необходимо нажать по кнопке «Пуск» правой кнопкой мыши и выбрать «Выполнить». В открывшемся окне вводим diskpart и «Ок».
Шаг 2. Вводим команду list disk и ищем зараженный накопитель. В нашем случае это флешка обозначенная номером 1. И вводим команду «select disk 1».
Шаг 3. Очищаем диск командой Clean и ждем завершения процесса очистки.
Шаг 4. Следом за этим необходимо создать раздел на очищенной флешке. Для этого вводим crate partition primary, подтверждаем действие Enter и выбираем созданный раздел командой select partition 1.
Шаг 5. Теперь необходимо отформатировать выбранный раздел в формате NTFS или FAT 32. В нашем случае флешка будет отформатирована в формате NTFS командой format fs=ntfs quick. Для форматирования в FAT 32 используем команду format fs=fat32 quick.
Шаг 6. Финальным этапом станет назначение буквы носителя. Для этого вводим команду assign letter=E.
Флешка полностью очищена. Для завершения работы Diskpart вводим команду exit или просто закрываем окно утилиты.
Также проверить флешку можно следующими командами:
Открываем командную строку от имени администратора и вводим команду E: (где E – имя флешки) и Enter, после чего вводим attrib e:*.* /d /s -h -r –s и Enter.
Каждая из букв последней команды раскрывает все скрытые файлы, убирает режим «Только чтение», а также демонстрирует системные файлы. Таким образом можно зайти на флешку и удалить вирусное ПО, которое было скрыто настройками флешки.
Как избавиться от вируса на системном жестком диске?
Вирусы, попавшие на системный жесткий диск, несут большую угрозу файлам и данным. Лучшим выходом из данной ситуации будет полная переустановка операционной системы или откат Windows при помощи точек восстановления.
Помимо этого, можно провести глубокое сканирование антивирусными программами.
Более опытные пользователи могут воспользоваться встроенными средствами проверки системы.
С полным перечнем пунктов комплексного удаления рекламных и обычных вирусов можно ознакомиться в теме «Как удалить вирус показывающий рекламу в браузере».
Как удалить вирус из автозагрузки
Многие вирусы и вредоносные программы могут встраиваться в автозагрузку системы. Это приводит к тому, что исполнительные файлы вирусного ПО запускаются сразу вместе с загрузкой системы.
Автоматический запуск вредоносных утилит гораздо усложняет их обнаружение и удаление.
Детальный способ выявления и удаления вирусов из автозагрузки приложений и автозагрузки служб Windows описан в статье «Очистка автозагрузки Windows».
Часто задаваемые вопросы
Это сильно зависит от емкости вашего жесткого диска и производительности вашего компьютера. В основном, большинство операций восстановления жесткого диска можно выполнить примерно за 3-12 часов для жесткого диска объемом 1 ТБ в обычных условиях.
Если файл не открывается, это означает, что файл был поврежден или испорчен до восстановления.
Используйте функцию «Предварительного просмотра» для оценки качества восстанавливаемого файла.
Когда вы пытаетесь получить доступ к диску, то получаете сообщение диск «X: \ не доступен». или «Вам нужно отформатировать раздел на диске X:», структура каталога вашего диска может быть повреждена. В большинстве случаев данные, вероятно, все еще остаются доступными. Просто запустите программу для восстановления данных и отсканируйте нужный раздел, чтобы вернуть их.
Пожалуйста, используйте бесплатные версии программ, с которыми вы можете проанализировать носитель и просмотреть файлы, доступные для восстановления.
Сохранить их можно после регистрации программы – повторное сканирование для этого не потребуется.
Источник