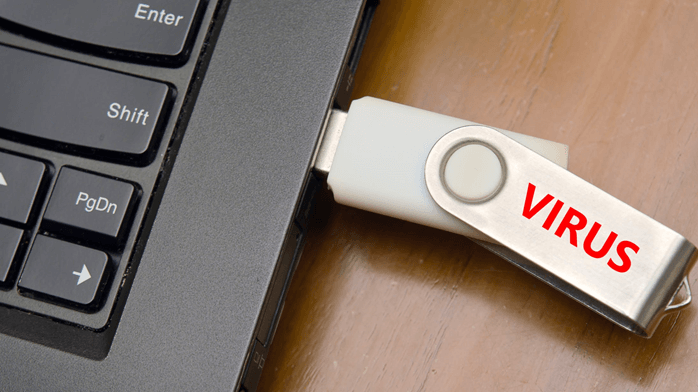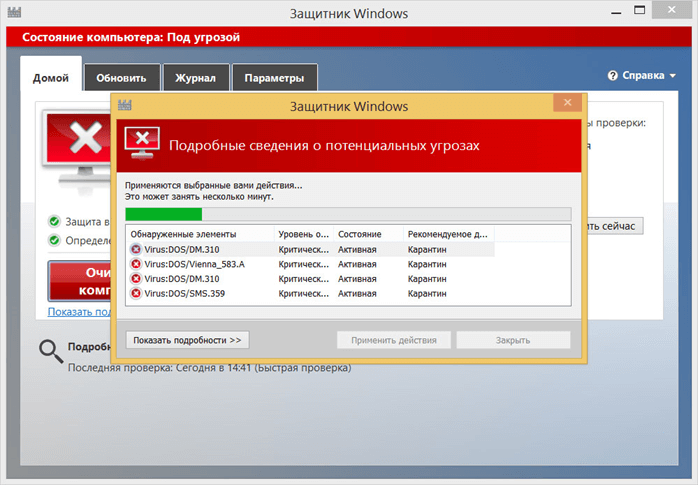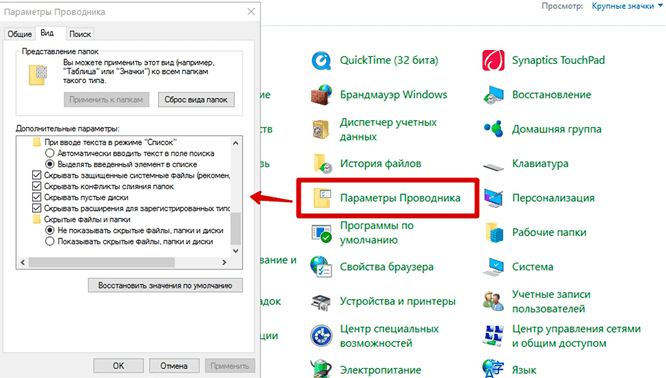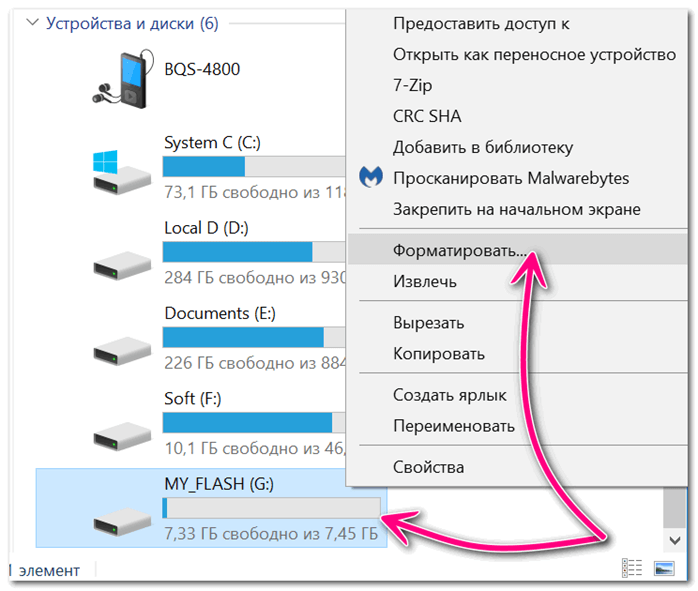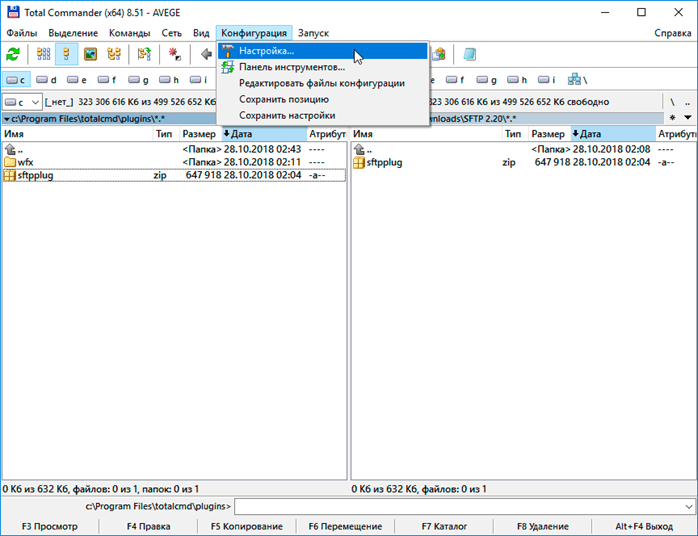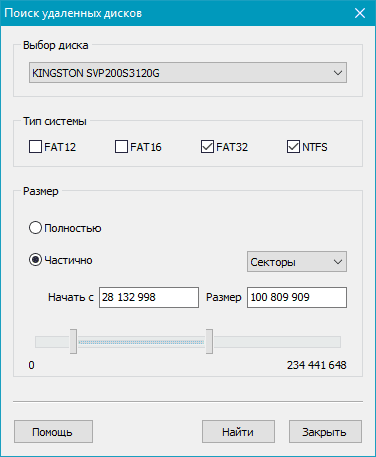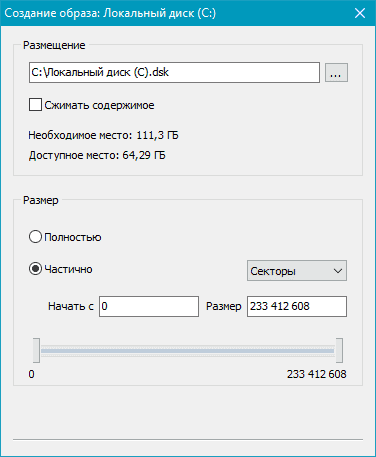- Как удалить вирус на флешке
- Вирус повредил флешку: признаки, особенности
- Как избавиться от вируса на флешке антивирусником?
- Вот как очистить флешку от вирусов с помощью Защитника:
- Как убрать вирус с флешки вручную?
- Как удалить вирус с флешки форматированием?
- Восстановление данных после удаления вирусов с флешки
- Часто задаваемые вопросы
- Как отменить форматирование флешки
- НЕ ВОЛНУЙТЕСЬ, Я СЕЙЧАС ВСЕ ОБЪЯСНЮ!
- Следите через RSS
- Страницы
- Метки
- Архивы
- Задаем вопросы
- Комментарии на сайте
- Еще раз о восстановлении данных после форматирования.
- Как восстановить отформатированную флешку
- Случайно удалили файлы с флеш-накопителя
- Как восстановить
- Отформатировали USB-накопитель по ошибке
- Как восстановить
- Отформатированный USB-накопитель показывает ошибку
- Как исправить
- Отформатированный USB-накопитель не распознает компьютер
- Как исправить
- Пошаговая инструкция по извлечению файлов с отформатированного USB-накопителя
- Все файлы и папки на USB-накопителе стали ярлыками
- Как исправить
- Дополнительные советы по защите данных на USB-накопителе
- Видео — Как восстановить отформатированную флешку
- Как открыть флешку, когда компьютер требует её отформатировать
- Проверка на ошибки
- Проверка на наличие вирусов
- Восстановление данных
- TestDisk
- R-Studio
- Низкоуровневое форматирование
- Заключение
- Как восстановить флешку без потери данных
- Диагностика файловой системы флеш накопителя
- Восстановить флешку без потери данных путем форматирования
- Восстановление через «HDD Low Level Format Tool»
- Восстановление данных с помощью «Recuva»
- Руководство по восстановлению
- Как восстановить данные с флешки или диска после форматирования?
- Как восстановить флешку программой
- Выбор логического диска или сменного носителя для сканирования
- Создание виртуального образа диска
- Сканирование выбранного диска
- Результат сканирования, поиск необходимых файлов в восстанавливаемом разделе
- Восстановление и сохранение данных
Как удалить вирус на флешке
USB-накопители особо важная часть жизни любого человека, пользующегося компьютером. Особенно удобна флешка, когда приходится пользоваться разными ПК по работе, дома. Не все компьютеры надежно защищены от вредоносных программ, поэтому вирус на флешке очень распространенная проблема. Трояны не только заражают сам накопитель он становится их переносчиком, заражая «чистые» компьютеры при присоединении съемного диска.
Вирус повредил флешку: признаки, особенности
Вирусный контент проникает на USB-накопитель при подключении его к зараженному компьютеру. После этого вирус активизируется каждый раз при подключении носителя, переходя с нее на «чистые» машины. На съемном диске он блокирует файлы, не давая их открывать.
Чаще всего вопрос, как вылечить флешку от вируса, возникает, когда при открытии носителя пользователь не видит на нем записанные ранее данные. Есть и другие признаки того, что требуется удаление вирусов с флешки:
- вместо объектов на носителе появляются их ярлыки;
- среди записанных файлов возникают неизвестные с расширением .exe;
- появляется объект с именем autorun;
- возникает скрытая папка с именем RECYCLER;
- диск не открывается на компьютере (этот признак может появиться и по другим причинам).
Важно: если на диске видны только ярлыки, не надо пытаться их открыть. Это активирует вирусный контент, что приведет к полному уничтожению данных.
К счастью, трояны не уничтожают информацию безвозвратно. Записанные данные остаются на носителе, становясь невидимыми. Так что восстановить их можно, предварительно удалив вирусное наполнение.
Как избавиться от вируса на флешке антивирусником?
При возникновении ошибок с флеш-накопителем первый шаг к его лечению проверка антивирусной программой. Таких программ много. Лучше выбрать платный антивирусник, так как его регулярное обновление дает возможность бороться с новыми вирусами. У большинства антивирусных программ есть бесплатный пробный период (обычно 30 дней). Этого хватит для лечения USB-диска. После истечения бесплатного периода от использования антивирусника можно отказаться. Но это оставит компьютер без защиты от вирусов.
После установки антивирусная программа сама предложит просканировать компьютер. Если вы только что обнаружили вредоносный контент на флешке, можно провести только его сканирование. Для полной уверенности лучше просканировать и жесткие диски компьютера. В ходе работы антивирусник уничтожит вредоносные объекты сам или после завершения проверки попросит разрешения удалить вирусы и зараженные данные. Иногда зараженным оказывается файл на флешке с важной информацией. В этом случае его можно переместить в карантин, где программа полечит его от вредного содержимого и вирусов.
В лицензионных версиях Windows есть встроенная функция Windows Defender (Защитник). Он регулярно обновляется разработчиками и способен справиться с заражением.
Вот как очистить флешку от вирусов с помощью Защитника:
- подключите флешку к компьютеру (помните: открывать его нельзя!);
- откройте папку «Мой компьютер» или «Этот компьютер»;
- правой кнопкой мыши кликните по иконке флешки. В открывшемся списке выберите команду «Проверка с использованием Windows Defender»;
- дождитесь окончания сканирования, дайте команду к уничтожению вирусов.
Если на компьютере установлен антивирусник, при клике на иконке носителя правой кнопкой откроется предложение просканировать флеш-диск с его помощью. Двойное сканирование (Защитником и антивирусником) увеличит шансы выявить все вредоносные объекты.
Если при подключении зараженной USB-флешки вы уже успели ее открыть или на ПК включена функция автозапуска съемных дисков, велика вероятность проникновения троянов и в сам компьютер. Его также можно просканировать Защитником:
- в «Поиске» введите «Защитник Windows»;
- в открывшемся списке найдите «Центр безопасности Защитника Windows», откройте его;
- войдите в раздел «Защита от вирусов»;
- выберите способ проверки (расширенная, быстрая). При расширенной проверке проводится тотальное сканирование всей информации. Быстрая проверка сканирует только системные файлы, подвергающиеся нападению в первую очередь;
- дождитесь результата (расширенная проверка обычно занимает до 30 минут), скомандуйте удалить вредоносные и зараженные файлы.
При попадании в число зараженных папок с важной информацией их надо поместить в карантин для очистки от вредоносных кодов. Обратите внимание: Защитник Windows не всегда способен увидеть все вирусные объекты, особенно если его обновление давно не проводилось.
Как убрать вирус с флешки вручную?
Если антивирусника на компьютере нет, удалить вирусы с флешки можно вручную. Для этого:
- зайдите в «Панель управления»;
- кликните по вкладке «Параметры папок»;
- в открывшемся окне выберите раздел «Вид» (вверху);
- в развернувшемся меню поставьте галочку на пункте «Показывать скрытые папки, файлы, диски».
Теперь все скрытые файлы станут видимыми. Их надо найти и удалить. Трояны прячутся в папках с именами RECYCLER, RECYCLED, имеют имена autorun.exe, autorun.inf. Все эти файлы надо удалить.
Чистка съемного диска от вирусного контента возможна и через «Панель задач». Там вредоносный объект имеет вид задачи с именем FSxxUSB (вместо «хх» в имени команды будут другие буквы).
Как удалить вирус с флешки форматированием?
Действенный способ удаления вирусов с флешки – ее форматирование. Обратите внимание: при форматировании вся хранящаяся на носителе информация будет уничтожена. Перед запуском процесса убедитесь в отсутствии на USB-диске важных данных. Алгоритм форматирования:
- подключите USB-диск к компьютеру (предварительно убедитесь, что функция автозапуска отключена);
- одновременно кликните по клавишам «Win» + Е;
- наведите курсор на иконку флешки, кликните правой кнопкой мыши, выберите пункт «Форматировать»;
- последовательно нажмите «Файловая система», «Размер кластера: NTFS, Стандартный размер кластера»;
- выберите в «Способах форматирования» вид «Быстрое»;
- нажмите «Начать». В открывшемся предупреждающем окне кликните «ОК»;
- после завершения форматирования нажмите «ОК», закройте окно параметров.
Результат: чистый, вылеченный, готовый к дальнейшему использованию съемный диск.
Восстановление данных после удаления вирусов с флешки
После лечения накопителя необходимо восстановить имеющуюся на нем информацию. Созданные вирусами на накопителе ярлыки надо удалить – они ничего не содержат. Все записанные папки выглядят полупрозрачными – это показатель того, что они были заражены. Их надо сделать видимыми. Для этого можно воспользоваться Total Commander:
- запустите утилиту;
- откройте «Конфигурации»;
- откройте раздел «Содержимое панелей»;
- отметьте «галочкой» пункт «Показывать скрытые файлы»;
- кликните «ОК».
Теперь надо вернуть папкам видимость с помощью свойств папок:
- кликните по папке правой кнопкой мыши;
- зайдите в пункт «Свойства»;
- уберите «галочку» напротив слова «скрытый».
Обратите внимание: чтобы увидеть эти папки, надо предварительно включить функцию отображения скрытый объектов.
Если такие действия не сработали есть еще один способ избавиться от вирусов на флешке:
- создайте на флешке текстовый файл 1.bat;
- вбейте в нем команду «attrib -s -h /d /s»;
- запустите файл.
Время работы зависит от объема информации на съемном диске (от 5 до 10 минут). После этого папки примут стандартный вид.
Если все перечисленные шаги не привели вас к нужным результатам, надо обратиться в сервисный центр. Инженеры компании Storelab имеют опыт работы со съемными носителями, проведут диагностику и излечат флешку от вирусов, сохранив на нем все имеющиеся данные.
Часто задаваемые вопросы
Как избавиться от вируса на флешке?
Избавиться от вируса на флешке можно несколькими способами:
- с помощью антивируса
- с помощью Защитника Windows
- убрать вирусы вручную
- с помощью форматирования
Как очистить флешку от вирусов с помощью Защитника?
Источник
Как отменить форматирование флешки
НЕ ВОЛНУЙТЕСЬ, Я СЕЙЧАС ВСЕ ОБЪЯСНЮ!
Следите через RSS
Подписаться на RSS
Страницы
Метки
Архивы
Задаем вопросы
Комментарии на сайте
Еще раз о восстановлении данных после форматирования.
Похоже, что моя предыдущая статья на тему восстановления данных не очень помогла тем, кто эти данные пытается восстановить. Дело в том, что в процессе восстановления данных не достаточно скачать самую-лучшую-программу-для-восстановления-данных, и прогнать через нее диск. Тут важнее соблюсти правильный алгоритм, не наломать дров. Поэтому сегодня попробую по шагам расписать порядок действий.
Первое, что от вас требуется, это не паниковать. Практически все и практически всегда данные можно восстановить. Если, конечно, не делать глупостей. Помните команду «отменить последнее действие» в блокноте? Так вот, восстановить одну ошибку — элементарно. А вот если вы сделаете две ошибки, то вторая отмена отменит первую. В общем, если вы уже сделали ошибку — отформатировали диск, не пишите на него ничего, не загружайте с него систему. Если диск системный — его лучше снять и поставить на другую машину, или запустить систему с LiveCD, или флешки. В крайнем случае можно и с него загрузиться, но при этом часть данных, попавшаа под своп гарантированно исчезнет. А этого бы не хотелось.
Итак, повторюсь, первое, что делаем, это:
- НИЧЕГО не пишем больше в этот раздел;
- выключаем компьютер (чтобы временные файлы, которые создаёт windows во время своей работы, не затерли удаленные данные) ;
- Загружаем компьютер с LiveCD или ставим диск на другой компьютер.
Теперь, стоит вспомнить, быстрое форматирование было или или полное. В первом случае успех практически гарантирован. Быстрое форматирование повреждает лишь малую часть данных. Даже если вы после быстрого форматирования поставили на него Windows — тоже беда. Конечно, установка Windows потёрла какую-то часть файлов, но по статистике большинство людей получают свои данные и остаются довольны результатом. Если же этот диск не используется системой, то вообще проблем не возникнет. можно воспользоваться программой, которая восстанавливает таблицы размещения файлов, например, PartitionTableDoctor или Active@ Partition Recovery, PartitionTableDoctor. Эти программы позволяют восстановить даже раздел (партицию) диска.
Но даже если при форматировании диска была нажата галочка «полное форматирование», это тоже не диагноз. Полное форматирование отличается от «быстрого» только проверкой поверхности на «бэд блоки« — данные можно восстановить. Помогут те же программы, но поработать придется подольше.
А что, если я отформатировал диск в новую файловую систему? У FAT и NTFS файловые таблицы лежат (зачастую) в разных местах. Это значит, что оригинальная таблица осталась нетронутой — и у вас практически 100% гарантия успеха.
Ну, а если флешку отформатировали и сняли фоток «под завязку»? А вот здесь уже намного хуже. Если носитель (раздел) заполнен новыми данными полностью, то шансы на восстановление близки к нулю — остаточной намагничености не существует. Но пробовать всё равно нужно — ведь нужные данные могли случайно оказаться в «последних ста мегабайтах».
Теперь, собственно, можно переходить и к прораммам восстановления, описанным в предыдущей статье.
Как восстановить отформатированную флешку
Вы удалили файлы на USB-накопителе, случайно выбрав опцию форматирования? Или по неизвестным причинам данные скрылись из виду? Возможно, ситуация еще хуже, и флешку не может обнаружить компьютер.
В любом случае, мы покажем, как восстановить удаленные или потерянные данные, независимо от того, в какой ситуации вы находитесь.
Все сценарии проблем разобраны по пунктам. Так легче сопоставить ситуацию и найти соответствующие решение.
Случайно удалили файлы с флеш-накопителя
Возможно, вы думали, что они перейдут в корзину. Процесс удаления чего-либо с внешнего диска напоминает очистку корзины (окончательное и бесповоротное стирание данных). Однако, не все так плохо, поскольку файлы можно вернуть.
Как восстановить
Лучший способ — использовать программу восстановления данных с USB (об этом немного ниже). Помните, что с ее помощью можно вернуть к жизни только не перезаписанные файлы. А значит, лучше не используйте флеш-накопитель после обнаружения пропажи важных компонентов.
Отформатировали USB-накопитель по ошибке
Когда нужно освободить место на диске вы нажимаете «Быстрое форматирование», не задумываясь над хранящимися внутри данными. Операция необратима, поскольку не имеет функции «Переформатирования». К счастью, файлы все еще можно спасти.
Как восстановить
Еще раз, используя специальное программное обеспечение. Быстрое форматирование диска не может мгновенно стереть хранящиеся внутри данные. Фактически, они присутствуют там долгое время, в зависимости от величины объема и степени производства новых данных. Подобно случайному удалению, форматированные файлы можно восстановить только тогда, когда они еще не перезаписаны.
Отформатированный USB-накопитель показывает ошибку
Если вы подключили устройство к компьютеру, щелкнули по нему, а затем выскочило окно с уведомлением «Диск не отформатирован, вы хотите отформатировать его сейчас?» или «Диск не инициализирован», тогда скорее всего, накопитель поврежден или разбился.
Как исправить
Попробуйте отформатировать флешку снова или обратитесь за помощью программы HP USB Disk Storage Format Tool.
Шаг 1. Установите и запустите устройство.
Шаг 2. Выберите тип форматирования и файловой системы, а затем нажмите кнопку «Форматировать».
Отформатированный USB-накопитель не распознает компьютер
Для этого есть две причины:
- Проблемы с файловой системой или драйверами устройства.
- Флешка физически повреждена.
В любом случае, вы все равно можете вернуть ее работоспособность и нормально обращаться с данными. Однако, будьте готовы потратить немного больше времени.
Как исправить
Сначала обновите драйверы USB, а затем проверьте его на наличие физических повреждений.
Обратите внимание! Чтобы получить удаленные или недоступные файлы при запуске программы вам нужно полагаться на компьютер. Не существует стопроцентной гарантии, что все данные восстановятся. По крайней мере, попробовать стоит.
Если вы используете ПК с ОС Windows, загрузите утилиту Easy Drive Data Recovery.
- это невероятно мощный и простой в использовании инструмент, разработанный компанией Munsoft;
- Easy Drive Data Recovery восстанавливает многие типы файлов, случайно удаленные или потерянные с внешнего диска.
Шаг 1. Загрузите и установите программу.
Шаг 2. Выберите накопитель и нажмите «Вперед».
Шаг 3. После сканирования выберите файлы, которые нужно восстановить.
Если у вас компьютер Mac (MacBook, iMac и т. Д.), установите Stellar Phoenix Mac Data Recovery. Это приложение изначально разработано для извлечения данных с внутреннего жесткого диска системы, но оно также прекрасно работает, возвращая утерянные данные с внешних накопителей.
Пошаговая инструкция по извлечению файлов с отформатированного USB-накопителя
Прежде всего, включите компьютер. Затем откройте веб-браузер, такой, как IE, Chrome, Opera или Safari. Загрузите одну из вышеперечисленных программ для восстановления файлов с USB, и установите ее.
Теперь вставьте флешку в USB-порт устройства. Откройте «Этот компьютер» (Windows) или «Дисковая утилита» (Mac), а затем проверьте, распознает ли ее система.
Шаг 1. Теперь запустите программу (в нашем случае это Stellar Phoenix Windows Data Recovery).
Шаг 2. Чтобы выбрать правильный диск или типы файлов следуйте инструкциям на экране.
Шаг 3. Процесс сканирования занимает несколько минут и зависит от объема флешки.
Шаг 4. Дождитесь окончания проверки.
Шаг 5. Просмотрите найденные файлы и восстановите нужные элементы.
Все файлы и папки на USB-накопителе стали ярлыками
Скорее всего, устройство заражено определенным вирусом или вредоносным ПО. Все папки и элементы теперь превращены в ярлыки, обычно размером в несколько килобайт (КБ). Такая проблема встречается повсеместно. Хорошая новость в том, что вы можете восстановить данные всего за пару шагов.
Как исправить
Проверьте компьютер на наличие вирусов с помощью Bitdefender Antivirus или SpyHunter. Затем восстановите файлы, используя Easy Drive Data Recovery или Stellar Windows Data Recovery.
Дополнительные советы по защите данных на USB-накопителе
- если вы удалили файлы с USB-накопителя или отформатировали его, срочно прекратите использовать устройство. Любая дополнительная запись данных может перезаписать старые файлы, тем самым снижая скорость восстановления;
- всегда помещайте флешку в безопасную среду. Таким образом, она не пострадает от перебоев с электричеством, попадания влаги или физического ущерба;
- проводите резервное копирование данных на регулярной основе. Все цифровые устройства в конечном итоге терпят неудачу, и вы не знаете, когда это произойдет. Вот почему иметь при себе копии файлов так важно;
- старайтесь не подключать флешку к компьютеру, с которым вы не знакомы, особенно в общественных местах. Вы никогда не знаете, заражен ли он вирусом или нет.
Видео — Как восстановить отформатированную флешку
Понравилась статья?
Сохраните, чтобы не потерять!
Как открыть флешку, когда компьютер требует её отформатировать
Флешки являются очень популярным и удобным средством для хранения и переноса информации между компьютерами. Они весьма надёжны, могут многократно перезаписываться, а также практически не подвержены влиянию внешних факторов, как магнитное поле, солнце, а во многих случаях даже влага. Тем не менее, время от времени в работе USB-накопителя могут возникать неполадки. Одна из самых известных заключается в том, что компьютер при её подключении компьютер начинает писать, что диск требует форматирования, а сама флешка не хочет открываться. При просмотре свойств накопителя его объём отображается как 0 байт, а файловая система — RAW.
Имеется несколько способов, как открыть флешку без форматирования.
Что делать в таком случае? Ладно, если на ней не хранятся важные данные, можно просто отформатировать её и спокойно пользоваться себе дальше. Ну а если удалить информацию нельзя? Есть ли выход?
К счастью, в большинстве случаев флешка повреждена лишь на программном уровне, тогда как физически данные продолжают оставаться записанными. Сбой может произойти по разным причинам, чаще всего — из-за действия вирусов, а также тогда, когда во время сеанса записи или чтения работа была некорректно завершена, например, вы выдернули флешку с гнезда либо же было отключено электропитание.
Вернуть доступ можно несколькими способами. Мы рассмотрим с вами рабочие способы и методы, которые помогут восстановить файлы на вашем переносном накопителе. От вас потребуется лишь внимательно следовать инструкции.
Проверка на ошибки
Самый быстрый, простой и наименее безболезненный способ вернуть доступ к файлам на флешке. Для этого вам даже не потребуется скачивать дополнительное программное обеспечение, так все операции будут выполняться при помощи командной строки Windows. Итак, вы выполняете подключение носителя к USB-разъёму, а, вместо того, чтобы открылись ваши файлы, вы видите табличку с требованием отформатировать флешку.
- Нажмите «Нет», если вы действительно не хотите потерять записанные данные.
- Запустите командную строку от имени администратора. Для этого нажмите кнопку Пуск, в строке поиска введите cmd, в результатах поиска кликните по утилите правой кнопкой мыши и выберите «Запуск от имени администратора». На Windows 10 можно выбрать соответствующий пункт, кликнув правой кнопкой мышки по кнопке Пуск.
- После того как будет отображён прыгающий курсор после адреса системной папки и имени пользователя, напечатайте команду chkdsk x: /f, где вместо x укажите букву, под которой ваша флешка отображается в системе. Уточните эту информацию в проводнике файлов. Для подтверждения и запуска кликните Enter.
- Подождите пару минут, пока утилита сделает своё дело. Итоговое время будет зависеть от объёма и класса флешки, а также количества файлов.
Если все пройдёт благополучно, то вскоре вы сможете просмотреть содержимое своего переносного диска. На всякий случай скопируйте данные на жёсткий диск компьютера и, форматируя флешку, избавьтесь от остатков проблем.
Стоит отметить, что не исключено появление сообщения в виде «CHKDSK недопустим для дисков RAW», что свидетельствует о наличие более серьёзных проблем с вашим устройством.
К сожалению, при подобном развитие событий потребуется форматирование флешки, но если на ней хранятся данные, сохранность которых в приоритете, то можно попробовать их восстановить, о чём и пойдёт речь немного позже.
Проверка на наличие вирусов
Очень частой и довольно распространённой причиной того, что система не отображает содержимого флешки и просит форматировать её, может оказаться её заражённость вирусами. Например, так называемый вирус автозапуска превращает все папки и файлы в ярлыки, скрывая их, а некоторые другие вирусы, вообще, начинают требовать отформатировать носитель и не отображают его содержимое. Поэтому, если проверка диска на ошибки не привела к изменениям, выполните проверку на вирусы.
Для этого вам понадобится обычный антивирус или портативный антивирусный сканер. Любой антивирус имеет возможность просканировать систему вплоть до отдельной папки. Вам в настройках нужно указать свой требующий форматирования USB-накопитель и дождаться окончания процедуры. Если же вы пользуетесь бесплатным антивирусом, и он пропустил угрозу, скачайте один из бесплатных портативных сканеров. Кстати, подробный обзор о них мы уже писали на нашем сайте вот в этой статье. Ознакомьтесь с её содержимым. Кроме того, регулярно следите за безопасностью вашей системы, чтобы не страдать от возникающих проблем.
Восстановление данных
Хотя в большинстве случаев первые два способа срабатывают безошибочно, давайте представим ситуацию, что они не помогли. В таком случае можно попробовать провести восстановление данных, используя софт, специально написанный для этой цели. Таких утилит существует огромное количество. Рассмотрим две самые лучшие программы: TestDisk и R-Studio. Они несложные и в них совсем несложно разобраться. В конце не поленитесь произвести очистку, ведь отформатированный накопитель уже не содержит повреждённых секторов. Как открыть флешку при помощи каждой из утилит?
TestDisk
- Скачайте программу с официального сайта разработчиков – https://www.cgsecurity.org.
- Вставьте флешку в компьютер, при запросе на форматирование отклоните его.
- Создайте на жёстком диске папку, куда будут скопированы восстановленные файлы, распакуйте в неё скачанную программу.
- Запустите приложение для восстановления, дважды кликнув по файлу photorec_win.exe.
- При помощи стрелки выберите нужный диск, нажмите Enter.
- Выберите тип таблицы раздела вашего флэш-накопителя, опять же, перемещаясь по списку при помощи стрелок. Нажмите Enter для подтверждения.
- Далее выберите раздел для восстановления. Вам потребуется Whole Disk. Переместите указатель при помощи стрелок и кликните Enter.
- Выберите тип файловой системы, отметив Other, что будет подразумевать FAT
- Отметьте папку, куда будут копироваться восстановленные файлы. По умолчанию выбирается созданная вами в самом начале процедуры.
- Кликните Y для запуска процесса.
- В самом конце перейдите в папку и просмотрите все файлы, которые были восстановлены.
R-Studio
- Загрузите утилиту с официального сайта, установите её на ваш компьютер.
- Откройте главное меню программы, найдите в списке каталогов вашу флешку. Обычно она отображается в самом низу списка.
- Нажмите кнопку «Сканирование» в верхней части экрана, подтвердите операцию в следующем открывшемся окне.
- Отметьте файлы, которые вы желаете восстановить, и нажмите кнопку «Восстановить».
- Дождитесь окончания и перейдите в папку, где хранится восстановленная информация.
Низкоуровневое форматирование
Довольно длительная процедура, о которой не напишешь несколькими словами. Для этого мы подготовили отдельную статью, посвящённую низкоуровневому форматированию. В ней мы расписали полный цикл действий, а также разместили ссылки на все необходимые утилиты. У вас все получится, если вы внимательно ознакомитесь с предоставленным материалом.
Заключение
Надеемся, что мы помогли вам решить проблему, при которой не открывается содержимое флешки, а система пишет, что её нужно отформатировать. В комментариях просим вас рассказать, помог ли вам материал статьи.
Как восстановить флешку без потери данных
Восстановить флешку без потери данных в некоторых случаях можно самостоятельно. Если файлы были просто удалены без форматирования флеш накопителя. В случае с форматирование флешки или с её поломкой, данные можно восстановить только обратившись в сервисный центр по ремонту компьютеров .
Флеш USB – компактное устройство переноса, хранения информации (видео файлы, аудиозаписи, книги, документы). Карта состоит из контроллера и чипов, которые содержат информацию в микросхемах.
Проблема в том , что пользователь копирует файлы, а спустя время обнаруживает их частичное отсутствие или потерю. Причиной становится поломка устройства или форматирование.
Суть в ошибках, которые создаются системой и вызывают потерю информации. Решить проблему можно в специализированном сервисном центре, но не бесплатно. Мастер использует программы, способные восстановить флешку без потери данных.
При должных знаниях и наличии утилит вернуть файлы полностью или частично можно самостоятельно (зависит от частного случая).
Диагностика файловой системы флеш накопителя
Удостоверьтесь в неисправности файловой системой, она отображается как RAW. Это не формат конкретного файла, а «сырое» форматирование, которое из-за ошибки заменило особой прошлую систему (NTFS, FAT32).
Удостовериться в RAW можно посмотрев на диск – отображается в «Компьютер» и «Управление дисками». В форме проводника флешка не отображает объем накопителя. В разделе «Управление дисками» USB-Флеш помечена как устройство с форматом RAW.
Восстановить флешку без потери данных путем форматирования
Удобный способ вылечить флешку – повторное форматирование на низком уровне. Метод помогает, когда USB – флеш не читается компьютером. Рекомендуется зайти на сайт производителя карты и просмотреть, есть ли у него фирменные программы для операций восстановления.
Отыщите раздел помощи пользователю, там находится информация по вопросу форматирования USB-flesh на разных уровнях. В ОС Windows ( от версии 7 и старше) предусмотрены встроенные программы перенастройки устройства, поиск и скачивание сторонних приложений не обязательно. Утилита называется – « HP USB Disk Storege Format Tool».
Важно знать, что форматирование стирает информацию с флешки . Если ваша флешка не форматируется, то советуем прочитать эту статью .
Восстановление через «HDD Low Level Format Tool»
Пользователям известно, что программа подходит для восстановления потерянной информации с жестких носителей (название – HDD). Утилита корректно работает и в случае с флеш накопителями и SSD картами.
Цель процесса – поиск поврежденных bad-секторов в системе, дальнейшая обработка найденной информации с учетом особенностей контролера и модуля памяти на этапах доступа к USB.
Пользователь получает работоспособное устройство, способное хранить, переносить информацию без ошибок при чтении. Это помогает восстановить флешку без потери данных.
Программа оснащена разделом-инструкцией. Для восстановления устройство подсоединяется к компьютеру и диагностируется утилитой на предмет ошибок и поврежденных секторов.
Восстановление данных с помощью «Recuva»
Как восстановить данные с флешки после форматирования? Существует множество программ для возврата потерянной информации.
Пожалуй, одна из самых популярных программ, которая не требует особых умений и знаний для восстановления потерянной информации с HDD, Flash-USB, SSD — это «Recuva». Утилита распространяется бесплатно, имея при этом достаточно функционала.
Программа работает с ОС Windows ( XP , 7,8,10), возможное восстановление файлов на ранних версиях программы. Предусмотрена русская локализаций, интерфейс переведен.
Сказать, что «Recuva» эффективна и восстанавливает все файлы без потери нельзя. Например, при работе с переформатированием флешки на файловые системы результат оставил желать лучшего, только часть информации восстановилась.
Скачать «Recuva» можно на официальном сайте в 2 версиях (Standart и Portable).
Руководство по восстановлению
Процесс восстановления будет показан на программе «RecoveRx». Для демонстративного теста на карту памяти были записаны фотографии и документы DocX. Затем вся информация была стерта, для имитации повреждений система была отформатирована из FAT32 в NTFS.
Не трудный и требовательный сценарий событий, но известный, он помогает оценить работу программ. Часто даже платные утилиты не справляются с задачей.
Нужно скачать программу (на официальном сайте) и инсталлировать ее. Процесс поэтапного восстановления с флешки после запуска:
1. USB-флеш подсоединяется к компьютеру. В программе нужно выбрать накопитель (USB). В листе указаны и системные директории компьютера, восстановить файлы можно и с жесткого диска.
2. Указание пути к папке, в которую будут сохранены все полученные файлы ( нельзя для сохранения восстановленных данных использовать ту же флешку, с которой ведется работа).
3. Выбор форматов файлов для восстановления (картинки в формате PNG и документе DOCX).
Во время выполнения 4 этапа файлы будут отображаться в папке для сохранения по мере их восстановления. Пользователь может зайти в нее, увидеть файлы, полученные на моменте процесса.
Бывает, если нужный документ (из-за которого и затевалось восстановление) найден, работу программы можно прервать (дело в том, что процесс долог и тяжел для компьютера, время варьируется от 1 до несколько часов, зависит от объема и количества документов).
По окончанию процесса восстановления на экране отобразится уведомление о количестве и типе всех сохраненных файлов. В тестовом случае было восстановлено 430 фотографий (больше, чем загружено для проверки, сохранились и ранние изображения). Количество документов не было отображено, но они находились в папке, выбранной для получения файлов.
Все документы были сохранены в формате архива zip. Все содержимое соответствовало исходным файлам в разрешении docx (в принципе тоже архивы). Переименовать формат из zip в docx и открыть при помощи word нельзя – выдает сообщение о том, что информация не поддерживается и предлагает восстановить ее.
После этого документ открывается в обычном виде (результат такой же на всех документах). Единственный недостаток программы выявился в записи документов в zip, что не критично и легко исправляется.
В итоге получается, что восстановить флешку без потери данных возможно. Программа подбирается на свое усмотрение, сегодня их разработано большое количество.
Как восстановить данные с флешки или диска после форматирования?
Не знаете, как восстановить флешку, жесткий диск или карту памяти? Ищите, как восстановить удаленные данные логического раздела FAT или NTFS? Хотите восстановить файлы, полностью сохранив логическую структуру диска? Нужно целиком восстановить раздел диска после форматирования?
Как восстановить флешку программой
RS Partition Recovery
Воспользуйтесь программой для восстановления логических разделов диска. RS Partition Recovery восстановит не только отдельные удаленные файлы, но и целые отформатированные разделы даже после сильных повреждений структуры электронного носителя. Интуитивный интерфейс программы и мастер восстановления помогут быстро освоить азы восстановления данных с RS Partition Recovery и моментально реконструировать поврежденные разделы.
Выбор логического диска или сменного носителя для сканирования
Первое, что нужно сделать для того, чтобы восстановить необходимые данные, – выбрать диск, раздел или сменный носитель, с которого пропали или были удалены необходимые файлы. В RS Partition Recovery содержимое нужного диска или папки можно просматривать так же, как в стандартном Проводнике MS Windows. Просто выделите в дереве проводника логический диск (или пр. директорию), чтобы восстановить с него информацию. При выборе логического диска мастер восстановления будет запущен автоматически.
Если необходимо восстановить данные с удаленного раздела, запустите мастер кнопкой на панели инструментов или через меню Файл – Мастер. В окне «Выбор диска» нажмите кнопку «Найти диски». Все найденные диски появятся в дереве проводника, и вы сможете работать с ними, как с существующими.
Создание виртуального образа диска
Вы также можете создавать образы существующих или найденных на компьютере дисков, чтобы позже восстановить с них необходимые удаленные данные. Таким образом вы сможете продолжать работать с дисками в обычном режиме, перезаписывая данные сколько угодно раз, и при этом в любой момент сможете восстановить нужные удаленные файлы с образа. Чтобы создать образ, выделите необходимый логический раздел или физический диск и нажмите кнопку «Сохранить диск» на панели инструментов (или выберите соответствующий пункт в меню «Сервис»).
В открывшемся окне укажите область диска для сохранения, а также имя и расположение файла образа, который будет создан. В том же окне выберите размер сохраняемого образа — рекомендуем сохранять диск полностью, а не частично, чтобы исключить возможность нехватки данных для восстановления файлов с данного образа!
Когда вам понадобится восстановить данные с образа, откройте его, воспользовавшись кнопкой или соответствующим пунктом меню «Монтировать диск». Нужный диск появится в дереве проводника и будет доступен для работы с ним наряду с существующими дисками.
Сканирование выбранного диска
После выбора области восстановления откроется окно мастера «Тип анализа». В зависимости от ситуации выберите «Быстрое сканирование» или «Полный анализ». Во втором случае программа просканирует всю файловую систему диска и найдет все файлы, которые возможно восстановить, однако это может занять немало времени.
Результат сканирования, поиск необходимых файлов в восстанавливаемом разделе
После анализа диска в дереве Проводника программа отобразит список папок, находящихся на выбранном диске. Выбирая необходимую папку, вы сможете просматривать ее содержимое. Удаленные файлы и папки будут помечены специальным красным крестиком.
Чтобы увидеть только удаленные файлы и скрыть существующие, используйте опцию «Фильтр» (меню «Вид» – «Фильтр»).
Для поиска удаленного файла в результатах сканирования используйте опцию «Поиск», которая позволит найти необходимые файлы по маске, размеру, дате создания и другим параметрам.
После того, как вы убедитесь, что структура нужного раздела сохранена и все необходимые файлы могут быть восстановлены, приступайте к фактическому восстановлению данных.
Восстановление и сохранение данных
Чтобы восстановить просканированный раздел с сохранением его структуры либо восстановить только некоторые файлы данной директории, выделите выбранные тома или файлы и нажмите кнопку «Восстановить» на главной панели. Также можете воспользоваться контекстным меню.
Если необходимо восстановить несколько файлов из разных папок, воспользуйтесь «Панелью списка восстановления». Для этого просто перетащите файл на Панель списка восстановления или, нажав правой кнопкой мыши, выберите в контекстном меню пункт «Добавить для восстановления». После того, как вы подготовили необходимые файлы, в главном меню программы выберите «Файл» – «Восстановить из списка». Откроется мастер сохранения.
В окне мастера «Сохранение файлов» выберите необходимый метод сохранения файлов: сохранить файлы на жесткий диск, записать на CD/DVD, создать виртуальный образ ISO, сохранить в Интернете через FTP-сервер.
Примечание: рекомендуется выбрать другой диск для восстановления, например, если вы восстанавливаете данные с диска «C», то для сохранения выберите папку на диске «D».
Источник