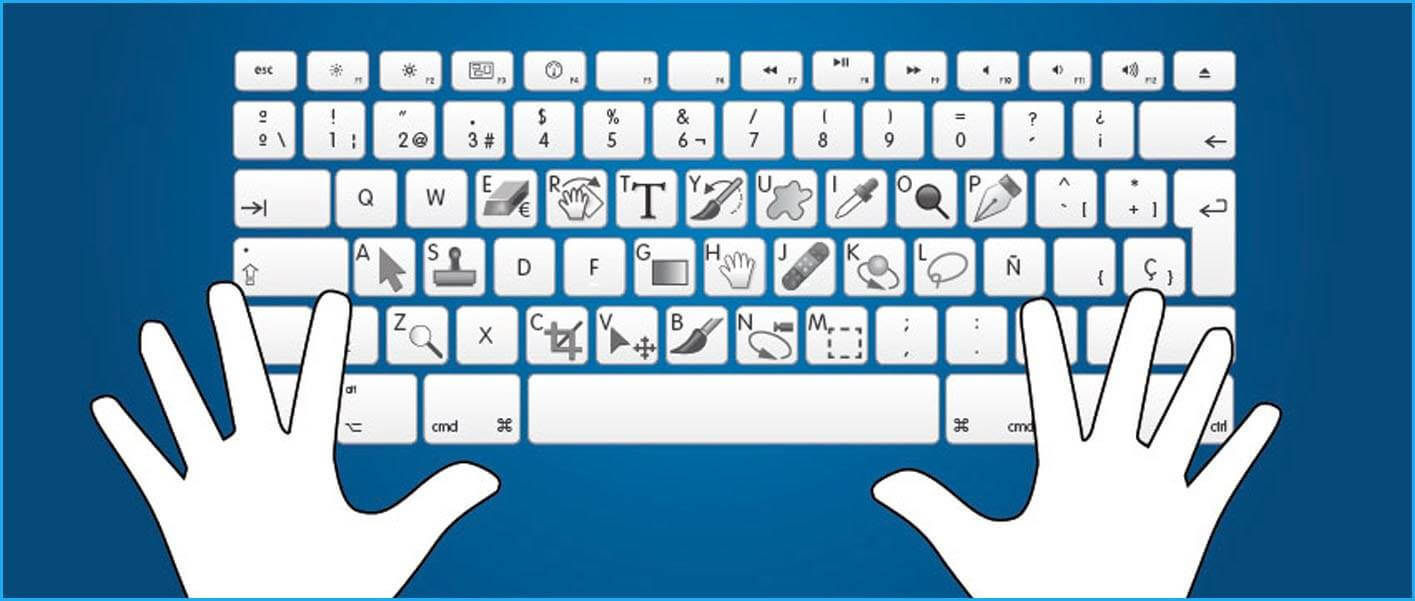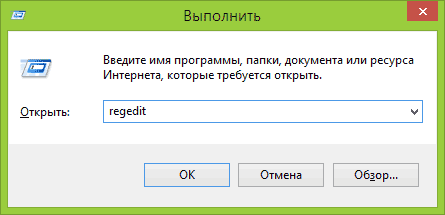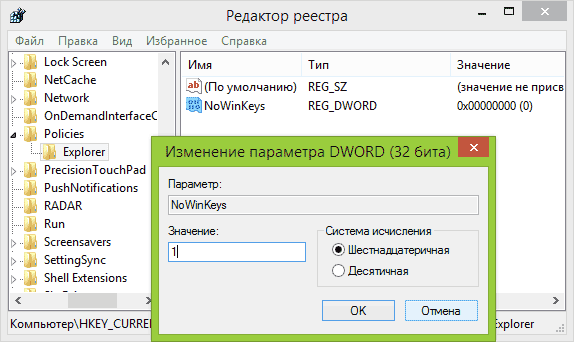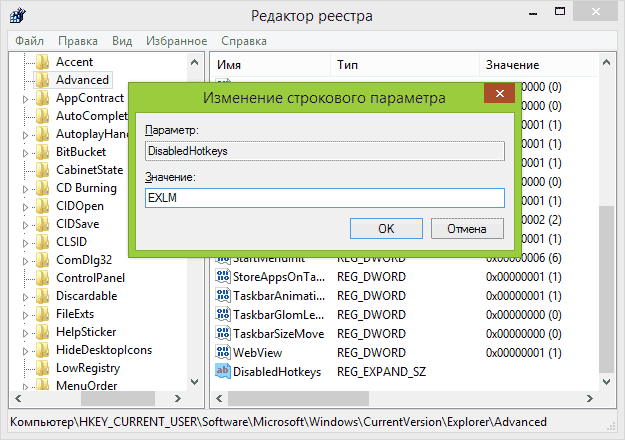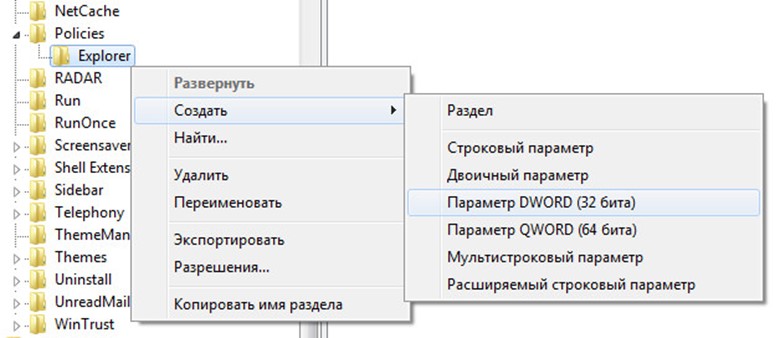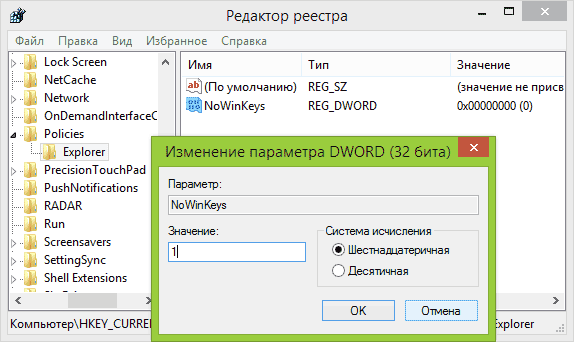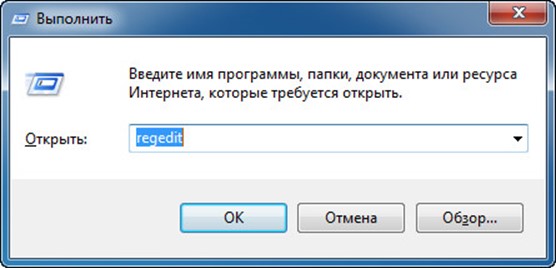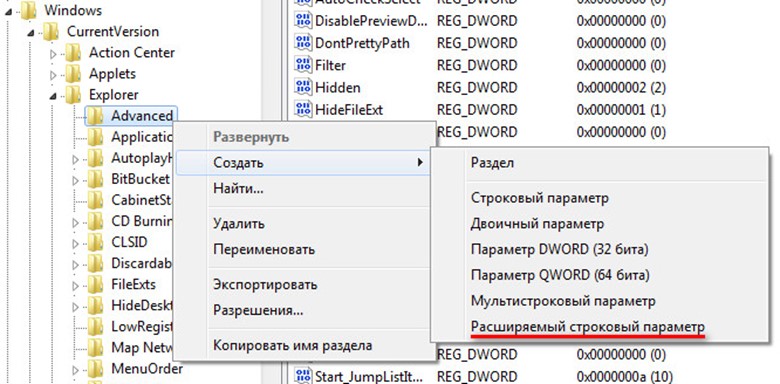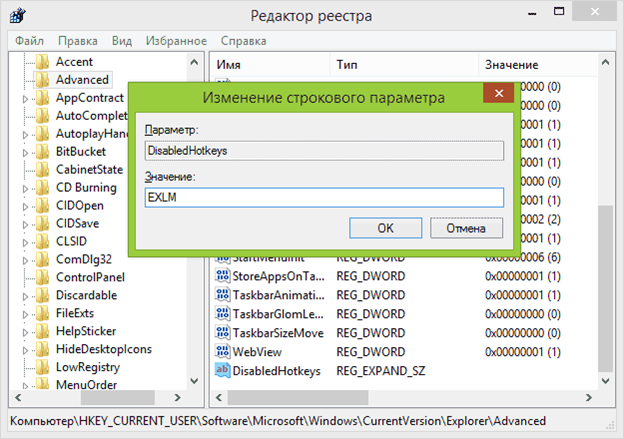- Как избавиться от горячих клавиш
- Как отключить горячие клавиши в с помощью реестра
- Как отключить отдельные горячие клавиши Windows
- Как отключить горячие клавиши Windows
- Отключение клавиши Windows с помощью редактора реестра
- Отключение отдельных горячих клавиш Windows
- Настройка сочетаний клавиш
- Назначение и удаление сочетания клавиш с помощью мыши
- Назначение и удаление сочетаний клавиш с помощью клавиатуры
- Как отключить горячие клавиши Windows: советы опытного админа
- Отключение клавиш Windows с помощью редактора реестра
- Отключение отдельных горячих клавиш
Как избавиться от горячих клавиш
Всем привет сегодня расскажу как отключить горячие клавиши в Windows 7, Windows 8.1, Windows 10.
Горячие клавиши ОС Windows 7, Windows 8.1, а теперь и Windows 10 сильно облегчают жизнь тем, кто помнит о них и привык использовать. Для меня наиболее часто используемыми являются Win+E, Win+R, а с выходом Windows 8.1 — Win+X (под Win подразумевается клавиша с эмблемой Windows, а то часто в комментариях пишут, что нет такой клавиши). Однако у кого-то может появиться желание отключить горячие клавиши Windows, и в этой инструкции я покажу, как это сделать.
Сначала речь пойдет о том, как просто отключить клавишу Windows на клавиатуре, чтобы она не реагировала на нажатия (тем самым отключаются все горячие клавиши с ее участием), а затем — об отключении любых отдельных комбинаций клавиш, в которых присутствует Win. Все нижеописанное должно работать в Windows 7, 8 и 8.1, а также в Windows 10.
Как отключить горячие клавиши в с помощью реестра
Для того, чтобы отключить клавишу Windows на клавиатуре компьютера или ноутбука, запустите редактор реестра. Быстрее всего это сделать (пока горячие клавиши работают) нажав комбинацию Win+R, после чего появится окно «Выполнить». В него вводим regedit и нажимаем Enter.
Как отключить горячие клавиши в Windows 7, Windows 8.1, Windows 10-01
- В реестре откройте раздел (так называются папки слева) HKEY_CURRENT_USER \ Software \ Microsoft \ Windows \ CurrentVersion \ Policies \ Explorer (Если в Policies нет папки Explorer, то кликните по Policies правой кнопкой мыши, выберите «Создать раздел» и назовите его Explorer).
- С выделенным разделом Explorer, кликните правой кнопкой мыши в правой области редактора реестра, выберите «Создать» — «Параметр DWORD 32 бита» и назовите его NoWinKeys.
- Дважды кликнув по нему, установите значение 1.
Как отключить горячие клавиши в Windows 7, Windows 8.1, Windows 10-02
Как отключить отдельные горячие клавиши Windows
Если вам требуется отключить конкретные горячие клавиши с участием кнопки Windows, то вы тоже можете это сделать в редакторе реестра, в разделе HKEY_CURRENT_USER \ Software \ Microsoft \ Windows \ CurrentVersion \ Explorer \ Advanced
Зайдя в данный раздел, кликните правой кнопкой мыши в области с параметрами, выберите «Создать» — «Расширяемый строковый параметр» и назовите его DisabledHotkeys.
Как отключить горячие клавиши в Windows 7, Windows 8.1, Windows 10-03
Дважды кликните по данному параметру и в поле значение введите буквы, горячие клавиши для которых будут отключены. Например, если вы введете EL то перестанут работать комбинации Win+E (запуск Проводника) и Win+L (Блокировка экрана).
Нажмите Ок, закройте редактор реестра и перезагрузите компьютер, чтобы изменения вступили в силу. В дальнейшем, если нужно будет вернуть все как было, просто удалите или измените созданные вами параметры в реестре Windows.
Вот так вот просто отключить горячие клавиши в Windows 7, Windows 8.1, Windows 10.
Источник
Как отключить горячие клавиши Windows

Сначала речь пойдет о том, как просто отключить клавишу Windows на клавиатуре, чтобы она не реагировала на нажатия (тем самым отключаются все горячие клавиши с ее участием), а затем — об отключении любых отдельных комбинаций клавиш, в которых присутствует Win. Все нижеописанное должно работать в Windows 7, 8 и 8.1, а также в Windows 10. См. также: Как отключить клавишу Windows на ноутбуке или компьютере.
Отключение клавиши Windows с помощью редактора реестра
Для того, чтобы отключить клавишу Windows на клавиатуре компьютера или ноутбука, запустите редактор реестра. Быстрее всего это сделать (пока горячие клавиши работают) нажав комбинацию Win+R, после чего появится окно «Выполнить». В него вводим regedit и нажимаем Enter.
- В реестре откройте раздел (так называются папки слева) HKEY_CURRENT_USER \ Software \ Microsoft \ Windows \ CurrentVersion \ Policies \ Explorer (Если в Policies нет папки Explorer, то кликните по Policies правой кнопкой мыши, выберите «Создать раздел» и назовите его Explorer).
- С выделенным разделом Explorer, кликните правой кнопкой мыши в правой области редактора реестра, выберите «Создать» — «Параметр DWORD 32 бита» и назовите его NoWinKeys.
- Дважды кликнув по нему, установите значение 1.
После этого вы можете закрыть редактор реестра и перезагрузить компьютер. Для текущего пользователя клавиша Windows и все связанные с ней комбинации клавиш работать не будут.
Отключение отдельных горячих клавиш Windows
Если вам требуется отключить конкретные горячие клавиши с участием кнопки Windows, то вы тоже можете это сделать в редакторе реестра, в разделе HKEY_CURRENT_USER \ Software \ Microsoft \ Windows \ CurrentVersion \ Explorer \ Advanced
Зайдя в данный раздел, кликните правой кнопкой мыши в области с параметрами, выберите «Создать» — «Расширяемый строковый параметр» и назовите его DisabledHotkeys.
Дважды кликните по данному параметру и в поле значение введите буквы, горячие клавиши для которых будут отключены. Например, если вы введете EL то перестанут работать комбинации Win+E (запуск Проводника) и Win+L (Блокировка экрана).
Нажмите Ок, закройте редактор реестра и перезагрузите компьютер, чтобы изменения вступили в силу. В дальнейшем, если нужно будет вернуть все как было, просто удалите или измените созданные вами параметры в реестре Windows.
Источник
Настройка сочетаний клавиш
Вы можете настроить сочетания клавиш, назначив определенные комбинации клавиш команде, макросу, шрифту, стилю или часто используемому символу. Можно также удалять сочетания клавиш. Вы можете назначить или удалить сочетания клавиш с помощью мыши или только клавиатуры.
Назначение и удаление сочетания клавиш с помощью мыши
Выберите параметры > файлов > настроить ленту.
В нижней части области Настройка ленты и сочетаний клавиш выберите команду настроить.
В диалоговом окне сохранить изменения в выберите имя текущего документа или шаблон, в котором вы хотите сохранить изменения сочетаний клавиш.
В поле категории выберите категорию, содержащую команду или другой элемент, для которого нужно назначить или удалить сочетание клавиш.
В поле команды выберите имя команды или другого элемента, для которого нужно назначить или удалить сочетание клавиш.
Все сочетания клавиш, назначенные данной команде или элементу, отображаются в списке Текущие сочетания (или под надписью Текущее назначение).
Чтобы назначить сочетание клавиш, выполните указанные ниже действия.
Сочетание клавиш следует начинать с клавиши CTRL или с функциональной клавиши.
Щелкните поле Новое сочетание клавиш и нажмите клавиши, которые следует назначить данной функции. Например, нажмите клавишу CTRL и еще какую-либо клавишу.
Если сочетание клавиш уже назначено команде или другому элементу, то оно отображается в окне Текущие сочетания (или Текущее назначение). Если это сочетание клавиш уже назначено, введите другое сочетание.
Важно: Изменение назначения сочетания клавиш делает невозможным его использование по первоначальному назначению. Например, сочетание клавиш CTRL+B используется для оформления выделенного текста полужирным начертанием. Если вы переустанавливаете сочетание клавиш CTRL + B в новую команду или другой элемент, вы не сможете сделать текст полужирным, нажав клавиши CTRL + B, пока не восстановите исходные значения сочетаний клавиш, выбрав команду Сброс в нижней части диалогового окна Настройка клавиатуры .
Выберите команду Назначить.
Примечание: Если компьютер оснащен программируемой клавиатурой, то нельзя назначать сочетание клавиш CTRL+ALT+F8, поскольку оно зарезервировано для перехода в режим программирования клавиатуры.
Удаление сочетаний клавиш
В поле текущие сочетания выберите сочетание клавиш, которое вы хотите удалить.
Нажмите кнопку Удалить.
Назначение и удаление сочетаний клавиш с помощью клавиатуры
Нажмите сочетание клавиш ALT+Ф, Т, чтобы открыть диалоговое окно Параметры Word.
Нажмите клавишу СТРЕЛКА ВНИЗ, чтобы выбрать вкладку Настроить ленту.
Нажмите несколько раз клавишу TAB, пока не будет выделена кнопка Настроить внизу диалогового окна, и нажмите клавишу ВВОД.
В поле Категории нажмите клавишу СТРЕЛКА ВНИЗ или СТРЕЛКА ВВЕРХ, чтобы выделить категорию, содержащую команду или иной элемент, для которого нужно назначить или удалить сочетание клавиш.
Нажмите клавишу TAB, чтобы перейти в поле Команды.
Нажмите клавишу СТРЕЛКА ВНИЗ или СТРЕЛКА ВВЕРХ, чтобы выбрать имя команды или иного элемента, которому нужно назначить или удалить сочетание клавиш.
Все сочетания клавиш, назначенные данной команде или элементу, отображаются в списке Текущие сочетания (или под надписью Текущее назначение).
Чтобы назначить сочетание клавиш, выполните указанные ниже действия.
Сочетание клавиш следует начинать с клавиши CTRL или с функциональной клавиши.
Нажимайте клавишу TAB до тех пор, пока курсор не перейдет в поле Новое сочетание клавиш.
Нажмите сочетание клавиш, которое требуется назначить. Например, нажмите клавишу CTRL и еще какую-либо клавишу.
Если сочетание клавиш уже назначено команде или другому элементу, то оно отображается в окне Текущие сочетания (или Текущее назначение). Если это сочетание клавиш уже назначено, введите другое сочетание.
Важно: Изменение назначения сочетания клавиш делает невозможным его использование по первоначальному назначению. Например, сочетание клавиш CTRL+B используется для оформления выделенного текста полужирным начертанием. Если вы переустанавливаете сочетание клавиш CTRL + B в новую команду или другой элемент, вы не сможете сделать текст полужирным, нажав клавиши CTRL + B, пока не восстановите исходные значения сочетаний клавиш, выбрав команду Сброс в нижней части диалогового окна Настройка клавиатуры .
Нажимайте клавишу TAB до тех пор, пока не будет выбрано поле Сохранить изменения в.
Нажмите клавишу СТРЕЛКА ВНИЗ или СТРЕЛКА ВВЕРХ, чтобы выделить название текущего документа или шаблон, в котором нужно сохранить изменения сочетания клавиш, затем нажмите клавишу ВВОД.
Нажимайте клавишу TAB до тех пор, пока не будет выбрана кнопка Назначить, затем нажмите клавишу ВВОД.
Примечание: Если компьютер оснащен программируемой клавиатурой, то нельзя назначать сочетание клавиш CTRL+ALT+F8, поскольку оно зарезервировано для перехода в режим программирования клавиатуры.
Удаление сочетания клавиш
Нажимайте клавишу TAB до тех пор, пока не будет выбрано поле Сохранить изменения в.
Нажмите клавишу СТРЕЛКА ВНИЗ или СТРЕЛКА ВВЕРХ, чтобы выделить название текущего документа или шаблон, в котором нужно сохранить изменения сочетания клавиш, затем нажмите клавишу ВВОД.
Нажимайте сочетание клавиш SHIFT+TAB до тех пор, пока курсор не окажется в поле Текущие сочетания.
Нажмите клавишу СТРЕЛКА ВНИЗ или СТРЕЛКА ВВЕРХ, чтобы выбрать сочетание клавиш, которое требуется удалить.
Нажимайте клавишу TAB до тех пор, пока не будет выбран пункт Удалить, затем нажмите клавишу ВВОД.
Источник
Как отключить горячие клавиши Windows: советы опытного админа
Работа горячих клавиш Windows направлена на то, чтобы упростить и ускорить работу пользователя с ПК. Благодаря их функциональности многие технические команды выполняются без использования мыши. Такая функция особенно необходима, когда подключена экранная клавиатура Windows 7. Несмотря на удобство полного применения клавиатуры, при работе с ПК иногда появляется необходимость отключения ее командных кнопок.
Отключение клавиш Windows с помощью редактора реестра
Чтобы отключить горячие клавиши на ноутбуке или ПК нужно обратиться к редактору реестра. Открывается он через меню «Пуск» или нажатием на клавиатуре Win+R. В обоих случаях необходимо выбрать задачу «Выполнить». В открывшемся окне в пустой строке «открыть» вводится английское слово «regedit», после чего операция ввода подтверждается щелчком мыши по кнопке «Oк» или нажатием «Enter».
В редакторе выбирается пункт пользователя USER, через который осуществляется путь до раздела Policies. Открывается определенная последовательность папок: Software/Microsoft/Windows/CurrentVersion. Быстрые клавиши в Windows 7 и 8, отключаются через папку Explorer, расположенную в Policies. Если она отсутствует в этом разделе, то ее нужно создать:
Созданному вновь подразделу присваивается название NoWinKeys, и выбирается задача «изменить». В строке «значение» набирается цифровое значение единицы.
Затем добавления подтверждаются нажатием «Oк» или «Enter». В завершение ПК или ноутбуку требуется перезагрузка для закрепления внесенных изменений. Аналогичные действия осуществляются и в случае, если нужно отключить горячие клавиши на Windows 8.1.
Важно только помнить, что все редакционные действия в реестре нужно проводить с особой аккуратностью, так как они способны привести к необратимым последствиям, а потому стоит заранее закрепить базовые параметры восстановления системы.
Отключение отдельных горячих клавиш
Отключить отдельные горячие клавиши Windows 7 и 8 можно также обратившись к окну редактирования реестра. Зайдите в него с помощью мыши через пуск или нажав сочетание Win+R. Выбрав команду «Выполнить», введите в пустой строке regedit и подтвердите ее.
Горячие кнопки в Windows 8, а также командные клавиши седьмой версии отключаются по отдельности в разделе Advanced, располагающемся по пути открытия папок от Software до Windows, в строке пользователя USER, а затем CurrentVersion и Explorer. К разделу открывается контекстное меню, выбираются пункт «создать» и подпункт последнего в списке параметра.
Новую папку называют DisabledHotKeys. Затем меняется значение параметра в зависимости от имен клавиш, которые участвуют в отключении. Например, в строке значения набирается EXLM, если вам необходимо отключить горячие клавиши на ноутбуке с Windows 8.1, позволяющие в сочетании с кнопкой Win:
- открыть проводник (E);
- вызвать меню системных утилит (X);
- заблокировать компьютер (L);
- свернуть все окна сразу (M).
Когда необходимо запретить работать комбинации, в состав которой не входят буквенные или цифровые обозначения, то в этом случае берутся номерные имена виртуальной клавиатуры и переводятся в коды из таблицы ASCII. Например, когда необходимо отключить работу сочетания Win+PageUp, осуществляющего перенос всех плиток влево, то в значение параметра вводится «!». Этот код соответствует 21 номеру виртуальной клавиатуры, под которым зашифрована кнопка PgUp. Информацию о кодовом значении каждой клавиши можно найти в интернете.
В каждой версии операционной системы сочетание многих клавиш различается своим предназначением. От отключенных функционирующих кнопок клавиатуры зависит и полная настройка горячих клавиш в Windows 8, список которых в отличие от седьмой версии расширен и усовершенствован.
Источник