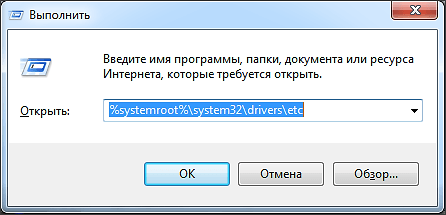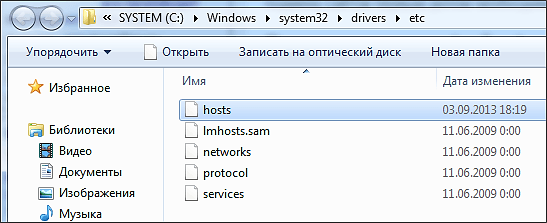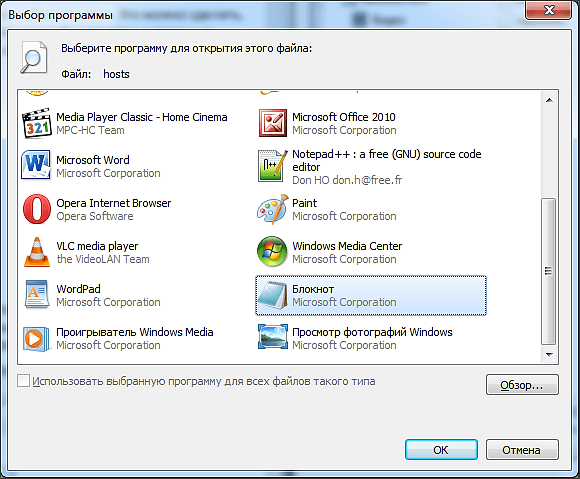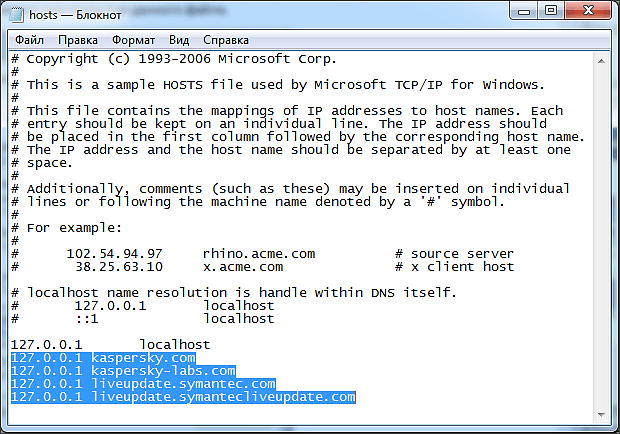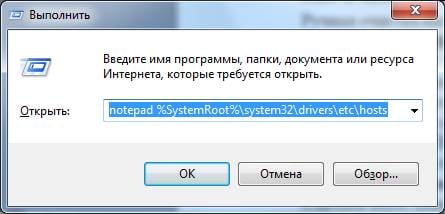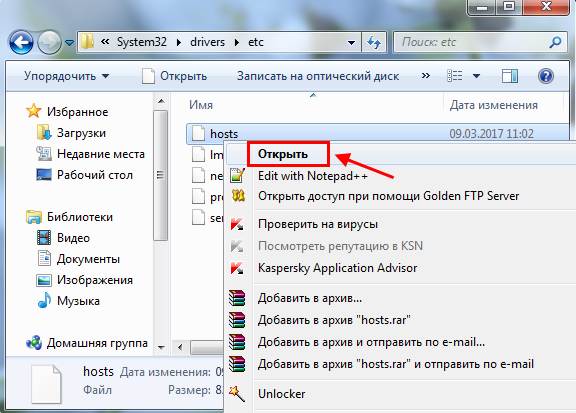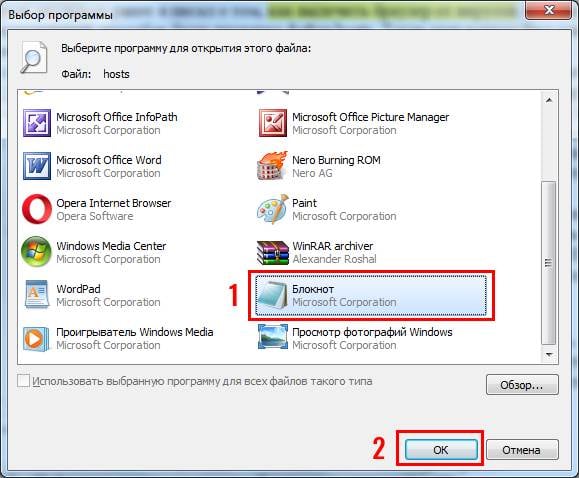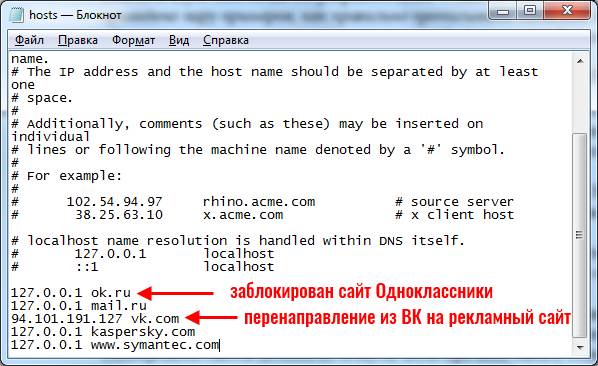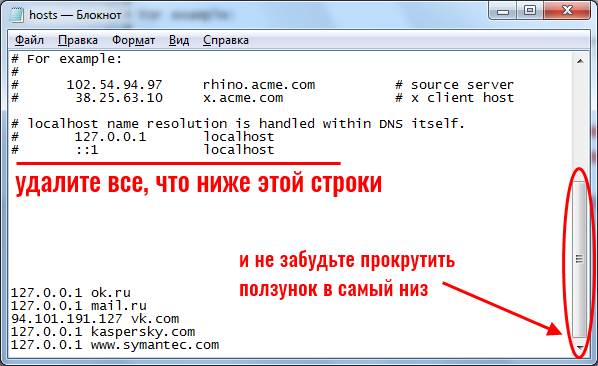- Как почистить файл Hosts
- Как почистить файл «hosts» и для чего это необходимо
- Как самостоятельно почистить хост
- Как почистить файл hosts: 3 способа
- Как очистить файл hosts вручную
- Как исправить файл hosts через AVZ
- Восстановление файла hosts по умолчанию
- Как очистить файл Hosts в Windows 10, 7
- Зачем чистить файл хостс?
- Восстановление файла hosts
- Способ 1. Очистка хостов с помощью блокнота
- Способ 2. Восстановление исходного состояния hosts с помощью утилиты AVZ
- Способ 3. Очистка при помощи утилиты NetAdapter Repair
- 2 комментария к “Как очистить файл Hosts в Windows 10, 7”
- Где находится файл hosts и как его изменить
- Зачем нужен файл hosts
- Где находится файл hosts
- Как внести изменения в файл hosts
- Блокировка доступа к сайту через файл hosts
- Оригинальный файл hosts и как его восстановить
Как почистить файл Hosts
Файл Hosts это текстовый файл, используемый для хранения списка доменов и IP адресов, которые соответствуют этим доменам. Данный список используется для преобразования символьных имен в IP адрес и наоборот.
Благодаря этой особенности Hosts файл довольно часто используется вирусами для блокировки доступа к антивирусам, а также для подмены сайтов. Сразу после заражения вирус модифицирует файл Hosts. В него добавляются строки, которые перенаправляют пользователя на не правильные IP адреса. После удаления вирусов эти записи остаются. Это приводит к необходимости почистить файл Hosts.
Почистить файл Hosts довольно просто. Первое что вам необходимо это открыть окно «Выполнить». Это можно сделать, открыв меню «Пуск» и выбрав пункт «Выполнить». Кроме этого вы можете запустить окно «Выполнить» с помощью комбинации клавиш Windows+R или с помощью поиска в меню «Пуск» или на стартовом экране, если у вас Windows 8.
После того как вы открыли окно «Выполнить» введите команду «%systemroot%\system32\drivers\etc» и нажмите на ввод. После этого должна открыться папка, в которой находится файл Hosts. Если у вас возникают трудности, вы можете попробовать найти эту папку в ручную. Как правило, она находится по адресу «C:\WINDOWS\system32\drivers\etc».
После того как папка открыта нужно открыть файл Hosts. После двойного клика по файлу Hosts вы увидите окно с предложением выбрать программу, которая будет использоваться для открытия данного файла.
Здесь нужно выбрать программу «Блокнот». После того, как вы выберете данную программу, откроется файл Hosts. Поскольку файл Hosts является системным файлом, то для его редактирования нужны права администратора. Это необходимо учитывать.
После открытия файла Hosts можно приступать к его чистке. Файл Hosts состоит из строк-комментариев и записей. Комментарии обозначены символом «#», они никак не влияют на операционную систему и их можно игнорировать. А записи имеют примерно такой вид: 127.0.0.1 localhost.
Для того чтобы почистить файл Hosts нужно удалить все лишние строки или полностью восстановить файл к его изначальному виду. В статье «Как должен выглядеть файл Hosts» вы можете узнать об этом более подробно.
А если коротко, то для того чтобы почистить файл Hosts необходимо удалить все строки которые НЕ начинаются с символа «#» кроме строки «127.0.0.1 localhost». Таким образом, в нормальном файле Hosts должны остаться строки комментарии, начинающиеся с символа «#», а также строка «127.0.0.1 localhost».
Например, на скриншоте выше изображено содержимое файла Hosts. Синим цветом выделена часть, которую следует удалить.
Источник
Как почистить файл «hosts» и для чего это необходимо
Здравствуйте, уважаемые читатели!
При работе в сети Интернет, ОС «Windows» предусматривает занесение основных данных посещаемых сайтов в определенный файл. В роли данных, прежде всего, выступают IP-адреса посещаемых ресурсов, и хранятся они в файле с наименованием «hosts». Правильность записи информации в хосте определяет возможность зайти на сайт повторно, что может быть использовано вредоносными программами.
Так, например, довольно часто мошенниками IP-адрес социальных сетей подменяется при вхождении на страницу и пользователю выдается сообщение о блокировке профиля, для устранения которой необходимо отправить платное сообщение.
Для устранения данной проблемы необходимо просто очистить «hosts» и вновь зайти на нужный сайт.
Как самостоятельно почистить хост
Для того чтобы почистить файл хост необходимо отыскать его на вашем ПК. Проще всего это сделать, зайдя в меню «Пуск» или домашнюю папку основного пользователя «Мой компьютер». Найдите системную папку «Windows», которая расположена на системном диске (обычно под буквой «С»).
Среди папок и документов найдите папку с наименованием «system32» и откройте ее. В ней также будет множество папок и документов, среди которых следует отыскать «drivers», а в ней папку «etc» — она обычно располагается в начале. Именно тут находится нужный нам файл «hosts» .
Для того чтобы открыть и очистить информацию в этом файле, кликните на нем правой кнопкой манипулятора и после этого выберите пункт «Открыть с помощью. ».
В предложенном перечне программ вам потребуется любой текстовый редактор (например, обычный «Блокнот»). Когда файл будет открыт, вы сможете просмотреть содержащуюся в нем информацию об IP-адресах, сохраненных на вашем ПК.
Для очистки просто удалите информацию, а затем сохраните изменения. Рекомендуется удалять не всю информацию, а только необходимую строку с IP-сайта, с которым возникли проблемы.
Закройте Блокнот и окно системной папки. Перезагрузите ваш ПК.
Если примененные изменения сохранить не получается, значит на данный файл установлены ограниченные права использования.
В этом случае необходимо закрыть файл и вновь нажать на нем правой кнопкой мыши. После этого в выпадающем меню выберите пункт «Свойства» и снимите в появившемся окне галку с пункта «Только для чтения» . Затем сохраните изменения, нажав «Применить» , и повторите приведенный выше процесс очистки хоста.
Внимание!. Поскольку необдуманные действия в системной папке могут привести к поломке работы всего ПК, внимательно следите за тем, чтобы не удалять и не изменять файлы, назначение которых вы не знаете.
Источник
Как почистить файл hosts: 3 способа
Двумя месяцами ранее я писал о том, как вылечить браузер от вирусов. Одним из предложенных способов была проверка файла hosts. Тогда этот вопрос был освещен кратко, но теперь рассмотрим его подробнее.
Вирусные программы очень часто редактируют файл hosts, прописывая определенные команды. В результате может пропасть доступ к Одноклассникам или Вконтакте (иногда пользователю открывается «левый» сайт Вконтакте с просьбой отправить смс за разблокировку странички), перестанет обновляться антивирус или вовсе пропадет подключение к интернету. Также бывает, что вместо одного сайта загружается другой. Например, вы открываете стартовую страницу Яндекса или Google, а появляется рекламный сайт.
Во всех этих случаях требуется очистка файла hosts. Если причина появления рекламных вирусов или блокировки доступа в нем, то проблема исчезнет. Можно выполнить 2 способами: вручную и с помощью программ. И ниже приведена инструкция о том, как исправить файл hosts каждым из этих методов.
Как очистить файл hosts вручную
Ручная очистка выполняется очень просто, и вы сейчас сами в этом убедитесь.
Щелкните Win + R и в появившееся окно скопируйте строчку: notepad %SystemRoot%\system32\drivers\etc\hosts . В результате запустится блокнот с содержимым данного файлика.
Есть и другой способ открыть его:
- Перейдите по пути: C:\WINDOWS\system32\drivers\etc\.
- Нажмите ПКМ на файлике hosts и щелкните пункт «Открыть».
- Найдите в списке программ «Блокнот» и кликните «ОК».
Готово. Вот как должен выглядеть файл hosts:
Но в вашем случае, скорее всего, будет намного больше текста. И без значка решетки, разумеется. Например, так:
Строка 127.0.0.1 закрывает доступ к указанному веб-сайту. В примере выше – это Одноклассники, Меил.ру и портал Касперского. Если там прописаны другие цифры, тогда идет перенаправление на какой-то подставной сайт.
Чтобы почистить файл надо удалить эти лишние строки. Но обязательно посмотрите, как должен выглядеть оригинальный вариант, чтобы не стереть ничего лишнего.
Затем сохраните принятые изменения. Для этого нажмите в блокноте Файл – Сохранить.
Перезагрузите компьютер или ноутбук – и проблема с рекламными вирусами или блокировкой сайтов должна исчезнуть. Если причина была в этом, разумеется.
Если проблема не исчезла, в первую очередь проверьте, сохранились ли изменения в файле хост. Ведь это довольно распространенная ошибка неопытных пользователей.
Инструкция универсальная для всех операционных систем, так что ее версия здесь роли не играет.
Как исправить файл hosts через AVZ
Для этого отлично подходит AVZ – мощная антивирусная утилита, помогающая почистить ПК от вирусов и всякой рекламной чепухи. Эта программа найдет файлик, даже если он скрытый или вовсе переименован. Она бесплатная, и вы можете скачать ее тут http://z-oleg.com/secur/avz/download.php.
Чтобы открыть AVZ, выделите ярлык, нажмите ПКМ и запустите его от имени админа.
- В верхнем меню выберите Файл – Восстановление системы.
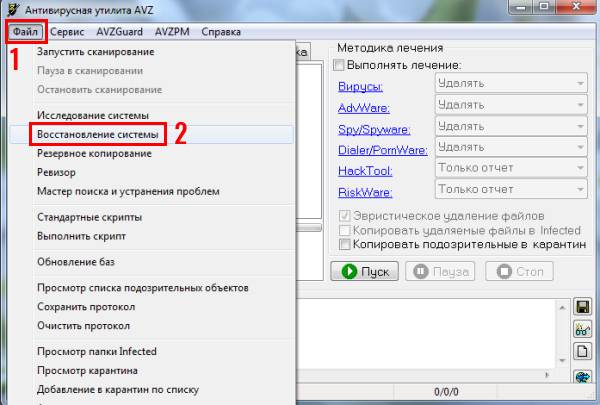
Утилита AVZ почистит файл host, после чего вам останется лишь перезагрузить ноутбук или компьютер. На все понадобится 5-10 секунд. Плюс программа работает на любых ОС: Windows 10, 8.1, 7 и XP.
Восстановление файла hosts по умолчанию
В качестве бонуса приведу еще один способ – официальную инструкцию от Microsoft, как восстановить файл hosts. Ознакомиться с ней можно здесь. Этот вариант подходит для тех, кто случайно удалил файл hosts и хочет его восстановить. Инструкция тоже универсальная и подходит для Windows 7, 8 и 10.
Источник
Как очистить файл Hosts в Windows 10, 7
Зачем чистить файл хостс?
Многие вредоносные программы вносят изменения в файл hosts. Это может приводить к появлению рекламы, установке нежелательных программ, т.к. при вводе знакомого и проверенного имени сайта в адресной строке браузера вы рискуете попасть на совершенно другой — мошеннический ресурс, где выскочит предложение установить какую-нибудь «полезную» программу или «обновить флеш плеер». Поэтому, после удаления вирусов необходимо привести hosts в первоначальное состояние путем очистки от лишних строк. Как это сделать?
Восстановление файла hosts
Способ 1. Очистка хостов с помощью блокнота
Запустите блокнот от имени администратора (читайте инструкцию)
Нажмите Файл => Открыть
перейдите в папку \Windows\System32\drivers\etc\ hosts, выберите в фильтре Все файлы и откройте файл hosts:
Будьте внимательны и убедитесь, что вы открываете именно \Windows\System32\drivers\etc\ hosts , который НЕ имеет расширения, а не hosts.txt и прочие варианты. Для этого вы можете настроить вид папки для отображения расширений.
Удалите все лишние строки, добавленные вредоносным ПО:
Нажмите Ctrl+S, чтобы сохранить.
Способ 2. Восстановление исходного состояния hosts с помощью утилиты AVZ
Скачайте программу AVZ с официального сайта: http://z-oleg.com/avz4.zip
Распакуйте архив и запустите программу (файл avz.exe) от имени администратора:
В меню Файл выберите пункт Восстановление системы. Установите галку возле пункта Очистка файла hosts и нажмите кнопку Выполнить отмеченные операции:
В следующем окне нажмите Да:
Затем нажмите ОК и Закрыть.
Способ 3. Очистка при помощи утилиты NetAdapter Repair
- Скачайте утилиту (подробности в нашей статье).
- Запустите NetAdapter Repair.
- Нажмите кнопку Clear Hosts File:
- Закройте программу.
2 комментария к “Как очистить файл Hosts в Windows 10, 7”
а если когда пытаюсь очищенный хост сохранить пишет отказано в доступе,то что сделать нужно. за ранее спасибо
Вы наверное забыли запустить блокнот от имени администратора, верно?
Источник
Где находится файл hosts и как его изменить
Файл hosts — текстовый документ, который содержит в себе информацию о домене и IP-адресе, который ему соответствует. Файл hosts появился во времена зарождения Интернета (ARPANET) и служил неким маршрутизатором, пока на замену ему не пришла служба DNS. Но до сих пор он не утратил важности и по-прежнему используется как инструмент, который обладает приоритетом перед обращением к DNS-серверам.
Зачем нужен файл hosts
Предположим: вы зарегистрировали домен и привязали его к Hosting Linux. Но чтобы увидеть сайт, вам нужно дождаться делегирования домена на DNS-серверы. В файле hosts вы можете указать ваш домен и IP-адрес хостинга, а затем открыть браузер и зайти на ваш сайт, не дожидаясь делегирования домена. Также с его помощью вы можете заблокировать на локальном компьютере доступ к определённому сайту, указав соответствующую запись.
Где находится файл hosts
Путь к папке, где лежит файл hosts, зависит от операционной системы, которая установлена на вашем компьютере:
Windows XP, 2003, Vista, 7, 8, 10 — c:\windows\system32\drivers\etc\hosts
Linux, Ubuntu, Unix, BSD — /etc/hosts
macOS — /private/etc/hosts
Редактировать файл etc hosts нужно от имени администратора, иначе вы не сможете сохранить внесённые изменения.
Как внести изменения в файл hosts
Ниже мы рассмотрим, как редактировать и как сохранить файл hosts. Важно открыть файл с правами администратора, иначе система не даст вам его сохранить. Выберите вашу операционную систему и следуйте инструкции:
Запустите Блокнот или любой другой редактор от имени администратора. Откройте Пуск, найдите нужный редактор, нажмите по нему правой кнопкой мыши и выберите Запуск от имени администратора:

В меню «Файл» нажмите Открыть и перейдите в каталог, в котором расположен файл hosts. Измените тип файла на «Все файлы»:
Добавьте в конце файла необходимую запись в формате:
123.123.123.123 — IP-адрес вашего сервера или хостинга,
faq-reg.ru — имя вашего домена.
Теперь вы можете открыть ваш сайт в браузере, не дожидаясь обновления DNS-серверов.
Чтобы изменить файл hosts в виндовс 10 (8), выполните следующие действия:
Запустите Блокнот или любой другой редактор от имени администратора. Для этого найдите его в Пуске, нажмите по нему правой кнопкой мыши и выберите Запуск от имени администратора:
В меню «Файл» нажмите Открыть и перейдите в каталог, где находится файл hosts . Измените тип файла на «Все файлы»:
Добавьте в конце файла необходимую запись в формате:
123.123.123.123 — IP-адрес вашего сервера или хостинга,
faq-reg.ru — имя вашего домена.
Теперь вы можете открыть ваш сайт в браузере, не дожидаясь обновления DNS-серверов.
В Linux файл hosts находится в папке etc. Чтобы отредактировать его:
Введите в терминал linux команду hosts: sudo nano /etc/hosts
Добавьте в конце файла необходимую запись в формате:
123.123.123.123 — IP-адрес вашего сервера или хостинга,
faq-reg.ru — имя вашего домена.
Теперь вы можете открыть ваш сайт в браузере, не дожидаясь обновления DNS-серверов.
Файл hosts в Ubuntu редактируется так же, как и во всех Unix-системах.
Файл hosts в Mac OS расположен в каталоге: /private/etc/hosts. Чтобы изменить его:
Введите команду: sudo nano /etc/hosts и нажмите Enter:
Добавьте в конце файла необходимую запись в формате:
123.123.123.123 — IP-адрес вашего сервера или хостинга,
faq-reg.ru — имя вашего домена.
Теперь вы можете открыть ваш сайт в браузере, не дожидаясь обновления DNS-серверов.
Также вы можете заблокировать определенный сайт через файл hosts, воспользовавшись инструкцией ниже:
Блокировка доступа к сайту через файл hosts
Доступ к сайту также можно ограничить для локального компьютера. Для этого укажите адрес страницы (домен) в файле hosts. Заблокировать IP нежелательного сайта не требуется. Блокировка осуществляется по локальному хосту с фиксированным IP (127.0.0.1):
В указанной на скриншоте строке укажите IP-адрес 127.0.0.1 и через пробел адрес нежелательного сайта. Чтобы заблокировать несколько сайтов, повторите действие в следующей строке. В примере ниже в файле hosts отказано в доступе (заблокирован доступ) к сайтам «vk.com» и «youtube.com»:
Готово! Доступ к сайтам будет ограничен на определенном ПК.
Оригинальный файл hosts и как его восстановить
Скачать оригинал файла hosts можно на разных ресурсах. Но мы не рекомендуем делать это, так как файл может быть заражен.
Файл hosts по умолчанию есть в каждой операционной системе, но он может быть скрыт для просмотра. Следуя инструкциям выше, вы сможете его открыть и отредактировать. Если вы удалили его, то просто создайте текстовый файл без расширения в нужной папке.
По умолчанию файл hosts выглядит следующим образом:
Источник