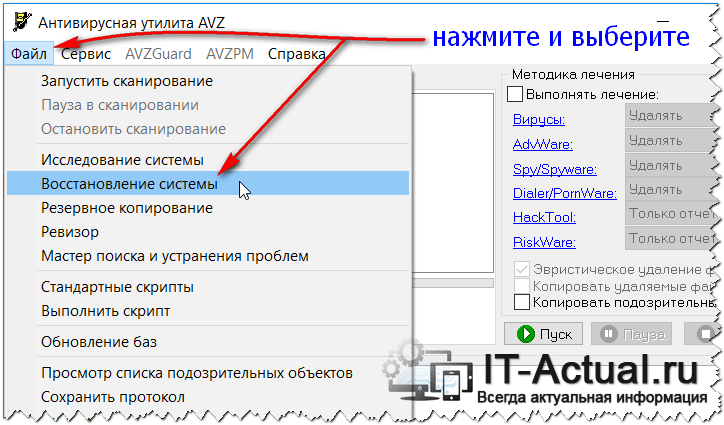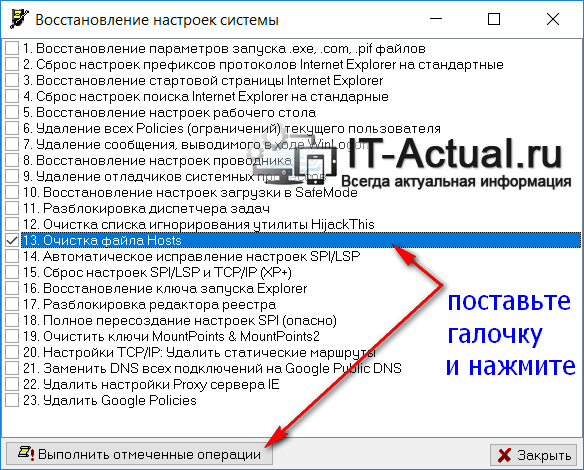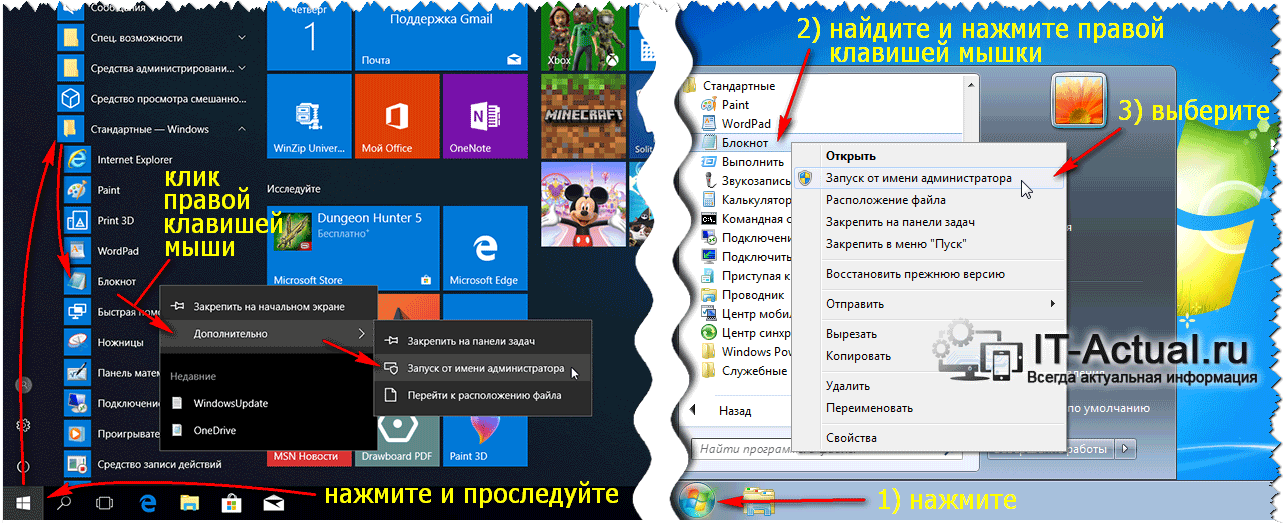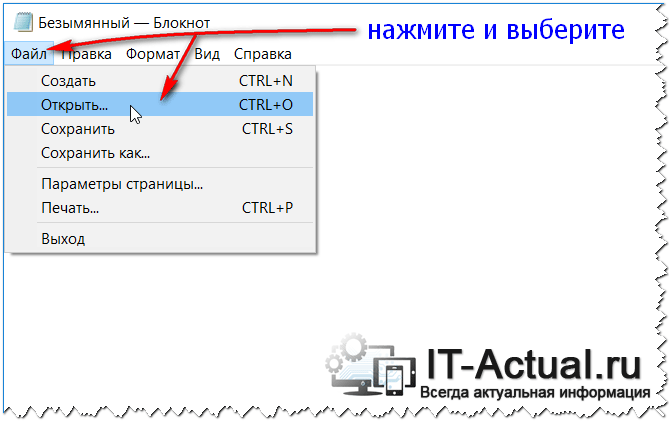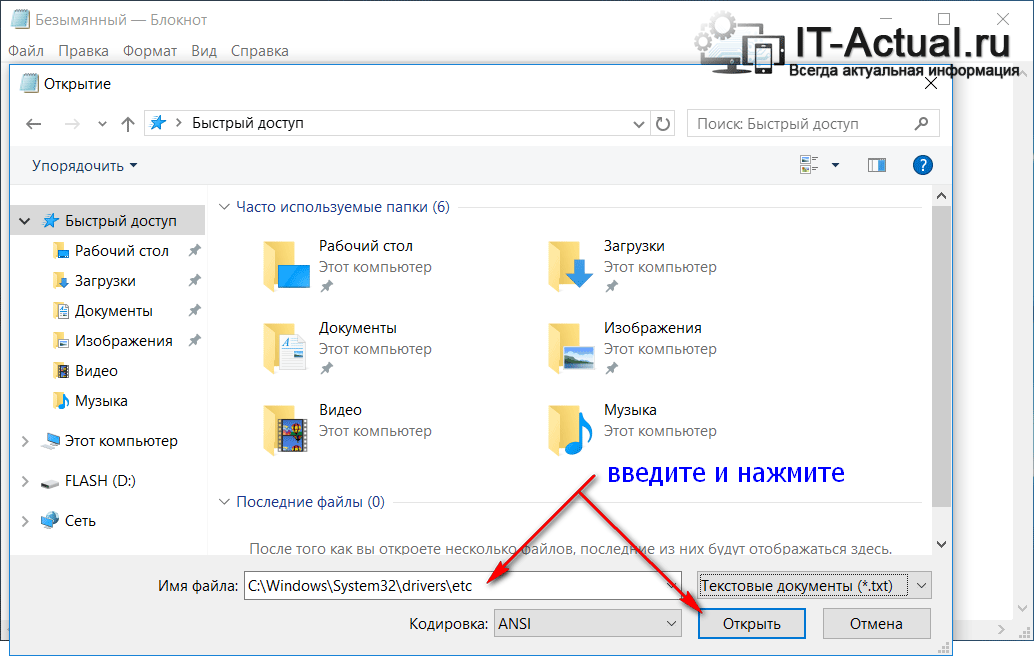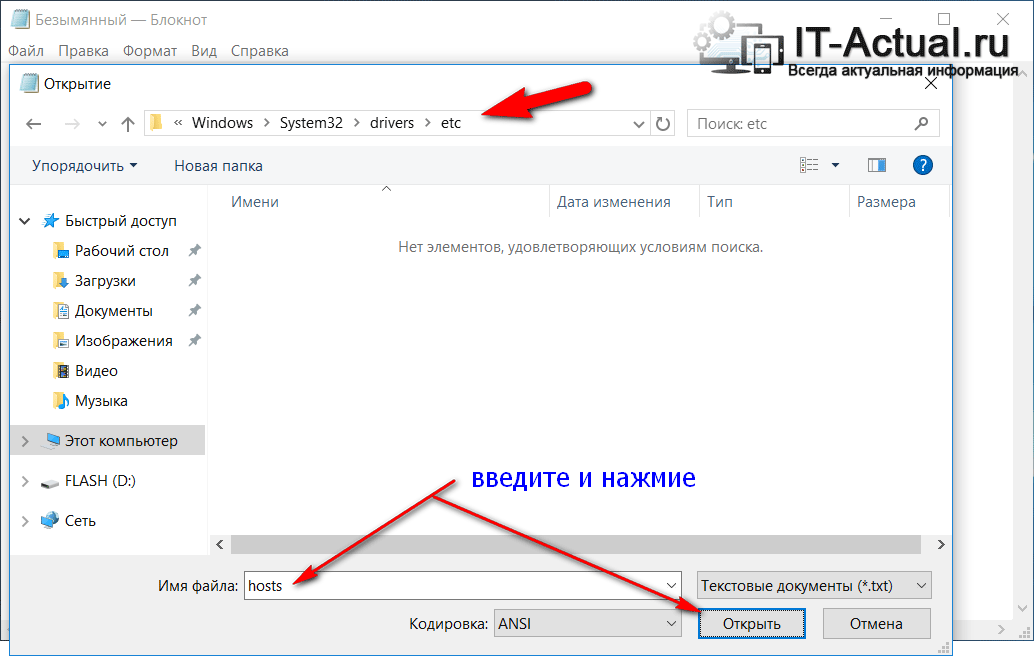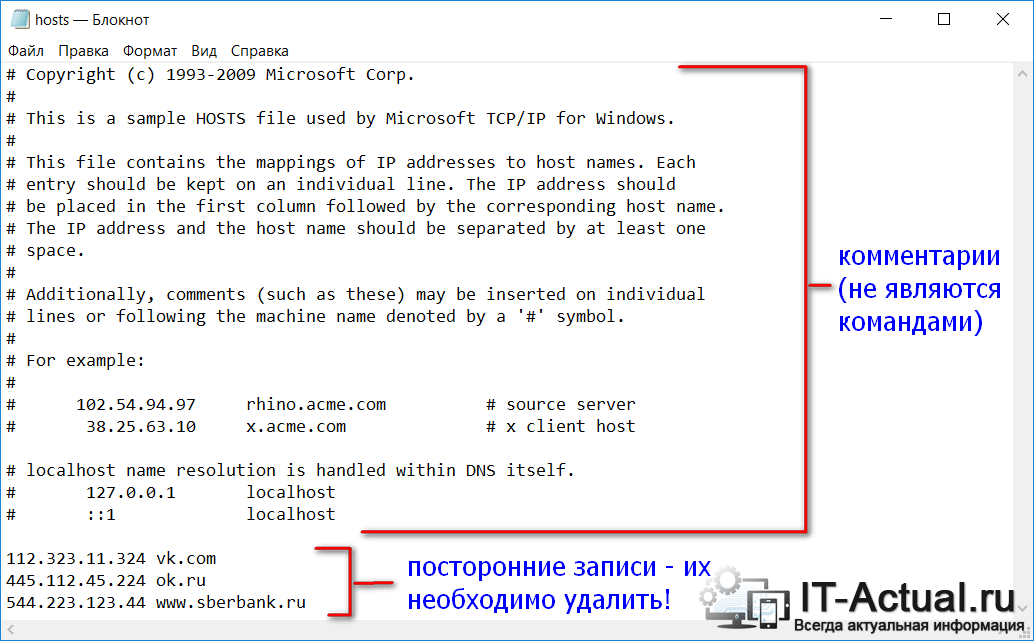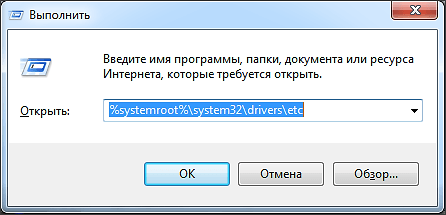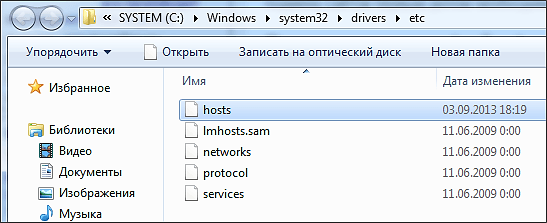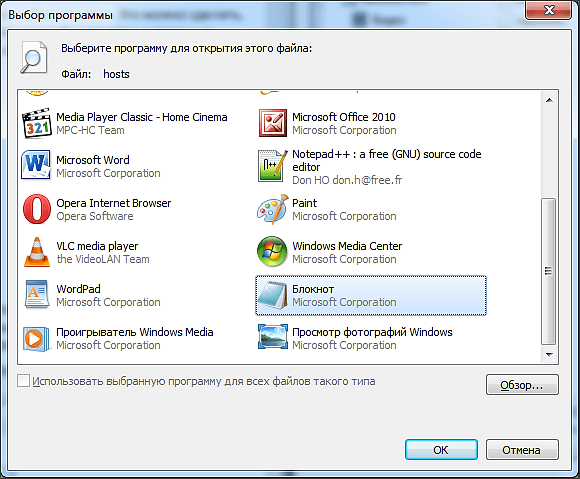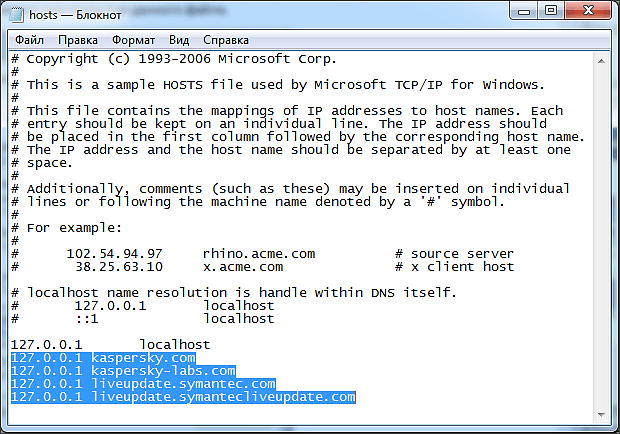- Как быстро очистить (восстановить) файл hosts
- Содержание:
- Что такое hosts файл и зачем он нужен в Windows (XP, 7, 8, 10)
- Как очистить\исправить hosts файл
- Первый способ – утилита AVZ
- Второй способ – штатной программой «Блокнот»
- Краткий итог
- Как почистить файл Hosts
- Где находится файл hosts и как его изменить
- Зачем нужен файл hosts
- Где находится файл hosts
- Как внести изменения в файл hosts
- Блокировка доступа к сайту через файл hosts
- Оригинальный файл hosts и как его восстановить
Как быстро очистить (восстановить) файл hosts
Этот материал будет всецело посвящён hosts файлу, из-за прописанных строк в котором, ваш интернет браузер может отображать не запрошенный вами популярный сайт, а мошеннический (со схожим дизайном, функционалом и т.д.).
Модификация данного файла является излюбленным занятием для различного рода вирусов и прочих зловредов. При этом не каждый антивирус считает нужным защищать данный файл и оповещать пользователя о внесённых в него изменениях.
Содержание:
Что такое hosts файл и зачем он нужен в Windows (XP, 7, 8, 10)
По своей структуре файл hosts является классическим текстовым файлом, однако он не имеет традиционного для этого типа файла расширения «txt» (файл hosts вовсе не имеет расширения).
Дабы лучше понять его роль в системе, стоит немного рассказать о принципах, по которым работает Интернет, и почему этот файл может влиять на открытие «не того» сайта в браузере.
Классический интернет адрес имеет буквенный формат, который вы видите и самолично вводите в адресную строку браузера. Однако у любого сайта есть свой IP адрес, и компьютер, открывая сайт, обращается к нему именно по его IP, а не буквенному имени. Где же компьютер узнаёт IP адрес введённого в адресную строку браузера сайта? Он обращается к удалённому DNS серверу за этой информацией. Однако если в hosts файле имеется прописанное соответствие IP адреса для конкретного сайта, то компьютер и соответственно браузер не будет даже пытаться отправить запрос к DNS серверу, а сразу обратится по указанному в файле IP адресу.
Таким образом, можно подменить сайт, которой будет отображён, хотя в адресной строке браузера будет отображаться «оригинальный» адрес.
Задача «подменного» сайта, а также другие возможные сценарии:
- Кража данных для входа в вашу учётную запись, к примеру, для рассылки спама.
- Смс-мошенничество. Под разными предлогами вас настоятельно попросят отправить смс, опустошив на энную сумму денег баланс вашего мобильного телефона.
- Сайт вовсе не будет доступен. Провайдеры, узнав, что определённые IP адреса используются в злонамеренных целях, их могут аннулировать.
Зачастую с использованием hosts подменяются популярные сайты – Вконтакте, Одноклассники и т.п. Также с помощью hosts может блокироваться открытие сайтов, с которых можно скачать антивирусное программное обеспечение.
Если вы наблюдаете нечто похожее у себя, то причиной этого могут быть «вредные» записи в hosts файле. Давайте очистим hosts файл от посторонних строк и восстановим оригинальный вариант.
Как очистить\исправить hosts файл
Существует несколько методов, воспользовавшись которыми, вы сможете вычистить hosts файл от посторонних и вредоносных записей. Однако стоит отметить, что сами по себе они там не могли появиться, а потому, предварительно следует осуществить проверку системы каким-либо популярным антивирусным решением.
Первый способ – утилита AVZ
AVZ – антивирусное программное обеспечение, которое позволяет просканировать и успешно избавить проверяемый компьютер от различного рода вредоносных элементов (рекламные модули и тулбары, шпионское и рекламное ПО и т.д.), а также восстановить системные настойки и параметры, которые могли быть изменены в процессе вредоносной деятельности.
Для очистки и восстановления hosts файла необходимо сделать следующее:
- Запустите утилиту AVZ. В отобразившемся окне выберите в верхнем меню пункт Файл ->Восстановление системы.
В дополнительно открывшемся окне установите галочку у пункта Очистка файла Hosts, а после нажмите на располагающуюся чуть ниже кнопку Выполнить отмеченные операции.
Буквально через пару секунд файл Hosts будет очищен, все посторонние записи из него будут удалены.
Особо радует то факт, что данная утилита корректно функционирует и полностью справляется со своими обязанностями в Windows включая XP, 7, 8.1 и последней Windows 10.
Второй способ – штатной программой «Блокнот»
Этим способом очистки Hosts файла сложнее, т.к. он по сути «ручной». Однако он хорош тем, что вы можете лично просмотреть имеющиеся в этом файле записи.
- Дабы посмотреть и при необходимости отредактировать Hosts файл, нам необходимо открыть имеющуюся по умолчанию в любой версии Windows программу «Блокнот». Причём запустить блокнот нам необходимо будет от имени администратора, в ином случае мы не сможем отредактировать Hosts файл по причине недостатка прав.
Откройте меню Пуск, найдите в списке программу Блокнот, а после кликните по ней правой клавишей мышки и в отобразившемся контекстном меню выберите пункт Запустить от имени администратора.
Отобразится окно редактора «Блокнот». В нём необходимо нажать Файл ->Открыть…
В диалоговом окне открытия файла необходимо будет указать путь, где располагается интересующий нас файл. Ведите C:\WINDOWS\system32\drivers\etc и нажмите клавишу Enter.
Скорее всего в открывшейся папке вы ничего не увидите, т.к. данный файл имеет системный атрибут и по умолчанию не отображается в файловом менеджере.
Так что просто введите в поле Имя файла: hosts и нажмите клавишу Enter.
В открывшемся файле вы можете видеть блок с описанием, он обрамлён символом #. А вот всё что после него, это уже посторонние записи, которые необходимо удалить.
Некоторые зловреды прописывают «левые» строчки не сразу после блока с описанием, а отступив десяток другой строчек. Если вы видите полосу прокрутки, то обязательно посмотрите, что прописано в самом низу файла.
Удалив всё постороннее, не забудьте сохранить файл.
Задача по очищению hosts файла выполнена.
Краткий итог
В материале я подробно постарался рассказать, что собой представляет Hosts файл, какую роль он выполняет в системе, что бывает, если им воспользуются в злонамеренных целях. Подробно были освещены способы и инструкции, как очистить Hosts от посторонних записей.
Если что-то осталось не до конца понятным, то комментарии всегда открыты для вопросов и уточнений.
В свою очередь, Вы тоже можете нам очень помочь.
Просто поделитесь статьей в социальных сетях и мессенджерах с друзьями.
Поделившись результатами труда автора, вы окажете неоценимую помощь как ему самому, так и сайту в целом. Спасибо!
Источник
Как почистить файл Hosts
Файл Hosts это текстовый файл, используемый для хранения списка доменов и IP адресов, которые соответствуют этим доменам. Данный список используется для преобразования символьных имен в IP адрес и наоборот.
Благодаря этой особенности Hosts файл довольно часто используется вирусами для блокировки доступа к антивирусам, а также для подмены сайтов. Сразу после заражения вирус модифицирует файл Hosts. В него добавляются строки, которые перенаправляют пользователя на не правильные IP адреса. После удаления вирусов эти записи остаются. Это приводит к необходимости почистить файл Hosts.
Почистить файл Hosts довольно просто. Первое что вам необходимо это открыть окно «Выполнить». Это можно сделать, открыв меню «Пуск» и выбрав пункт «Выполнить». Кроме этого вы можете запустить окно «Выполнить» с помощью комбинации клавиш Windows+R или с помощью поиска в меню «Пуск» или на стартовом экране, если у вас Windows 8.
После того как вы открыли окно «Выполнить» введите команду «%systemroot%\system32\drivers\etc» и нажмите на ввод. После этого должна открыться папка, в которой находится файл Hosts. Если у вас возникают трудности, вы можете попробовать найти эту папку в ручную. Как правило, она находится по адресу «C:\WINDOWS\system32\drivers\etc».
После того как папка открыта нужно открыть файл Hosts. После двойного клика по файлу Hosts вы увидите окно с предложением выбрать программу, которая будет использоваться для открытия данного файла.
Здесь нужно выбрать программу «Блокнот». После того, как вы выберете данную программу, откроется файл Hosts. Поскольку файл Hosts является системным файлом, то для его редактирования нужны права администратора. Это необходимо учитывать.
После открытия файла Hosts можно приступать к его чистке. Файл Hosts состоит из строк-комментариев и записей. Комментарии обозначены символом «#», они никак не влияют на операционную систему и их можно игнорировать. А записи имеют примерно такой вид: 127.0.0.1 localhost.
Для того чтобы почистить файл Hosts нужно удалить все лишние строки или полностью восстановить файл к его изначальному виду. В статье «Как должен выглядеть файл Hosts» вы можете узнать об этом более подробно.
А если коротко, то для того чтобы почистить файл Hosts необходимо удалить все строки которые НЕ начинаются с символа «#» кроме строки «127.0.0.1 localhost». Таким образом, в нормальном файле Hosts должны остаться строки комментарии, начинающиеся с символа «#», а также строка «127.0.0.1 localhost».
Например, на скриншоте выше изображено содержимое файла Hosts. Синим цветом выделена часть, которую следует удалить.
Источник
Где находится файл hosts и как его изменить
Файл hosts — текстовый документ, который содержит в себе информацию о домене и IP-адресе, который ему соответствует. Файл hosts появился во времена зарождения Интернета (ARPANET) и служил неким маршрутизатором, пока на замену ему не пришла служба DNS. Но до сих пор он не утратил важности и по-прежнему используется как инструмент, который обладает приоритетом перед обращением к DNS-серверам.
Зачем нужен файл hosts
Предположим: вы зарегистрировали домен и привязали его к Hosting Linux. Но чтобы увидеть сайт, вам нужно дождаться делегирования домена на DNS-серверы. В файле hosts вы можете указать ваш домен и IP-адрес хостинга, а затем открыть браузер и зайти на ваш сайт, не дожидаясь делегирования домена. Также с его помощью вы можете заблокировать на локальном компьютере доступ к определённому сайту, указав соответствующую запись.
Где находится файл hosts
Путь к папке, где лежит файл hosts, зависит от операционной системы, которая установлена на вашем компьютере:
Windows XP, 2003, Vista, 7, 8, 10 — c:\windows\system32\drivers\etc\hosts
Linux, Ubuntu, Unix, BSD — /etc/hosts
macOS — /private/etc/hosts
Редактировать файл etc hosts нужно от имени администратора, иначе вы не сможете сохранить внесённые изменения.
Как внести изменения в файл hosts
Ниже мы рассмотрим, как редактировать и как сохранить файл hosts. Важно открыть файл с правами администратора, иначе система не даст вам его сохранить. Выберите вашу операционную систему и следуйте инструкции:
Запустите Блокнот или любой другой редактор от имени администратора. Откройте Пуск, найдите нужный редактор, нажмите по нему правой кнопкой мыши и выберите Запуск от имени администратора:

В меню «Файл» нажмите Открыть и перейдите в каталог, в котором расположен файл hosts. Измените тип файла на «Все файлы»:
Добавьте в конце файла необходимую запись в формате:
123.123.123.123 — IP-адрес вашего сервера или хостинга,
faq-reg.ru — имя вашего домена.
Теперь вы можете открыть ваш сайт в браузере, не дожидаясь обновления DNS-серверов.
Чтобы изменить файл hosts в виндовс 10 (8), выполните следующие действия:
Запустите Блокнот или любой другой редактор от имени администратора. Для этого найдите его в Пуске, нажмите по нему правой кнопкой мыши и выберите Запуск от имени администратора:
В меню «Файл» нажмите Открыть и перейдите в каталог, где находится файл hosts . Измените тип файла на «Все файлы»:
Добавьте в конце файла необходимую запись в формате:
123.123.123.123 — IP-адрес вашего сервера или хостинга,
faq-reg.ru — имя вашего домена.
Теперь вы можете открыть ваш сайт в браузере, не дожидаясь обновления DNS-серверов.
В Linux файл hosts находится в папке etc. Чтобы отредактировать его:
Введите в терминал linux команду hosts: sudo nano /etc/hosts
Добавьте в конце файла необходимую запись в формате:
123.123.123.123 — IP-адрес вашего сервера или хостинга,
faq-reg.ru — имя вашего домена.
Теперь вы можете открыть ваш сайт в браузере, не дожидаясь обновления DNS-серверов.
Файл hosts в Ubuntu редактируется так же, как и во всех Unix-системах.
Файл hosts в Mac OS расположен в каталоге: /private/etc/hosts. Чтобы изменить его:
Введите команду: sudo nano /etc/hosts и нажмите Enter:
Добавьте в конце файла необходимую запись в формате:
123.123.123.123 — IP-адрес вашего сервера или хостинга,
faq-reg.ru — имя вашего домена.
Теперь вы можете открыть ваш сайт в браузере, не дожидаясь обновления DNS-серверов.
Также вы можете заблокировать определенный сайт через файл hosts, воспользовавшись инструкцией ниже:
Блокировка доступа к сайту через файл hosts
Доступ к сайту также можно ограничить для локального компьютера. Для этого укажите адрес страницы (домен) в файле hosts. Заблокировать IP нежелательного сайта не требуется. Блокировка осуществляется по локальному хосту с фиксированным IP (127.0.0.1):
В указанной на скриншоте строке укажите IP-адрес 127.0.0.1 и через пробел адрес нежелательного сайта. Чтобы заблокировать несколько сайтов, повторите действие в следующей строке. В примере ниже в файле hosts отказано в доступе (заблокирован доступ) к сайтам «vk.com» и «youtube.com»:
Готово! Доступ к сайтам будет ограничен на определенном ПК.
Оригинальный файл hosts и как его восстановить
Скачать оригинал файла hosts можно на разных ресурсах. Но мы не рекомендуем делать это, так как файл может быть заражен.
Файл hosts по умолчанию есть в каждой операционной системе, но он может быть скрыт для просмотра. Следуя инструкциям выше, вы сможете его открыть и отредактировать. Если вы удалили его, то просто создайте текстовый файл без расширения в нужной папке.
По умолчанию файл hosts выглядит следующим образом:
Источник