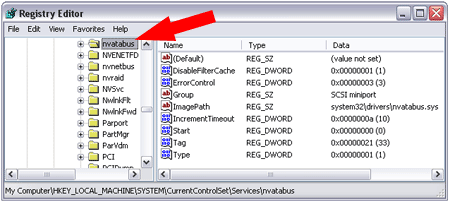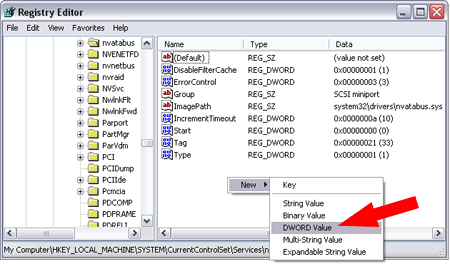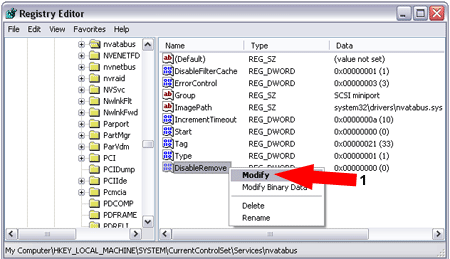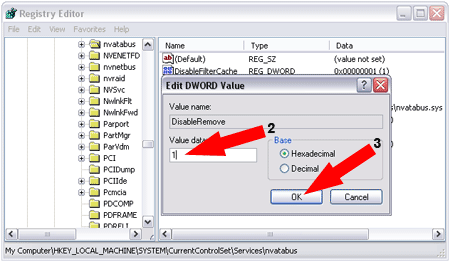- Показать или скрыть значок «Безопасное извлечение устройства» в Windows 10
- Показать или скрыть значок «Безопасное извлечение устройства»
- Безопасно удалить значок оборудования отсутствует в области уведомлений
- Defoult.ru
- Сложный компьютер простыми словами
- Как удалить значок Безопасное извлечение устройства
- Удаление значка Безопасное извлечение устройства:
- 14 thoughts on “ Как удалить значок Безопасное извлечение устройства ”
- Как избавиться от иконки безопасного извлечения устройства
- Как убрать иконку по извлечению SATA-дисков из системного трея:
- Как убрать иконку по извлечению оптических-дисководов (CD-ROM) из системного трея:
- Icon Remover 1.1 — кому чуждо безопасное отключение устройств
- 7 способов решить проблему безопасно удалить значок оборудования отсутствует в Windows 10 2021
- паÑÐµÐ½Ñ Ð¸Ð· Ð¼Ð¸ÐºÑ -4 вÑодеа
- 1. Отключить опцию «Всегда скрывать»
- 2. Перезапустите проводник Windows.
- Как запустить Dropbox с портативного USB-накопителя
- 3. Стороннее программное обеспечение
- 4. Настройки Plug and Play
- 5. Включить / отключить быстрое удаление
- Как создать автоматический USB-накопитель для установки Windows 10
- 6. Остановите процесс вручную
- 7. Обновите / переустановите драйверы USB-устройств
- Лучше безопасно, чем беспокоиться
- Как безопасно и безопасно утилизировать старые компьютеры
- Это работает как почтовая плитка в Windows Phone: обновляется значок чтобы показать количество сообщений, которые были доставлены с того момента, когда вы последний что-то делали в Hotmail, и он очищается, когда вы что-то делаете в Hotmail, например, посещаете свой почтовый ящик или читаете сообщение.» rel=»bookmark»>Hotmail Добавляет уведомление о количестве сообщений в IE9. Значок панели задач Windows 7 с поддержкой Это работает как почтовая плитка в Windows Phone: обновляется значок чтобы показать количество сообщений, которые были доставлены с того момента, когда вы последний что-то делали в Hotmail, и он очищается, когда вы что-то делаете в Hotmail, например, посещаете свой почтовый ящик или читаете сообщение.
- Языковая панель отсутствует в Windows 10? 5 способов решить это
Показать или скрыть значок «Безопасное извлечение устройства» в Windows 10
Люди, использующие операционную систему Windows, знают о функциональности Безопасное извлечение оборудования . Это очень полезная функция для защиты данных на USB от любого вреда при извлечении из компьютера. Но многие люди, как правило, не используют его. У некоторых людей, работающих в ограниченных средах, эти USB-устройства всегда подключены, и, поскольку они никогда не извлекают их, эта опция для них теряется. В этом посте мы увидим, как вы можете восстановить отсутствующий значок «Безопасное извлечение оборудования» или скрыть значок «Безопасное извлечение оборудования» из области уведомлений в Windows 10.
Показать или скрыть значок «Безопасное извлечение устройства»
Мы поговорим об этих трех методах, с помощью которых вы можете показать или скрыть значок Безопасное извлечение устройства в Windows 10-
- Скрыть значок в Показать скрытые значки
- Использование приложения настроек Windows 10.
- Использование пакетного файла.
1] Скрыть значок в разделе Показать скрытые значки
После подключения USB-устройства найдите значок Безопасное извлечение устройства на панели задач в правом нижнем углу экрана.
Теперь нажмите на этот значок, удерживайте его и переместите в левую сторону, где вы видите стрелку, – и поместите его в область Показать скрытые значки .
Значок будет скрыт
2] Использование приложения для настройки Windows 10
Откройте Настройки> Персонализация> Панель задач.
На правой боковой панели выберите параметр Включить или выключить системные значки.
Выберите параметр Безопасное извлечение устройства и отключите его .
3] Использование пакетного файла
Откройте Блокнот, скопируйте и вставьте в него следующий код:
Теперь нажмите Файл> и выберите Сохранить как… .
Дайте любое имя файла и добавьте расширение .bat в конце.
Сохраните его в вашем предпочтительном месте.
Теперь создайте для него ярлык.
Откройте окно «Выполнить», нажав комбинацию кнопок WINKEY + R.
Введите shell: startup , чтобы начать настройку программ запуска вашей текущей учетной записи пользователя, или введите shell: common startup , чтобы начать настройку программ запуска для всех учетных записей пользователей на этом компьютере.
Переместите этот файл ярлыка, который мы только что создали, в эту папку.
Перезагрузите компьютер и проверьте, не скрывает ли это значок.
Безопасно удалить значок оборудования отсутствует в области уведомлений
Если вы не можете найти значок «Безопасное извлечение устройства», щелкните правой кнопкой мыши панель задач и выберите «Параметры панели задач». В области уведомлений выберите Выберите, какие значки отображаются на панели задач .
Теперь перейдите к Windows Explorer Безопасное извлечение оборудования и извлечение носителя и включите его.
Этот пост поможет вам, если Безопасное извлечение оборудования не работает.
Источник
Defoult.ru
Сложный компьютер простыми словами
Как удалить значок Безопасное извлечение устройства
Урок специально для владельцев SATA дисков, использующих набор микросхем NVIDIA NForce и SATA драйвера. После установки драйвера SATA появляется значек, вводящий пользователей в заблуждение, полагая, что жесткий диск может быть безопасно удален из системы (что нереально).
Удаление значка Безопасное извлечение устройства:
- Нажмите кнопку Пуск>Выполнить, введите команду Regedit и нажмите клавишу ВВОД.
В редакторе реестра перейдите в HKEY_LOCAL_MACHINE System CurrentControlSet Services nvatabus ( может быть nvata64 или nvata ).
Щелкните правой кнопкой мыши в окне и нажмите создать >Параметр DWORD, назовите его DisableRemovable.
Далее нажмите правой кнопкой мыши по DisableRemovable и выберите пункт Изменить. Введите значение 1 и нажмите кнопку ОК.
Если все пойдет хорошо, значок Безопасное извлечение устройства должен исчезнуть. Конечно, значок будет по-прежнему функционировать должным образом если вы вставите съемные устройства, такие как портативный USB-Жесткие диски, флэшки или USB-камеры.
14 thoughts on “ Как удалить значок Безопасное извлечение устройства ”
Чёто не помогло. :/
Может надо подождать пока Винда сама его скроет?
Перезагрузка была после манипуляций с реестром? сорри что ответ не оперативен.
Сталкивался с данной проблемой, но решал по-другому, просто устанавливал не все драйвера, идущие на диске. На работу компа это не повлияло, значок исчез.
Тут вот неожиданно понадобилось проделать вышеописанное, дошел до п.2 и не нашел ни одного из разделов nvatabus (может быть nvata64 или nvata). ОС: Win XP SP2 без наворотов. (этот коммент оставляю уже второй раз, теперь уже два коммента не сохранились)
Про коменты проверю.
Дмитрий, создай вручную эти разделы.
Вариант2: Во всем виноват драйвер nForce для IDE (снеси его и откати до родных микросовтовский).
Почему недоступны “всплывающие” системные окна, то есть контекстные окна, а именно: [устранение проблем ПК, центр поддержки; Сеть, доступ к интернету; Динамики, микшер громкости] – (всё это в трее); и даже контекстное меню (правой кнопкой мышки по значку открытого обычного окна на панели задач) – в общем все окна без крестика “закрыть” и не делающие значок на панели задач, в общем контекстные окна , чтобы не повторяться. У меня Microsoft Windows 7 Home Premium (x64-bit) [Version 6.1.7600] два жёстких диска (на не системном, локальном D давным-давно держу рабочий стол и вообще все свои папки и всегда всё было замечательно, и безопаснее в случае не дай Бог отказа системного диска C) Почему недоступны “всплывающие” системные – контекстные окна? Был вирь, всё удалил, потом ни свой, ни любые другие – никакие антивирусы, утилиты – ничто совершенно ничего нежелательного не обнаружили, абсолютно всё чисто, а с окнами всё также. Что делать? Не хочу винду переустанавливать, файлов своих, нужных много.
Найди первый сервис пак на 7 систему. Поставь, возможно что-то восстановится 5050?
вообще таких разделов в реестре нет… у вас для систем AMD! а для Intel что нибудь есть?
Все проделал в точности с инструкцией.Спасибо,друг,помогло!
По-моему при этом происходит просто отключение автозапуска на дисках
Данный метод действует ТОЛЬКО для NVIDIA SATA-контроллёров.
Вот как я решил на WinXP для двух дисков, объединенных в RAID-массив.
Разделов nvata и nvatabus в реестре не оказалось. Итак:
идём в раздел “HKEY_LOCAL_MACHINESYSTEMCurrentControlSetEnumSCSIArray&Ven_NVIDIA&Prod_Raid_DISK&Rev_4&125…000″.
и в “HKEY_LOCAL_MACHINESYSTEMCurrentControlSetEnumSCSIArray&Ven_NVIDIA&Prod_Raid_DISK&Rev_4&125…110″.
1. Правая кнопка мыши: Разрешения. Делаем себя владельцем и даем себе полный доступ на эти разделы
2. отнимаем от значения параметра Capabilities в этих разделах 4 и полученное значение вписываем вместо исходного значения
(неважно, в десятеричной или шестнадцатеричной системе счисления)
3. отнимаем права у пользователя SYSTEM: сперва полный запрет (ставим 2 галочки) – применить – ОК. Затем оставляем только галку
“запретить чтение” – применить.
Источник
Как избавиться от иконки безопасного извлечения устройства
Ситуация следующая: Операционная система Windows XP SP2, установленная на ноутбуке или стационарном компьютере, жесткий диск подключен через SATA-контроллер. В системном трее все время светится кнопочка под названием «безопасное извлечение устройства».
При нажатии на нее левой кнопкой мыши отображается следующее:
Безопасное извлечение Локальный диск (C)
(или два диска — С и D — если винчестер разбит на логические диски). Получается, что пользователь может отключить жесткийц диск! Правда, в случае с диском С этого не получится, т.к. на нем установлена операционная система и она в данный момент активна.
Также в списке возможных на извлечение бывает и CD-ROM (на ноутбуках видел). Оптический же привод возможно отключить, как и внутренний карт-ридер. Потом для того, чтобы задействовать CD-ROM снова, нужно будет перезагрузить компьютер (способ для не продвинутых) или запустить мастер оборудования (способ для продвинутых, но он, кстати, не всегда может помочь).
Вывод: наличие «левой» иконки о безопасном извлечении жесткого диска или оптического привода напрягает, раздражает, дезинформирует (нужное подчекнуть).
Как убрать иконку по извлечению SATA-дисков из системного трея:
1. Кликнуть правой мышой на значке МОЙ КОМПЬЮТЕР на рабочем столе.
2. Нажать СВОЙСТВА
3. Перейти на закладку ОБОРУДОВАНИЕ.
4. Нажать кнопку ДИСПЕТЧЕР УСТРОЙСТВ.
5. Найти строку IDE ATA/ATAPI контроллеры (она обычно вторая сверху). Раскрыть весь список контроллеров, нажав на квадратик с крестиком. Отобразится несколько строк, некоторые из которых будут начинаться со слов NVIDIA или Intel (возможны другие сочетания).
6. Кликнуть правой мышой на одной из этих строк, содержащих слово NVIDIA или Intel. и в появившемся меню нажать ОБНОВИТЬ ДРАЙВЕР. Запустится мастер обновления оборудования.
7. В мастере выбрать НЕТ, НЕ В ЭТОТ РАЗ и нажать ДАЛЕЕ
8. На следующем кадре выбрать УСТАНОВКА ИЗ УКАЗАННОГО МЕСТА и нажать ДАЛЕЕ
9. На следующем кадре выбрать НЕ ВЫПОЛНЯТЬ ПОИСК. Я САМ ВЫБЕРУ НУЖНЫЙ ДРАЙВЕР и нажать ДАЛЕЕ
10. На следующем кадре должна быть установлена галочка ТОЛЬКО СОВМЕСТИМЫЕ УСТРОЙСТВА и в большом окне несколько строк, одна из которых должна быть — СТАНДАРТНЫЙ КОНТРОЛЛЕР IDE (возможны вариации с обязательным словом «Стандартный»).
11. Выбрать данную строку СТАНДАРТНЫЙ КОНТРОЛЛЕР IDE и нажать кнопку ДАЛЕЕ. Операционная система выполнит обновление драйвера и запросит перезагрузку. В окне Диспетчера устройств в разделе IDE ATA/ATAPI контроллеры строка с оригинальным драйвером контроллера от Nvidia или Intel заменится на стандартный контроллер.
Как убрать иконку по извлечению оптических-дисководов (CD-ROM) из системного трея:
Пока никак. Ведется поиск. Есть альтернативный вариант, убирающий данную иконку безопасного извлечения устройств ВООБЩЕ. Он не совсем корректен с точки зрения функционирования USB-устройств и компьютера, но тем не менее представляю его Вашему вниманию:
Icon Remover 1.1 — кому чуждо безопасное отключение устройств
При использовании устройств горячего подключения, таких как флэш-память, внешние жесткие диски, CD-ROM и других, Windows определяет устройства и выводит в системный трей иконку «Безопасное извлечение устройства». Icon Remover — это системная утилита, которая позволяет убрать эту, кажущуюся назойливой многим пользователям иконку. Впрочем, многие устройства не желательно извлекать, миновав безопасное подключение, особенно если они имеют интерфейс USB 1.1 или находятся в процессе чтения/записи. Это может привести к потере информации.
Тем не менее, пользователи, которые хотят избавиться от раздражающей иконки, могут скачать бесплатную утилиту Icon Remover 1.1 здесь. (700кб).
Источник
7 способов решить проблему безопасно удалить значок оборудования отсутствует в Windows 10 2021
паÑÐµÐ½Ñ Ð¸Ð· Ð¼Ð¸ÐºÑ -4 вÑодеа
Windows часто рекомендует использовать параметр «Безопасное извлечение устройства» перед отключением любого USB-устройства от ПК. Мы рады сделать это, потому что это занимает всего несколько минут. Так что же происходит, если отсутствует значок «Безопасное извлечение устройства»? Как удалить USB-устройство? Как вернуть значок, чтобы безопасно удалить USB-устройство?
Некоторые люди утверждают, что извлечение USB-периферии без ожидания всплывающего окна «Безопасное извлечение устройства» им помогло. Вы, должно быть, попробовали это с флешкой. Это не значит, что вы поступили правильно.
ОС Windows запускает несколько процессов в фоновом режиме, и некоторые из них могут получить доступ к USB-устройству. Или Windows может записать данные на него, даже если вы не копируете что-либо активно. Поэтому, когда вы извлекаете флэш-накопитель USB или жесткий диск без предварительного безопасного его извлечения, существует риск повреждения данных. Никто не любит потерять ценные данные.
Но как получить уведомление о безопасном удалении USB-устройства, если отсутствует значок?
Давайте посмотрим, как мы можем вернуть значок Safely Remove Hardware обратно.
1. Отключить опцию «Всегда скрывать»
По умолчанию вы должны увидеть значок «Безопасное извлечение устройства» в области уведомлений. Как это.
Возможно, что иконка скрыта. Чтобы узнать, щелкните правой кнопкой мыши на панели задач и выберите Настройки панели задач.
Под заголовком «Уведомление» нажмите «Выбрать», какие значки отображаются на панели задач.
Прокрутите немного, чтобы найти Windows Explorer Safely Remove Hardware and Eject Media и включите его.
Проверьте панель задач, чтобы увидеть, появляется ли снова отсутствующий значок «Безопасное извлечение устройства».
2. Перезапустите проводник Windows.
Иногда процесс, отвечающий за отображение неисправности в значке Safely Remove Hardware. Таким образом, перезапуск Windows Explorer может решить проблему. Для этого щелкните правой кнопкой мыши на панели задач и выберите диспетчер задач из списка.
Вы увидите список всех активных процессов на вашем компьютере. Прокрутите немного, чтобы найти проводник Windows, щелкните его правой кнопкой мыши и выберите «Перезагрузить». Некоторые из ваших активных окон закроются, поэтому сохраните все, прежде чем пытаться перезапустить Windows Explorer.
Через несколько секунд перепроверьте панель задач, чтобы увидеть, виден ли значок или нет.
Также на
Как запустить Dropbox с портативного USB-накопителя
3. Стороннее программное обеспечение
Некоторые бесплатные сторонние программы могут помочь вам безопасно удалить оборудование, не беспокоясь о потере данных. Один из них — USB Disk Ejector, а другой — Hotswap. Для этого поста я буду использовать USB Disk Ejector. Программное обеспечение небольшого размера, и его не нужно устанавливать. Просто дважды щелкните для запуска, и он обнаружит все USB-устройства, подключенные к вашему компьютеру, и предложит извлечь (удалить) их.
Нажмите Enter или дважды щелкните, чтобы выбрать устройство USB, чтобы безопасно удалить его.
Скачать USB Disk Ejector
4. Настройки Plug and Play
Plug and Play — это служба, отвечающая за запуск опции Safely Remove Hardware, и, возможно, она перестала работать. Чтобы проверить это, нажмите клавишу Windows + R, чтобы открыть приглашение «Выполнить», и введите services.msc, прежде чем нажать Enter.
Найдите опцию Plug and Play и дважды щелкните по ней, чтобы запустить ее.
На вкладке Общие статус службы должен быть запущен. Если это не так, нажмите кнопку «Пуск», чтобы запустить его вручную. На той же вкладке вы заметите, что Тип запуска установлен на Вручную. Вы можете выбрать Автоматически из выпадающего меню там.
Теперь проверьте, отображается ли значок «Безопасное извлечение устройства».
5. Включить / отключить быстрое удаление
Нет необходимости использовать опцию «Безопасное извлечение устройства» каждый раз, когда вы хотите удалить устройство USB. Какие? Да. Хотя эта опция включена по умолчанию, ее можно отключить. Недостатком является то, что Windows отключит кэширование записи, что приведет к снижению производительности подключенных устройств. Кроме того, если вы извлекаете USB-устройство, когда оно используется, вы увидите опцию «Сканировать и исправить» при следующем подключении этого устройства к компьютеру.
Щелкните правой кнопкой мыши на панели задач и выберите Диспетчер устройств.
Найдите устройство USB в разделе «Дисководы», щелкните его правой кнопкой мыши и выберите «Свойства».
На вкладке «Политики» выберите «Быстрое удаление» и нажмите «ОК». Если этот параметр уже выбран, то вы знаете, почему отсутствовал значок «Безопасное извлечение устройства». Чтобы вернуть его обратно, выберите «Лучшая производительность» и нажмите «ОК».
Некоторые пользователи сообщают, что переключение между этими двумя вариантами также помогло им решить проблему с отсутствующим значком.
Если вам все еще не удалось вернуть значок, взгляните на пару неудобных решений, которые могут быть немного сложными для вас.
Также на
Как создать автоматический USB-накопитель для установки Windows 10
6. Остановите процесс вручную
Вы можете остановить процесс вручную и извлечь носитель или извлечь устройство USB. Для этого нажмите клавишу Windows + R, чтобы открыть окно «Выполнить», и введите следующую команду, прежде чем нажать Enter.
RunDll32.exe shell32.dll, Control_RunDLL hotplug.dll
Появится новое диалоговое окно. Вы можете выбрать USB-устройство и нажать «Стоп», прежде чем безопасно его удалить.
Если вы часто используете опцию «Безопасное извлечение устройства», вы можете создать для нее ярлык на рабочем столе. Больше не нужно связываться с иконкой в трее уведомлений. Чтобы создать ярлык на рабочем столе для диалогового окна «Безопасное извлечение устройства», щелкните правой кнопкой мыши в любом месте рабочего стола и выберите «Ярлык» в разделе «Новый».
Скопируйте ту же команду, которую вы ввели ранее в командной строке выше. Нажмите на Далее.
Вы можете назвать это как угодно, но я бы порекомендовал пометить его как Safely Remove Hardware.
Нажмите на Готово. Теперь у вас есть отличный ярлык на рабочем столе.
7. Обновите / переустановите драйверы USB-устройств
Когда вы впервые подключаете USB-устройство к ПК, Windows будет устанавливать драйверы для него. Вполне возможно, что ваши драйверы для Windows 10 не обновлены или некоторые из них повреждены. Чтобы обновить драйверы устройств, щелкните правой кнопкой мыши значок Windows (кнопка «Пуск») и выберите «Диспетчер устройств».
Найдите контроллер универсальной последовательной шины, нажмите стрелку, чтобы открыть ветку, и щелкните правой кнопкой мыши на контроллере USB. Нажмите на Обновить драйвер. Это должно инициировать обработку выборки нового драйвера и позволить вам установить их автоматически.
Если проблема сохраняется, снова перейдите в то же меню и выберите «Удалить устройство». После этого перезагрузите Windows.
После загрузки Windows откройте диспетчер устройств, выберите вкладку «Действие» и нажмите «Сканировать на наличие изменений в оборудовании».
Windows 10 автоматически проверит отсутствующие драйверы на наличие новых компонентов и переустановит их для вас. Еще раз проверьте, виден ли сейчас значок «Безопасное извлечение устройства» или нет.
Лучше безопасно, чем беспокоиться
Я рекомендую оставить параметр «Быстрое удаление» выключенным, потому что данные важнее, чем потерять несколько минут, чтобы безопасно удалить USB-устройство. Если значок отсутствует или выдает ошибку, один из приведенных выше способов должен решить эту проблему.
И если вы обнаружили другой метод, поделитесь им с нами в разделе комментариев ниже.
Далее: вы подключаете внешний диск, но ваш компьютер не может его распознать? Вот 3 способа решения этой проблемы с USB.
Как безопасно и безопасно утилизировать старые компьютеры
Компьютеры содержат данные, которые могут быть использованы против вас. В статье объясняется, как перерабатывать или утилизировать старые компьютеры, не опасаясь кражи данных.
Это работает как почтовая плитка в Windows Phone: обновляется значок чтобы показать количество сообщений, которые были доставлены с того момента, когда вы последний что-то делали в Hotmail, и он очищается, когда вы что-то делаете в Hotmail, например, посещаете свой почтовый ящик или читаете сообщение.» rel=»bookmark»>Hotmail Добавляет уведомление о количестве сообщений в IE9. Значок панели задач Windows 7 с поддержкой Это работает как почтовая плитка в Windows Phone: обновляется значок чтобы показать количество сообщений, которые были доставлены с того момента, когда вы последний что-то делали в Hotmail, и он очищается, когда вы что-то делаете в Hotmail, например, посещаете свой почтовый ящик или читаете сообщение.
Как вы уже знаете, в Windows 7 вы можете также подключайте веб-сайты к панели задач, отличной от программ. Таким образом, нажав на прикрепленную пиктограмму, вы попадете прямо на этот сайт, тем самым избегая необходимости открытия браузера и ввода URL-адреса или выбора закладки.
Языковая панель отсутствует в Windows 10? 5 способов решить это
В Windows 10 отсутствует языковая панель? Вот как правильно настроить языковую панель и индикатор ввода, и 5 способов исправить ошибку, если она не работает.
Источник