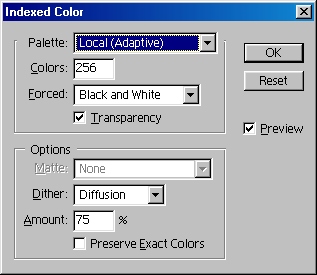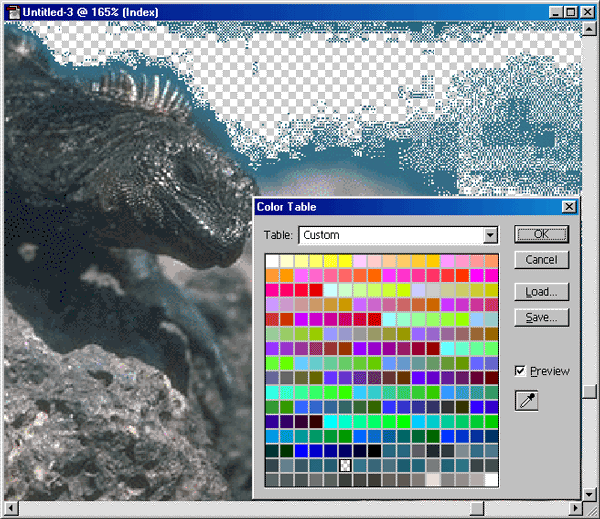- Как разблокировать «индексный» слой в Photoshop
- Индексированный цветовой режим (индексированные цвета)
- Как разблокировать слой (как отключить индексированные цвета в фотошопе?)
- Первый способ: используйте селектор режима изображения Photoshop
- Второй способ: используйте Paint, чтобы заново сохранить изображение
- 14. Индексированный цвет (Indexed Color)
- Использование режимов изображения и таблиц цветов
- Преобразование изображения в битовый режим
- Преобразование битового режима в градации серого
- Преобразование изображения в режим индексированных цветов
Как разблокировать «индексный» слой в Photoshop
Когда вы начинаете изучать Photoshop , то можете столкнуться с некоторыми проблемами, которые просто сводят с ума. Особенно, когда вы открываете изображение, но обнаруживаете в палитре слоев, что это « индексный » слой, а не просто « слой » или « фон ». Вы ничего не можете сделать, даже не можете открыть этот индексный слой, кликнув по иконке блокировки.
Вы можете прийти в замешательство и недоумевать: « Может я что-то делаю не так? » Прочитайте эту статью, и вы узнаете, что такое « индексное » изображение и как разблокировать индексированный слой.
Индексированный цветовой режим (индексированные цвета)
Слой является « индексным » потому, что это изображение находится в индексированном цветовом режиме. Этот режим создает изображение, используя CLUT ( таблицу поиска цветов ). Отвечая на вопрос о том, сколько цветов используется и режиме индексированных цветов нужно сказать, что CLUT хранит и индексирует до 256 цветов.
Если вы выберете режим индексированного цвета, Photoshop изменит изображение в 8-битном цветном файле, уменьшив его качество и применив более высокую степень сжатия.
Как разблокировать слой (как отключить индексированные цвета в фотошопе?)
Существуют ограничения для слоев в индексированном цветовом режиме. Вы не можете разблокировать « индексный » слой в Photoshop , и режимы смешивания для этого слоя также не работают. Для расширенного редактирования необходимо сначала преобразовать изображения ( индексированные цвета ) в режим RGB .
Существуют два способа, которые помогут завершить процесс преобразования.
Первый способ: используйте селектор режима изображения Photoshop
Выберите Изображение — Режим — Цвет RGB . « Индексный » слой будет преобразован в « Фон ».
Второй способ: используйте Paint, чтобы заново сохранить изображение
Откройте изображение в программе Paint , перейдите в меню Файл — Сохранить как — PNG-изображение . Новый PNG-файл будет иметь режим RGB , и его можно будет использовать и редактировать напрямую.
Пожалуйста, опубликуйте свои отзывы по текущей теме статьи. Мы очень благодарим вас за ваши комментарии, дизлайки, подписки, отклики, лайки!
Пожалуйста, оставляйте ваши отзывы по текущей теме материала. Мы крайне благодарны вам за ваши комментарии, дизлайки, подписки, лайки, отклики!
Источник
14. Индексированный цвет (Indexed Color)
Описание изображения в целом может состоять из описаний цветов всех его элементов (точек). Это — самый простой и практически очевидный способ описания всего изображения. Однако здесь возникает задача создания компактного описания, чтобы сэкономить требуемую для его хранения память компьютера. В настоящее время применяются различные методы создания компактных описаний. Остановимся пока лишь на одном, называемом Indexed Color (индексированный цвет).
На практике изображения часто содержат не все воспринимаемые глазом цвета, а лишь небольшое их подмножество. Например, плакаты обычно раскрашены не более чем десятью цветами. Представим себе некоторую картинку. Разделим все различимые на ней цвета на несколько классов. Например, близкие цвета можно отнести к одному и тому же классу, а существенно различные — к разным. Совокупность всех таких классов образует палитру цветов данной картинки. Элементы палитры (классы цветов) можно пронумеровать или, иначе говоря, проиндексировать. Далее, составим таблицу, в которой каждому индексу сопоставим цвет из палитры (например, RGB-код). Тогда описание картинки должно содержать эту таблицу и последовательность индексов, соответствующих каждой точке картинки. Если элементов палитры меньше, чем исходных цветов, то при таком описании происходит потеря исходной графической информации. Если элементов палитры столько же, сколько исходных цветов, то описание точно передает исходную графическую информацию.
На практике довольно широко используются палитры, содержащие 256 цветов каждый цвет представляется одним байтом или восемью битами). Иногда используются 16-цветные (4-битные) палитры. Часто используется 16-битное представление цвета, называемое High Color. Его палитра содержит 2 16 = 65 536 цветов. По существу, это— индексированные RGB-цвета. Индексированные цвета используются в графических файлах формата GIF, а этот формат чрезвычайно популярен в Web-дизайне.
В Photoshop исходное изображение должно быть представлено в режиме RGB, чтобы его можно было преобразовать в систему индексированных цветов. Следует отметить, что после индексирования большинство функций редактирования в Fhotoshop не будут доступны. Если вам все же необходимо отредактировать такое изображение, то сначала переведите его в режим RGB (Image>Mode>RGB) (Изображение>Режим >RGB ). После редактирования можно будет вернуться в режим индексированных цветов.
Команда Image>Mode>Indexed Color (Изображение>Режим>Индексирован-ый) открывает окно, в котором можно задать параметры представления изобра-ения в режиме индексированных цветов.
Раскрывающийся список Palette (Палитра) позволяет выбрать либо уже гото-/ю палитру, либо способ вычисления цветов для создания палитры на основе ветов, имеющихся в изображени. Возможны следующие варианты.
Рис. 28. Окно установки параметров преобразования в индексированные цвета
Exact (Точная). Если исходное изображение содержит меньше 256 цветов, то это значение устанавливается по умолчанию. Данный вариант хорошо подходит для высококонтрастных и черно-белых изображений.
System (Системная). Возможны два варианта этого параметра, используемых для операционных систем Windows и Mac OS. Обычно применяется при создании фоновых узоров.
Web. Браузеры Web-страниц имеют собственные 216-цветные палитры. При выводе изображения на монитор, настроенный на отображение 256 цветов, браузер автоматически преобразует все цвета изображения к палитре Web.
Uniform (Универсальная). Эта палитра представляет равномерное распределение цветов спектра.
Adaptive (Адаптивная). В палитру отбираются наиболее часто используемые цвета. Возможны два варианта этого параметра — Local (Локальный) и Master (Мастер). Вариант Local позволяет учитывать цвета только в текущем изображении, а Master — в нескольких изображениях. При использовании варианта Local можно выделить на изображении некоторый участок, чтобы при построении палитры было отдано предпочтение цветам этого участка. Параметр Adaptive используется чаще других.
Perceptual (Восприимчивая) и Selective (Выборочная). Являются некоторыми вариациями параметра Adaptive . Perceptual обычно используется для фотографий, когда точность передачи важнее количества цветов. Selective лучше подходит для ярких и четких изображений. Как и и случае параметра Adaptive , параметры Perceptual и Selective имеют два варианта — Local (Локальный) и Master (Мастер).
Custom (Заказ). Позволяет загрузить цветовую палитру из файла с расширением act, а также сохранить ее в файле. Впрочем, этот же инструмент для изображения с индексированными цветами можно вызвать с помощью команды lmage>Mode>Color Table (Изображение>Режим>Палитра).
Previous (Предшествующая). Установка этого переключателя позволяет использовать последнюю цветовую палитру, созданную с помощью команды Image>Mode>Indexed Color (Изображение>Режим>Индексированный). Обычно используется в случае создания нескольких высококонтрастных изображений, которые должны выглядеть в цветовом отношении однородными. Параметр доступен, если вы хотя бы раз в текущем сеансе работы использовали команду Image>Mode>Indexed Color (Изображение>Режим>Индексированный).
Поле Colors (Цвета) позволяет задать количество (от 2 до 256) цветов в палитре. Чем меньше это число, тем меньшим по объему будет файл. Если флажок Preview (Предпросмотр) установлен, то можно наблюдать, как влияет на качество изображения выбор того или иного количества цветов в палитре. Старайтесь выбирать наименьшее значение, при котором качество изображения вас устраивает.
Раскрывающийся список Forced (Неестественный) позволяет заблокировать некоторые цвета, чтобы они остались неизменными при индексации. В раскрывающемся списке можно выбрать следующие значения:
Black and White (Черный и Белый). Сохраняет черный и белый цвета в исходном изображении.
Primaries (Изначальный). Сохраняет 8 цветов: белый, красный, зеленый, синий, голубой, темно-красный, желтый и черный.
Web. Сохраняет 216 цветов Web-палитры.
Custom (Заказ). Позволяет указать, какие цвета следует сохранить. При выборе этого варианта открывается окно Forced Colors (Принудительные цвета), в котором можно увидеть образец для каждого заблокированного цвета. Для добавления нового образца, щелкните на пустой клетке и выберите цвет в открывшемся окне Color Picker (Сборшик цветов). Чтобы разблокировать цвет, щелкните на его образце при нажатой клавише .
None (Нет). Ни один из цветов не блокируется.
Флажок Transparency (Прозрачность) позволяет сохранить прозрачные области.
Раскрывающийся список Matte (Матовость) служит для выбора цвета раскраски полупрозрачных пикселов изображения. Этот параметр используется совместно с параметром Transparency (Прозрачность); если изображение не содержит прозрачных участков, то параметр Matte недоступен. Если флажок Transparency установлен, то список Matte позволяет указать цвет полупрозрачных пикселов изображения. Если флажок Transparency снят, то выбранный в списке Matte цвет заполнит как полупрозрачные, так и прозрачные пикселы. В Web-цизайне с помощью списка Matte выбирают цвет, совпадающий с цветом фона Web-страницы.
Раскрывающийся список Dither (Размытие) позволяет указать способ передачи цветовых оттенков с целью повысить качество изображения, содержащего не-эольшое количество цветов. Возможны следующие значения:
None (Нет). Каждый цвет изображения, пиксел за пикселом, отображается в Злижайший цвет палитры. Это может привести к резким переходам цвета.
Diffusion (Диффузия). Создает эффект естественного цвета.
Pattern (Шаблон). Доступен только для палитры Mac OS (Системная). Специалисты не рекомендуют использовать это значение.
Noise (Шум). Пикселы накладываются по всему изображению.
Поле Amount (Количество) позволяет устанавливать уровень обработки изображения способом, указанным в списке Dither (Размытие). Небольшие значения уменьшают количество используемых цветов.
Флажок Preserve Exact Colors (Сохранить верный цвет) позволяет включить в цветовую палитру точные цвета исходного изображения. Этот параметр доступен, только если в списке Dither (Размытие) выбрано значение Diffusion (Диффузия). Если флажок установлен, то выключается размытие цвета в областях, цвет которых совпадает с цветом текущей палитры.
Цвета в изображении с индексированными цветами можно редактировать. Вы можете перекрасить все пикселы изображения, имеющие один цвет, в другой цвет. Для этого необходимо отредактировать палитру цветов. Выполните команду Image>Mode>Color Table (Изображение>Режим>Палитра). Откроется окно Color Table (Таблица цветов).
Рис. 29. Окно Color Table для редактирования индексированных цветов
Чтобы изменить какой-либо цвет в таблице цветов, щелкните на нем. Откроется окно Color Picker (Сборщик цветов), в котором можно выбрать нужный цвет.
Окно Color Table (Таблица цветов) позволяет загрузить/сохранить палитру из файла/в файле с расширением act. Кроме того, оно дает возможность выбрать предопределенную палитру в раскрывающемся списке Table (Таблица).
Инструмент Eyedropper (Пипетка) позволяет сделать пикселы, окрашенные в тот или иной цвет, прозрачными. Для этого сначала щелкните на квадратике с изображением пипетки, а затем на образце цвета в палитре. В изображении все пикселы, окрашенные в этот цвет, станут прозрачными. Прозрачные участки изображения будут представлены в виде шахматной доски.
Рис. 30. Инструмент Eyedropper позволяет указать, какого цвета пикселы должны быть прозрачными. Прозрачные области на изображении отображаются в виде шахматной доски
Источник
Использование режимов изображения и таблиц цветов
Режим изображения определяет число воспроизводимых цветов и определяет размер файла изображения. Photoshop Elements предоставляет четыре режима изображения: RGB, битовый, градации серого, индексированные цвета.
A. Режим «Битовый формат» B. Режим «Градации серого» C. Режим «Индексированные цвета» D. Режим «Цвет RGB»
Режим «Битовый формат»
Режим «Битовый формат» представляет каждый пиксель изображения одним из двух значений (черный или белый). Изображения в этом режиме называются битовыми (1-битными), поскольку на каждый пиксель приходится ровно один бит.
Режим «Градации серого»
В этом режиме используется до 256 оттенков серого. На каждый пиксель изображения в градациях серого приходится 8 бит. Каждый пиксель изображения в градациях серого содержит значение яркости в диапазоне от 0 (черный) до 255 (белый). Значения оттенков серого также могут быть выражены в процентах суммарного покрытия черной краской (значение 0% эквивалентно белому, а 100% — черному).
Режим «Индексированные цвета»
В этом режиме используется до 256 цветов. На каждый пиксель изображения в режиме индексированных цветов приходится 8 бит. При преобразовании в режим индексированных цветов Photoshop Elements строит таблицу цветов изображения (CLUT), в которой хранятся и индексируются цвета, используемые в изображении. Если цвет исходного изображения отсутствует в этой таблице, программа выбирает ближайший из имеющихся цветов или выполняет смешение цветов для имитации недостающего цвета. Ограничивая панель цветов, режим индексированных цветов уменьшает размер файла изображения, сохраняя при этом визуальное качество, что полезно, например, при создании веб-страницы. Возможности редактирования в этом режиме ограничены. Если необходимо большое редактирование, следует временно перейти в режим RGB.
При выборе другого цветового режима в рабочей среде «Редактирование» (по команде «Изображение» > «Режим» > [цветовой режим]) значения цветовых координат изображения меняются навсегда. Преобразование одного цветового режима в другой обоснованно при некоторых обстоятельствах. Например, имеется старое отсканированное изображение в режиме градаций серого, которое требуется раскрасить, для этого его нужно перевести в цветовой режим RGB. Перед преобразованием изображения придерживайтесь следующих советов:
Выполните все намеченные корректировочные работы в режиме RGB.
Перед преобразованием сохраните архивную копию изображения. Обязательно сохраните копию изображения, содержащую все слои, чтобы после преобразования можно было вернуться к редактированию оригинала.
Выполните сведение изображения, прежде чем его преобразовывать. При изменении режима изменится взаимодействие цветов между режимами наложения слоев.
При преобразовании в битовый режим или режим индексированных цветов будет выполнено автоматическое сведение слоев изображения и удаление скрытых слоев, поскольку эти режимы не поддерживают слои.
Режим по умолчанию новых изображений в Photoshop Elements и изображений с цифровой фотокамеры. В режиме RGB красная, зеленая и синяя составляющие превращаются в набор чисел в диапазоне от 0 до 255, где 0 соответствует черному цвету, а 255 — белому. Например, ярко-красный цвет может иметь значение R=246, G=20 и B=50. Если значения всех трех компонентов одинаковы, получается затемнение нейтрально-серого цвета. Если значения всех трех компонентов равно 255, получается белый цвет, если 0 — черный.
Преобразование изображения в битовый режим
Для преобразования изображения в битовый режим его следует преобразовать сначала в режим градаций серого, упростив информацию о цвете и сократив размер файла изображения. В результате из пикселей удаляется информация о цветовом тоне и насыщенности, и остаются только значения яркости. Но поскольку для битовых изображений доступно очень немного функций редактирования, обычно имеет смысл редактировать эти изображения в режиме градаций серого и только затем преобразовывать их в битовый режим.
Осуществляет преобразование пикселей со значением серого выше среднего (128) в белый, а пиксели со значением серого ниже этого порога — в черный. В результате получается высококонтрастная черно-белая версия изображения.
Преобразует изображение, формируя из уровней серого геометрические структуры, состоящие из черных и белых точек.
Преобразует изображение с использованием метода диффузии, начиная с левого верхнего пикселя изображения. Если значение пикселя выше среднего серого (128), он становится белым, если ниже — черным. Поскольку исходный пиксель редко бывает просто белым или просто черным, неизбежно возникает погрешность, которая переносится на окружающие пиксели и случайным образом распределяется по изображению, образуя гранулярную, зернистую текстуру. Этот параметр полезен при просмотре изображений на черно-белом экране.
Преобразование битового режима в градации серого
Перед преобразованием режима градаций серого в битовый режим следует помнить о том, что битовое изображение, отредактированное в режиме градаций серого, может измениться. Например, предположим, что черный пиксель из битового режима преобразован в режиме градаций серого в оттенок серого. Если значение серого пикселя ниже установленного порога, то при преобразовании в битовый режим его цвет становится белым.
Это значение является коэффициентом уменьшения масштаба изображения. Например, чтобы уменьшить изображение в градациях серого на 50%, введите значение 2. Если ввести число больше 1, программа усредняет пиксели в битовом изображении, чтобы получить один пиксель в изображении в градациях серого. Это позволяет получить несколько оттенков серого из изображения, отсканированного с помощью 1-битного сканера.
Преобразование изображения в режим индексированных цветов
Преобразование в режим индексированных цветов уменьшает число цветов в изображении до 256 или менее (256- стандартное количество цветов, поддерживаемое форматами GIF и PNG-8, а также многими мультимедийными приложениями). Это преобразование уменьшает размер файла, удаляя из изображения информацию о цветах.
Преобразование в режим индексированных цветов следует применять для изображений в режиме градаций серого или RGB.
По этой команде выполняется сведение видимых слоев изображения и удаление скрытых.
Для изображений в градациях серого преобразование происходит автоматически. Для RGB-изображений отображается диалоговое окно «Индексированные цвета».
Определяет палитру цветов, применяемую для изображения с индексированными цветами. Имеется 10 цветовых палитр:
Создает панель на основе точных цветов, используемых в изображении RGB. Этот параметр доступен только тогда, когда в изображении присутствует не более 256 цветов. Поскольку такая панель содержит все цвета, присутствующие в изображении, смешение цветов выполняться не будет.
Системная (Mac OS)
Использует 8-битную палитру Mac OS по умолчанию, которая основана на равномерной выборке цветов RGB.
Использует 8-битную палитру Windows по умолчанию, которая основана на равномерной выборке цветов RGB.
Использует 216-цветовую палитру, которую применяют веб-браузеры (независимо от платформы) для отображения изображений на мониторах, ограниченных 256 цветами. Этот параметр позволяет избежать диффузного растрирования цветов в браузере при просмотре изображений на мониторе, ограниченном 256 цветами.
Создает палитру на основе равномерной выборки цветов из цветового куба RGB. Например, если Photoshop Elements использует шесть равноудаленных цветовых уровней для красного, зеленого и синего, то в результате получится равномерная палитра из 216 цветов (6 в кубе = 6 x 6 x 6 = 216). Общее количество цветов в изображении будет соответствовать ближайшему полному кубу (8, 27, 64, 125 или 216) и будет меньше значения, указанного в поле «Цвета».
«С учетом восприятия» в версии «Локальная» и «Основная»
Создает настраиваемую палитру, отдавая предпочтение цветам, к которым человеческий глаз имеет наибольшую чувствительность. Параметр «Локальная (перцепционная)» применяет палитру к отдельным изображениям; «Основная (перцепционная)» применяет палитру к нескольким изображениям (например, при создании мультимедийного содержимого).
«Селективная» в версии «Локальная» и «Основная»
Создает таблицу цветов, аналогичную таблице «С учетом восприятия», но отдает предпочтение областям большого размера и сохранению веб-цветов. Обычно при использовании этого параметра получаются изображения с наибольшей достоверностью цветов. Параметр «Локальная (селективная)» применяет палитру к отдельным изображениям; «Основная (селективная)» применяет палитру к нескольким изображениям (например, при создании мультимедийного содержимого).
«Адаптивная» в версии «Локальная» и «Основная»
Создает палитру на основе выборки цветов спектра, которые наиболее часто встречаются в изображении. Например, для изображения RGB, в котором присутствуют только зеленый и синий цвета, палитра будет состоять в основном из оттенков синего и зеленого. В большинстве изображений цвета сконцентрированы в определенных областях спектра. Для более точного управления палитрой сначала выберите часть изображения, содержащую цвета, которые необходимо выделить. Photoshop Elements определит размер преобразования в соответствии с этими цветами. Параметр «Локальная (адаптивная)» применяет палитру к отдельным изображениям; «Основная (адаптивная)» применяет палитру к нескольким изображениям, например, при создании мультимедийного содержимого.
Создает заказную палитру при помощи диалогового окна «Таблица цветов». Отредактируйте эту таблицу и сохраните ее для последующего использования или нажмите «Загрузить», чтобы загрузить ранее созданную таблицу цветов. Этот параметр также отображает текущую адаптивную палитру, которая полезна для просмотра цветов, наиболее часто используемых в изображении.
Использует заказную палитру от предыдущего преобразования, позволяя легко преобразовать несколько изображений с использованием одной и той же заказной палитры.
Определяет число цветов, включаемых в таблицу цветов (до 256), для палитр «Равномерная», «Перцепционная», «Селективная» и «Адаптивная».
Источник