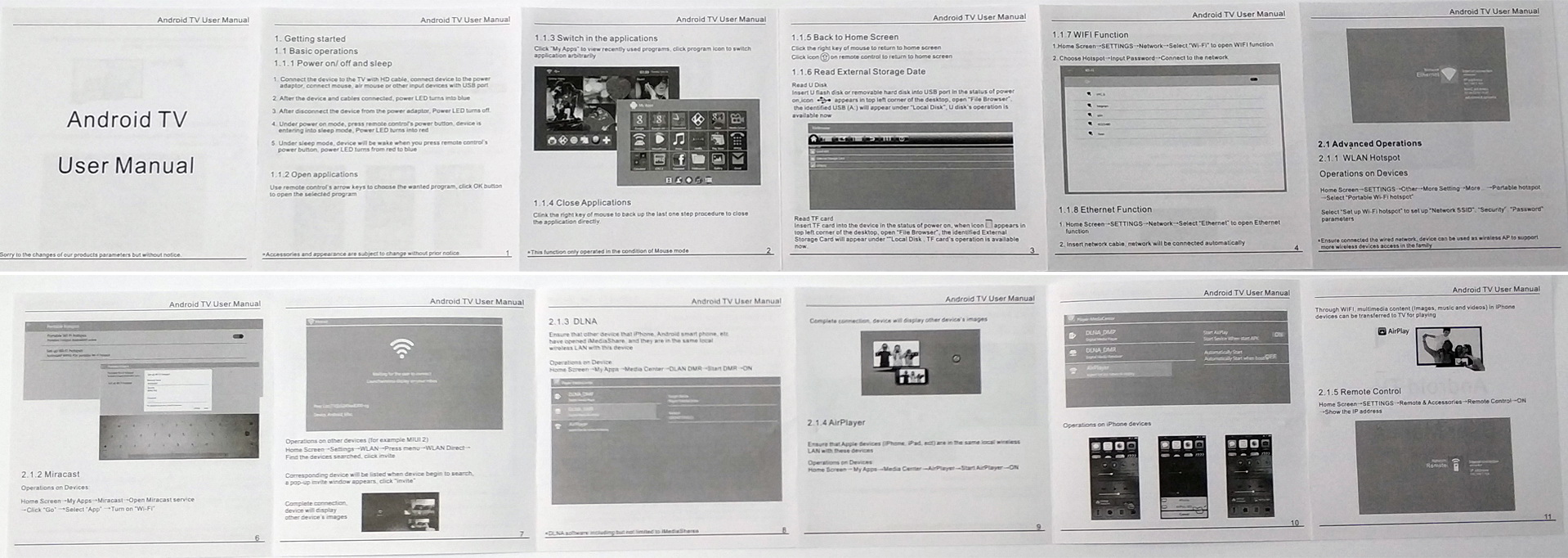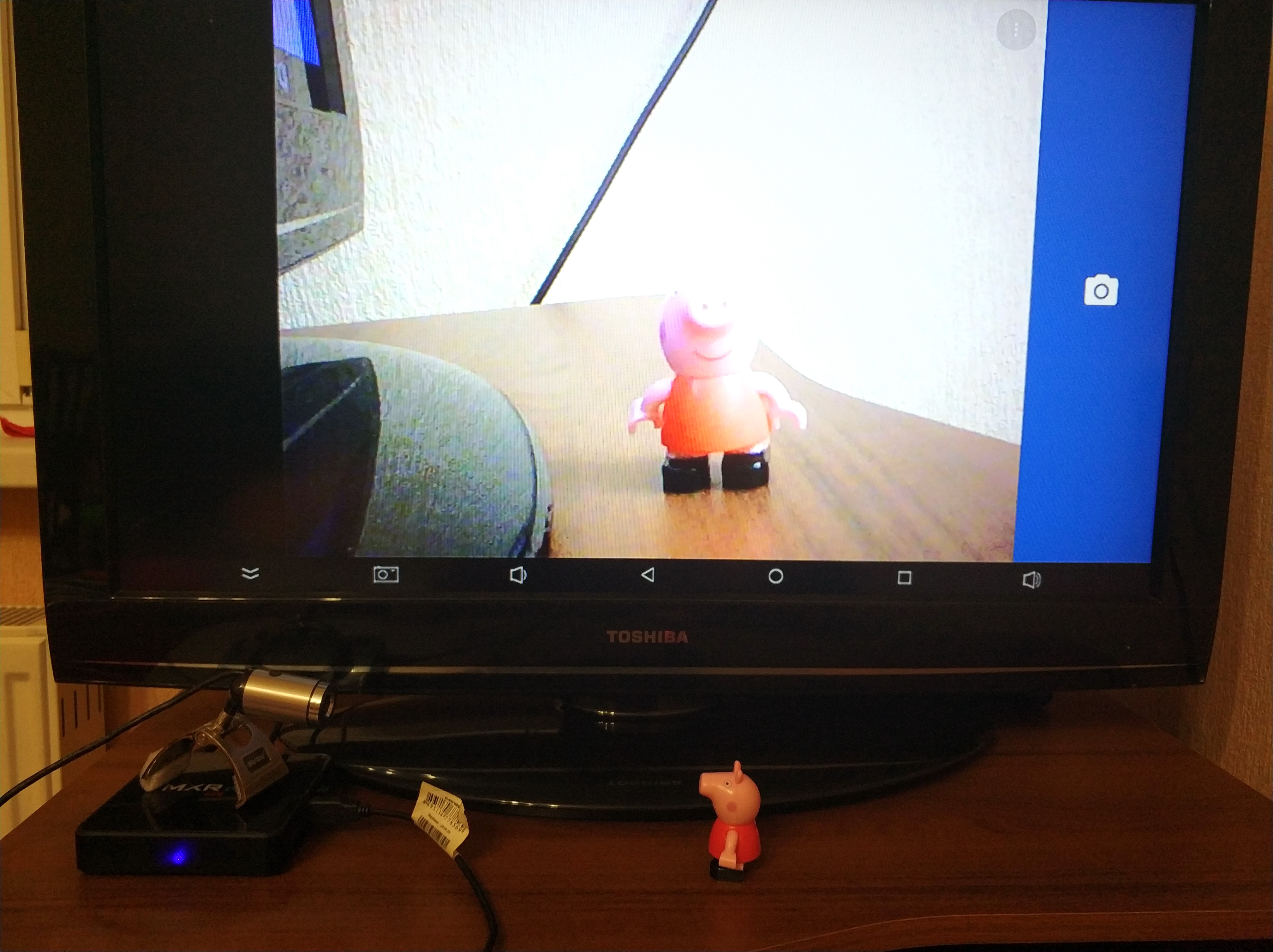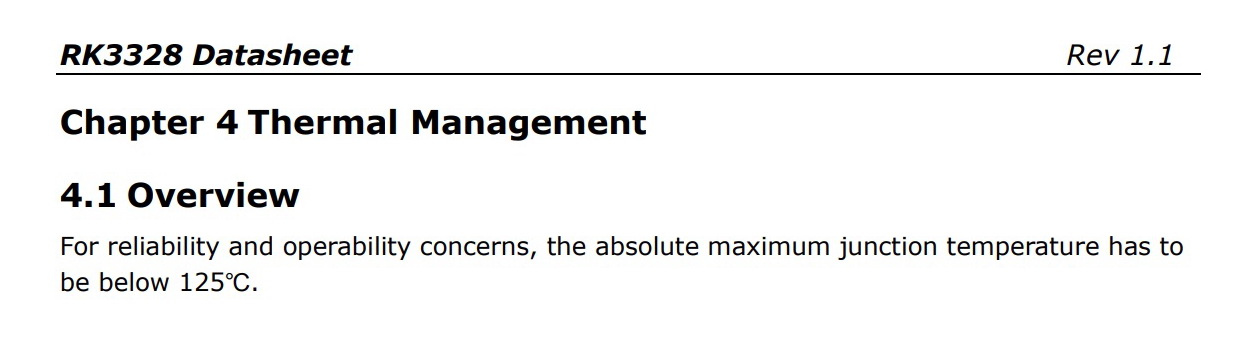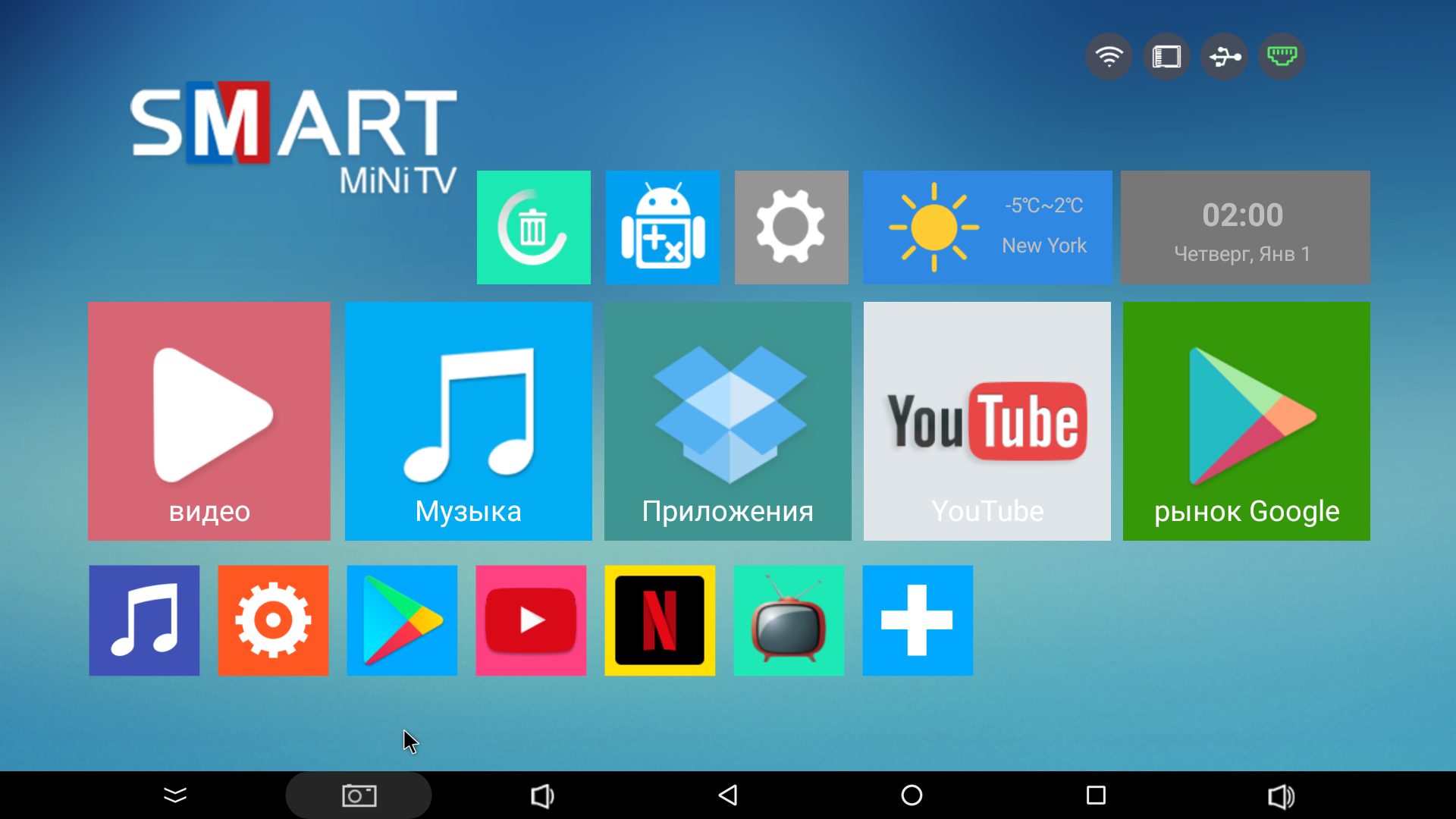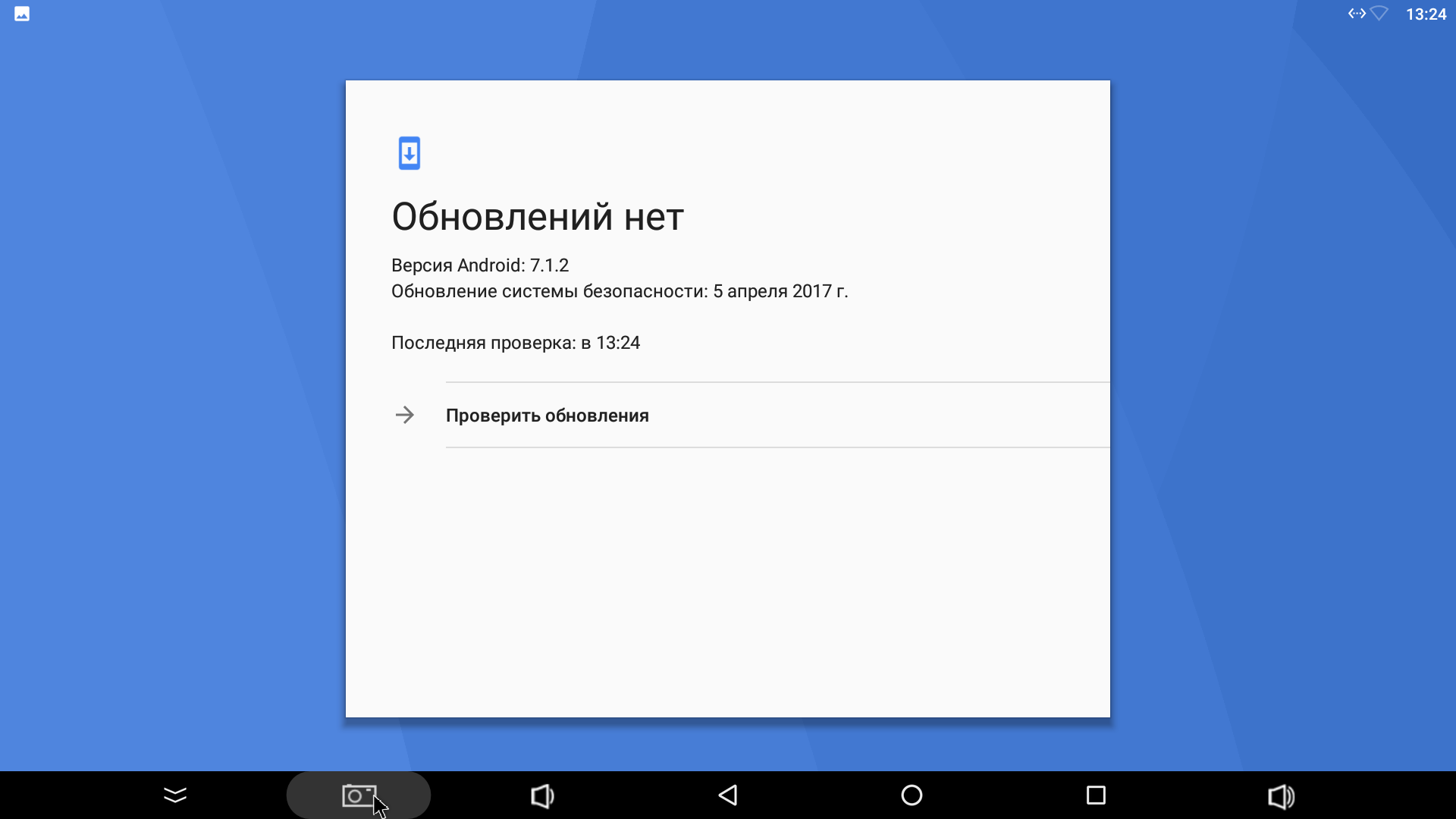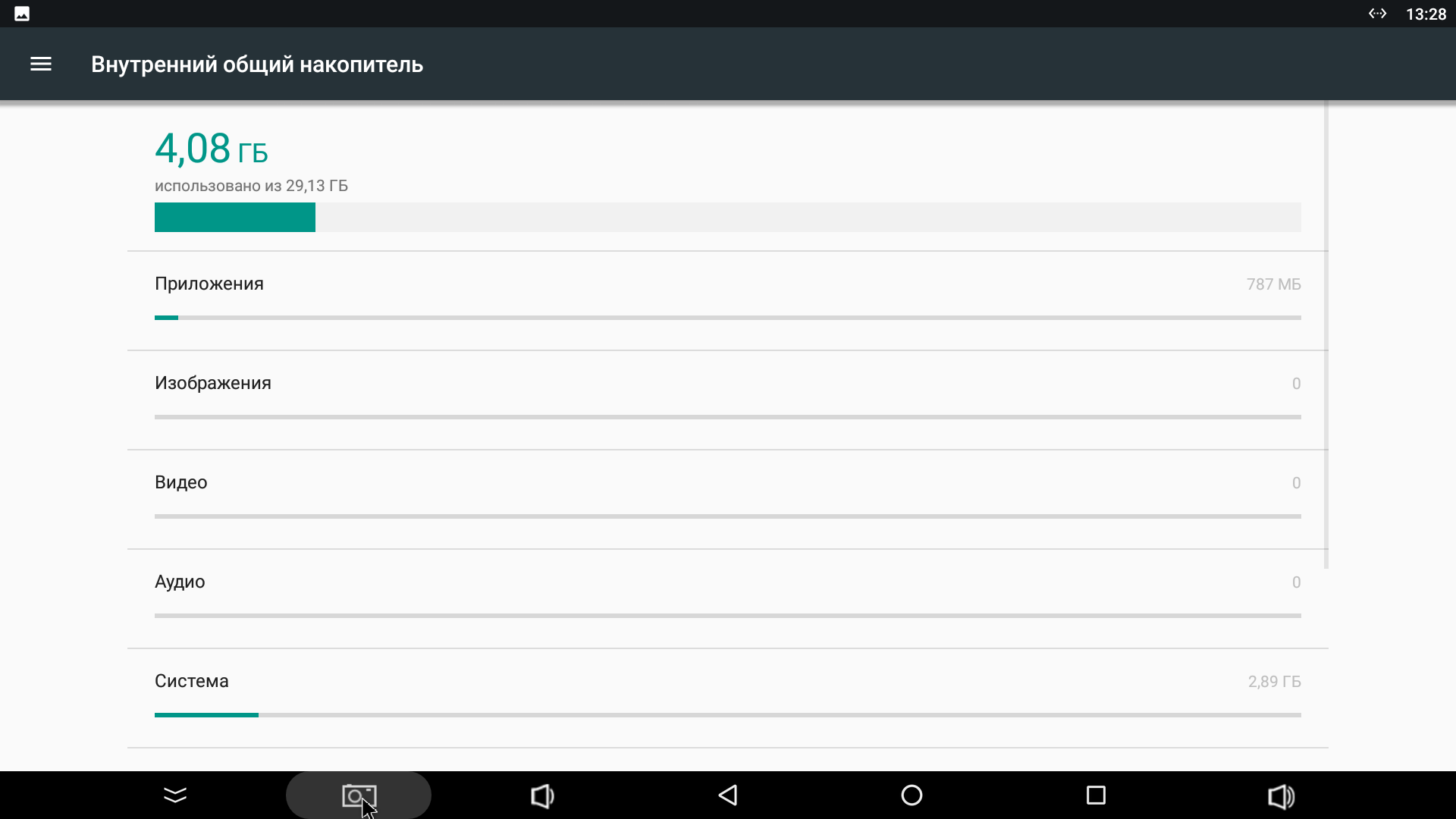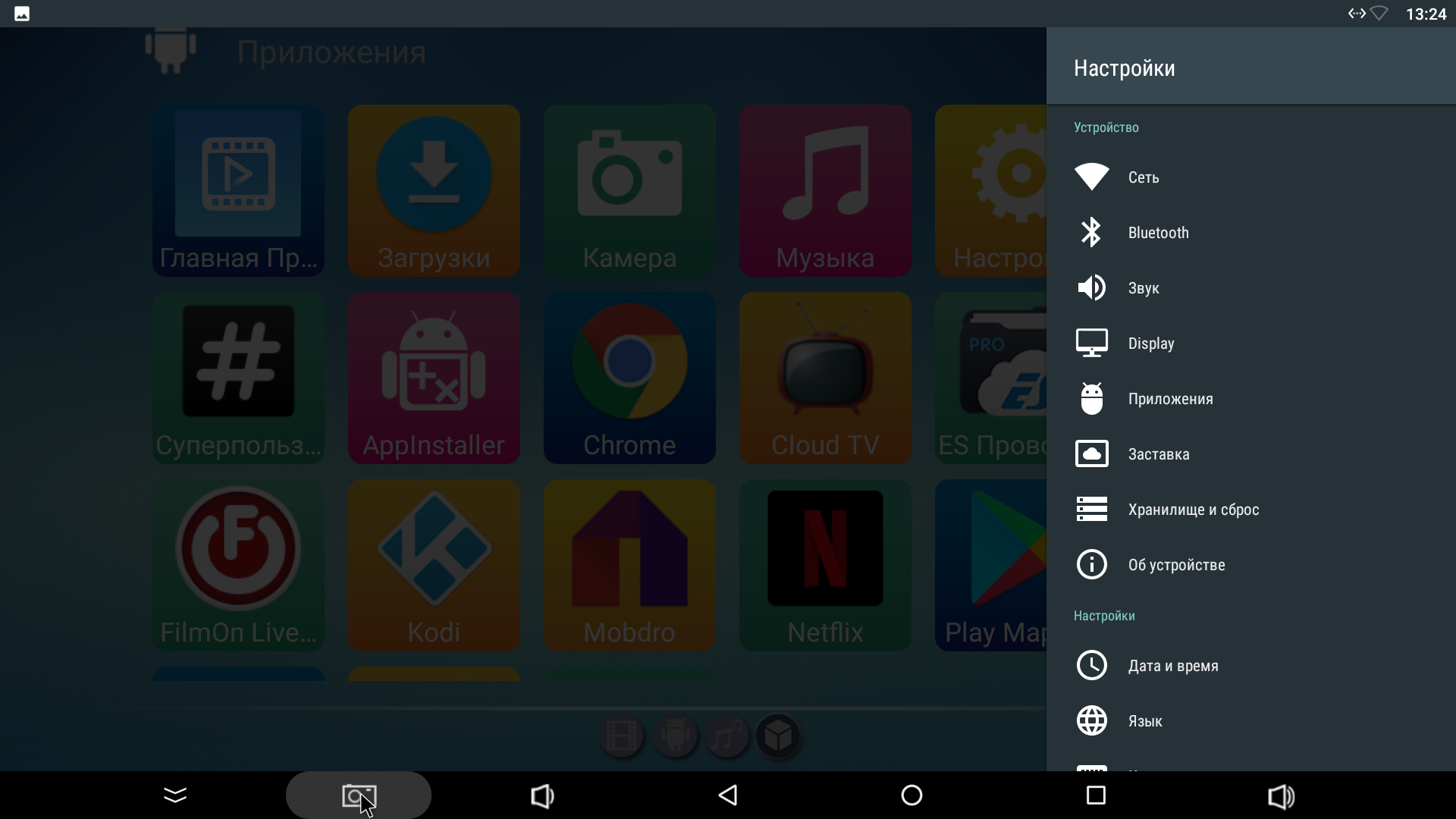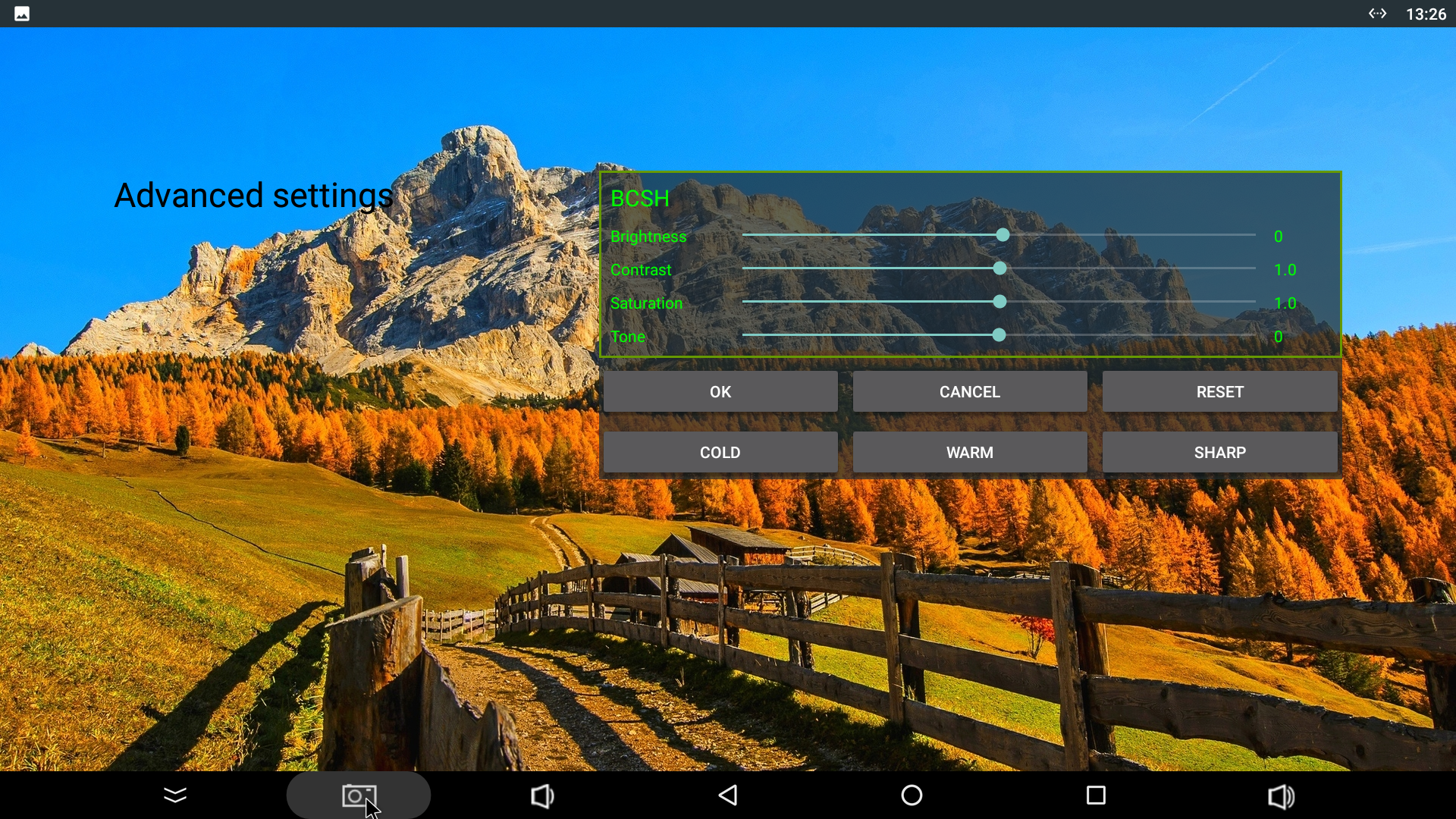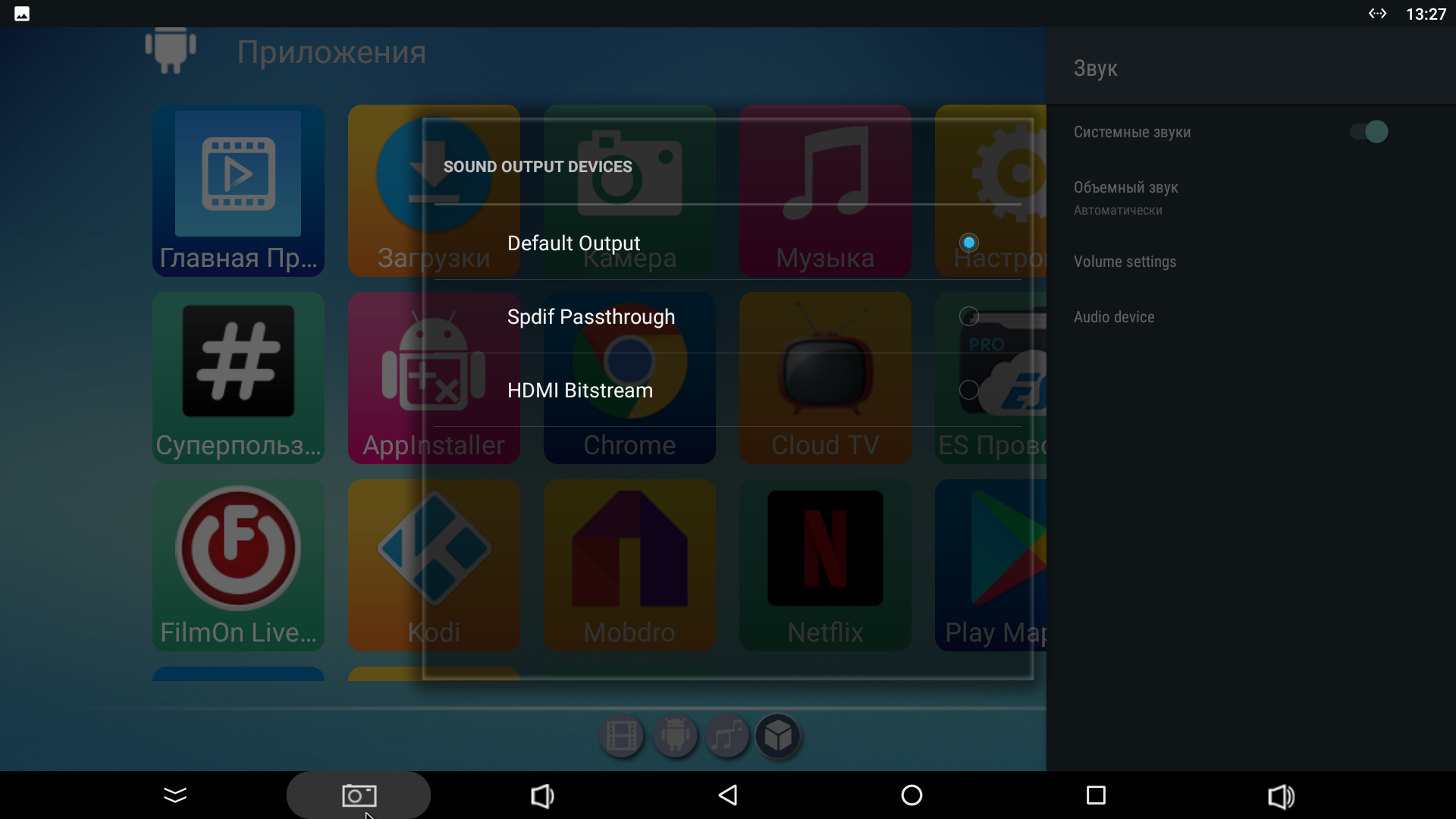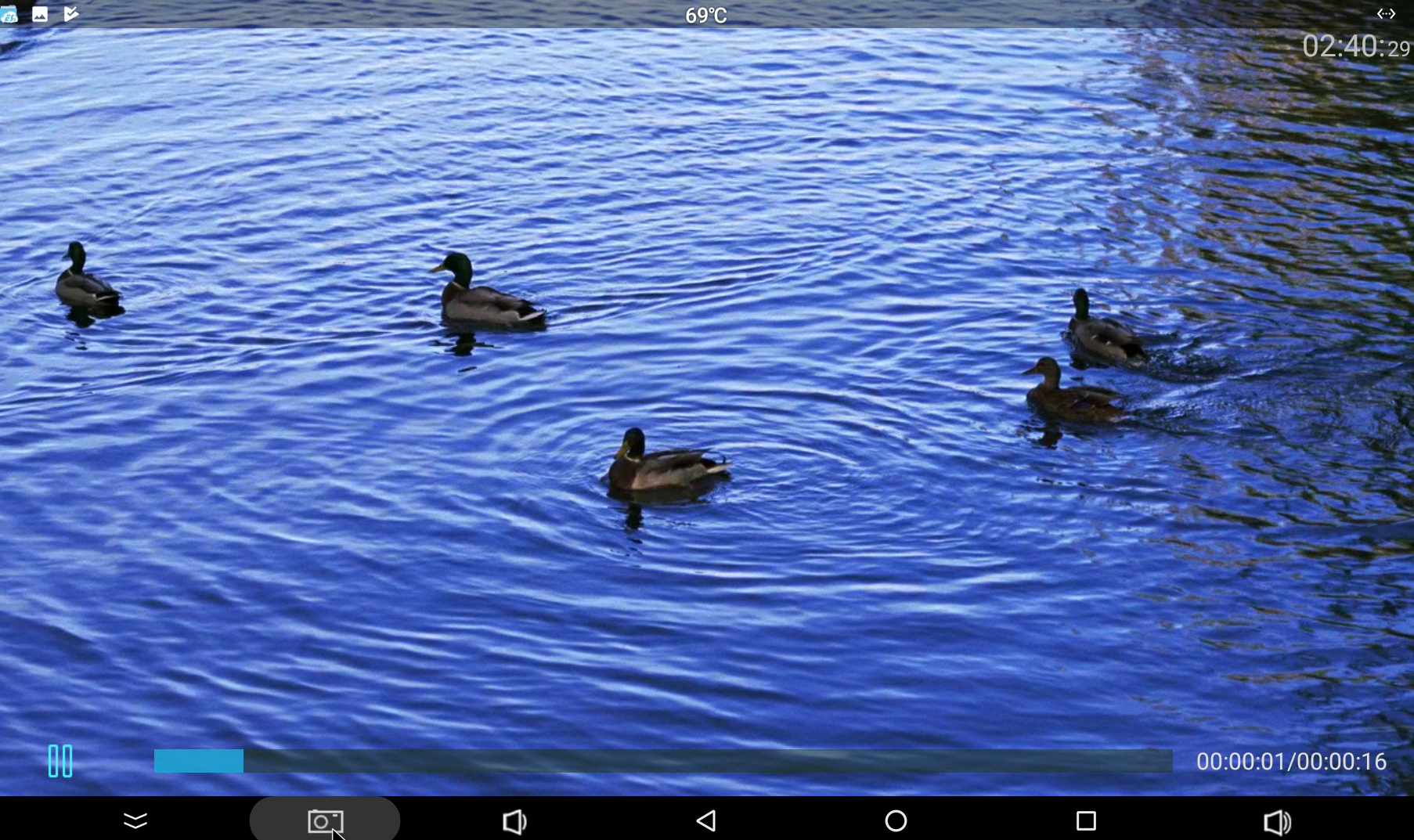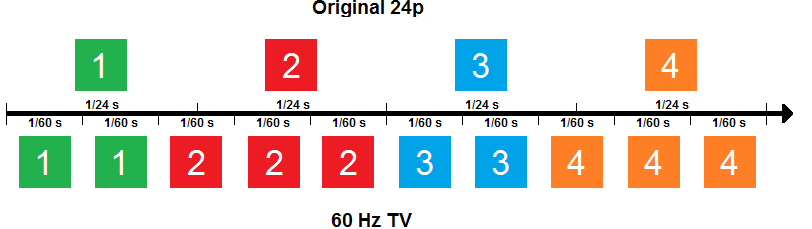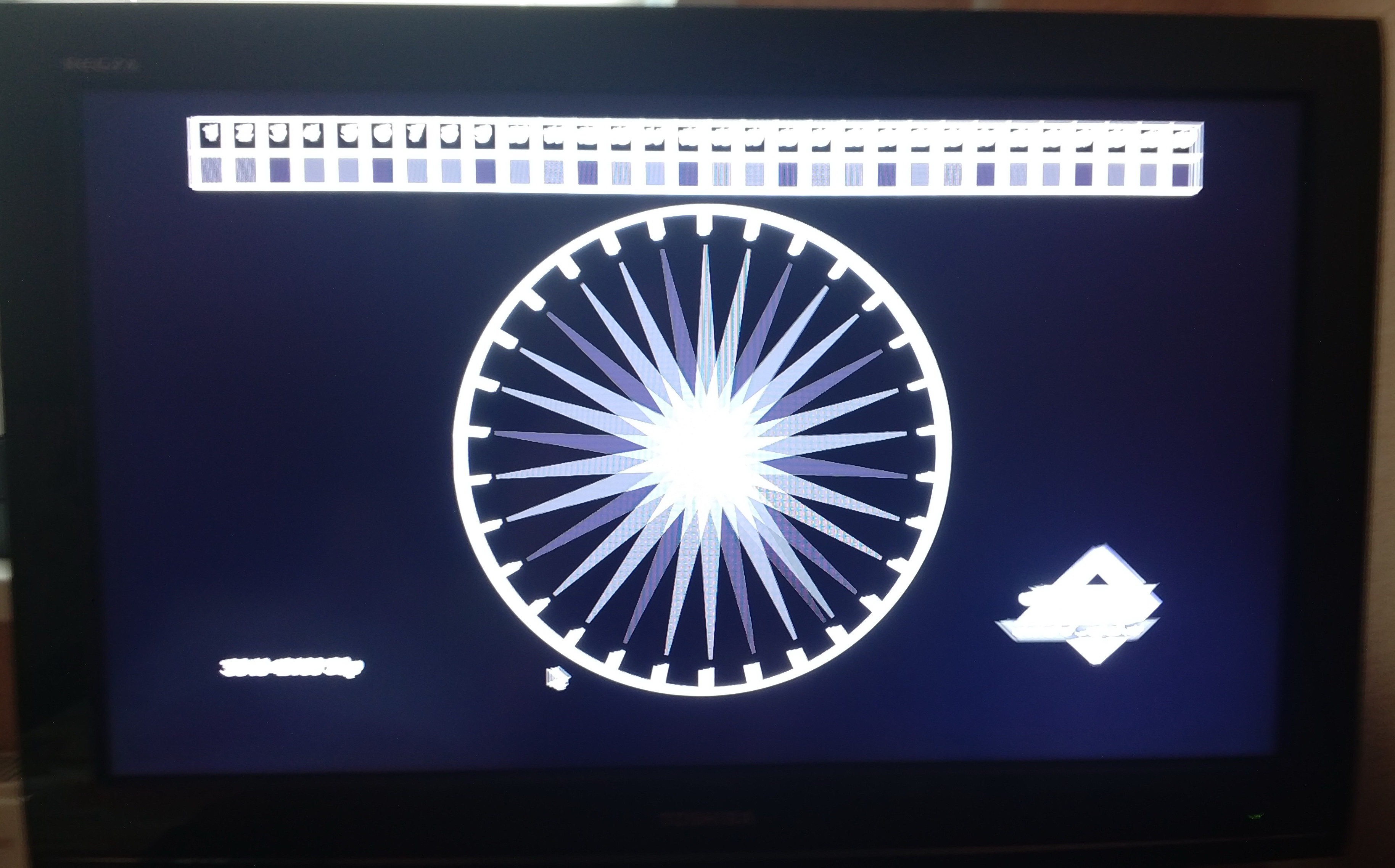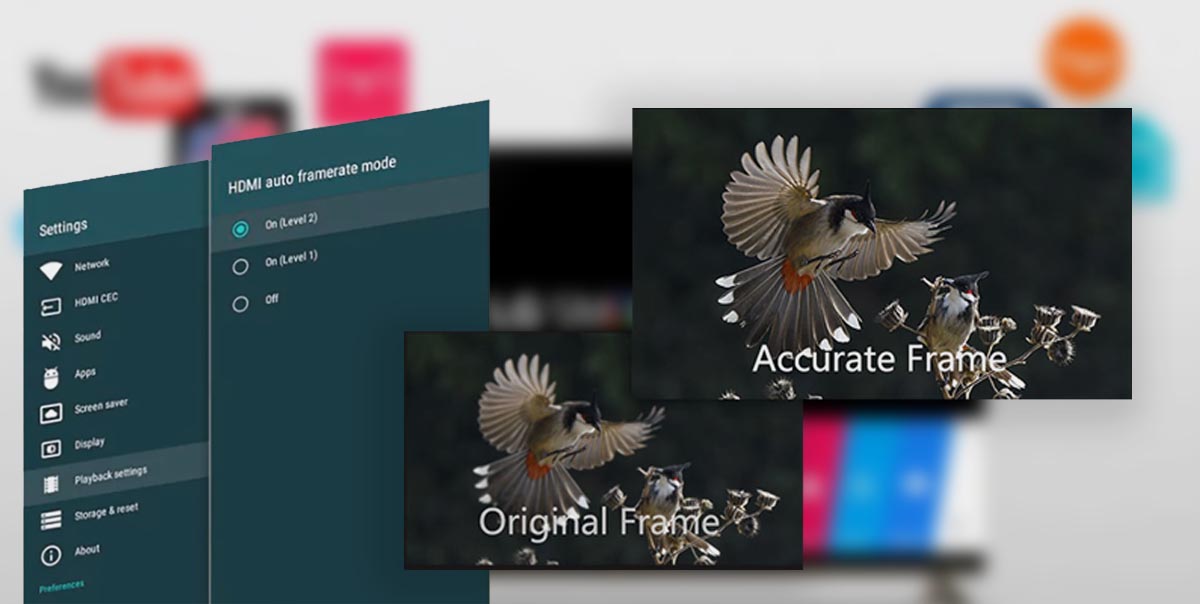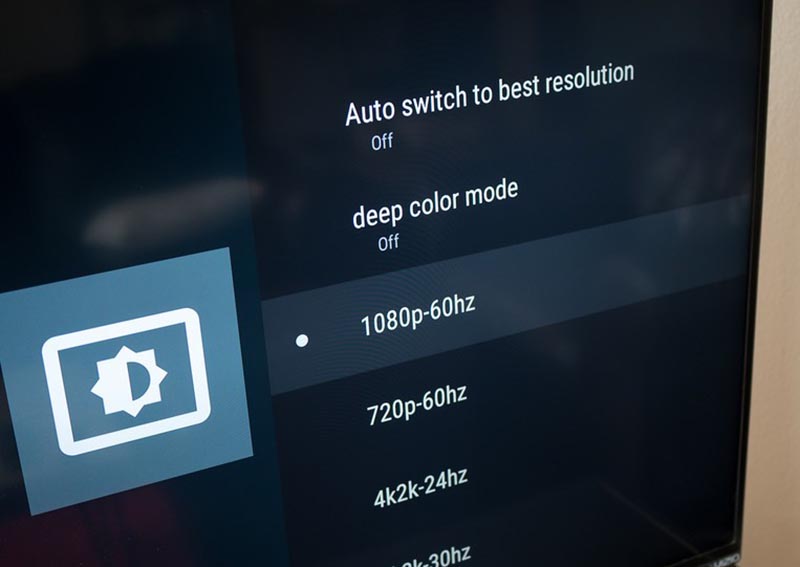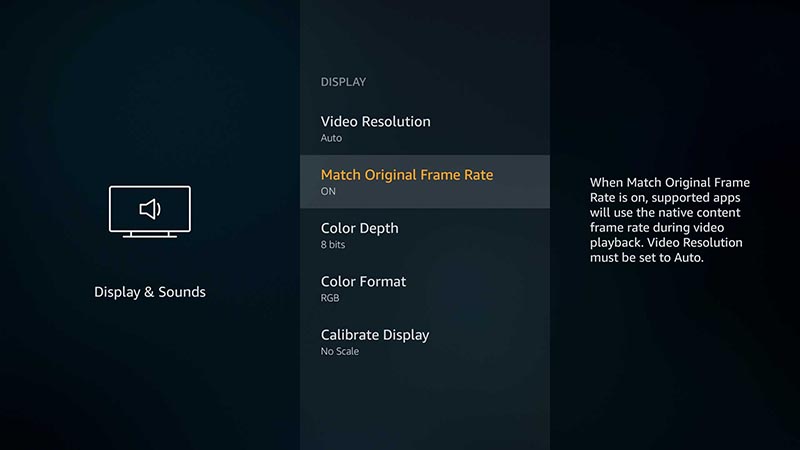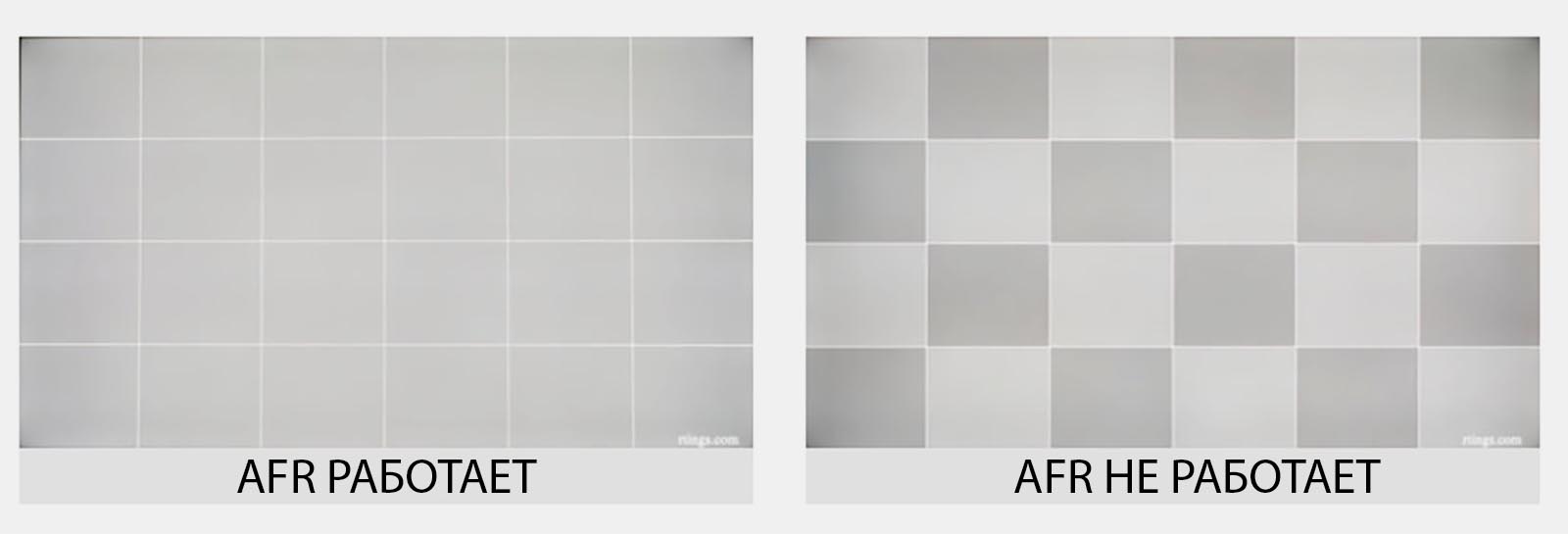Обзор ТВ приставки MXR PRO Plus на Android
Доброго всем времени дня!
Сегодня в обзоре мы рассмотрим тв приставку MXR PRO Plus. Приставка выполнена на SoC RK3328, имеет 4Гб оперативной и 32Гб встроенной памяти. MXR PRO Plus можно отнести к приставкам среднего ценового диапазона. По назначению она подойдёт в качестве домашнего мультимедийного устройства.
На момент написания обзора стоимость MXR PRO Plus составляла около 65$.
Технические характеристики MXR PRO Plus:
Модель: MXR PRO Plus
Операционная система: Android 7.1
Процессор: RK3328 ( ARM Cortex A53 частотой 1,5 ГГц)
Графика: Mali-450MP2
ОЗУ: 4 Гб LPDDR3
ПЗУ: 32 Гб
Поддержка форматов H.264, H.265, MPEG1,MPEG2,MPEG4,VC-1,VP9
Поддержка 4к разрешения
Цвет: черный
LAN 100Mb ethernet
Беспроводные интерфейсы: Bluetooth 4.0, двухдиапазонный WIFI 2,4 ГГц + 5 ГГц
Разъёмы: CD/MMC, 3xUSB2.0, SB3.0, SPDIF, AV, HDMI2.0, RJ45,
Габариты устройства
- Вес устройства: 0.39 кг
- Размер (Дx Ш x В): 11.40 x 11.40 x 2.40 cm
MXR PRO Plus поставляется в картонной коробке черного цвета, с геометрическим рисунком на верхней стороне. На нижней стороне присутствует наклейка с названием приставки.
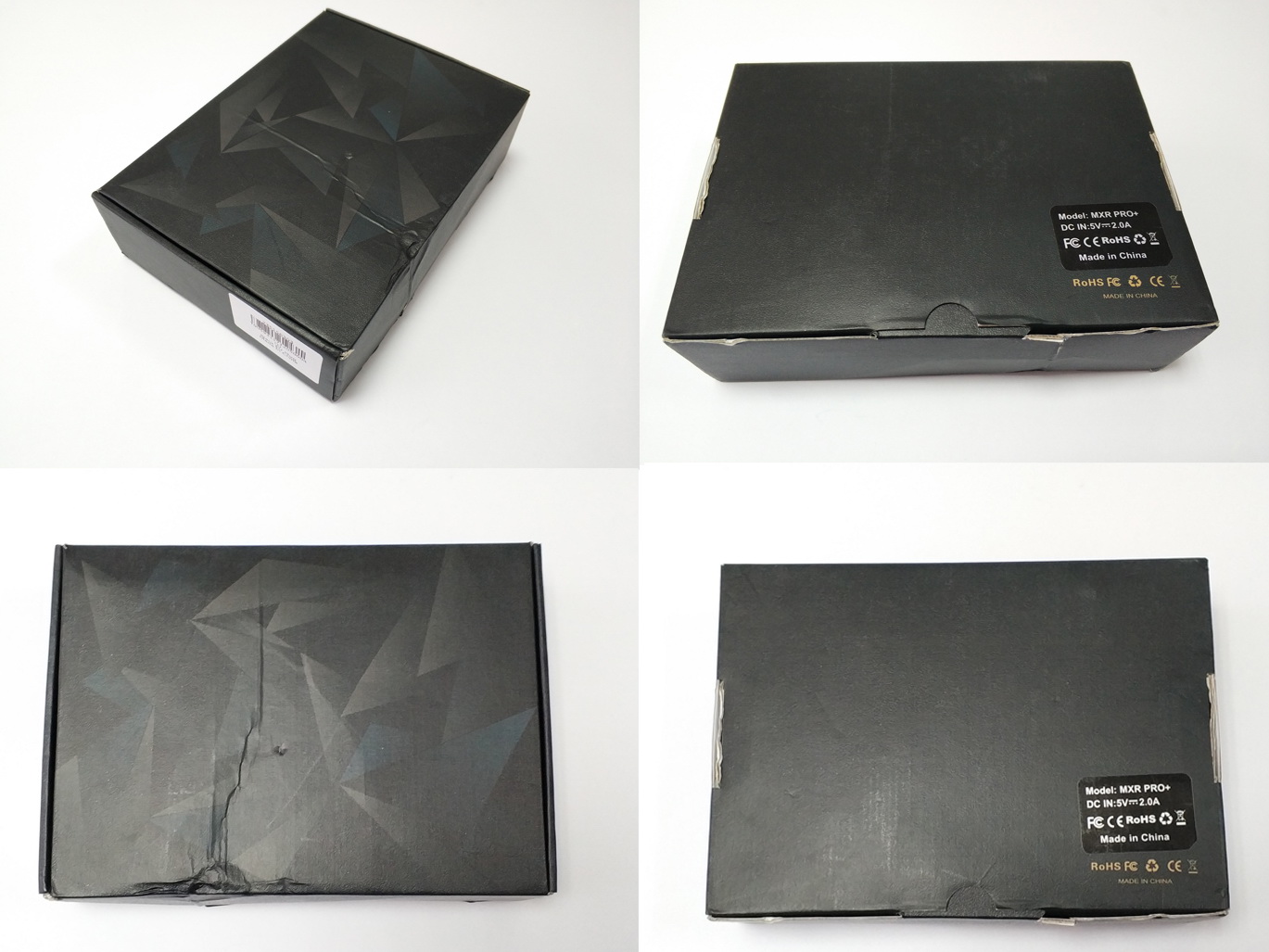
Комплект поставки следующий:
- тв приставка MXR PRO Plus
- пульт дистанционного управления
- шнур HDMI — HDMI
- адаптер питания 5В, 2А
- инструкцию по эксплуатации
Внешний вид MXR PRO Plus.
На передней и левой гранях корпуса разъёмы отсутствуют и выполнена декоративная «псевдо перфорация». Отверстия выполнены не насквозь. Во время работы тв приставки за передней гранью просматривается не раздражающий глаз синий светодиод. В дежурном режиме диод светится красным.


Разборка MXR PRO Plus.

Работа MXR PRO Plus.

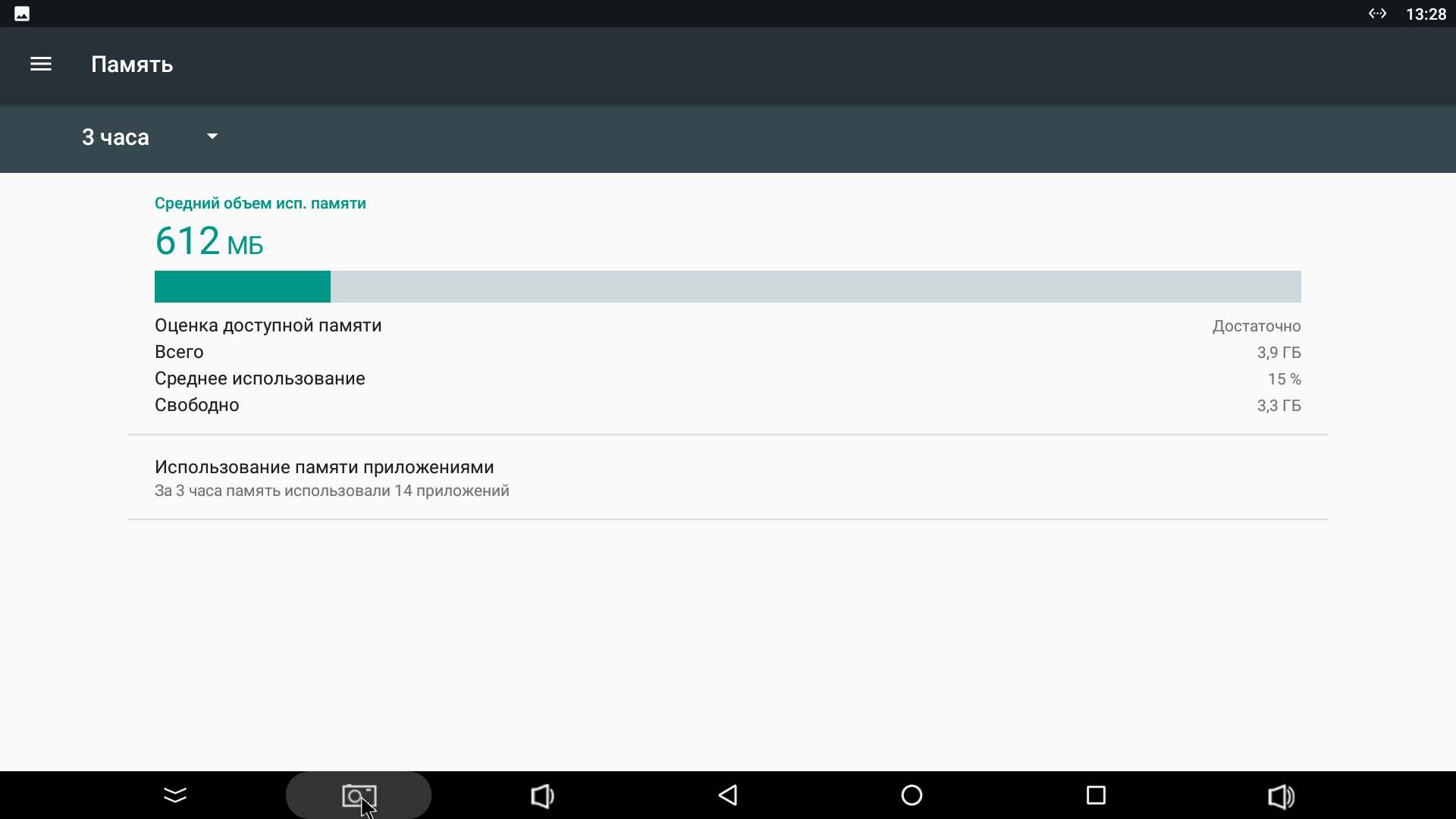
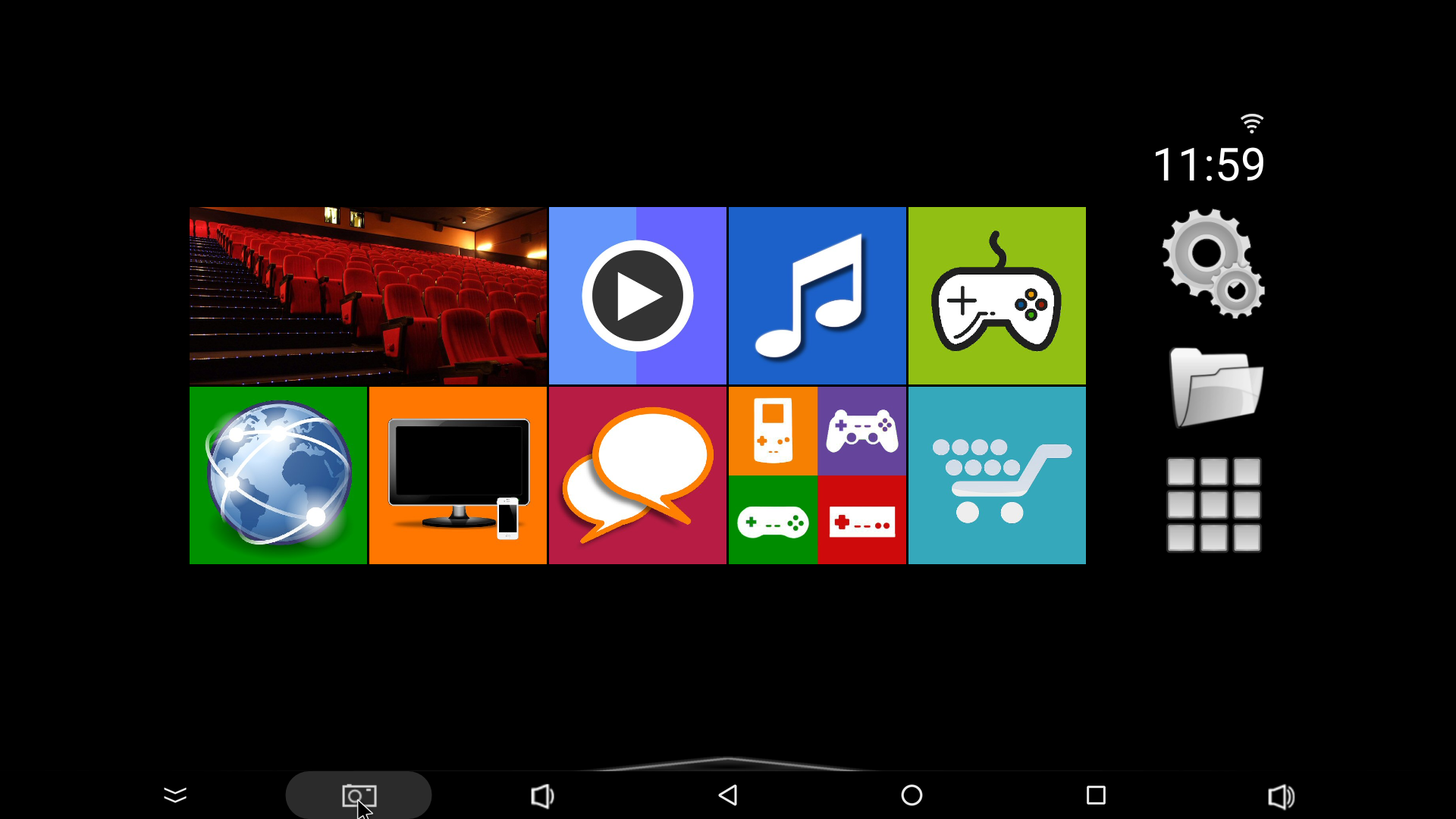
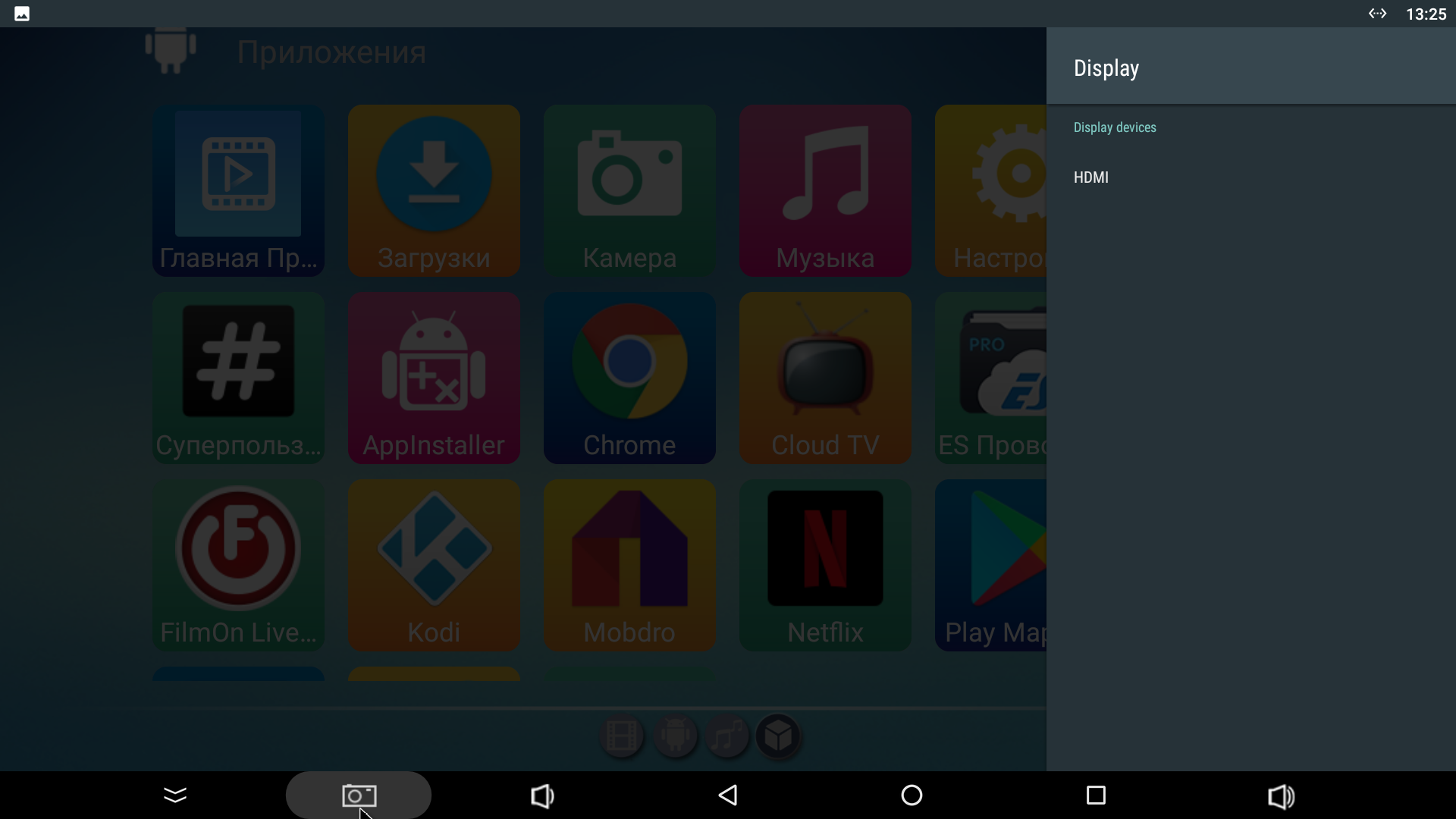

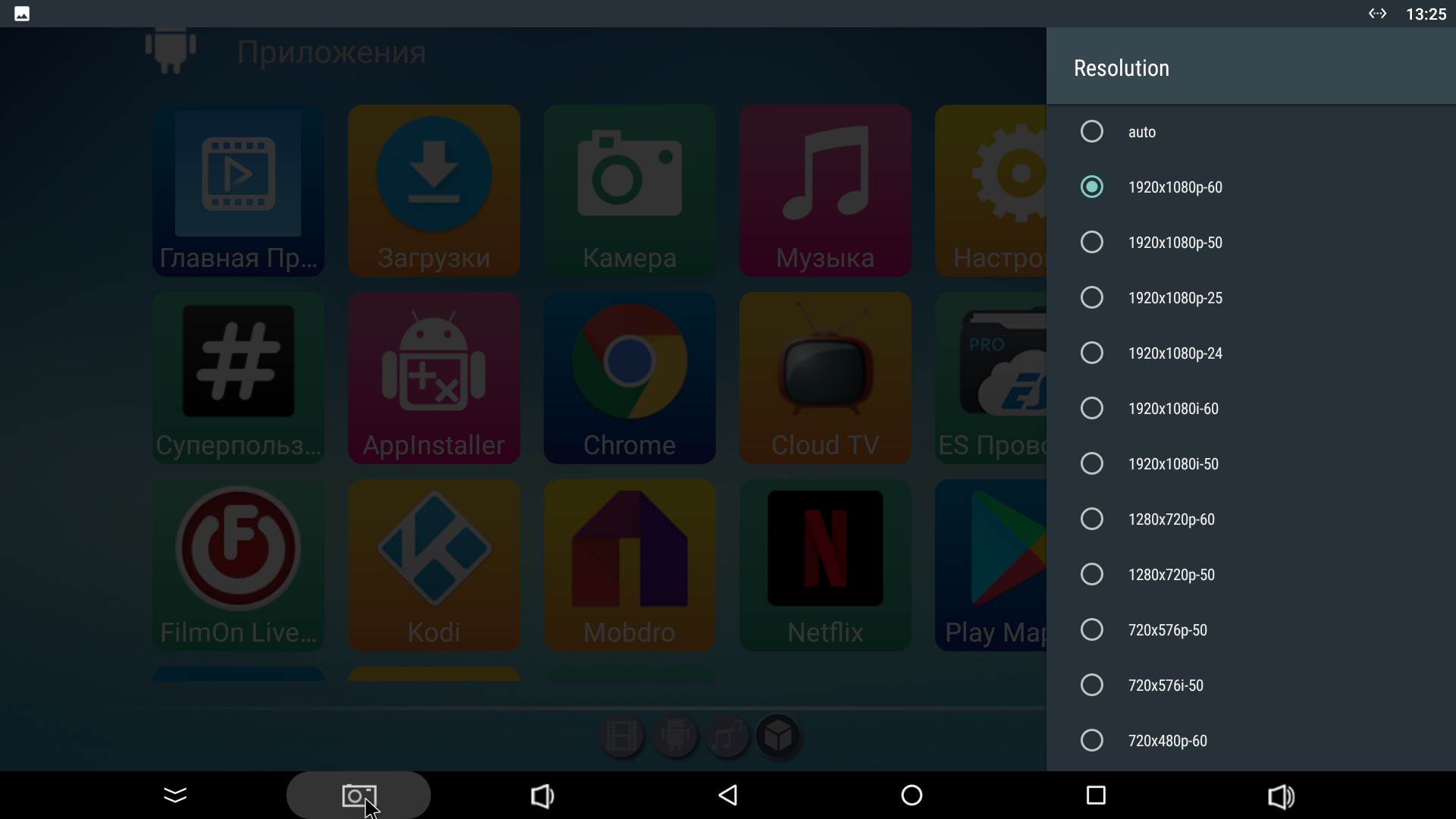


Результаты синтетических тестов.
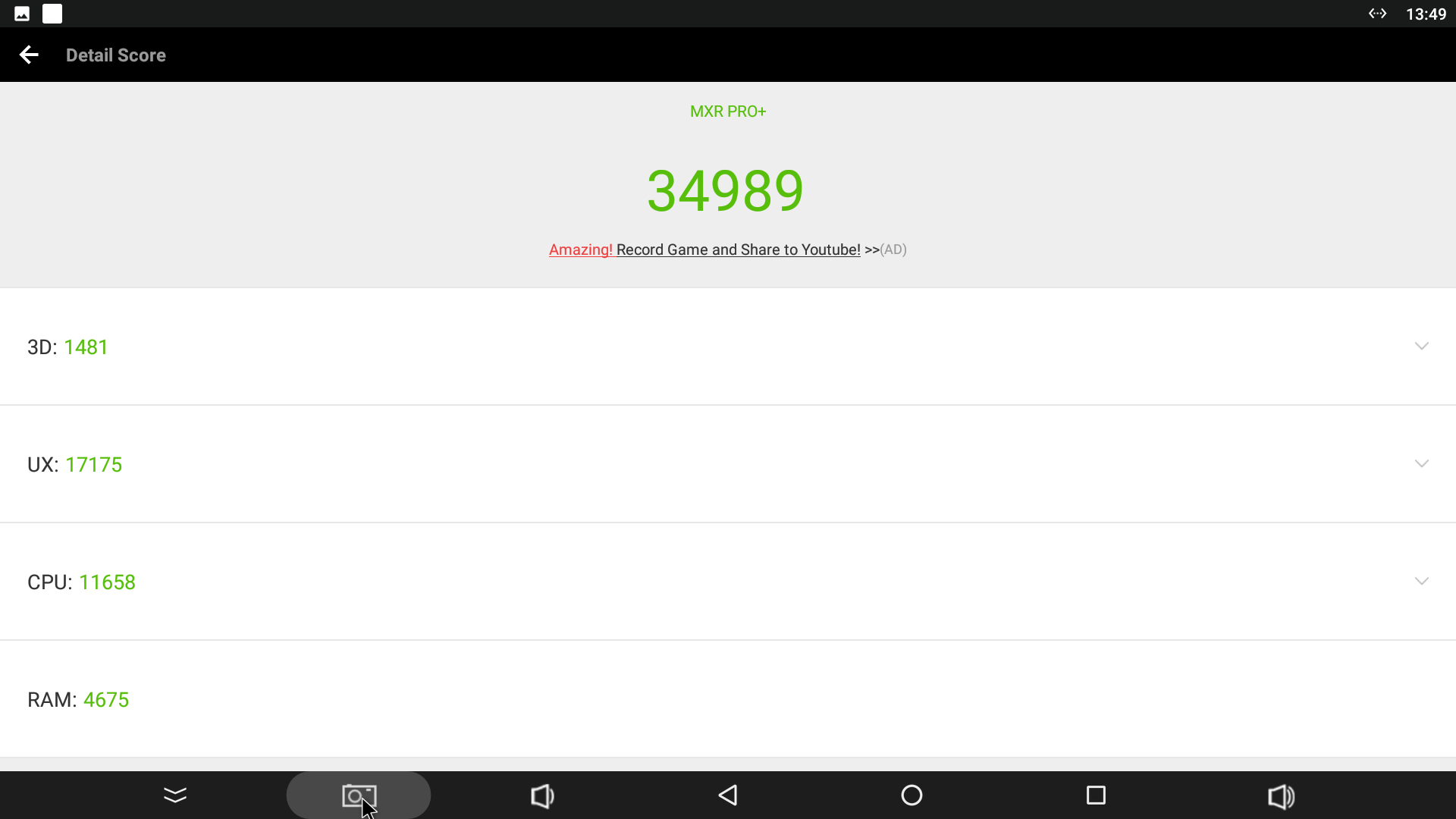
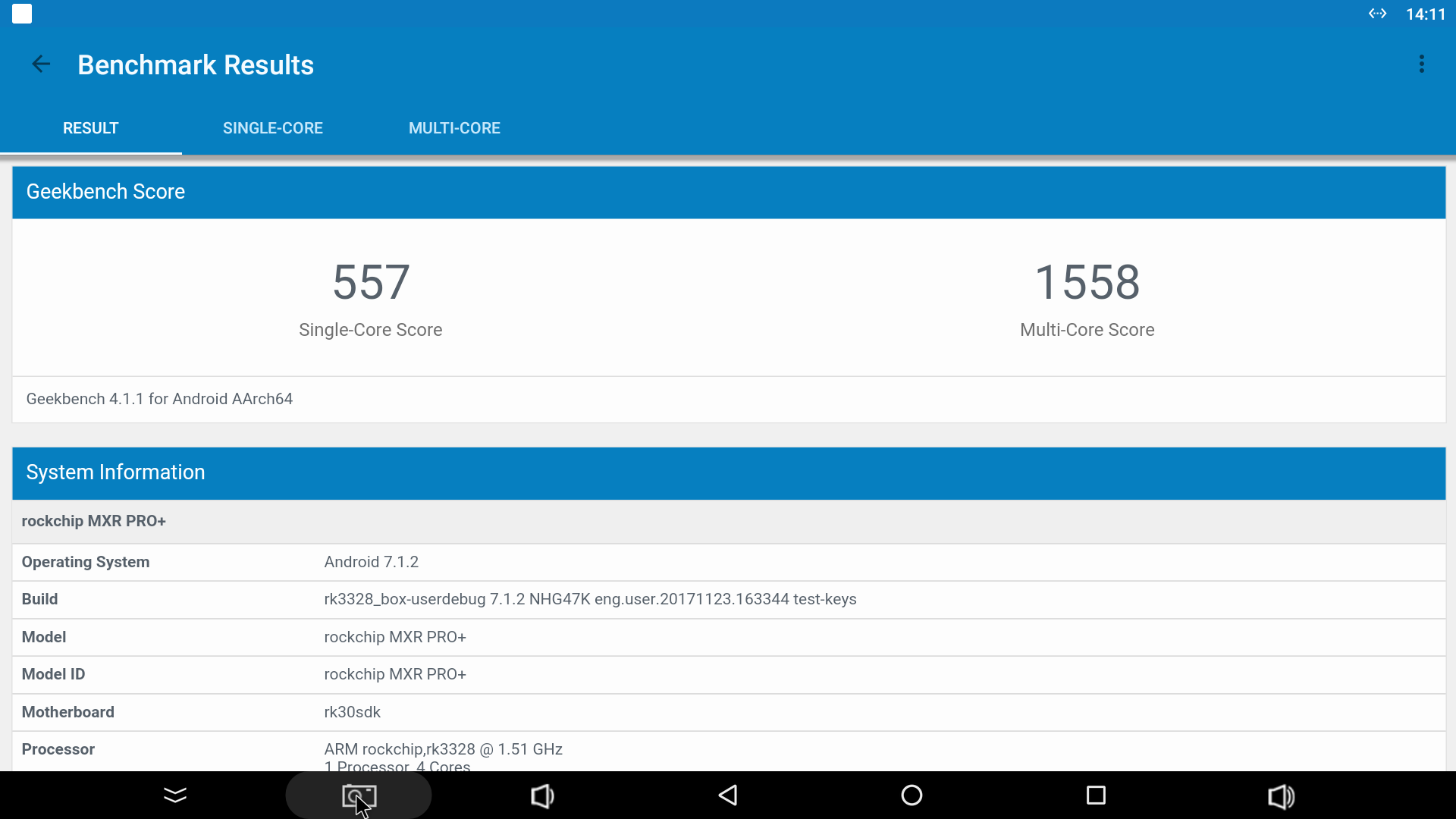
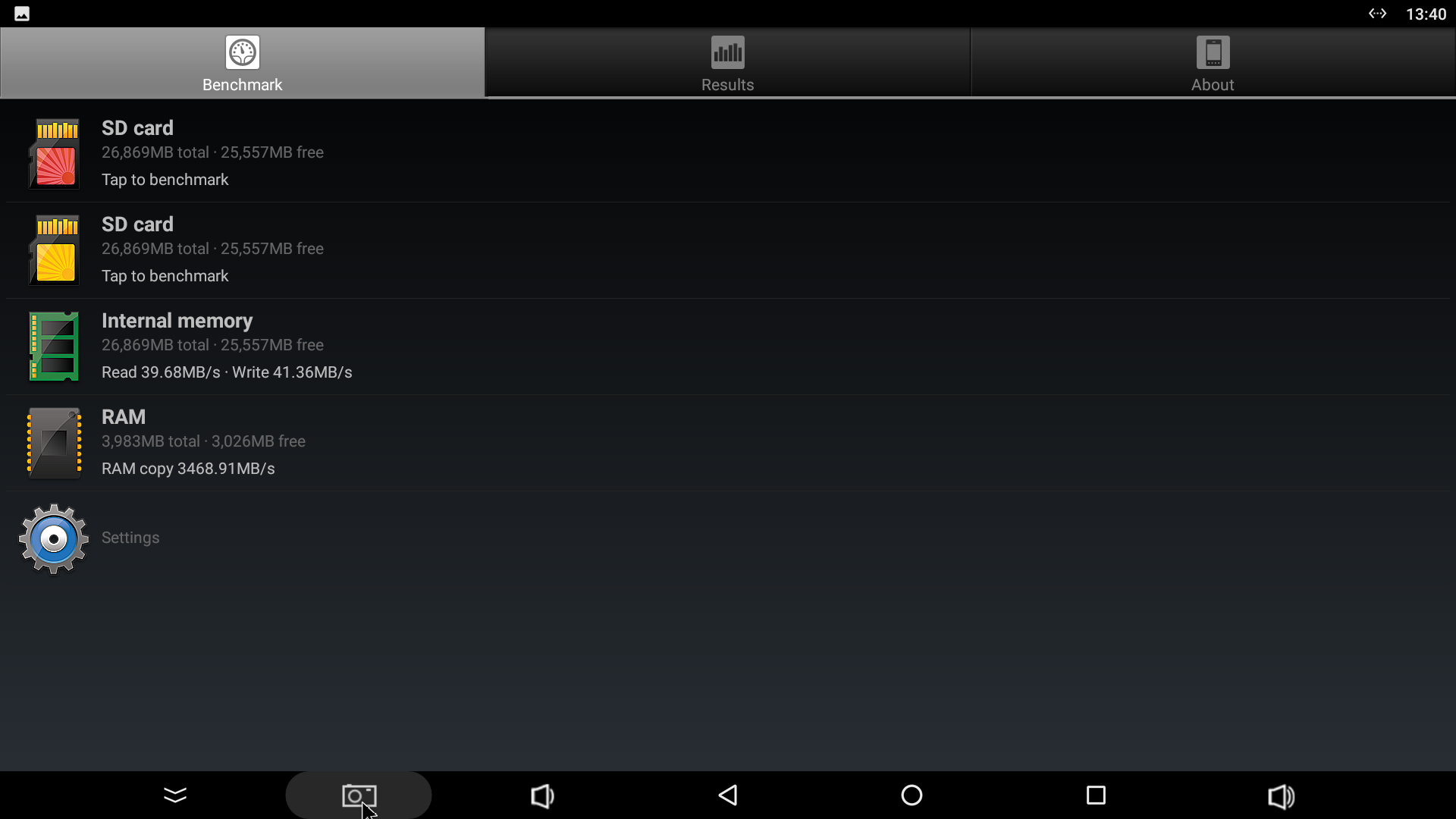
Работа интерфейсов связи.
Приём Bluetooth на хорошем уровне. Приставка увидела все доступные Bluetooth устройства в комнате.
У MXR PRO Plus уровень приёма WiFi выше среднего. Роутер находится в одной комнате с приставкой, на расстоянии около 6 метров. Скорость незначительно проседает даже на 5G диапазоне. Для себя давно сделал вывод, что ТВ приставки лучше всего подключать по LAN.
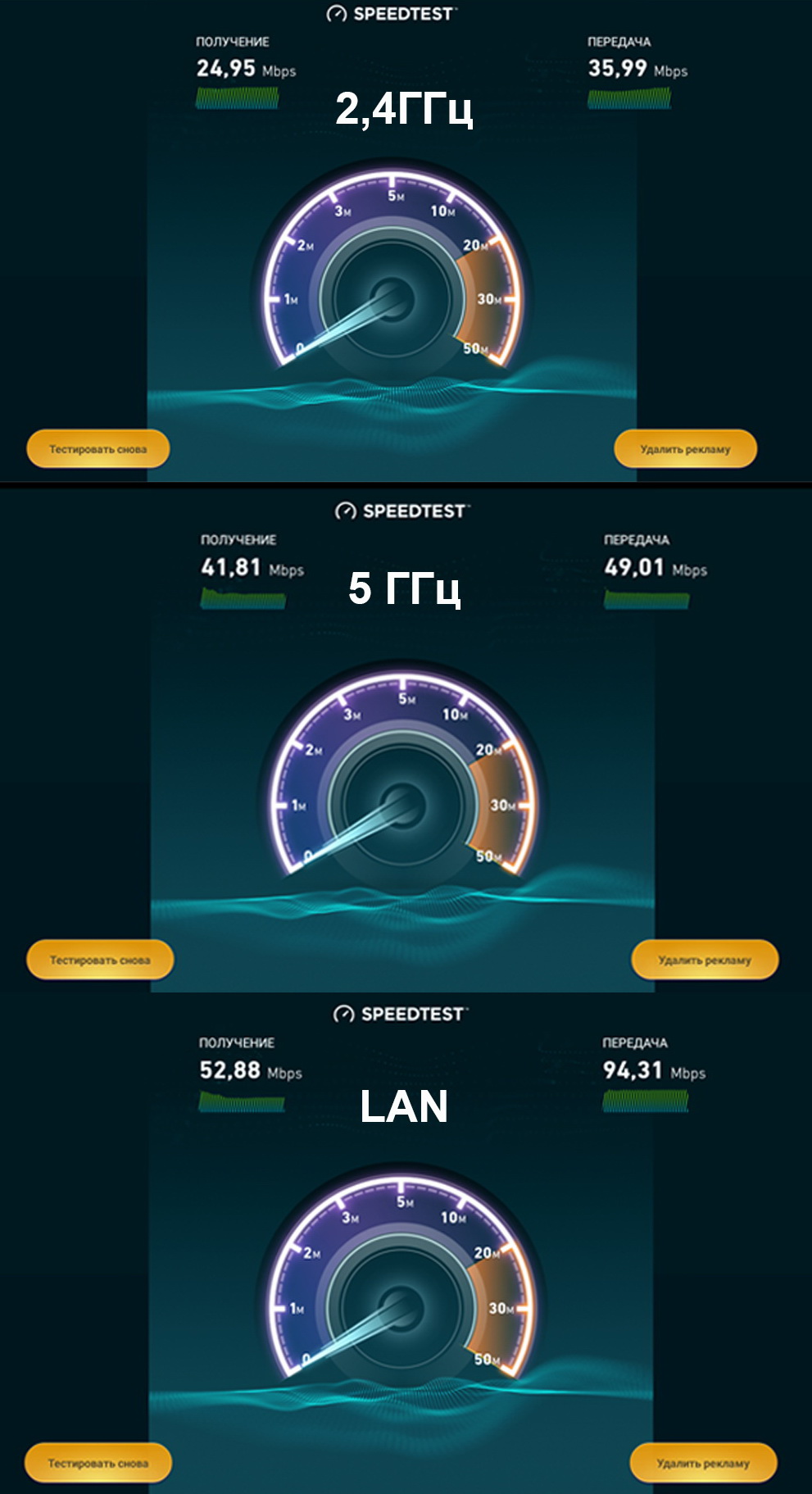
К сожалению, я ещё не обзавёлся многоканальным ресивером для проверки звука по SPDIF. По HDMI выводится довольно громкий и чёткий стерео аудио сигнал.
Тестирование поддерживаемых видео форматов .
- Ducks.Take.Off.720p.QHD.CRF24.x264-CtrlHD.mkv информация о видео — MPEG4 Video (H264) 1280×720 29.97fps [V: English [eng] (h264 high L5.1, yuv420p, 1280×720);
- Ducks.Take.Off.1080p.QHD.CRF25.x264-CtrlHD.mkv информация о видео — MPEG4 Video (H264) 1920×1080 29.97fps [V: English [eng] (h264 high L5.1, yuv420p, 1920×1080) ;
- Ducks.Take.Off.1080p.QHD.CRF25.x264-CtrlHD.mkv информация о видео — MPEG4 Video (H264) 3840×2160 29.97fps [V: English [eng] (h264 high L5.1, yuv420p, 3840×2160);
- Sony Camp 4K Demo.mp4информация о видео — HVC1 3840×2160 59.94fps 78941kbps [V: Video Media Handler (hevc main L5.1, yuv420p, 3840×2160, 78941 kb/s)] Audio: AAC 48000Hz stereo 192kbps [A: Sound Media Handler [eng] (aac lc, 48000 Hz, stereo, 192 kb/s)]
- Philips Surf 4K Demo.mp4 информация о видео — HVC1 3840×2160 24fps 38013kbps [V: Mainconcept MP4 Video Media Handler [eng] (hevc main 10 L5.1, yuv420p10le, 3840×2160, 38013 kb/s)] Audio: AAC 48000Hz 6ch 444kbps [A: Mainconcept MP4 Sound Media Handler [eng] (aac lc, 48000 Hz, 5.1, 444 kb/s)]
- LG Cymatic Jazz 4K Demo.ts информация о видео — Video: HEVC 3840×2160 59.94fps [V: hevc main 10 L5.1, yuv420p10le, 3840×2160] Audio: AAC 48000Hz stereo 140kbps [A: aac lc, 48000 Hz, stereo, 140 kb/s]
И снова никаких проблем при воспроизведении. MX Player всё также отказывался поддерживать аппаратное декодирование. После получаса проведения тестов температура выросла до 87 градусов. После тестов плавно опустилась до 65.
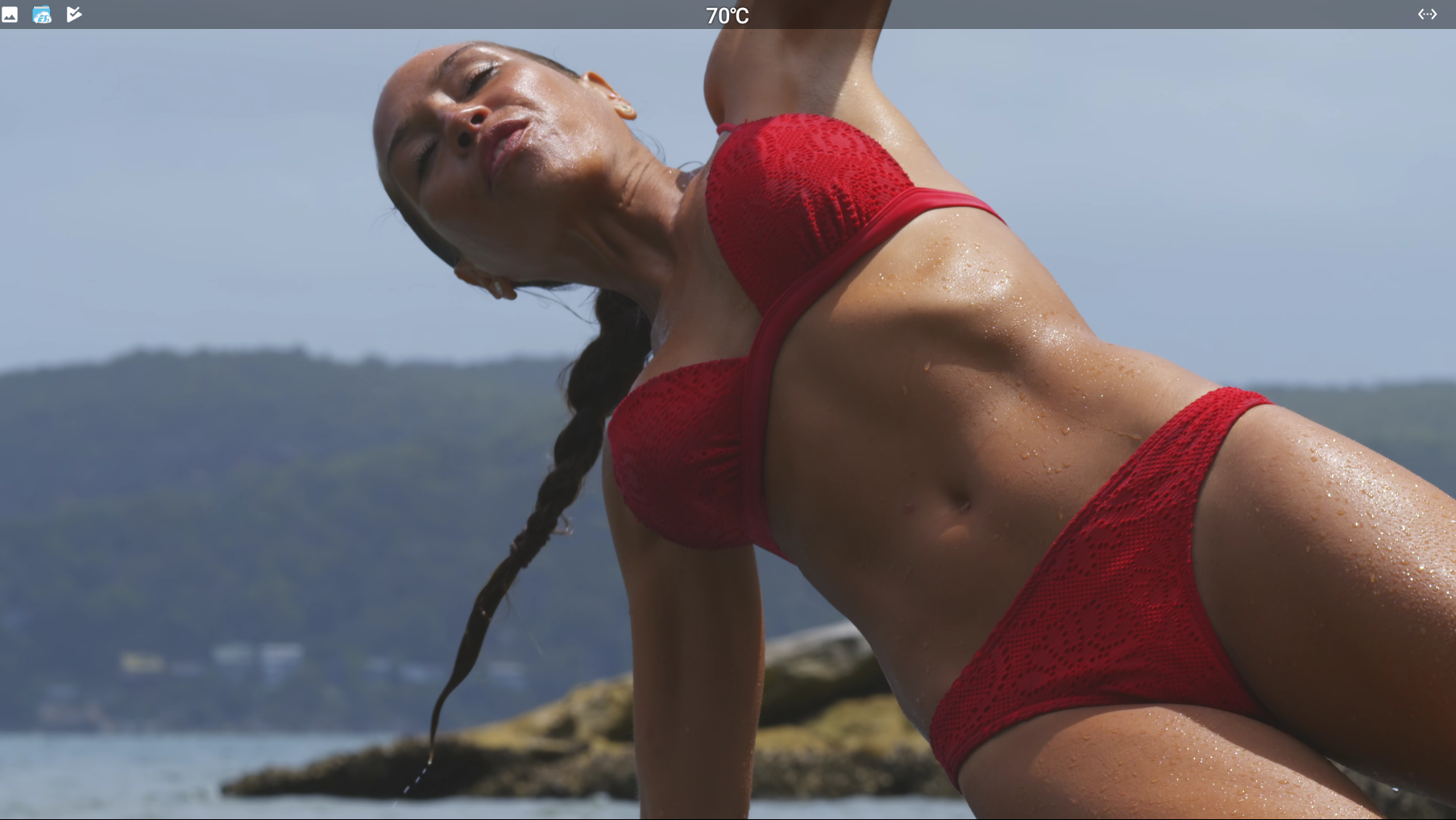

Проверка на «Judder» эффект при воспроизведении видео.
Цитата из Википедии:
«Частота 24 кадра в секунду стандартизирована консорциумом американских кинокомпаний в 1926 году для новых систем звукового кинематографа: «Витафон» «Фокс Мувитон» и RCA Photophone. 15 марта 1932 года Американская Академия киноискусства окончательно узаконила этот параметр, утвердив классический формат в качестве отраслевого стандарта. Частоты немой и звуковой киносъёмки выбраны как технический компромисс между необходимой плавностью движения на экране, разумным расходом киноплёнки и динамическими характеристиками механизмов киноаппаратуры. Скорости движения киноплёнки определяют долговечность фильмокопии, наиболее приемлемую при частоте 24 кадра в секунду.»
В цифровых форматах вроде DVD или Blu-Ray используются традиционные 24 кадра в секунду без обтюраторов или чересстрочных кадров, поэтому на телевизорах с большой диагональю в панорамных сценах легко заметить раздражающие подёргивания изображения, в частности по краям экрана (так называемый Judder эффект) — из-за особенностей периферийного зрения. Тут нам на помощь и приходит автофреймрейт.
Использование MXR PRO Plus в роли домашнего медиацентра.
Просмотр YouTube на MXR PRO Plus возможен в качестве 1080P. Видео проигрывается плавно, без тормозов и подлагиваний.
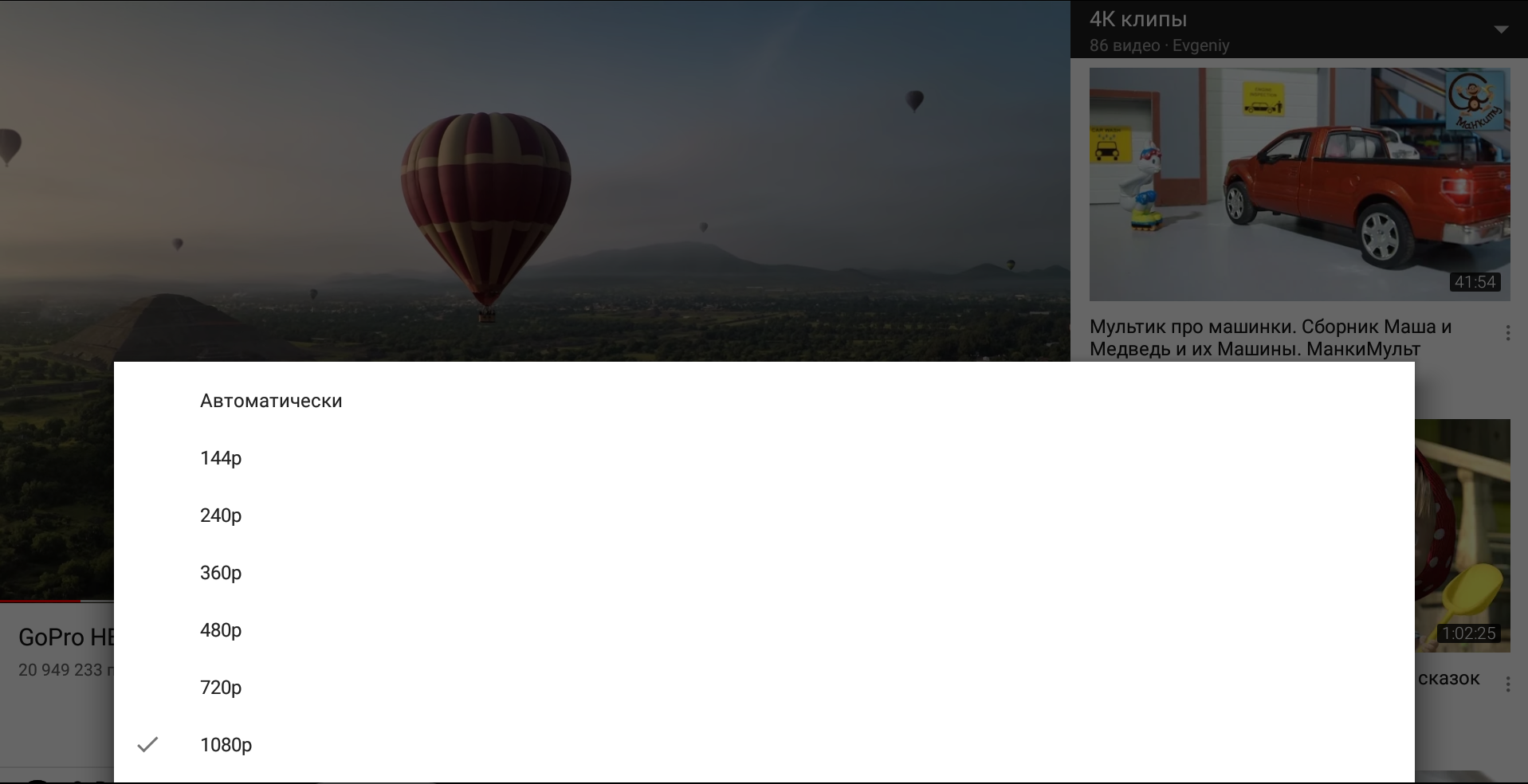
IPTV работает плавно, без нареканий. Температура во время проигрывания HD каналов колеблется в пределах 75-82 градусов.



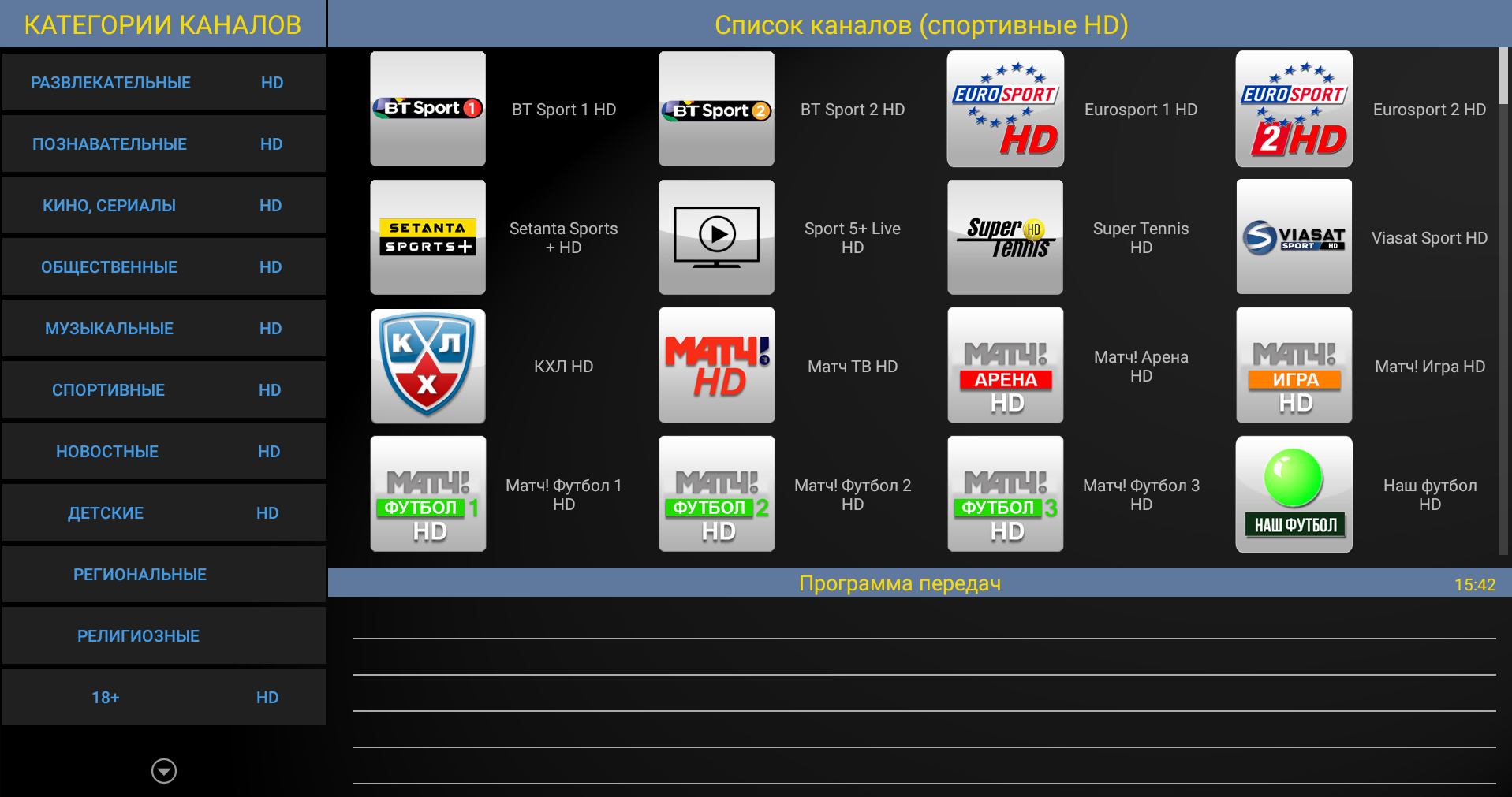
— 4 Гб ОЗУ и быстрый внутренний накопитель;
— 2-х диапазонный WiFi + USB3.0;
— поддержка воспроизведения всех заявленных форматов видео;
— возможность подключения к старым телевизорам через AV разъём.
Что не понравилось:
— отсутствие кастомных прошивок и соответствующей ветки по этой модели на 4PDA;
— нагрев (не критично, судя по datasheet).
Обозреваемая тв приставка вряд ли подойдёт для игр, но в качестве домашнего медиапроигрывателя справится с поставленными задачами на 100%.
Буду рад, если мой обзор кому то пригодится. Всем добра. Спасибо за внимание!
Источник
Эта хитрая функция улучшит качество изображения на ваших умных ТВ и приставках. Включаем AFR
Производители электроники ежегодно добавляют всевозможные фишки и опции, чтобы продать нам новый гаджет взамен старого, который вполне нормально работает. Мы видим это на примере наших любимых iPhone, iPad и Mac. Менять устройства каждый год нет особого смысла, иногда даже переход через 2-3 поколения не даёт серьёзных преимуществ в повседневном использовании.
Нечто подобное происходит и на рынке телевизоров. В арсенале каждой компании есть с десяток полезных и не очень фишек, которые во всю продвигают маркетологи и навязывают консультанты в магазинах.
Есть одна наиболее важная и полезная опция, наличие которой нужно проверять при покупке телевизора в 2021 году – AFR. Эта фишка гарантирует комфортное воспроизведение видео с любого источника с любыми параметрами картинки.
Включить AFR можно как в самом телевизоре, так и добавить поддержку при помощи подходящей ТВ-приставки. Сейчас расскажем, что это за опция и как проверить её работу.
Зачем нужен AFR
AFR (Auto Frame Rate) – это способность телевизора или приставки автоматически менять частоту выходного сигнала под частоту воспроизводимого контента.
На сегодняшний день существует общепринятый мировой стандарт частоты кадров для киносъёмки – 24 кадра в секунду. Кроме этого есть множество других распространённых стандартов:
► 25 кадров в секунду – частота кадров во время съёмки видео для перевода в европейский стандарт разложения 625/50.
► 26 кадров в секунду – частота съёмки для панорамной системы Синерама (Cinerama).
► 29,97002616 кадров в секунду – используемая в телевизионном стандарте NTSC, частота кадров. Стандарт распространён в странах Северной Америки и части стран Азии.
► 30 кадров в секунду – частота кадров, которая применялась в ранних версиях широкоформатного кинематографа и IMax.
► 48 кадров в секунду – частота кадров, которая используется в современных системах IMAX HD и Maxivision 48.
► 50 кадров в секунду – частота кадров в европейском стандарте телевидения высокой чёткости.
► 59,94 кадров в секунду — точная полукадровая частота телевидения высокой чёткости для стандарта NTSC.
► 60 кадров в секунду – частота киносъёмки для американского стандарта телевидения высокой чёткости.
Добавьте к этому консоли, смартфоны, видео- и экшн-камеры и записанный на компьютере стриминговый контент, который тоже может иметь свою частоту кадров и не совпадать с телевизионной.
Как видите, во всем мире существует множество разных стандартов для производства видеоконтента, каждый из которых имеет свою частоту кадров. При этом количество фреймов из одного стандарта сложно привести к другому стандарту без видимых потерь, артефактов или побочных эффектов.
Что такое judder эффект и как его увидеть
Одной из неприятных особенностей данной ситуации является так называемый judder-эффект. Если картинка в видео выше понравилась, и вы не заметили ничего необычного, то быстрее закройте данную статью и забудьте про Auto Frame Rate навсегда.
Если же за тестовые 20 секунд глаза сильно напряглись и начали уставать – продолжаем изучать тему.
С judder-эффектом сталкивается любой покупатель нового телевизора или Smart-TV бокса. В рекламном ролике или магазине на тестовых стендах транслируются специальные ролики, который сняты с поддерживаемой для каждой модели частотой кадров и разрешением. Все выглядит максимально плавно, эффектно и реалистично.
Но когда счастливый обладатель нового “телека” приносит его домой и начинает воспроизводить свой контент, его ждёт небольшое разочарование.
У поставщика кабельного телевидения или T2 используется одна частота кадров, вещающие в цифровом формате IPTV-каналы имеют другую частоту, контент в стриминговых видеосервисах настроен на третью частоту. Загруженные вами видео могут как совпадать по частоте с любым из перечисленных вариантов, так и иметь свой уникальный показатель.
Если количество кадров в секунду у контента совпадёт с настройками ТВ (или будет кратно параметрам), пользователь увидит чёткую картинку без рывков и размытия. В противном случае будет наблюдаться тот самый judder-эффект.
Большинство современных телевизоров поддерживают работу на частоте 60 Гц или 120 Гц. При этом они без проблем справляются с контентом, который снят с частотой 30 или 60 кадров в секунду. Всё это кратные значения и, например, панель с частотой 120 Гц при воспроизведение ролика с частотой 30 кадров в секунду будет отображать каждый кадр по четыре раза.
Так же гладко пройдёт воспроизведение 24-кадрового ролика на экране с частотой 120 Гц (по пять повторений каждого кадра). А вот на экране с максимальной частотой 60 Гц 24-кадровое видео уже будет выглядеть неидеально.
Вот так это выглядит на графике:

Трансляция 24-кадрового контента на частоте 60 Гц
Получается так называемый эффект “телесин” в соотношении два к трём. Один кадр видео телевизор будет отображать 2/60 доли секунды, а следующий кадр видео будет длиться 3/60 доли секунды и так далее. Глаз человека очень чётко заметит такой эффект дрожания или подтормаживания картинки. Не будет общего ощущения плавности, любой голливудский шедевр превратится в любительское видео с дешёвой камеры.
Всевозможные системы сглаживания (или так называемые “уплавнялки”) сейчас есть в арсенале любого крупного производителя телевизоров и матриц. Умные системы способны добавлять недостающие кадры и делать частоту фреймов кратной частоте выводимого сигнала. Так в нужных местах появится лишний кадр, и указанного выше эффекта наблюдаться не будет.
Наглядное сравнение картинки можете увидеть на тестовом видео ниже. Все кадры в правом ролике воспроизводятся с одинаковой частотой, а слева каждый второй кадр длится заметно дольше. Некоторые увидят разницу только при замедлении видео, а некоторые смогут разглядеть эффект и в динамике.
К сожалению, работает данная фишка не всегда правильно. При просмотре динамических роликов или спортивных трансляций judder-эффект максимально заметен. Так футбольный мяч после удара превращается в комету или дыню, либо автомобиль во время ускорения резко меняет свою форму и становится смазанным. В эти моменты встроенная в телевизор система помогает добавить недостающие кадры и сделать картинку более чёткой.
Эта же система способна испортить просмотр динамических сцен в кино. Когда, по задумке режиссёра, кадр должен иметь эффект размытия или быть смазан, телевизор делает его слишком резким и появляется эффект съёмки на любительскую камеру.
Чтобы полностью избавиться от judder-эффекта, частота выходного сигнала должна быть равна или кратна показателю fps воспроизводимого видео. Только такой способ трансляции позволить избежать видимых искажений и смотреть контент в таком виде, как задумали его создатели.
Что даёт Auto Frame Rate

Параметры Auto Frame Rate с поддержкой смены частоты и разрешения экрана
Именно для этого и нужна фишка под названием “Auto Frame Rate“. Наличие данной опции в телевизоре или приставке будет лучше сотни искусственных “уплавнялок” и “сглаживалок” картинки.
В идеале система должна подстраивать не только частоту кадров, но и разрешение. Так получится смотреть контент без каких-либо искажений. Телевизор при этом не будет делать апскейл картинки, самостоятельно дорисовывая несуществующие пиксели.
Разделяют два вида Auto Frame Rate: системный и программный. В первом случае фишка включается на уровне всей используемой системы (телевизионной ОС или операционки ТВ-бокса), а во втором – только в конкретном приложении-плеере.

Настройка Auto Frame Rate на уровне операционной системы Android TV
Первый случай более удобный, не требует дополнительных настроек и срабатывает сразу же после активации. Просто находим тумблер “Auto Frame Rate” в параметрах своей панели или в настройках Android TV и активируем его. Фишка появилась в Android TV начиная с шестой версии и есть в параметрах многих фирменных ТВ-оболочек.
После активации система будет пытаться распознать количество кадров в любом просматриваемом контенте и автоматически подстраивать частоту экрана под видео. С одной стороны это удобно, но с другой – любая смена видеорежима приводит к пропаданию картинки на 1-3 секунды.
Если просто включить фильм и смотреть его за один раз без перерывов, потерпеть пару секунд на смену режима можно. Другое дело, когда вы будете смотреть телевизионные каналы, IPTV, YouTube или просто трейлеры фильмов в каталоге стримингового сервиса. При переключении на новый канал или при начале воспроизведения любого ролика картинка на экране будет пропадать на несколько секунд. Подобный эффект возможен даже при перемотке видео.

Включение Auto Frame Rate в популярном плеере Vimu на Android TV
Программный способ требует настройки, но имеет неоспоримые преимущества. Можно включить Auto Frame Rate только в нужных приложениях. Есть возможность задать отсрочку его включения, например, установить 5-секундную задержку, которой хватит для пауз при переключении каналов или перемотке видео. Когда окончательно выберите контент для просмотра, приложение активирует Auto Frame Rate и сменит частоту экрана.
Многие сторонние приложения-плееры имеют умные алгоритмы активации AFR и не требуют от пользователя никаких ручных манипуляций. Утилиты вроде KODI, Smart Youtube, Perfect Player, Vimu, Amazon Video, TiviMate и другие уже имеют встроенный Auto Frame Rate.
Как проверить правильную работу Auto Frame Rate
Во-первых, фишку должен поддерживать телевизор или подключенный TV-бокс. В случае с приставкой телевизор должен уметь менять частоту вывода и разрешение по HDMI. Так умеет большинство современных ТВ-панелей, но проверить спецификацию все-таки стоит.
Во-вторых, телевизор должен поддерживать все распространённые частоты FPS. Чаще всего для комфортного воспроизведения фильмов требуется поддержка 24 кадров в секунду.
В-третьих, работе Auto Frame Rate не должны мешать встроенные системы повышения чёткости изображения.
Возможны ситуации, когда заявленная поддержка AFR со стороны производителя ТВ просто не работает из-за конфликта с другими фишками либо когда опция поддерживается на приставке, но неверно воспринимается телевизором и не даёт нужного эффекта.
Если все указанные выше условия соблюдены, можно проверить правильность работы AFR в вашем конкретном случае.
1. Настройте правильное разрешение. Перейдите в параметры телевизора или используемой приставки и установите правильное разрешение для используемой матрицы. Если телевизор поддерживает разрешение 4K – устанавливайте его, не нужно ставить 1080p по умолчанию на такой панели. И наоборот – не завышайте разрешение воспроизводящего устройства, если его не поддерживает матрица.
Не всегда AFR поддерживает смену разрешения и неверно установленный параметр не позволить получить максимальное качество картинки.
2. Верно выберите подходящую частоту. Здесь все зависит от наиболее предпочитаемого вида контента. Например, при регулярном просмотре IPTV следует установить частоту кадров на значение 50. В этом случае AFR не будет менять параметры экрана в большинстве сценариев использования.
Можете воспользоваться параметрами контента, которые указаны в первом разделе статьи или узнать рекомендуемую частоту кадров у поставщика своего контента.
3. Включите фишку Auto Frame Rate. Она может иметь различные названия в зависимости от используемой операционной системы или оболочки. Например, на многих распространённых моделях TV-боксов с Android TV фишка называется HDMI self-adaption и находится в разделе Playback Settings.
4. Установите подходящий режим работы фишки (если в настройках предусмотрена такая опция). Обычно производители предлагают два режима: частичный (part mode) с переключениям режима только при указанных частотах контента или полный (total mode) с переключением на любую частоту воспроизводимого контента.
5. Скачайте тестовый ролик на приставку. И включите его воспроизведение на устройстве.
Видео будет выглядеть как на примере выше.
6. Используйте любое стороннее приложение-камеру для iOS или цифровую камеру в ручном режиме.
7. Установите выдержку на отметку 1 секунда и сделайте фото телевизора.
Если Auto Frame Rate включён и работает правильно, увидите на снимке равномерно окрашенную серую доску. Это значит, что панель за секунду отображает кадры с подсветкой каждого из квадратов.
Если Auto Frame Rate не включился или конфликтует с какой-то другой фишкой телевизора, то вы увидите изображение-шахматку. Оно свидетельствует о том, что за секунду панель не успевает отобразить все нужные кадры. Так можно самостоятельно убедиться в работе фишки на ваших устройствах.
Теперь вы знаете, за какой фишкой гнаться при выборе современного телевизора в 2021 году.
Источник