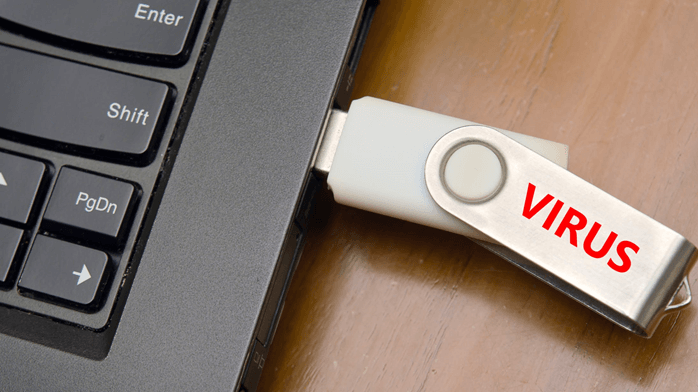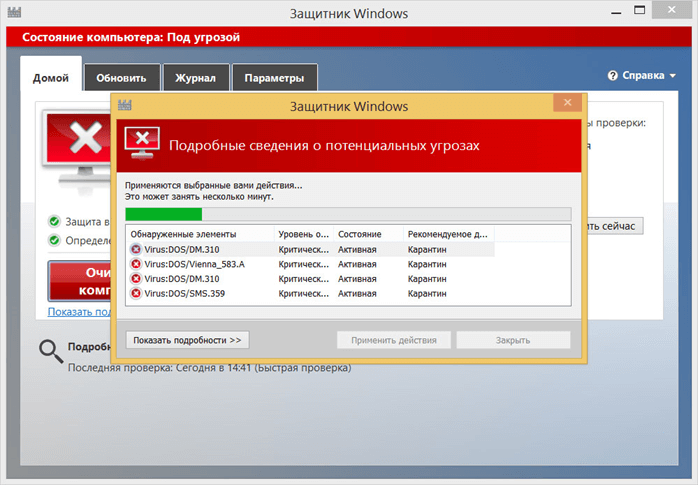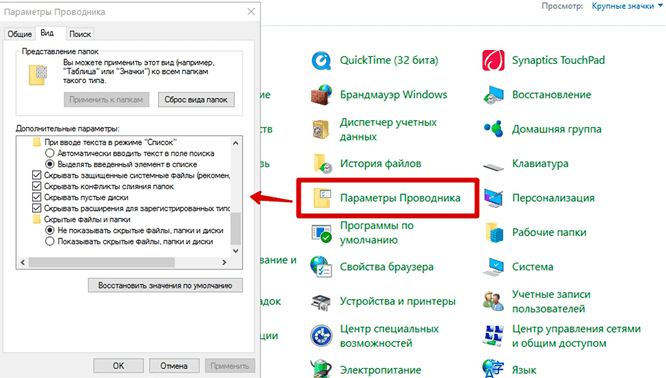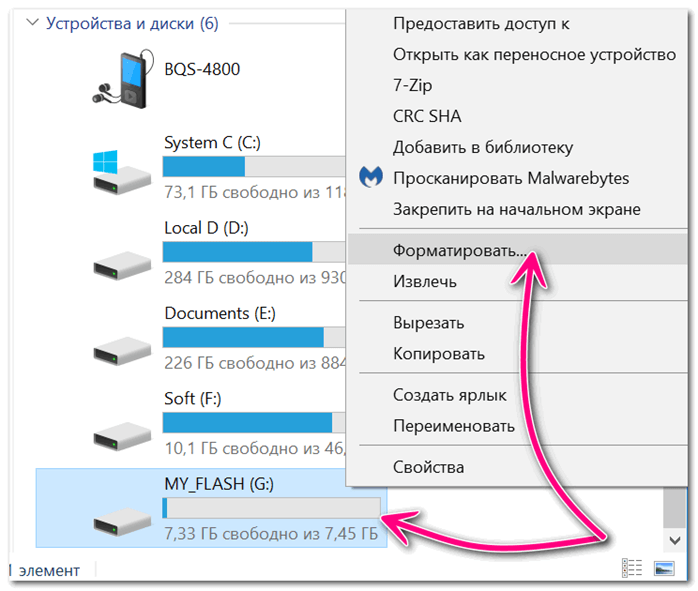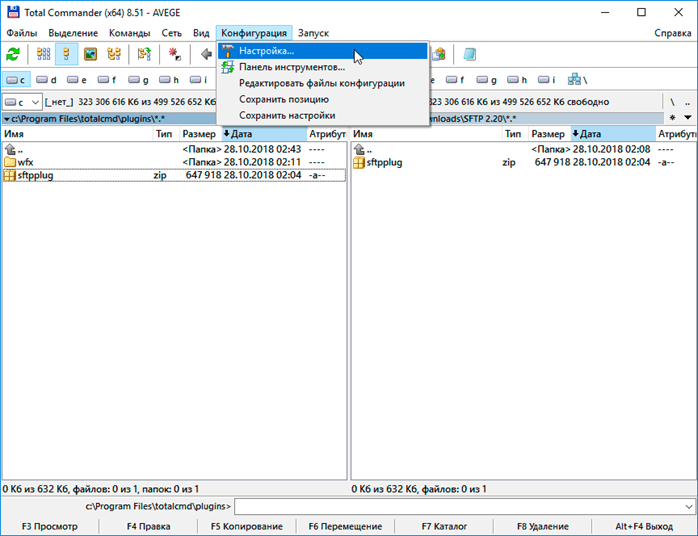- Как удалить вирус с флеш-накопителя
- Ручной способ удаления
- Удаление антивирусом
- Проблемы после удаления вируса
- Как удалить вирус на флешке
- Вирус повредил флешку: признаки, особенности
- Как избавиться от вируса на флешке антивирусником?
- Вот как очистить флешку от вирусов с помощью Защитника:
- Как убрать вирус с флешки вручную?
- Как удалить вирус с флешки форматированием?
- Восстановление данных после удаления вирусов с флешки
- Часто задаваемые вопросы
- Отключение карты памяти в Android как внутренней памяти
- Правильное отключение носителя
- Решение некоторых проблем
- После извлечения карта не распознаётся
- На SD не получается ничего записать
Как удалить вирус с флеш-накопителя
Наиболее популярная угроза для флеш-накопителей — это трояны, которые распространяются с помощью Autorun (автоматический запуск). Он переносится на флешку с компьютера как только вставляется носитель и скрывает ваши папки и файлы. Превращает их в ярлыки и тем самым блокирует доступ.
Справиться с ним обычному пользователю проблематично, особенно если требуется удаление без потери данных.
Обычно такие вирусы безвредны сами по себе. Они просто скрывают файлы и распространяются на другие носители.
Удалить вирус с флешки можно почти любой антивирусной программой, и заражение скорее всего происходит из-за её отсутствия. Это так же относится и к карте памяти.
Вот ряд признаков заражения устройства:
- Ярлыки вместо папок.
- Пропажа информации.
- Невозможно открыть флешку (но скорее всего другая причина).
- Неизвестные файлы с расширением exe.
- Файл autorun.
- Скрытая папка RECYCLER.
Помните, что эти проблемы могут возникать не только если вирус на флешке, но и на компьютере или другом устройстве. Так же могут происходить и другие, неприятные вещи. В этой инструкции я покажу 2 способа удаления этого вируса, но конечно же самый быстрый и просто способ — это форматировать флешку. Подойдёт только если у вас нет ценной информации на ней.
Ручной способ удаления
Вирус маскируется как системный файл (скрыты по умолчанию) и поэтому необходимо включить отображение скрытых папок, а затем перейти на флешку. Здесь нужно удалить RECYCLER, autorun и exe файл. Их имена могут отличаться.
Обычно этого достаточно, но вирус может снова появится если он находится дополнительно в другом месте. Если ситуация повторяется — перейдите к следующему способу.
Удаление антивирусом
Стоить проверить компьютер и флешку любым бесплатным или условно бесплатным антивирусом. Например, попробуйте скачать NOD32 (30 дней бесплатно). После пробного периода можно продолжить им пользоваться, но без обновлений. Я сам активно им пользуюсь.
Проведите детальное сканирование компьютера. Все вирусы будут автоматически удаляться при нахождении. После завершения можно просмотреть отчёт.
Проблемы после удаления вируса
Скорее всего вирус сделает скрытыми все данные. Вместо них останутся ярлыки при открытии которых будет появляться ошибка. Ведь они указывали на вирус, который уже удалён. Их можно смело удалять.
Нужно сделать файлы видимыми. Их использование на других устройствах будет неудобно так, как всё время придётся включать отображение скрытых папок, а иногда даже это не получится сделать.
Чтобы это исправить — зайдите в свойства папки и уберите галочку с атрибута «скрытый» как на изображении ниже (отображение скрытых папок должно быть включено).
Если атрибут недоступен (выделен серым), то скачайте исполняемый .bat файл, который автоматически всё исправит.
Переместите его на флешку и запустите (от имени администратора). Укажите букву носителя и нажмите клавишу Enter. Букву можно посмотреть перейдя в проводник Мой компьютер.
Если и это не помогло — воспользуйтесь бесплатной программой USB Hidden Recovery. Скачайте её с официального сайта и установите. Запустите и проведите сканирование флешки, а затем запустите восстановление.
Если вирус постоянно появляется — значит он находится на компьютере (или другом устройстве) и постоянно заражает флешку после своего удаления. Ищите его с помощью антивируса.
Этой информации должно быть достаточно для решения данной проблемы. Если, что-то не получается — буду рад ответить в комментариях.
Источник
Как удалить вирус на флешке
USB-накопители особо важная часть жизни любого человека, пользующегося компьютером. Особенно удобна флешка, когда приходится пользоваться разными ПК по работе, дома. Не все компьютеры надежно защищены от вредоносных программ, поэтому вирус на флешке очень распространенная проблема. Трояны не только заражают сам накопитель он становится их переносчиком, заражая «чистые» компьютеры при присоединении съемного диска.
Вирус повредил флешку: признаки, особенности
Вирусный контент проникает на USB-накопитель при подключении его к зараженному компьютеру. После этого вирус активизируется каждый раз при подключении носителя, переходя с нее на «чистые» машины. На съемном диске он блокирует файлы, не давая их открывать.
Чаще всего вопрос, как вылечить флешку от вируса, возникает, когда при открытии носителя пользователь не видит на нем записанные ранее данные. Есть и другие признаки того, что требуется удаление вирусов с флешки:
- вместо объектов на носителе появляются их ярлыки;
- среди записанных файлов возникают неизвестные с расширением .exe;
- появляется объект с именем autorun;
- возникает скрытая папка с именем RECYCLER;
- диск не открывается на компьютере (этот признак может появиться и по другим причинам).
Важно: если на диске видны только ярлыки, не надо пытаться их открыть. Это активирует вирусный контент, что приведет к полному уничтожению данных.
К счастью, трояны не уничтожают информацию безвозвратно. Записанные данные остаются на носителе, становясь невидимыми. Так что восстановить их можно, предварительно удалив вирусное наполнение.
Как избавиться от вируса на флешке антивирусником?
При возникновении ошибок с флеш-накопителем первый шаг к его лечению проверка антивирусной программой. Таких программ много. Лучше выбрать платный антивирусник, так как его регулярное обновление дает возможность бороться с новыми вирусами. У большинства антивирусных программ есть бесплатный пробный период (обычно 30 дней). Этого хватит для лечения USB-диска. После истечения бесплатного периода от использования антивирусника можно отказаться. Но это оставит компьютер без защиты от вирусов.
После установки антивирусная программа сама предложит просканировать компьютер. Если вы только что обнаружили вредоносный контент на флешке, можно провести только его сканирование. Для полной уверенности лучше просканировать и жесткие диски компьютера. В ходе работы антивирусник уничтожит вредоносные объекты сам или после завершения проверки попросит разрешения удалить вирусы и зараженные данные. Иногда зараженным оказывается файл на флешке с важной информацией. В этом случае его можно переместить в карантин, где программа полечит его от вредного содержимого и вирусов.
В лицензионных версиях Windows есть встроенная функция Windows Defender (Защитник). Он регулярно обновляется разработчиками и способен справиться с заражением.
Вот как очистить флешку от вирусов с помощью Защитника:
- подключите флешку к компьютеру (помните: открывать его нельзя!);
- откройте папку «Мой компьютер» или «Этот компьютер»;
- правой кнопкой мыши кликните по иконке флешки. В открывшемся списке выберите команду «Проверка с использованием Windows Defender»;
- дождитесь окончания сканирования, дайте команду к уничтожению вирусов.
Если на компьютере установлен антивирусник, при клике на иконке носителя правой кнопкой откроется предложение просканировать флеш-диск с его помощью. Двойное сканирование (Защитником и антивирусником) увеличит шансы выявить все вредоносные объекты.
Если при подключении зараженной USB-флешки вы уже успели ее открыть или на ПК включена функция автозапуска съемных дисков, велика вероятность проникновения троянов и в сам компьютер. Его также можно просканировать Защитником:
- в «Поиске» введите «Защитник Windows»;
- в открывшемся списке найдите «Центр безопасности Защитника Windows», откройте его;
- войдите в раздел «Защита от вирусов»;
- выберите способ проверки (расширенная, быстрая). При расширенной проверке проводится тотальное сканирование всей информации. Быстрая проверка сканирует только системные файлы, подвергающиеся нападению в первую очередь;
- дождитесь результата (расширенная проверка обычно занимает до 30 минут), скомандуйте удалить вредоносные и зараженные файлы.
При попадании в число зараженных папок с важной информацией их надо поместить в карантин для очистки от вредоносных кодов. Обратите внимание: Защитник Windows не всегда способен увидеть все вирусные объекты, особенно если его обновление давно не проводилось.
Как убрать вирус с флешки вручную?
Если антивирусника на компьютере нет, удалить вирусы с флешки можно вручную. Для этого:
- зайдите в «Панель управления»;
- кликните по вкладке «Параметры папок»;
- в открывшемся окне выберите раздел «Вид» (вверху);
- в развернувшемся меню поставьте галочку на пункте «Показывать скрытые папки, файлы, диски».
Теперь все скрытые файлы станут видимыми. Их надо найти и удалить. Трояны прячутся в папках с именами RECYCLER, RECYCLED, имеют имена autorun.exe, autorun.inf. Все эти файлы надо удалить.
Чистка съемного диска от вирусного контента возможна и через «Панель задач». Там вредоносный объект имеет вид задачи с именем FSxxUSB (вместо «хх» в имени команды будут другие буквы).
Как удалить вирус с флешки форматированием?
Действенный способ удаления вирусов с флешки – ее форматирование. Обратите внимание: при форматировании вся хранящаяся на носителе информация будет уничтожена. Перед запуском процесса убедитесь в отсутствии на USB-диске важных данных. Алгоритм форматирования:
- подключите USB-диск к компьютеру (предварительно убедитесь, что функция автозапуска отключена);
- одновременно кликните по клавишам «Win» + Е;
- наведите курсор на иконку флешки, кликните правой кнопкой мыши, выберите пункт «Форматировать»;
- последовательно нажмите «Файловая система», «Размер кластера: NTFS, Стандартный размер кластера»;
- выберите в «Способах форматирования» вид «Быстрое»;
- нажмите «Начать». В открывшемся предупреждающем окне кликните «ОК»;
- после завершения форматирования нажмите «ОК», закройте окно параметров.
Результат: чистый, вылеченный, готовый к дальнейшему использованию съемный диск.
Восстановление данных после удаления вирусов с флешки
После лечения накопителя необходимо восстановить имеющуюся на нем информацию. Созданные вирусами на накопителе ярлыки надо удалить – они ничего не содержат. Все записанные папки выглядят полупрозрачными – это показатель того, что они были заражены. Их надо сделать видимыми. Для этого можно воспользоваться Total Commander:
- запустите утилиту;
- откройте «Конфигурации»;
- откройте раздел «Содержимое панелей»;
- отметьте «галочкой» пункт «Показывать скрытые файлы»;
- кликните «ОК».
Теперь надо вернуть папкам видимость с помощью свойств папок:
- кликните по папке правой кнопкой мыши;
- зайдите в пункт «Свойства»;
- уберите «галочку» напротив слова «скрытый».
Обратите внимание: чтобы увидеть эти папки, надо предварительно включить функцию отображения скрытый объектов.
Если такие действия не сработали есть еще один способ избавиться от вирусов на флешке:
- создайте на флешке текстовый файл 1.bat;
- вбейте в нем команду «attrib -s -h /d /s»;
- запустите файл.
Время работы зависит от объема информации на съемном диске (от 5 до 10 минут). После этого папки примут стандартный вид.
Если все перечисленные шаги не привели вас к нужным результатам, надо обратиться в сервисный центр. Инженеры компании Storelab имеют опыт работы со съемными носителями, проведут диагностику и излечат флешку от вирусов, сохранив на нем все имеющиеся данные.
Часто задаваемые вопросы
Как избавиться от вируса на флешке?
Избавиться от вируса на флешке можно несколькими способами:
- с помощью антивируса
- с помощью Защитника Windows
- убрать вирусы вручную
- с помощью форматирования
Как очистить флешку от вирусов с помощью Защитника?
Источник
Отключение карты памяти в Android как внутренней памяти
Правильное отключение носителя
Если карта памяти была задействована как часть внутреннего хранилища телефона, то просто вынуть её и вставить, например, в компьютер не получится. Дело в том, что при таком типе использования данные на карточке шифруются, а ключи для работы с ними находятся на самом устройстве. Поэтому для правильного извлечения необходимо проделать следующее:
Важно! Перед выполнением описанных далее действий убедитесь, что заряд батареи телефона составляет 20% и более, либо подключите его к блоку питания!
- Перейдите в «Настройки» и выберите «Хранилище».
Тапните по имени вашей карты.
Внимательно прочитайте предупреждение и, если на microSD присутствуют важные данные, прекратите выполнение процедуры и сделайте бэкап требуемых файлов. Когда удостоверитесь, что резервная копия создана, повторите шаги 1-3 и нажмите «Форматировать».
Важно! Напоминаем ещё раз – выполнение этого действия сотрёт всю информацию с карты памяти!
Подождите, пока система сделает свою работу, и нажмите «Готово».
Теперь карту можно извлекать и использовать для переноса данных или вставить в другое устройство.
Решение некоторых проблем
К сожалению, описанная выше процедура не всегда приводит к удачному результату и далее мы рассмотрим причины проблем и методы их решения.
После извлечения карта не распознаётся
Иногда отключение microSD, которая была отформатирована как часть диска, приводит к проблеме: накопитель перестаёт распознаваться как телефоном, так и другими устройствами. Чаще всего появление подобного сбоя означает, что процесс форматирования завершился некорректно, и карточка нуждается в восстановлении. Это не слишком сложная процедура, но для её выполнения понадобится воспользоваться сторонним софтом – все нюансы уже рассмотрены в статьях по ссылкам далее, так что рекомендуем с ними ознакомиться.
На SD не получается ничего записать
Бывает и так, что после подключения отформатированного накопителя к другим устройствам он сообщает, что защищён от записи либо данные на него просто не копируются. Это означает две вещи: режим read-only активен штатно или контроллер карты включил его из-за сбоя. Первый вариант возможен только при использовании адаптеров microSD-SD, множество из которых оборудовано специальным переключателем защиты на одной из граней, и для устранения проблемы достаточно просто перевести его в верхнее положение.
Второй вариант более серьёзный – для восстановления работоспособности карты понадобится её особым образом отформатировать. Один из наших авторов рассмотрел этот и другие методы решения данной ошибки, так что воспользуйтесь руководством далее – оно применимо и к микроСД.
Помимо этой статьи, на сайте еще 12378 инструкций.
Добавьте сайт Lumpics.ru в закладки (CTRL+D) и мы точно еще пригодимся вам.
Отблагодарите автора, поделитесь статьей в социальных сетях.
Источник