- Статьи из блога
- Еще записи по вопросам использования Microsoft Word:
- Комментариев: 7
- Полезные советы на все случаи в жизни
- Электронный журнал полезных советов, советы без воды и по сути. Пишут и делятся советами простые и открытые люди которым есть чем безвозмездно поделиться
- Применяется к: Excel 2016 Excel 2013 Excel 2010 Excel 2007
- Нравится? Поделись с друзьями в социальных сетях, нажми поделиться
- Нравится? Подпишись на рассылку полезных советов от prodma.ru
Статьи из блога
Чтобы удалить ставшие ненужными макросы из документа (шаблона), необходимо выполнить следующие действия.
Для редактора Word 2003
В меню Сервис выберите команду Макрос и в открывшемся подменю — команду Макросы . Откроется диалоговое окно, как на скриншоте:
В поле Макросы из: выберите документ или шаблон, в котором находятся ваши макросы.
Для редактора Word 2007
Перейдите на вкладку Разработчик . Если на ленте вы не видите такой вкладки, значит вам необходимо подключить ее. Для этого нажмите кнопку «Office» и выберите команду Параметры Word . В открывшемся окне на закладке Основные установите флажок на параметре Показывать вкладку «Разработчик» на ленте .
На вкладке Разработчик в группе команд Код нажмите кнопку Макросы . Откроется диалоговое окно, как на скриншоте выше.





















Вы можете помочь в развитии сайта, сделав пожертвование:
—> Или помочь сайту популярной криптовалютой:
BTC Адрес: 1Pi3a4c6sJPbfF2sSYR2noy61DMBkncSTQ
ETH Адрес: 0x7d046a6eaa1bd712f7a6937b042e9eee4998f634
LTC Адрес: LUyT9HtGjtDyLDyEbLJZ8WZWGYUr537qbZ
USDT (ERC-20) Адрес: 0x7d046a6eaa1bd712f7a6937b042e9eee4998f634
Яндекс Деньги: 410013576807538
А тут весь список наших разных крипто адресов, может какой добрый человек пожертвует немного монет или токенов — получит плюсик в карму от нас 🙂 Благо Дарим, за любую помощь! —>
Еще записи по вопросам использования Microsoft Word:
Комментариев: 7
Висят у меня макросы от удаленной программы. При каждом открытии вордовского докумета выдается runtime 91.
Макросы стандартным путем (предложенным) не удаляются.
(кнопка «удалить» просто не работает). Пробовала создать макрос с тем же имененем — ситуацию это не решает.
есть ли еще варианты, как избавится от такого рода макросов?
Как это «висят»? Где? Кнопка удалить не работает, потому что шаблон с этими макросами загружен как надстрока, и пока его напрямую не открыть, удалить из него ничего не удастся. Нужно вам заглянуть в папку «c:\Documents and Settings\Ваше_имя_пользователя\Application Data\Microsoft\Word\STARTUP\» и посмотреть что там лежит. Если вы не узнаете эти файлы, то можете их удалить. Еще одни способ — это отключить надстройки, если таковые имеются. Как это делать, зависит от версии вашего офиса.
как висят? При открытии документа ворд пытаются запустится макросы старой программы. Но так как самой программы уже нет, происходит зависание. И в меню везде стались кнопки от программы.
Александр, спасибо, ваш совет помог.
Я вкратце напишу свои действия (может кому понадобится), вы поправьте, если что.
Для начала я проверила, какие надстройки у меня стоят. Это позволило определить, как кратко называется моя удаленная программа.
Потом зашла на c:\Documents and Settings\Ваше_имя_пользователя\Application Data\Microsoft\Word\STARTUP\
Для этого пришлось сначала сделать видимыми скрытые и системные файлы.
и действительно: в STARTUP\ лежал файл — шаблон.
назывался он по краткому имени удаленной программы.
Я просто удалила этот файл и по новой запустила Ворд.
И Ворд вернулся к своему прежнему виду.
Еще раз спасибо за помощь!
Ну вот, главное не отчаиваться
То, что описал Антон в начале темы работает только для текущего документа, если в нем есть макросы, или для шаблона, на основе которого этот документ создан. Если макрос хранится в надстройке, то нужно или отключать ее (работает всегда) или удалять (работает только в том случае, если надстройка реализована в виде шаблона и загружается из папки STARTUP). Если же надстройка типа COM, а, значит прописана в системном реестре, то простое удаление ее файлов, если вы сможете их найти, может привести к сбоям в работе или даже к необходимости переустанавливать Word. Все зависит от глубины интеграции этой настройки в интерфейс.
Та же проблема? только теперь это Word 2013 и описанное решение не работает, что делать. Не могу найти где лежит шаблон или где хранится сам макрос, который невозможно удалить.
05.02.2009 в 22:18 | #2
Как это «висят»? Где? Кнопка удалить не работает, потому что шаблон с этими макросами загружен как надстрока, и пока его напрямую не открыть, удалить из него ничего не удастся. Нужно вам заглянуть в папку «c:\Documents and Settings\Ваше_имя_пользователя\Application Data\Microsoft\Word\STARTUP\» и посмотреть что там лежит. Если вы не узнаете эти файлы, то можете их удалить. Еще одни способ — это отключить надстройки, если таковые имеются. Как это делать, зависит от версии вашего офиса.
Александ сделал так как вы сказали.(шаблон был от abbyy finereader) Ворд запускается но при открытии старого документа открывается 3 мин.
Источник
Полезные советы на все случаи в жизни
Электронный журнал полезных советов, советы без воды и по сути. Пишут и делятся советами простые и открытые люди которым есть чем безвозмездно поделиться
Применяется к: Excel 2016 Excel 2013 Excel 2010 Excel 2007
Ниже описывается создание и удаление макроса в Excel 2013 и 2016.
При записи макроса все необходимые действия записываются средством записи макроса. Такими действиями может быть ввод текста или чисел, выбор ячеек или команд на ленте или в меню, форматирование, выделение ячеек, строк или столбцов, а также выделение ячеек путем перетаскивания указателя мыши. Команды для записи, создания и удаления макросов доступны на вкладке ленты Разработчик.
- Если вкладка Разработчик недоступна, выполните следующие действия для ее отображения:
- Откройте вкладку Файл.
- Нажмите кнопку Параметры и выберите команду Настройка ленты.
- В категории Настройка ленты в списке Основные вкладки установите флажок Разработчик, а затем нажмите кнопку ОК.
- На вкладке Разработчик в группе Код нажмите кнопку Безопасность макросов.
- В группе Параметры макросов выберите переключатель Включить все макросы (не рекомендуется, возможен запуск опасной программы), а затем дважды нажмите кнопку ОК.
ВНИМАНИЕ : Для предотвращения запуска потенциально опасного кода по завершении работы с макросами рекомендуется вернуть параметры, отключающие все макросы.
Нравится? Поделись с друзьями в социальных сетях, нажми поделиться
- На вкладке Разработчик в группе Код нажмите кнопку Запись макроса.
- В поле Имя введите имя макроса .
ПРИМЕЧАНИЕ : Первым символом имени макроса должна быть буква. Последующие символы могут быть буквами, цифрами или знаками подчеркивания. В имени макроса не допускаются пробелы; в качестве разделителей слов следует использовать знаки подчеркивания. Если используется имя макроса, являющееся ссылкой на ячейку, может появиться сообщение об ошибке, указывающее на недопустимое имя макроса.
- Чтобы назначить сочетание клавиш с клавишей CTRL для запуска макроса, в поле Сочетание клавиш введите любую строчную или прописную букву.Выбранное сочетание клавиш заменяет все совпадающие стандартные сочетания клавиш Excel на то время, пока открыта книга, содержащая данный макрос.
- В поле Сохранить в выберите книгу, в которой нужно сохранить макрос.Если вам нужно, чтобы данный макрос был всегда доступен при работе в Excel, выберите вариант Личная книга макросов. При выборе этого варианта создается скрытая личная книга макросов (Personal.xlsb) (если она еще не существует), в которой сохраняется данный макрос. В Windows 7 и Windows Vista эта книга сохраняется в папке C:\Users\имя_пользователя\Application Data\Microsoft\Excel\XLStart. В Microsoft Windows XP эта книга сохраняется в папке C:\Documents and Settings\имя_пользователя\Application Data\Microsoft\Excel\XLStart, откуда она будет автоматически загружаться при каждом запуске приложения Excel. Если вы хотите автоматически выполнять макрос из личной книги в другой книге, следует также сохранить эту книгу в папке XLStart, чтобы при запуске Excel открывались обе книги.
- Введите описание макроса в поле Описание.
- Для начала записи макроса нажмите кнопку ОК.
- Выполните действия, которые нужно записать.
- На вкладке Разработчик в группе Код нажмите кнопку Остановить запись
.
Создание макроса с помощью VBA
- На вкладке Разработчик в группе Код нажмите кнопку Visual Basic.
- При необходимости в меню Insert выберите команду Module.
ПРИМЕЧАНИЕ : Модули будут созданы автоматически для всех листов книги.
Нравится? Подпишись на рассылку полезных советов от prodma.ru
[wysija_form > Копирование части макроса для создания нового макроса
- Откройте книгу, содержащую макрос, который нужно скопировать.
- На вкладке Разработчик в группе Код нажмите кнопку Макросы.
- В поле Имя выберите имя макроса, который нужно скопировать.
- Нажмите кнопку Изменить.
- В окне редактора Visual Basic выделите строки макроса, которые нужно скопировать.
СОВЕТ : Чтобы скопировать макрос целиком, включите в выделенную часть строки Sub и End Sub.
Личную книгу макросов (файл Personal.xls) редактировать нельзя, поскольку она является скрытой книгой, которая всегда открыта. Сначала ее следует отобразить с помощью команды Показать. Этот файл также можно открыть в редакторе Visual Basic, нажав клавиши ALT+F11.
Назначение макроса объекту, графическому объекту и элементу управления
- Щелкните на листе правой кнопкой мыши объект, графический объект или элемент управления, которому нужно назначить существующий макрос, а затем в контекстном меню выберите команду Назначить макрос.
- В поле Имя выберите макрос, который нужно назначить.
Источник

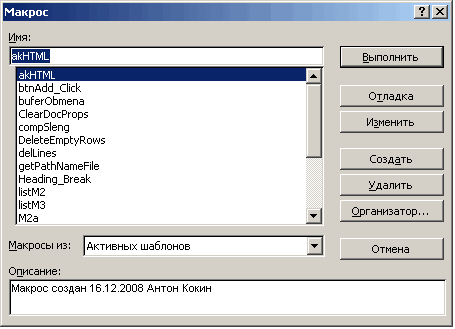



 .
.