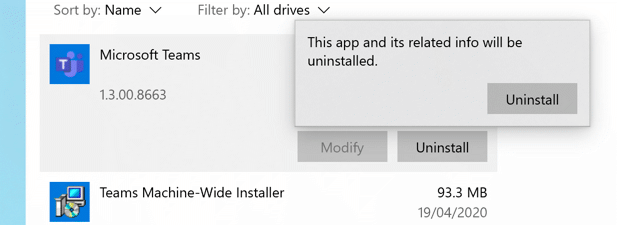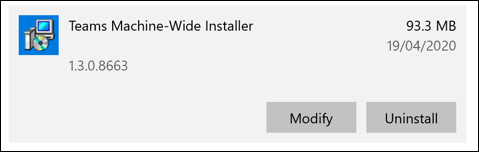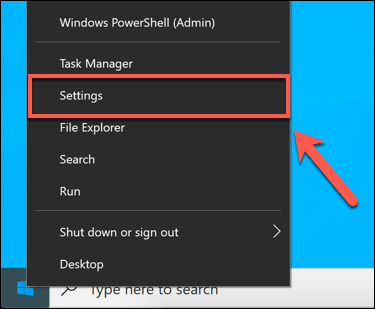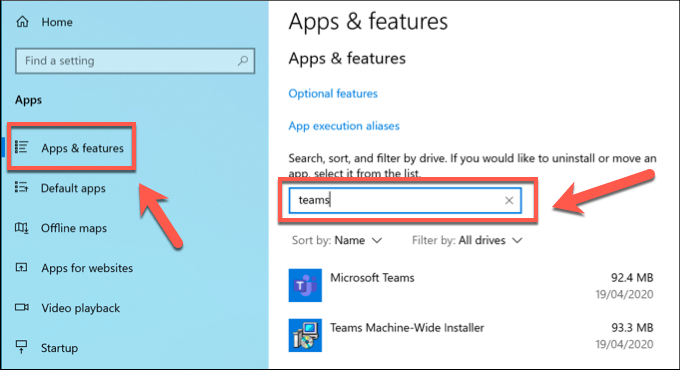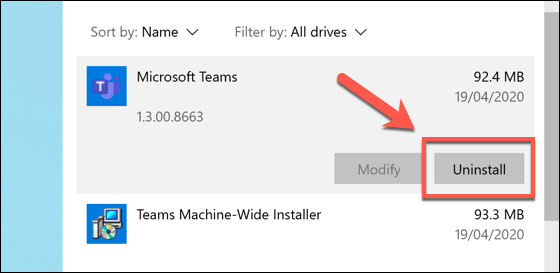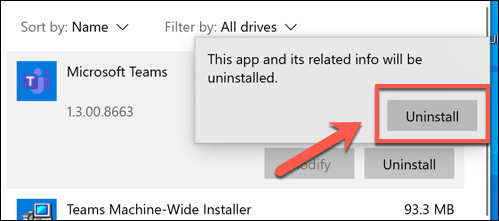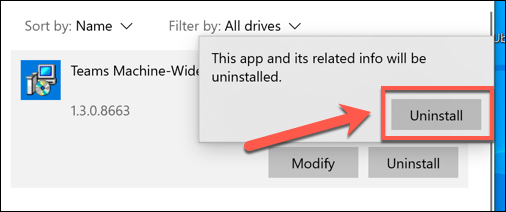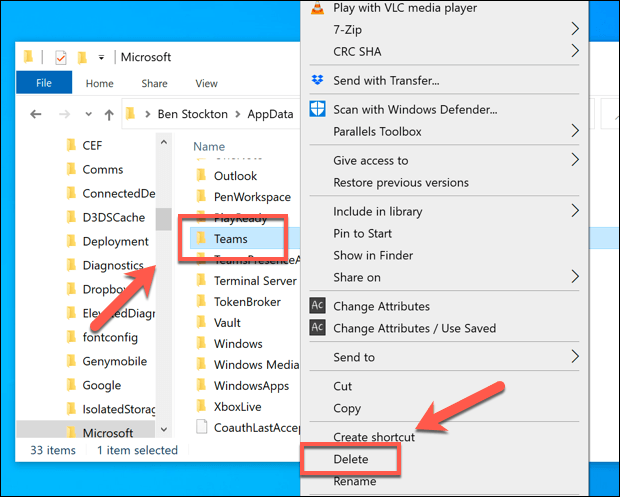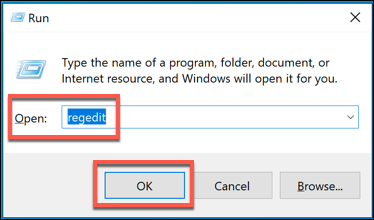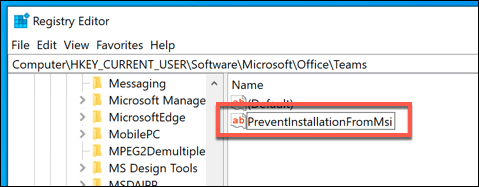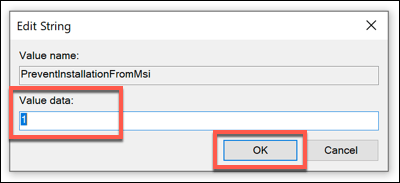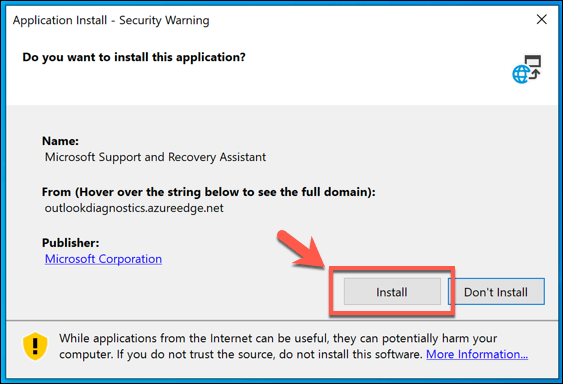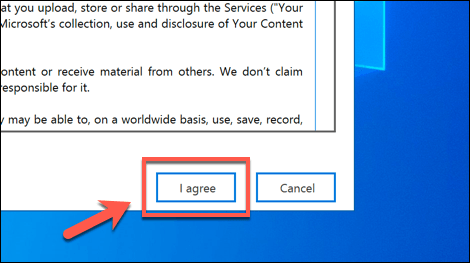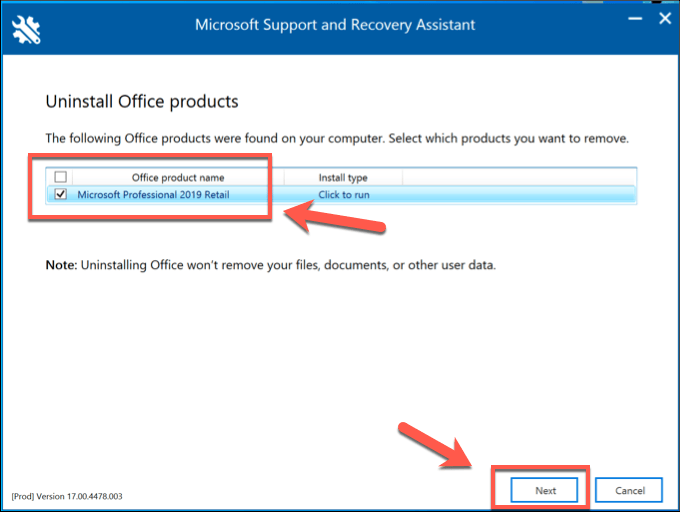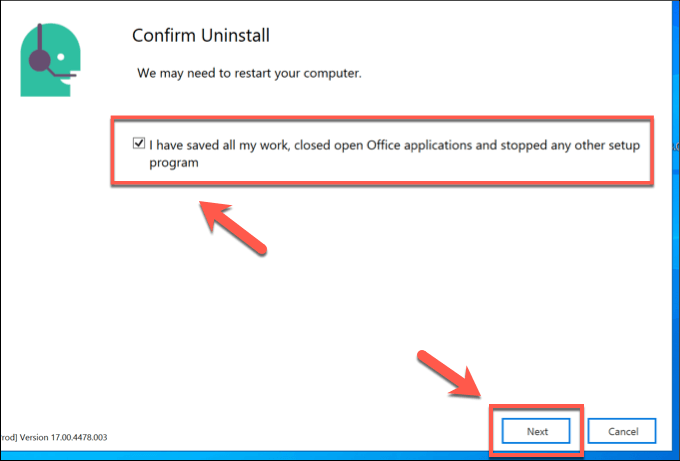- Как полностью удалить Microsoft Teams из Windows 10 и Android
- Как удалить Microsoft Teams из Windows 10
- 1]Из панели управления
- 2]Из настроек Windows
- 3]Используйте программу удаления
- Полностью удалите Microsoft Teams с Android.
- Как удалить Microsoft Teams, когда он продолжает переустановку
- Почему команды Microsoft продолжают переустановку?
- Как удалить Microsoft Teams с помощью настроек Windows
- Очистите папки конфигурации и ключи реестра Microsoft Teams
- Использование средства удаления Microsoft Office
- Альтернативы Microsoft Teams
Как полностью удалить Microsoft Teams из Windows 10 и Android
Если вы установили Microsoft Teams на свой компьютер или мобильный телефон и хотите полностью удалить его, вот как это сделать. В этой статье показаны точные методы удалить Microsoft Teams из Windows 10 и Android. Мы перечислили более одного метода, поэтому вы можете использовать любой из них по своему выбору.
Как удалить Microsoft Teams из Windows 10
Чтобы полностью удалить Microsoft Teams из Windows 10, выполните следующие действия:
- Из панели управления
- Из настроек Windows
- Используйте программу удаления
Чтобы узнать больше об этих шагах, продолжайте читать.
1]Из панели управления
Хотя некоторые параметры были перенесены из панели управления в настройки Windows, они еще не умерли. Вы можете удалить любое установленное программное обеспечение из Панели управления. Проблема только в том, что вы не можете удалить остатки. Если вы можете это учитывать, следуйте этим шагам.
Откройте окно поиска на панели задач, найдите «Microsoft Teams» и нажмите Удалить справа после получения результата поиска.
Откроется панель управления Программы и особенности окно напрямую. Кроме того, вы можете открыть Панель управления и нажать Программы и особенности также.
После этого выберите Microsoft Teams из списка и нажмите кнопку Удалить кнопка.
Затем следуйте инструкциям на экране, чтобы выполнить задание.
2]Из настроек Windows
Лучшее в настройках Windows — это то, что они выполняют множество задач за меньшее время. Например, вы можете устанавливать приложения со своего компьютера, используя настройки окна.
Для этого нажмите Win + I чтобы открыть настройки Windows на вашем компьютере и перейти к Программы раздел. Убедитесь, что вы на Приложения и функции таб. Если это так, найдите Microsoft Teams справа и щелкните по нему, чтобы выбрать.
Затем нажмите кнопку Удалить нажмите кнопку и сделайте то же самое еще раз, чтобы подтвердить и начать процесс удаления.
Он не просит вас ничего делать и немедленно удаляет программное обеспечение. Недостатком является то, что вы не можете удалить оставшиеся файлы с вашего компьютера, если вы используете этот метод.
3]Используйте программу удаления
Инструменты удаления программ созданы для этой работы, и они могут удалить все оставшиеся файлы с вашего компьютера после удаления программного обеспечения. Поэтому, если вы хотите удалить все оставшиеся файлы из проводника и редактора реестра, рекомендуется выбрать программное обеспечение для удаления программ, такое как Revo Uninstaller.
Мы показали скриншоты стандартного Android-устройства. Однако процесс почти такой же и на других мобильных устройствах.
Полностью удалите Microsoft Teams с Android.
Чтобы полностью удалить Microsoft Teams с Android, выполните следующие действия:
- Нажмите на значок Microsoft Teams и удерживайте его.
- Выбирать Информация о приложении.
- Нажмите на Принудительная остановка кнопка.
- Идти к Хранилище и кеш.
- Нажмите на Очистить кэш и Чистое хранилище кнопки.
- Нажмите Удалить кнопка.
- Нажать на Ok кнопка.
Давайте подробно рассмотрим эти шаги, чтобы узнать больше.
Сначала вам нужно открыть панель, откуда вы можете удалить приложение. Добраться туда можно двумя способами. Во-первых, вы можете нажать на значок Microsoft Teams и удерживать его, пока не появится всплывающее меню. Отсюда выберите Информация о приложении кнопка.
Во-вторых, вы можете открыть Настройки приложение, перейдите в Приложения и уведомления > Посмотреть все n приложенийи выберите здесь Microsoft Teams. Как только вы откроете окно, нажмите на Принудительная остановка кнопку и перейдите к Хранилище и кеш.
Затем коснитесь Очистить кэш и Чистое хранилище кнопки одну за другой.
После этого вернитесь на главный экран, коснитесь Удалить кнопку и выберите Ok чтобы подтвердить.
Теперь Microsoft Teams удалена с вашего мобильного телефона. Однако рекомендуется проверить внутреннее хранилище, чтобы найти любую возможную папку, связанную с Microsoft Teams. Если вы что-нибудь найдете, удалите.
Источник
Как удалить Microsoft Teams, когда он продолжает переустановку
Как и другие удаленно работающие приложения, Microsoft Teams стала неотъемлемой частью работы на дому для миллионов людей во всем мире. Microsoft Teams, доступная бесплатно или как часть подписки на Microsoft 365, является отличным инструментом совместной работы для рабочих, но не для всех.
Если вы знакомы со Slack или предпочитаете альтернативы с открытым исходным кодом, такие как Mattermost, вы можете полностью удалить Microsoft Teams. К сожалению, есть признаки того, что Microsoft Teams продолжает переустанавливаться самостоятельно, если вы не будете следовать строгим инструкциям по удалению Microsoft Teams, поскольку обычные методы удаления не будут работать для определенных пользователей.
Почему команды Microsoft продолжают переустановку?
Несмотря на то, что после удаления из системы Microsoft Teams снова появляется всплывающее сообщение, это не повод для беспокойства. Причина, по которой Microsoft Teams продолжает переустанавливать, проста — она не была полностью удалена с самого начала.
Это может произойти с некоторыми установками команд Microsoft, особенно если они были упакованы и установлены в рамках подписки Office для всей организации. В этом случае Microsoft Teams будет поставляться как два установленных компонента программного обеспечения. Первый, Microsoft Teams, это то, что большинство пользователей будут искать и удалять.
Вторым, инсталлятором Teams Machine-Wide, является программное обеспечение, используемое в организационных развертываниях Microsoft Office, которое используется для автоматической установки команд Microsoft на несколько компьютеров. Если у вас установлен установщик Teams для всей машины, то Microsoft Teams может продолжить установку самостоятельно, даже после его удаления.
Вам нужно будет удалить это при удалении Microsoft Teams, если вы хотите остановить повторную установку.
Как удалить Microsoft Teams с помощью настроек Windows
Для удаления Microsoft Teams требуется учетная запись администратора Windows. Если вам удастся удалить программное обеспечение Windows на вашем компьютере, вы можете удалить Microsoft Teams с помощью меню настроек Windows.
- Чтобы удалить Microsoft Teams, щелкните правой кнопкой мыши меню «Пуск» Windows и выберите «Настройки».
- В меню настроек Windows нажмите «Приложения»> «Приложения и функции». В меню «Приложения и функции» выполните поиск команд с помощью поля «Поиск в этом списке». Если у вас есть установщик общесистемных компьютеров, он появится рядом с командами Microsoft в списке.
- С помощью этого меню вам нужно удалить как Команды, так и Инсталлятор для всей машины. Сначала выберите вариант Microsoft Teams, затем нажмите кнопку «Удалить».
- Вам нужно будет подтвердить, хотите ли вы удалить Microsoft Teams. Для этого нажмите появившуюся кнопку «Удалить».
- Подождите несколько минут — Microsoft Teams будет удален автоматически. После завершения этого процесса повторите шаги, описанные выше, для установщика всей машины. Выберите опцию, затем нажмите Удалить> Удалить, чтобы удалить ее.
Через несколько секунд установщик групповой машины будет удален. После этого Microsoft Teams должен быть полностью удален, и вы не увидите его снова, если не решите переустановить его вручную.
Очистите папки конфигурации и ключи реестра Microsoft Teams
Microsoft Teams должен прекратить установку после того, как будет удален установщик групповых компьютеров. Если он продолжает устанавливать сам, вы можете очистить и удалить некоторые дополнительные файлы конфигурации.
Вы также можете установить раздел реестра, чтобы запретить Microsoft Teams устанавливать себя на ПК, на котором Microsoft Teams был установлен в рамках развертывания в организации, хотя это может работать только для некоторых пользователей.
- Во-первых, вам нужно убедиться, что папка конфигурации Microsoft Teams была удалена. Откройте проводник Windows и введите% localappdata% Microsoft в адресной строке. Если папка Teams существует, щелкните правой кнопкой мыши и нажмите «Удалить», чтобы удалить ее.
- Вы также можете создать ключ в реестре Windows, который может помешать переустановке Microsoft Teams автоматически при определенных условиях. Вам нужно будет запустить Редактор реестра Windows инструмент для этого — нажмите Windows + R, чтобы открыть окно запуска запуска, введите Regedit, а затем нажмите OK, чтобы сделать это.
- В окне редактора реестра используйте боковое меню, чтобы открыть папку реестра HKEY_CURRENT_USER Software Microsoft Office Teams . Если ключ PreventInstallationFromMsi отсутствует, его необходимо создать. Щелкните правой кнопкой мыши и нажмите New> String Value, назвав строку PreventInstallationFromMsi после вставки.
- Дважды щелкните созданную вами строку и присвойте ей значение 1, затем нажмите OK для сохранения. Вы можете закрыть редактор реестра на этом этапе.
Использование средства удаления Microsoft Office
Для переустановки Microsoft Teams вы, вероятно, будете использовать Office как часть подписки на Microsoft 365 (ранее Office 365). Если ваша подписка истекла, то удаление Office должно также удалить Microsoft Teams и предотвратить это.
Хотя удаление Office (включая команды Microsoft) с использованием параметров Windows должно работать для большинства пользователей, вы можете удалить Office и команды Microsoft вместе с помощью средства удаления Microsoft Office. Это должно полностью удалить все установочные файлы и предотвратить любые автоматические переустановки.
- Загрузите средство удаления Office и запустите файл. Через несколько секунд откроется установщик средства удаления Office. Начните установку, нажав кнопку «Установить».
- Средство удаления Office запустится автоматически после завершения установки — примите условия и положения, нажав кнопку «Согласен».
- Выберите свою версию Microsoft Office в окне поддержки и восстановления Microsoft, установив флажок рядом с ней. Когда вы будете готовы удалить его, нажмите кнопку Далее.
- Если есть дополнительные инструкции для вашей версии Office, подтвердите их на следующем этапе. На последнем этапе нажмите кнопку «Я сохранил всю свою работу» и нажмите «Далее», чтобы продолжить.
- Средство удаления Office попросит вас перезагрузить компьютер — если это не произойдет автоматически, нажмите, чтобы подтвердить это и начать перезагрузку. После перезагрузки компьютера следуйте инструкциям на экране для полного удаления Office.
Средство удаления Office завершит полное удаление всех файлов Office с вашего компьютера, включая Microsoft Teams. Это должно предотвратить любые дальнейшие автоматические переустановки Microsoft Teams, и вам придется установить его заново вручную, если вы захотите использовать его снова.
Альтернативы Microsoft Teams
Если вы хотите удалить Microsoft Teams, но по-прежнему ищете хороший инструмент для совместной работы удаленных сотрудников и групп, то Slack — хорошая альтернатива. Он предлагает интегрированный чат, обмен файлами, чат-боты и многое другое. Вы даже можете использовать Провисание как второй мозг отслеживать свой календарь, заметки и электронные письма.
Однако, если Microsoft Teams продолжает переустанавливать, вы также можете попробовать — это один из лучших инструментов для удаленных работников, с множеством советов и приемов Microsoft Teams, которые вы можете попробовать.
Источник