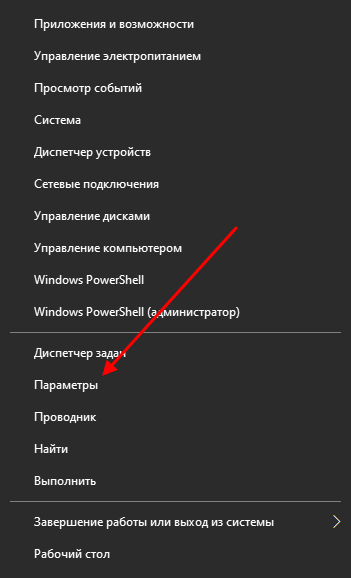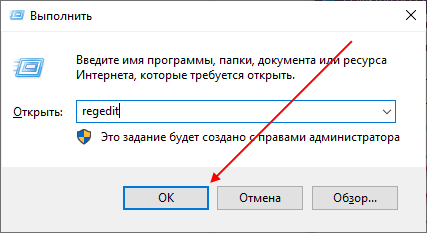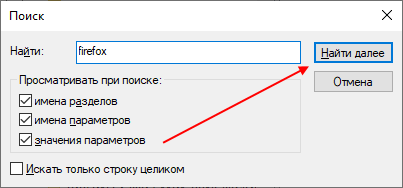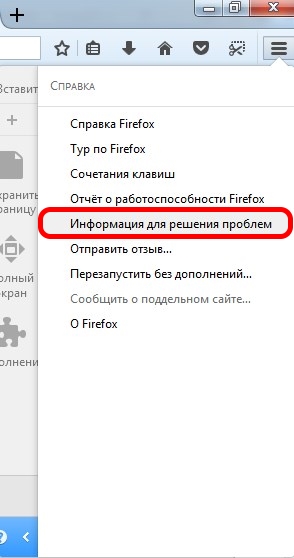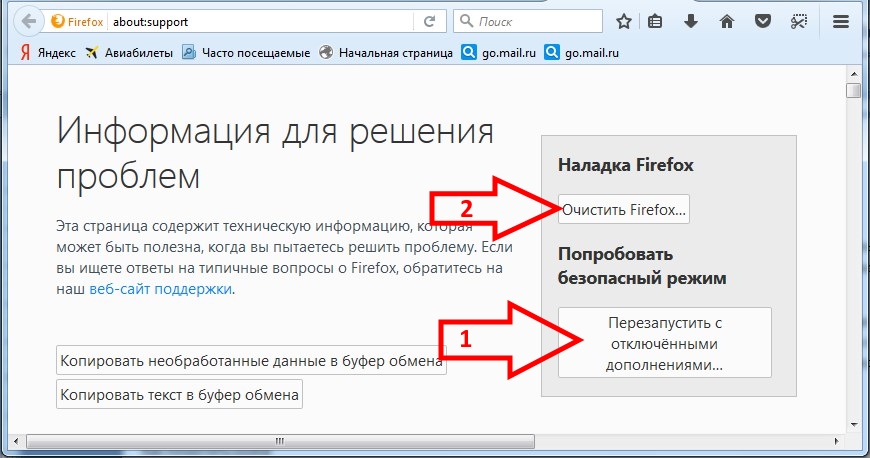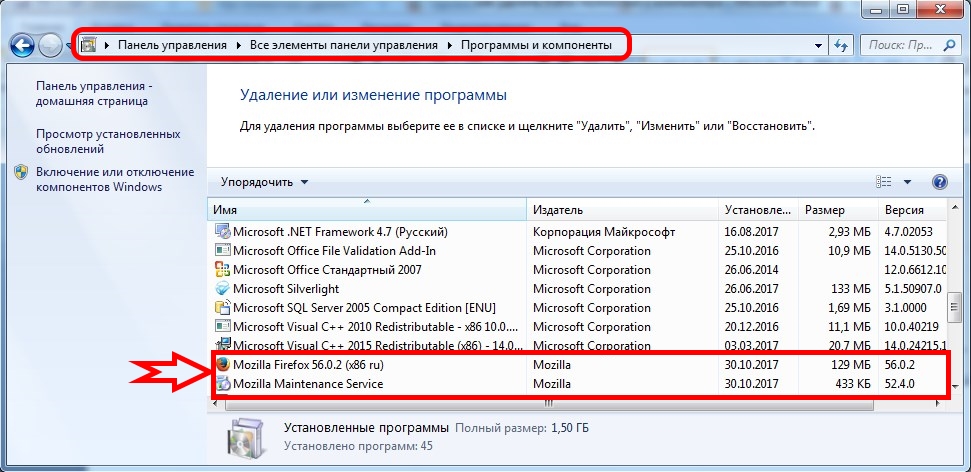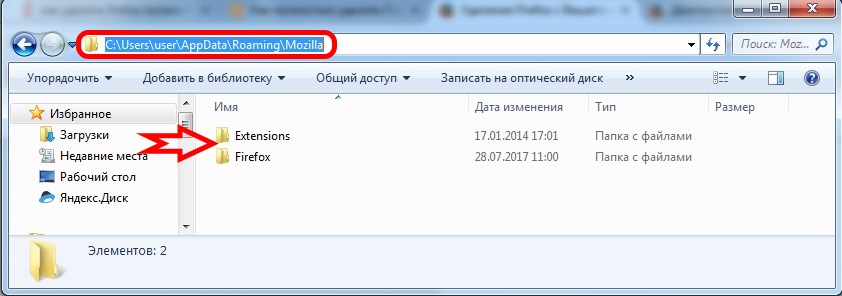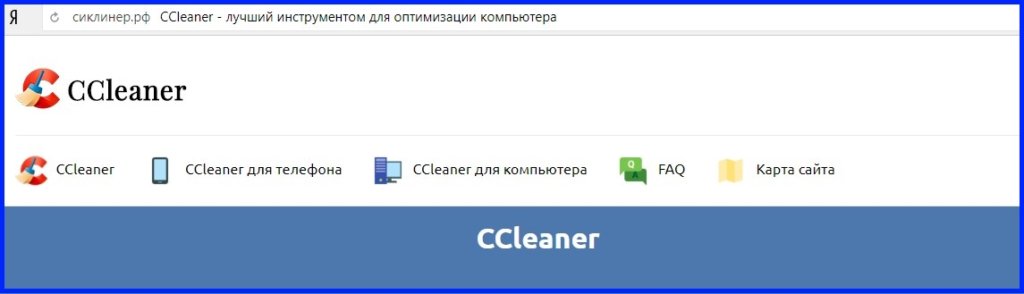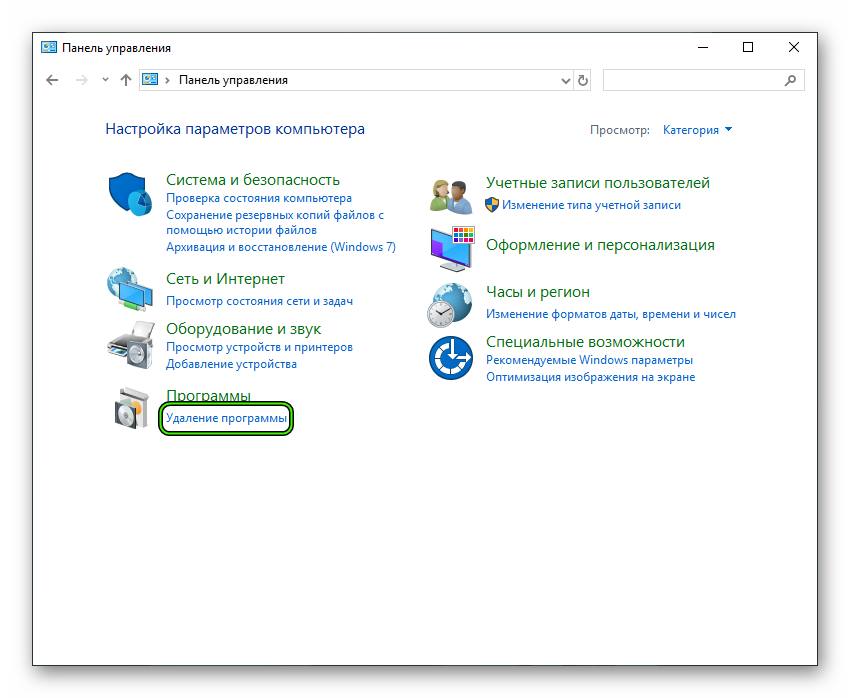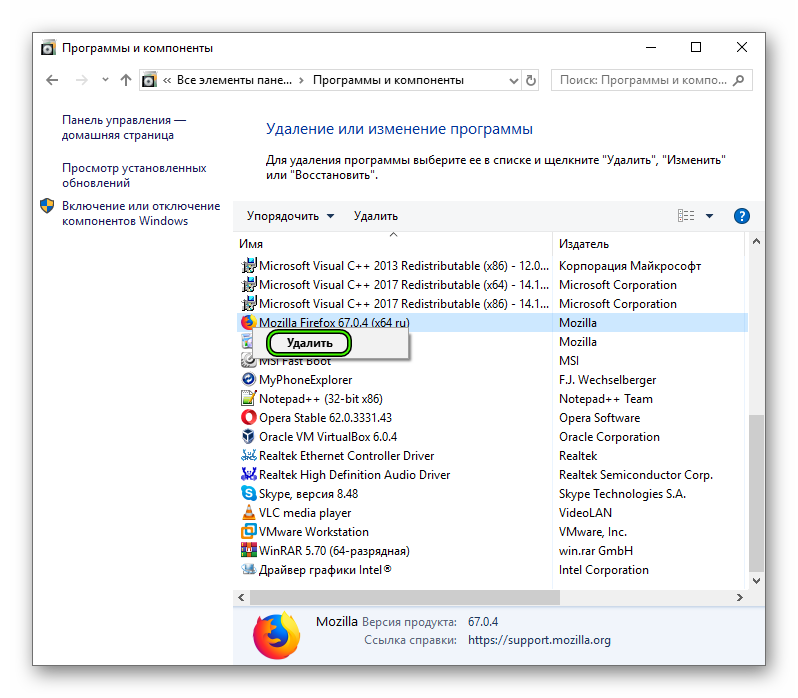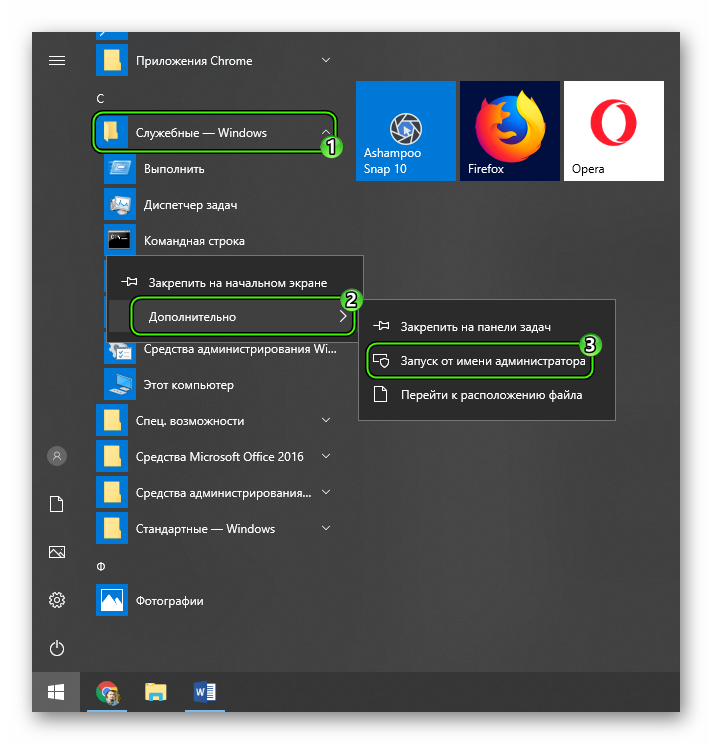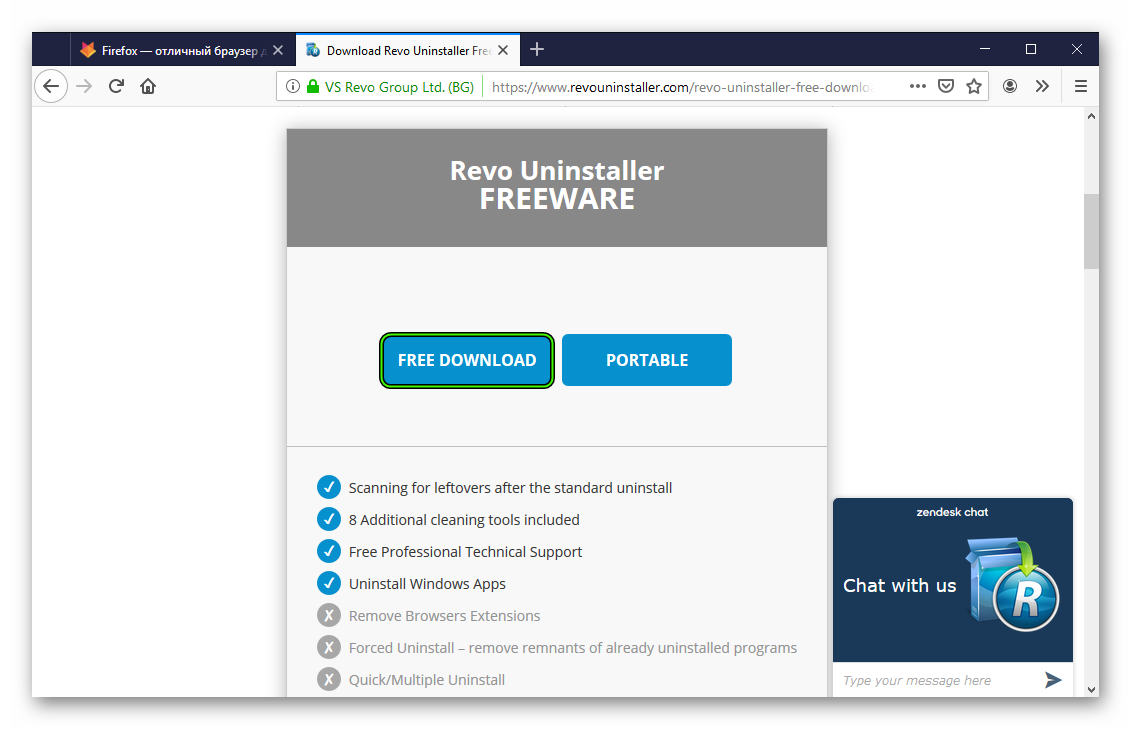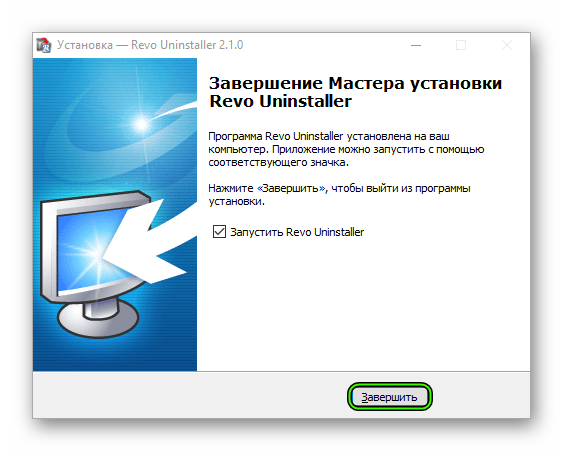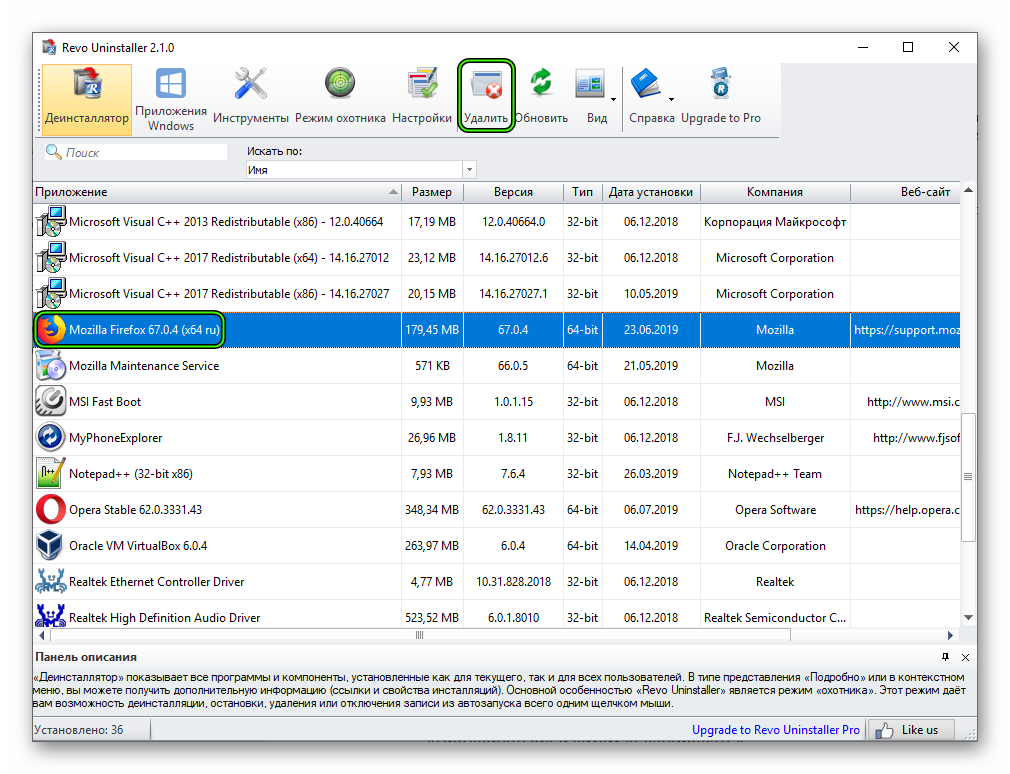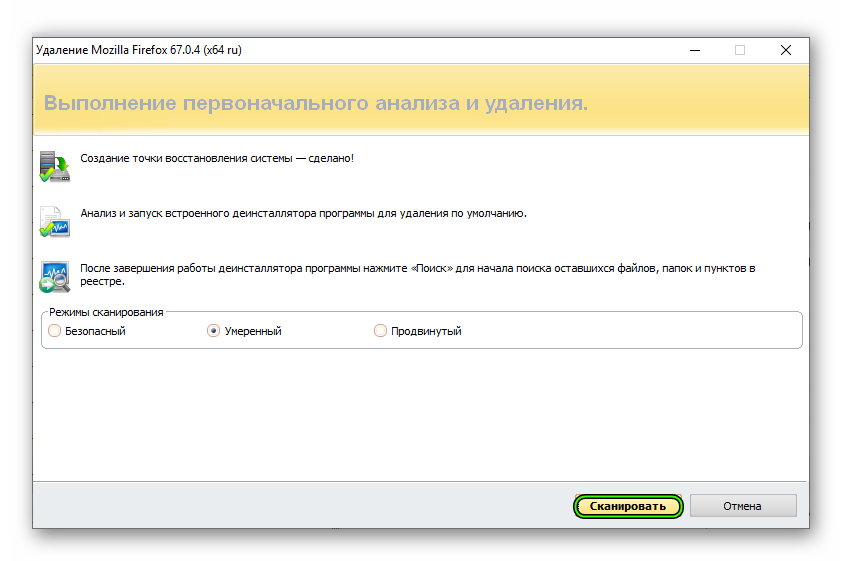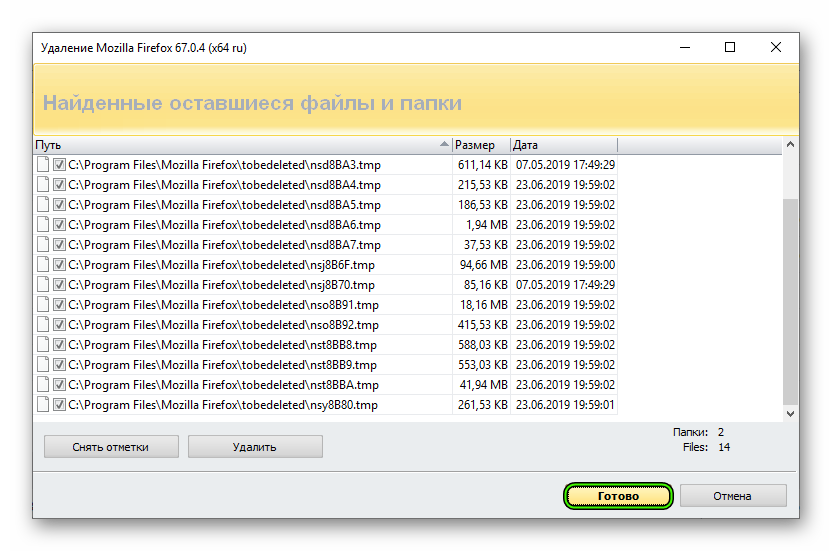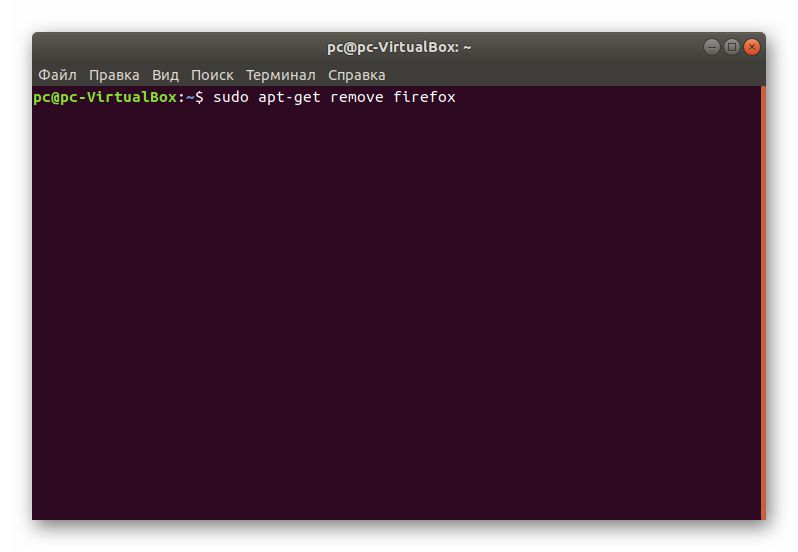- Как удалить Mozilla Firefox с компьютера полностью
- Удаляем вручную
- Удаление браузера
- windows 10
- Windows 7
- Удаление из папки AppData
- Удаление из реестра
- Удаление с помощью CCleaner
- Как полностью удалить Firefox с компьютера
- Как полностью удалить Firefox
- Удаление программы через «Панель управления»
- Удаление Мозила Фаерфокс через специальное ПО
- Как удалить Mozilla Firefox с компьютера
- Подробности
- Случай №1: Стандартные средства Windows
- Если случаются ошибки
- Поиск вирусов и их удаление
- Восстановление важных файлов
- Случай №2: Утилита Revo Uninstaller
- Случай №3: Linux
- Заключение
Как удалить Mozilla Firefox с компьютера полностью
Полная очистка браузера Mozilla Firefox может оказаться невыполнимым действием, так как обычно после стандартного удаления остаются еще некоторые файлы, которые нужно удалять самостоятельно. Если у вас также возникли проблемы с деинсталляцией Firefox, то давайте разбираться вместе. Далее мы поговорим о том, как удалить мозилу с компьютера полностью при помощи стандартных и сторонних средств.
Удаляем вручную
Удаление браузера вручную можно разбить на несколько этапов: стандартное удаление с использованием системных средств, удаление из папки AppData и удаление из реестра. Давайте поочередно рассмотрим каждый из способов.
Удаление браузера
Мы покажем как удалить браузер в windows 10 и windows 7.
windows 10
Деинсталлируем браузер через настройки системы:
- Кликаем правой кнопкой мыши по меню «Пуск», которое находится в нижнем левом углу, и переходим в раздел «Параметры».
- В отобразившемся окне переходим в подраздел «Приложения».
- Далее находим приложение Mozilla Firefox и кликаем по нему левой кнопкой мыши. Затем нажимаем на кнопку «Удалить».
После этого будет запущено удаление приложения. В некоторых случаях данной процедуры достаточно, но бывает и такое, что некоторые файлы остаются в памяти компьютера. Поэтому стоит пройтись еще по некоторым местам, что мы и сделаем далее.
Windows 7
- Кликаем на значок «Пуск», расположенный на Панели задач. Затем выбираем графу «Панель управления».
- Далее одним щелчком выбираем пункт «Удаление программы».
- Теперь из перечня в столбике «Имя» выбираем браузер Mozilla Firefox и жмем кнопку «Удалить».
- В новом диалоговом окне «Удаление Mozilla Firefox» один раз кликнем на кнопке «Далее».
- Ставим пометку возле графы «Удалить личные данные, профили и настройки Firefox» и нажимаем кнопку «Удалить».
- Для выхода из программы удаления нажимаем кнопку «Готово».
Удаление из папки AppData
Папка AppData в основном сохраняет настройки различных приложений, в список которых входят различные браузеры. Таким образом после удаления Firefox все еще могут храниться его данные, которые нужно удалить. Чтобы это сделать, воспользуемся следующей инструкцией:
- Открываем в компьютере проводник «Этот компьютер» и переходим в тот локальный диск, в котором находится папка пользователя. По умолчанию это Локальный диск С, но он может быть изменен.
- Далее переходим в папку «Пользователи».
- В отобразившемся окне выбираем папку с именем пользователя, под которым вы вошли в систему.
- В данной директории находится нужная нам папка AppData, но по умолчанию она скрыта. Для того, чтобы ее открыть, кликаем по кнопке «Вид» в верхней части проводника и отмечаем пункт «Скрытые элементы».
- Теперь перед нами открыта скрытая папка AppData – открываем ее.
- Следующим шагом переходим в папку «Roaming».
- Если в этой папке есть раздел «Mozilla», то значит не все файлы браузера были удалены. Для полной очистки обозревателя кликните правой кнопкой мыши по папке и выберете «Удалить».
- После этого все удаленные файлы попадают в корзину – ее также нужно очистить. Для этого находим корзину на рабочем столе и кликаем по ней правой кнопкой мыши, затем выбираем опцию «Очистить корзину».
Таким образом вы можете удалить пользовательские настройки браузера Firefox.
Удаление из реестра
Остаточные файлы также могут храниться и в реестре компьютера. Чтобы от них избавиться, необходимо выполнить следующее:
- Используем сочетание клавиш «Win+R», где Win – это кнопка с логотипом Windows, которая расположена в нижнем левом углу клавиатуры. В отобразившемся окне вводим запрос regedit и кликаем по кнопке «ОК».
- Далее открываем меню «Правка» и используем функцию «Найти…».
- В отобразившемся окне вводим запрос Firefox и нажимаем «Найти далее».
- Если файлы браузера до сих пор есть, то нас перенаправит в папку с ними. Удаляем из папки все файлы и нажимаем на клавишу «F3» – так будет запрос обработан заново, и, если файлы еще есть, вас перенаправит в еще одну папку. Делайте так до сих пор, пока не удалите все файлы.
Удаление с помощью CCleaner
CCleaner – это специальная утилита, позволяющая очищать память компьютера от мусора, исправлять неполадки в реестре и выполнять множество различных функций для улучшения производительности компьютера.
Нам данная программа поможет в удалении браузера. Сделать это можно следующим образом:
- Загружаем последнюю версию CCleaner с официальной страницы https://www.ccleaner.com/ru-ru/ccleaner/download и устанавливаем ее к себе на компьютер.
- Запускаем установленную программу и переходим в раздел «Инструменты». Находим там браузер Mozilla Firefox и удаляем его.
После выполнения инструкции, браузер будет удален с вашего компьютера.
Теперь вы знаете как удалить мозилу с компьютера полностью с использованием различных средств. Спасибо за внимание!
Источник
Как полностью удалить Firefox с компьютера
Причин для удаления с персонального компьютера того или иного программного обеспечения может быть несколько. Смена владельца ПК или обновление операционной системы, радикальный способ переустановки браузера Mozilla Firefox, даже полный отказ от использования популярного интернет обозревателя. В данной статье постараемся разъяснить несколько способов, как удалить Мозилу полностью с компьютера.
Если речь идёт о переустановке, то для начала пользователю стоит попробовать менее радикальное решение удалить, а затем установить браузер Мозила Фаерфокс. Если перезагрузка компьютера, очистка поисковой системы от временных файлов кэш, куки и истории посещения сайтов, а так же удаление устаревших дополнительных расширений не помогло, можно попробовать перезапустить Фаерфокс в безопасном режиме без всех дополнений. Следующей попыткой, можно попробовать очистить браузер.
В меню основных функций и опций интернет обозревателя Фаерфокс необходимо зайти в меню «Справки» (иконка знака вопроса в синем кружочке), выбрать пункт, связанный с информацией для решения проблем.
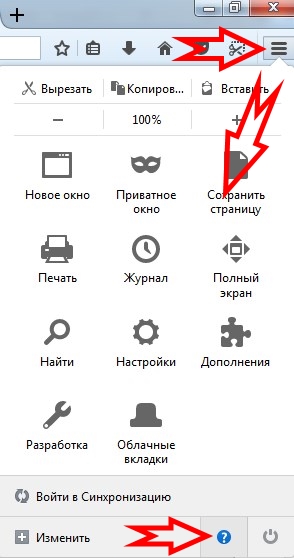
Для начала стоит попробовать перезапустить вэб-браузер в безопасном режиме с отключёнными дополнительными расширениями, если результата не будет, то второй вариант – очистка Firefox.
Как полностью удалить Firefox
Рассмотрим два способа удаления браузера — стандартными средствами операционной системы и вспомогательным ПО.
Удаление программы через «Панель управления»
В панели управления в категории программы и компоненты нужно найти два объекта, от которых собираемся полностью избавиться, а именно следующие:
- Mozilla Firefox
- Mozilla Maintenance Service
Удаляются данные две программы таким же стандартным способом и подобием, как и большинство ПО. Правой кнопкой мыши, выбрать «Удалить».
В некоторых случаях Мастер удаления программ может дать сбой, тогда можно самостоятельно удалить Мозилу, зайдя по следующей директории и воспользовавшись утилитой «helper».
«C:\Program Files\Mozilla Firefox\uninstall»
Далее проверить и удалить, в случаи обнаружения, все папки с названием «Mozilla» или «Firefox». Особенно это необходимо сделать, если требуется удалить все пользовательские данные и настройки с персонального компьютера.
Удаление Мозила Фаерфокс через специальное ПО
Одним из эффективнейших и многофункциональных специализированных программных обеспечений является утилита CCleaner. С помощью данной программы можно не только удалить интернет обозреватель Мозила Фаерфокс со всеми компонентами, но и существенно почистить сам компьютер.
cclnr.ru — все подробности о достоинствах и возможностях данного инструмента можно почерпнуть, перейдя по этой ссылке.
Окончательно избавиться от любых упоминаний в компьютере о Mozilla Firefox можно также через CCleaner или вручную почистив свой ПК в редакторе реестра (Иконка [Пуск]» => в поиске набрать ключевое слова [regedit] => кнопка [Enter]) => через поиск [Ctrl+F], удаление объектов).
Источник
Как удалить Mozilla Firefox с компьютера
Как удалить Firefox полностью с компьютера? Этот вопрос задают многие пользователи, так как иногда стандартный способ деинсталляции программ не справляется с этой задачей. И приходится придумывать альтернативные варианты.
Подробности
Стоит отметить, что при использовании стандартного варианта (при помощи панели управления) в системе могут оставаться различные «хвосты» от веб-обозревателя в реестре и системных папках. И с этим нужно что-то делать.
Также при использовании стандартного способа иногда случаются ошибки, которые не дают браузеру нормально деинсталлироваться. И в этом случае тоже нужно что-то предпринимать для того, чтобы как-то убрать браузер с компьютера.
В данном материале мы собрали самые действенные способы деинсталляции «Огненной лисицы». Конечно, в рамках данной статьи мы рассмотрим и стандартный метод. А также поговорим о том, что делать, если он не работает. Итак, начнем.
Случай №1: Стандартные средства Windows
Он построен на возможностях самой операционной системы. И именно он считается наиболее правильным. Однако многие специалисты отмечают, что при таком варианте деинсталляции от браузера остается куча ненужных хвостов как в реестре, так и в системных каталогах. И непонятно, почему так происходит.
Для такого способа удаления используется панель управления Windows и мастер установки самого веб-обозревателя. Вероятно, многим пользователям этот процесс знаком. Однако мы на всякий случай предоставим подробную пошаговую инструкцию, рассказывающую о том, как и что делать, чтобы новички не запутались:
- Для начала вам нужно перейти к «Панели управления», например, из «Пуска».
- Затем щелкаем на «Программы и компоненты». А если этот элемент отсутствует — на «Удаление программы».
- Теперь ищем в списке Mozilla Firefox и кликаем по этому пункту правой кнопкой мыши.
- В появившемся меню выбираем пункт «Удалить».
- Завершите процедуры.
Стоит отметить, что после этого обязательно нужно перезагрузить компьютер. В самом мастере установки об этом не сказано. Но по-хорошему, это нужно делать после стирания любой программы. Только тогда «Огненная лисица» окончательно исчезнет с вашего компьютера.
Если случаются ошибки
Такая ситуация не является редкой. Часто браузер просто невозможно удалить по разным причинам. Главная проблема заключается в том, что определить эту самую причину не получается. Поэтому приходится перебирать все возможные варианты для исправления ситуации. И сейчас мы о них поговорим.
Поиск вирусов и их удаление
Это популярная причина появления ошибок при деинсталляции приложений различного типа – вредоносные объекты на компьютере. Они могут блокировать все подряд. Более того, они способны существенно повреждать файлы операционной системы или какой-нибудь программы. Отсюда и проблемы при удалении. Решение одно – использование антивируса.
Восстановление важных файлов
Если на компьютере были вирусы, то они могли существенно повредить некоторые файлы операционной системы. Отсюда и возможные ошибки в процессе удаления браузера. Более того, из-за повреждения важных компонентов могут неправильно работать и другие программы. Не говоря уже о самой Windows.
Однако существует способ, позволяющий вернуть целостность файлов ОС. И для этого даже не понадобится переустанавливать Windows или использовать загрузочную флэшку с дистрибутивом операционной системы. Все будет выполняться при помощи командной строки. Вот подробная инструкция по этому поводу.
- Сначала запускаем меню «Пуск» при помощи соответствующей кнопки в панели задач.
- Затем ищем каталог «Служебные – Windows» и кликаем по нему.
- Находим в папке пункт «Командная строка» и щелкаем по ней правой кнопкой мыши.
- Запускаем инструмент с админскими правами.
- Выполняем команду sfc /scannow, впечатав ее в текстовое поле и нажав клавишу Enter.

Случай №2: Утилита Revo Uninstaller
Как удалить браузер Мазила с компьютера полностью? Стандартный способ для этого не годится, так как в любом случае будут оставаться какие-то хвосты в реестре и каталогах. Придется использовать сторонние утилиты. Одной из лучших среди них является Revo Uninstaller. Этот продукт справляется даже с очень запущенными случаями
К тому же, он способен стирать программу правильно, не оставляя хвостов в реестре или системных папках. Скачать программу можно с официального сайта разработчика. Но стоит учесть, что она платная. Однако для наших целей вполне хватит и возможностей бесплатной версии.
Инструкция по использованию:
- Переходим на страницу https://www.revouninstaller.com/revo-uninstaller-free-download.
- Нажимаем на кнопку FreeDownload, чтобы запустить скачивание.
- Открываем файл revosetup.exe.
- Затем просто следуем инструкциям мастера установки.
- В конце жмем на кнопку «Завершить».
- В главном окне утилиты появится список программ. Кликаем левой кнопкой мыши по Mozilla Firefox.
- Затем нажимаем на кнопку «Удалить».
- Пройдите стандартную процедуру деинсталляции.
- Затем в окошке утилиты щелкните на «Сканировать».
- Отметьте «Выбрать все» и нажмите «Удалить».
- Подтвердите чистку.
- Вновь выполните действия из десятого и одиннадцатого шага.
- Нажмите кнопку «Готово».
- Выполните перезапуск ПК.
Это самый действенный способ. Он помогает даже в тех случаях, если стандартный вариант с панелью управления не работает. Revo Uninstaller никогда не подведет.
Случай №3: Linux
Как удалить Firefox в Linux? Дело в том, что «линуксоподобные» ОС существенно отличаются от Windows. Установка и удаление приложений там происходит совсем по другому сценарию. Неудивительно, что новички теряются в системах такого типа и очень хотят вернуться на Windows. Это чувство естественно.
Но если разобраться, то удалять программы в Linux еще проще, чем в Windows. Просто там для этих целей используется терминал (консоль, командная строка). Именно это и пугает большинство пользователей. Тем не менее, ничего сложного в этом нет. Сейчас мы рассмотрим процесс деинсталляции Firefox на примере Linux Ubuntu:
- Итак, сначала запускаем терминал. В разных рабочих окружениях он находится в разных местах. Но горячие клавиши для вызова – Ctrl + Alt + T.
- Теперь нужно в терминале ввести команду sudo apt-get remove Firefox.
- После этого потребуется ввести пароль администратора.
- Теперь, когда выполнение предыдущего действие закончится, вводим sudo apt-get update. Эта команда обновит конфигурацию программ.
Вот и весь процесс деинсталляции. Только стоит запомнить, что после каждой команды, вводимой в терминале, необходимо нажимать на кнопку Enter для того, чтобы инициировать ее выполнение. После деинсталляции браузера в Linux даже не нужно перезагружать компьютер. Вот в чем вся прелесть.
Заключение
В рамках данного материала мы попытались рассказать вам о том, как удалить Mozilla Firefox с компьютера полностью. Оказалось, что это не так просто. Особенно, если в процессе деинсталляции возникают какие-то ошибки. Однако способы для их исправления тоже были предоставлены, так что проблем возникнуть не должно.
Однако если вы желаете деинсталлировать браузер полностью, то придется прибегнуть к помощи программы Revo Uninstaller. Только она поможет избавиться от остатков программы в реестре и системных каталогах. А проще всего деинсталлировать программы в ОС Linux. Там достаточно всего пары команд.
Источник