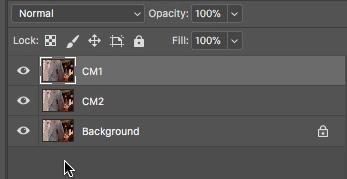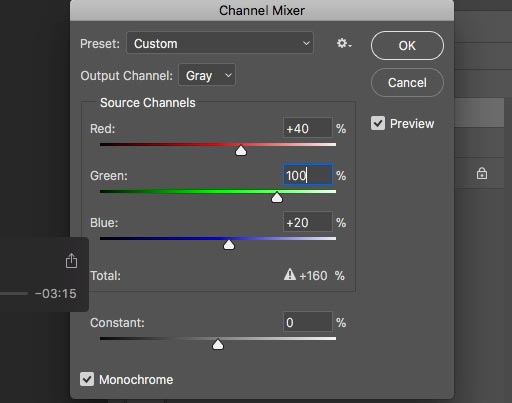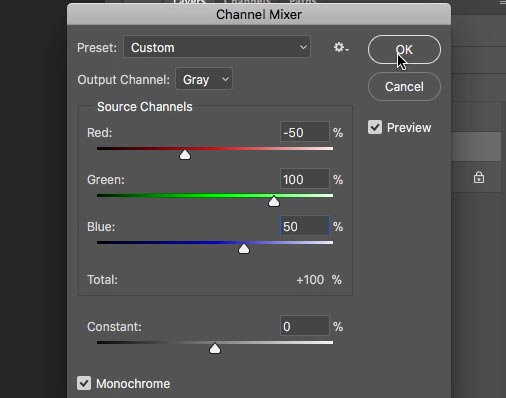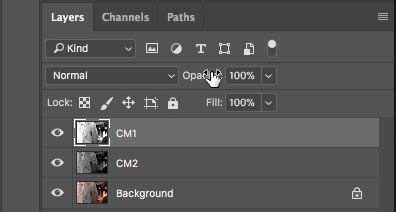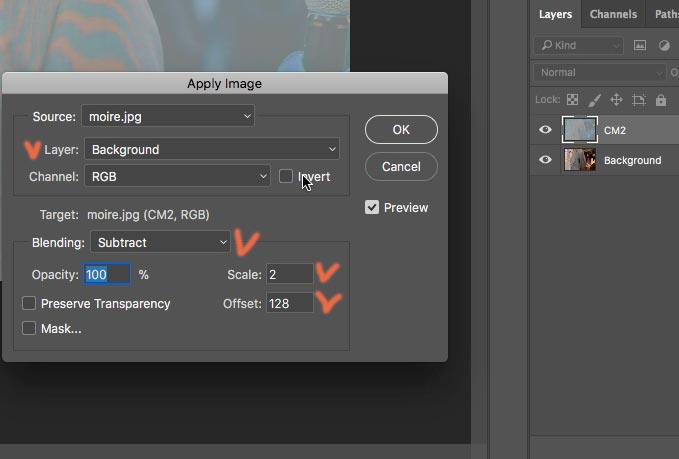- Блог провинциального дизайнера
- Как удалить муар на фотографии
- Как убрать муар в фотошопе?
- Самый простой способ удаления муара
- Самый эффективный способ удаления мура
- Полосы, точки, цветные узоры… — и только 1 (один) способ избавиться от «муара» на фотографиях
- Муаровые узоры на фото: отчего возникают и как избежать
- Откуда появляется на фото этот своеобразный узор?
- Как избавиться от муара более продуктивным способом?
Блог провинциального дизайнера
Если вы ретушируете или занимаетесь студийной съемкой, или и то и другое, то наверняка встречали такую неприятную картину:
Муар появляется при наложении периодических структур друг на друга. В нашем случае это текстура ткани. Я не буду углубляться в технические подробности, это слишком скучно. Как-нибудь в другой раз.
Сейчас я расскажу как победить эту неприятность.
Посмотрите пока картинку из интернета для пояснения принципа, и двинемся дальше.
Можно немного снизить вероятность появления таких волн еще на этапе съёмки.
Опытным путем установлено, что частично помогает менее резкий объектив. Но это, конечно, костыль и мы потеряем резкость во всем изображении в целом.
Обязательно отключите усиление резкости в камере, если есть такая возможность и максимально откройте диафрагму. Это тоже помогает.
Если цветные волны все-таки появились на фотографии, то это еще не повод впадать в отчаяние и удалять весь отснятый материал.
Самое простое — это покрутить ползунок Color в модуле CameraRaw. Этот инструмент предназначен для удаления цветного шума и неплохо справляется с несильным муаром. Только я рекомендую делать это на отдельном слое с маской, поскольку могут пострадать мелкие цветные детали, глаза и губы модели.
Случай посложнее можно исправить обычной кисточкой на новом слое в режиме наложения Color. Просто берём образец цвета ткани и мазюкаем. Этот способ не очень нравится мне тем, что его сложно автоматизировать и он делает всю ткань одного цвета. Можно конечно красить разными цветами с переходами, но это не наш метод.
Если случай тяжёлый, как на первом фото в этом посте, то понадобится молоток побольше. Кисточка нам не поможет, поскольку кроме цветных разводов присутствует еще и так называемый «яркостной муар». То есть волнами идет не только цвет, но и яркость картинки. Это легко можно проверить переведя изображение в Lab и посмотрев на канал L. В этом канале собрана только светлота изображения и если муар остаётся и в нём, значит переходим к последнему методу.
Остаёмся в пространстве Lab.
Дублируем всю картинку на отдельный слой. Чтобы не запутаться, назовём его «муар цветной», оригинальное изображение без затей называем «original».
На слое «муар цветной» выбираем канал a.
Размываем изображение фильтром Surface Blur. Этот фильтр, в отличие от размытия по гауссу, сохраняет контрастные границы.
Подбираем значения размытия так, чтобы муар исчез полностью. Повторяем тоже самое для канала В. Значения здесь будут другими, поскольку муар в каналах разной интенсивности.
Цветной муар мы победили, теперь осталось справиться с муаром яркостным.
Создаём новый слой, он будет называться «муар яркостной», и вызываем Image—Apply image
В качестве источника выбираем инвертированный канал a со слоя «original».
Обесцвечиваем слой (Shift+Ctrl+U) и меняем режим наложения на Hard Light. Уменьшаем непрозрачность слоя до нуля и постепенно двигая ползунок добиваемся выравнивания рисунка.
Пришлось ещё добавить кривую сверху, чтобы вернуть изображению исходную светлоту.
Теперь слои с муаром собираем в группу, закрываем её чёрной маской и мягкой кистью проходим по повреждённым местам.

На уменьшенной картинке из-за несовпадения текстуры ткани и пикселей монитора может наблюдаться небольшой муар, но на увеличенном фрагменте всё чисто. Поэтому оценивайте наличие муара всегда в стопроцентном масштабе.
Если яркостной муар не уберётся каналом a, попробуйте инвертировать канал b. Регулируйте ползунки и кривые чтобы добиться оптимального результата.
Бонус для тех, кто дочитал до конца: Экшен для удаления муара
Экшен собирает всё изображение в смарт-объект и проводит все манипуляции в нём, поэтому не важно какое у вас исходное цветовое пространство. После выполнения внутри смарта можно будет отрегулировать прозрачность слоя яркостного муара и поправить осветляющую кривую, или вовсе её отключить.
Источник
Как удалить муар на фотографии
Автор: Fimpuls.ru · Опубликовано 28.12.2017 · Обновлено 31.10.2018
Речь сегодня пойдёт об очень редком явлении, как муар на фотографии. Муар – это волнообразный рисунок, к примеру, на ткани он образуется из-за повторяющихся текстурных линий.
Подробнее об этом явлении расскажет Википедия, а мы в этой статье разберемся как убрать муар в фотошопе.
Как убрать муар в фотошопе?
Рассмотрим 2 способа.
Самый простой способ удаления муара
Наверно самый простой способ, который придёт в голову тому, кто столкнется с муаром.
- Откроем изображение в Adobe Photoshop
- Создадим дубликат слоя в режиме наложения Color (Цвет)
- Возьмем Кисть и зажав alt выберем пипеткой цвет костюма, где нет муара
- Закрасим цветные полосы на пиджаке
Для наглядности смотрите видео:
И вот что получилось в итоге:
Искажений цветов теперь нет, но вот муар еще хорошо виден, можно сказать получилось 50 на 50.
Самый эффективный способ удаления мура
Автор этого способа, который опубликован в журнале для полиграфистов Publish в апреле 2006-го года, Александр Миловский. В данной статье под названием «Прощай муар!» много формул и теоретических аспектов, которые не всем нужны и понятны. Попробуем обойтись без них и шаг за шагом воспроизвести все этапы удаления мура.
- Определяем наименее поврежденный муаром канал
Откроем изображение в Adobe Photoshop и перейдём в панель Channels (Каналы), чтобы увидеть какой из каналов наименее подвержен муару. В данном случае это канал Green (Зелёный). Вернемся в общий канал RGB и перейдем в панель Layers (Слои). Создадим две копии слоя Background (Фон). Переименуем их в CM1 и CM2, как показано на скриншоте ниже.
- Применяем Channel Mixer к каналу Green на слое CM1
Выбираем слой CM1. Далее идем в Image-Adjustment-Channel Mixer. Ставим галочку “Monochrome”. Вспоминаем наименее поврежденный канал, в данном случае Green и ставим ему значение 100%. Другие каналы оставляем без изменений.
- Применяем Channel Mixer к каналу Green на слое CM2
Выбираем слой CM2. Далее идем в Image-Adjustment-Channel Mixer. Ставим галочку “Monochrome”. Снова выводим наименее повреждённый канал Green на 100%, а другие на +50% и -50%. Причём пробуем оба варианта +50/-50 и -50/+50. Нам нужен именно тот вариант, где муар наименее заметен. В данном случае подходит – канал Red -50, а канал Blue +50.
После того как мы применили обе команды, слои Layers должны выглядеть так.
- Изменяем прозрачность слоя CM1
Уменьшаем прозрачность слоя CM1 параметром Opacity (Прозрачность) на ноль и увеличиваем его до тех пор, пока муар зрительно не исчезнет. В данном случае Opasity получается 79%.
- Сводим слой с предыдущим
Находясь на слое CM1, сводим этот слой с предыдущим (правая кнопка мыши – Merge Down).
Теперь видим только два слоя – Background и CM2.
- Вычитаем черно-белый слой из оригинала
Выбираем слой CM2, идем в меню Image – Apply Image.
Вычитаем данный слой из оригинала операцией Subtract. Установим значения Scale=2, а Offset=128, как на изображении ниже.
Галочкой отмечены важные моменты.
- Ставим режим наложения Linear Light
Для слоя CM2 выбираем режим наложения Linear Light.
- Применяем фильтр High Pass
На том же слое CM2 применяем фильтр High Pass (Filter – Other – High Pass). Радиус выбираем наименьший, при котором полосы муара исчезнут.
- Наконец, удаляем муар
Закрываем слой CM2 чёрной маской. Для этого нажимаем на пиктограмму Add Layer Mask в палитре Layers (Слои) с нажатой клавишей Alt.
И в маске прорисуем белой кистью в тех местах, где у нас виден муар.
Всё. Муар закрашен.
Далее не забываем слить все слои и сохранить изображение.
Также весь процесс можно посмотреть на видео:
Статья получилась длинная, но на практике, все операции в Photoshop займут максимум минуты 4.
Данная фотография была взята примером, как самое критичное проявление муара, и как видно на картинке выше, узоры муара немного заметны. В любом другом случае, этот способ справится со своей задачей отлично.
И конечно здорово, что техника не стоит на месте, и проблемы муара встречаются все реже.
Источник
Полосы, точки, цветные узоры… — и только 1 (один) способ избавиться от «муара» на фотографиях
Муаровые узоры на фото: отчего возникают и как избежать
Немало фотографов, да и просто людей у которых возникла необходимость отсканировать, загрузить или сделать фотографию, сталкивались с феноменом «муара» — узора, которого не должно быть на фотографиях, но который появляется на иллюстрациях и в загруженных в социальные сети картинках.
Как бороться с этим явлением и откуда оно появляется, объясняет дизайнер Мартин Вихари.
Откуда появляется на фото этот своеобразный узор?
Муар в виде полос, точек, цветных узоров возникает при съемке на фотокамеру (смартфон) таких объектов, как заборы и решетки, материалы с линиями и так далее, то есть предметов с определенным типом сечения. Также эффект можно увидеть и невооруженным взглядом, когда вы попытаетесь посмотреть, например, сквозь забор под определенным углом — звенья расходятся и синхронизируются друг с другом, создавая странный эффект:
Кроме того, его можно обнаружить и на фотоснимке белого экрана, на котором на фото внезапно появятся красные и зеленые узоры, которых на самом деле не существует.
Именно из-за муара ведущим и журналистам запрещается носить одежду с полосками:
В общем, по словам Вихари, муар возникает из-за сложного узора, созданного при наложении двух одинаковых узоров. Иногда муар входит в состав дизайна, но в фотографировании он будет только мешать.
Также фотографы и дизайнеры встречаются с явлением муара при работе над сохранением фотографий, содержащихся в старых книгах и газетных статьях, в виде оцифрованных данных. Например, если вы отсканируете следующую черно-белую фотографию с помощью сканера:
то получите примерно следующий результат:
Таким образом появляется точечный узор, которого на самом деле не существует. Кроме того, если вы уменьшите отсканированную фотографию, в зависимости от увеличения также появятся разные узоры-артефакты. На фотографии ниже видно, как появляются разные узоры при уменьшении масштаба:
По словам Мартина, муар также возникает из-за того, что исходная фотография превращается в набор маленьких черно-белых точек при печати в книге или газете.
- Поэтому в этом случае при архивировании книг и газет он прежде всего обращался к исходным фотографиям для их цифровизации, а не к сканированию напечатанных фото.
Естественный минус такого подхода — доступны не все фото-оригиналы, да и не каждый, даже известный фотограф сможет получить доступ к существующим оригинальным фото.
Как избавиться от муара более продуктивным способом?
Поэтому ничего не остается, кроме как переводить в цифру напечатанную фотографию. А чтобы исключить проявление муара, для фотографии нужно будет применять некоторую компьютерную обработку.
- Сначала он попробовал метод под названием «размытие», который широко известен как метод удаления муара. Достаточно размыть фото, и точки исчезнут. Однако этот метод стирает и другую информацию, кроме муара, калеча изображение.
«Все руководства по демуару советуют вам после этого применить фильтр повышения резкости, чтобы компенсировать это, но это похоже на разогрев холодной пиццы. Вы никогда не вернетесь туда, где были раньше, как бы вы ни старались», — говорит Мартин Вихари.
Поэтому Вихари спросил метод удаления муара в социальных сетях. Первоначально он предположил, что потребуется сложная компьютерная обработка, такая как машинное обучение. Однако получил ответ от фотографа и нейробиолога Брайана Уильяма Джонса, в котором говорилось: «Никакого машинного обучения не требуется. Все, что вам нужно, — это быстрое преобразование Фурье ».
Быстрое преобразование Фурье, если говорить более-менее простыми словами, — это «алгоритм разделения волн с перекрытием разных частот для каждой частоты». В качестве всем знакомого примера он используется в эквалайзере, который регулирует выходной сигнал для каждой частоты во время воспроизведения звука.
По словам Вихари, когда фотография представлена как своего рода форма волны, муар может быть представлен как волна с периодичностью. Поэтому он решил использовать метод «отделения муаровой части от формы волны фотографии с помощью быстрого преобразования Фурье и устранения муара путем его удаления».
Когда алгоритм быстрого преобразования Фурье был применен к рассматриваемой фотографии (фото слева) с помощью программного обеспечения для обработки изображений Fiji (как говорит автор материала — мощного средства обработки изображений), был получен такой белый узор (справа), который показывает нежелательную «узорность» на фото.
В итоге Вихари успешно удалил муар, убрав белый узор, выявленный при помощи быстрого преобразования Фурье, и выполнив обратное его преобразование.
На изображении ниже вы можете сравнить разницу до сканирования (слева) и после удаления муара (справа):
А здесь видна разница с методом размытия (фото слева) и преобразованием Фурье (справа):
Разница видна невооруженным взглядом даже непрофессионалу.
Источник