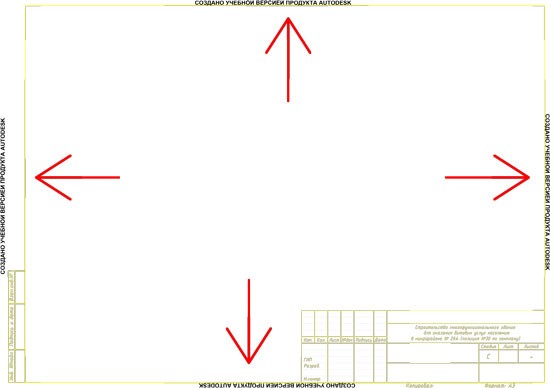- Как убрать учебную версию AutoCADa при печати?
- Как удалить логотипы из видео
- Способ №1: ВидеоМОНТАЖ
- Способ №2: BeeCut
- Способ №3: Apowersoft Video Watermark Remover
- Заключение
- 3 способа удалить водяной знак с видео — по шагам
- Убираем ненужную надпись в ВидеоМОНТАЖе
- Шаг 1. Добавьте файл
- Шаг 2. Удалите водяной знак
- Шаг 3. Сохраните измененный ролик
- Удаляем водяной знак с помощью Remove Logo Now
- Шаг 1. Добавьте файл
- Шаг 2. Выберите способ
- Шаг 3. Запустите процесс
- Стираем логотип с помощью фильтра VSDC Free Video Editor
- Шаг 1. Создайте проект
- Шаг 2. Удалите логотип
- Шаг 3. Сохраните результат
- Подводя итог
Как убрать учебную версию AutoCADa при печати?
Недавно получил файл для работы, созданный в программе AutoCAD учебной версии. Такой файл ничем не отличается от других, за одним исключением – при печати по периметру листа с 4-х сторон появляются надписи «Создано учебной версией продукта AutoDESK».
Удаление учебной версии AutoCAD
Как известно, AutoCAD является платной программой. Кто-то покупает лицензию, кто-то находит в интернете взломанную версию, а кто-то пользуется учебной версией, не нарушая ничьих авторских прав.
При открытии файла появляются предупреждающие сообщения:
Предупрждение, что файл созда в учебной версии AutoCAD
Нажимаем «Продолжить выполнение текущей операции».
Предупреждение, что при печати чертеж будет помечен учебным штемпелем
Главное здесь не спорить с автокадом и совсем соглашаться =)
Если вам пришлось или придется работать с такими файлами, то нужно проделать следующее, разумеется у вас должен быть лицензионный AutoCAD:
1 Сохраняем наш файл в формате *.dxf (открываем вкладку «файл -> сохранить как»). Желательно версию сохраненного файла указать ниже. Затем закрываем автокад. Открываем сохраненный файл *.dxf и сохраняем его обратно в формат *.dwg. Данные действия в большинстве случаев помагают. Этим способом я снял надпись «Создано учебной версией продукта AutoDESK», которая появляется при печати файла.
2 Но, иногда первый способ не помогает. Что делать? В таком случае можно обхитрить AutoCAD. Печатаем чертеж через pdf-принтер, т.е. создаем файл с расширением *.pdf. Затем открываем *.pdf в графическом редакторе, например в Photoshope и удаляем все ненужные надписи.
3 Печатаем как обычно наш чертеж и корректором замазываем ненужные надписи либо ножницами отрезаем надпись «Создано учебной версией продукта AutoDESK». Правда в таком случае у нас лист будет не по ГОСТу, вокруг рамки должно быть 5мм. А можно пойти еще дальше. Создаем формат листа примерно на 5-10 мм больше с каждой стороны. В этом случае надпись будет как-бы за пределами нашего листа.
Вот так можно избавиться от «учебной версии Автокада».
Источник
Как удалить логотипы из видео
Записанные с экрана компьютера скринкасты, загруженные из интернета фильмы, видео, созданные в пробных версиях программ для монтажа. Всех их объединяет одно: логотипы и водяные знаки. В нашей статье вы узнаете о том, как убрать из видео логотип или надпись. Мы расскажем о самых простых и удобных способах удаления логотипа с видео как с помощью установочного софта, так и разнообразных онлайн-сервисов, имеющих нужный функционал.
Способ №1: ВидеоМОНТАЖ
ВидеоМОНТАЖ — легкая в освоении и многофункциональная программа для редактирования видео. Для начала работы нужно добавить файл, который вы хотите изменить. Достаточно просто перетащить его из проводника на монтажный стол приложения. Выберите инструмент «Кадрировать», чтобы убрать нежелательную надпись или знак из видеоряда.
Выделенный красным инструмент на скриншоте открывает настройки для обрезки кадра
Перед вами откроется окно обрезки кадра. Тут вы можете задать любые параметры для изменения размера итогового изображения в вашем ролике или вручную настроить рамку для обрезки видеозаписи. После нажмите на кнопку «Сохранить».
С помощью кадрирования вы отсечете ненужные фрагменты из видео
Иногда после кадрирования в видеоклипе могут появиться полосы. Происходит это из-за измененного соотношения сторон. Например, при воспроизведении видео снятого 4:3 на экране 16:9 — появляются черные полосы по бокам. Чтобы избавиться от них, вновь нажмите на значок обрезки и выберите пункт «Убрать черные полосы». Программа автоматически изменит пропорции для устранения данного дефекта и вернет изображению нужный формат.
Вы можете удалять и черные полосы, расположенные по бокам
Если вы вдруг не захотите обрезать кадр, то на такой случай также есть решение. Мы расскажем вам как закрыть логотип на видео. Для этого перейдите во вкладку «Картинки» и выберите пункт «Добавить свой файл». Так вы можете вставить свою собственную иконку поверх видеоряда и перекрыть старый знак. Не забудьте настроить продолжительность показа вашего лого на монтажном столе. Для этого просто растяните фрагмент на всю длину ролика.
Собственная библиотека стикеров для вашего видео
Просмотрите итоговый результат и, если вас все устраивает, нажмите на зеленую кнопку «Сохранить видео». После чего выберите нужное расширение для начала конвертации файла. ВидеоМОНТАЖ поддерживает множество форматов для экспортирования готового видеоролика для публикации в Интернет и локального просмотра.
Сохраните свое видео в формате AVI или MP4, также доступно HD-качество
Обратите внимание: многие компании и блогеры используют логотипы в качестве товарных знаков или для защиты своих авторских прав. Не рекомендуется злоупотреблять удалением таких символов.
Способ №2: BeeCut
BeeCut — простое программное обеспечение для редактирования фото и видеофайлов, доступное как в десктопной версии для компьютера, так и для онлайн работы. На примере данного сервиса предлагаем рассмотреть как убрать логотип ютуб с видео:
- Загрузите файл на сервер BeeCut.
- Выделите зону нежелательной надписи с помощью специальной рамки.
- Нажмите «Erase» (стереть) для удаления водяного знака.
Интерфейс онлайн-сервиса BeeCut
- Поддерживает все основные форматы: MP4, MKV, FLV, MOV, WMV, WEBM, 3GP, AVI, ASF, M4V, MPEG, MPG, TS.
- Обеспечивает файловую безопасность — ваши файлы удаляются с сервера раз и навсегда.
- Убирает водяные знаки эффектом боке. Из-за чего немного портится качество и в некоторых кадрах видно размытое окно.
- Нельзя редактировать файлы размером превышающим 50 МБ.
- Сайт недоступен на русском языке.
Способ №3: Apowersoft Video Watermark Remover
Apowersoft Video Watermark Remover — англоязычный онлайн-сервис для устранения надписей из видеоряда. По своему интерфейсу и принципу работы похож на BeeCut. В данном редакторе мы рассмотрим как убрать логотип ТикТока на видео.
Загрузите файл для удаления надписи
Для начала необходимо загрузить исходник на сайт сервиса — для этого нажмите на «Add Files». После нужно подождать пару минут, пока он будет обрабатываться. По окончании загрузки выделите область, которую хотите скрыть и нажмите на кнопку «Erase». Как только ролик будет готов — появляется возможность скачать его на компьютер.
Логотип TikTok «скачет» по всему кадру, поэтому сервис не смог его корректно удалить
- Поддерживает все популярные расширения видеофайлов.
- Пакетная обработка: сервис убирает символы и текст из нескольких клипов за раз.
- Сервис не поддерживает русский язык.
- Не допускает к обработке файлы весом больше 50 МБ.
- Для снятия ограничений требуется приобрести PRO-версию.
- Плохо размывает логотипы на видео.
- Окно для удаления привязано только к одному месту в кадре, из-за чего невозможно удалить «прыгающий» знак ТикТока.
Заключение
Теперь вы знаете как удалить логотип из видео. Если вам не важно качество итогового ролика и вы хотите сэкономить время, то можно обратиться за помощью к онлайн-сервисам. В иных случаях с задачей поможет справиться универсальный редактор ВидеоМОНТАЖ. В нем вы можете не только убрать водяные знаки, но и смонтировать собственный видеоролик для YouTube. Софт полностью на русском языке, что значительно облегчит вашу работу, а интуитивно понятный функционал не заставит вас искать различные уроки, ведь вы разберетесь в нем за пару минут. Скачайте ВидеоМОНТАЖ с нашего сайта прямо сейчас!
Cохраните себе статью, чтобы не потерять:
Источник
3 способа удалить водяной знак с видео — по шагам
Блогеры, создающие видеоконтент, часто сталкиваются с проблемой водяных знаков, которые мешают им использовать кадры из фильмов в своих роликах. Это может быть логотип телеканала, авторский знак пользователя YouTube, встроенная картинка или текстовой элемент. Такой вид защиты мешает, даже если вы просто смотрите фильм или видеоролик, так как они часто располагаются близко к изображению. В этой статье мы рассмотрим, как убрать водяной знак с видео при помощи специальных программ и фильтров.
Убираем ненужную надпись в ВидеоМОНТАЖе
ВидеоМОНТАЖ – простой в управлении видеоредактор на русском языке. Он подходит для начинающих пользователей, которым нужно быстро обработать ролик, или тех, кто хочет научиться профессиональному монтажу, но боится осваивать громоздкий софт. Программа отличается удобным дизайном и простым принципом работы и предлагает пользователю пакет продвинутых функций и автоматизированных инструментов. С его помощью можно обрезать ролик, соединять фрагменты, накладывать фильтры, применять автоматическое улучшение и многое другое. В данной инструкции мы рассмотрим, как удалить надпись из кадра при помощи функции кадрирования.
Шаг 1. Добавьте файл
Запустите программу и выберите пункт «Новый проект». Выберите автоматическое соотношение сторон видеоролика и нажмите «Применить». Перед вами откроется главное окно программы. В боковой левой колонке найдите и выделите папку, в которой содержится нужный ролик. Перетащите его из главного окна на шкалу редактирования.

Шаг 2. Удалите водяной знак
В данном случае мы будем избавляться от логотипа с помощью кадрирования. Это значит, что мы обрежем участок видео, содержащий в себе водяной знак. Перейдите в раздел «Редактировать» и откройте вкладку «Кадрировать». Здесь вы можете вручную обрезать картинку. Кликните «Кадрировать видео». В новом окне захватите зеленую рамку и меняйте ее так, чтобы ненужная область осталась вне ее границ. После этого щелкните «Сохранить».

Бонусный вариант: Вы можете скрыть логотип, наложив на него свою картинку. Это можно сделать в разделе «Текст и графика». Загрузите свое изображение во вкладке «Рисунок» и расположите его так, чтобы она перекрыла ненужное лого.
Шаг 3. Сохраните измененный ролик
Осталось лишь экспортировать исправленное видео на компьютер. Для этого откройте раздел «Создать» и выберите подходящий вариант. Вы можете сохранить клип как файл AVI, записать DVD диск, экспортировать для других устройств, подготовить для загрузки в интернет или преобразовать в любой видеоформат.

Из всех протестированных методов этот оказался наиболее простым и быстрым. Исходный видеоролик сохранился без потери качества, размытия или помех. При этом сам процесс преобразования занял немного времени.
Удаляем водяной знак с помощью Remove Logo Now
Remove Logo Now – специальная программа для удаления из видеофайлов разного типа логотипов, текста, встроенной графики. При этом вам не нужно устанавливать дополнительные расширения и указывать программе область для очистки. Приложение автоматически распознает в видеофайле код водяного знака, удаляет его и отображает оригинальную картинку. Если при создании ролика использовался сложный алгоритм защиты или встроено несколько водяных знаков одновременно, приложение замывает его или убирает за границы видеокадра. Рассмотрим, как удалить логотип с помощью этого ПО.

Шаг 1. Добавьте файл
Запустите программу и загрузите ролик кнопкой «Добавить файл». Программа поддерживает все популярные видеоформаты, поэтому с открытием видео проблем не возникнет.

Шаг 2. Выберите способ
Remove Logo Now позволяет избавиться от логотипа, текста или удалить время и дату из видеокадра двумя способами. Вы можете запустить автоматическое распознавание и программа сама отыщет ненужные объекты на изображении и уберет их. Для этого кликните на панели инструментов кнопку «Найти логотип». Запустится процесс распознавания. Когда софт найдет водяной знак, то покрасит его в красный цвет.
Этот способ не сработает, если в ролике присутствует сложный логотип или несколько водяных знаков сразу. В итоге вы получите полностью красную картинку. В этом случае воспользуйтесь ручной настройкой. Найдите в боковой панели инструмент «Маркер» и обрисуйте водяной знак. Чем детальнее вы укажете его программе, тем лучше результат.
Шаг 3. Запустите процесс
По умолчанию софт создает системную папку, в которую сохраняет обработанные файлы. Изменить директорию экспорта можно в правой колонке в поле “Сохранить в”. После этого нажмите «Начать» и дождитесь окончания процесса.

Недостатками этого способа является то, что программа пользуется встроенными кодеками, иногда при этом качество ролика сильно падает. На изображении могут появиться серые квадраты, цветные полосы, картинка становится размытой. При использовании автоматического удаления софт иногда «слетает», а преобразование и сохранение измененного ролика занимает много времени.
Стираем логотип с помощью фильтра VSDC Free Video Editor
VSDC Free Video Editor – видеоредактор для обработки видеоклипов на профессиональном уровне. Программа работает со всеми популярными видеоформатами, позволяет выбирать профили для экспорта проекта, накладывать фильтры, соединять ролики, разбивать видеофайл на фрагменты и многое другое. В последней версии ПО разработчики добавили специальный фильтр DeLogo, который можно использовать для размытия логотипов и текстовых надписей.
DeLogo часто используется для цензуры видеоролика: чтобы скрыть лица людей, номера автомобилей и прочее. Он размывает участок кадра, делая его практически неразличимым. Поэтому многие любители видео используют его, чтобы удалять логотипы с роликов. Рассмотрим, как стереть ватермарк из видеоклипа на компьютере с программой VSDC.

Шаг 1. Создайте проект
Загрузите видеофайл в редактор, нажав «Импортировать контент». Укажите данные нового проекта и нажмите «Принять». После этого откроется основное окно программы. Кликните «Редактор» в верхнем меню. Затем выберите «Видеоэффекты» — «Фильтры» и найдите пункт «DeLogo».

Шаг 2. Удалите логотип
Настройте параметры нового объекта и нажмите «Ок». На видеоролике появится небольшой квадрат из пикселей. Захватите объект и перетащите его на водяной знак. Вы можете регулировать размер скрытия, растягивая или сжимая границы квадрата. При желании также можно изменить плотность объекта и заменить с пикселей на размытие или мозаику. Для этого щелкните по квадрату правой кнопкой мыши и выберите «Свойства» либо настройте параметры в боковой колонке.

Шаг 3. Сохраните результат
Перейдите во вкладку «Экспорт проекта». Выберите вариант сохранения видеоролика и формат выходного файла. Если вы хотите переименовать ролик, нажмите кнопку «Изменить имя». Когда все будет готово, нажмите красную кнопку «Экспортировать проект» в верхней панели инструментов.

Недостатком в этом методе оказались ограниченные функции бесплатной версии редактора. При попытке экспорта видеофайла сменил высокое качество на среднее и отключил аппаратное ускорение. В итоге ролик экспортировался длительное время, а качество картинки упало. К тому же, этот способ не подойдет для начинающих пользователей, так как каждый шаг в редакторе требует дополнительных настроек.
Подводя итог
Убрать ватермарк из видеофайла – не такая сложная задача, как кажется на первый взгляд. Все из вышерассмотренных способов достойно справляются с этой задачей, но в каждом есть свои плюсы и минусы. Remove Logo Now прост в использовании, но в нем мало функций, а автоматическое распознавание практически не работает. VSDC поможет бесплатно стереть ненужный объект из кадра, но, чтобы отыскать и установить оптимальные настройки фильтра, требуется углубиться в техническую сторону программы.
Самый оптимальный и быстрый результат показал редактор ВидеоМОНТАЖ. Благодаря простому управлению понять принцип работы сможет даже начинающий пользователь, но это не сказывается на качестве работы. Программа без следа срезает логотип и сохраняет видеоролик с оригинальными настройками. Дополнительно вы можете отредактировать клип. Это делает ВидеоМОНТАЖ лучшим вариантом для удаления логотипов и ненужного текста из видеоклипа.
Источник