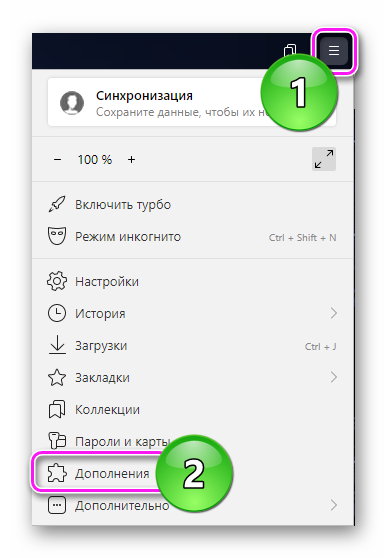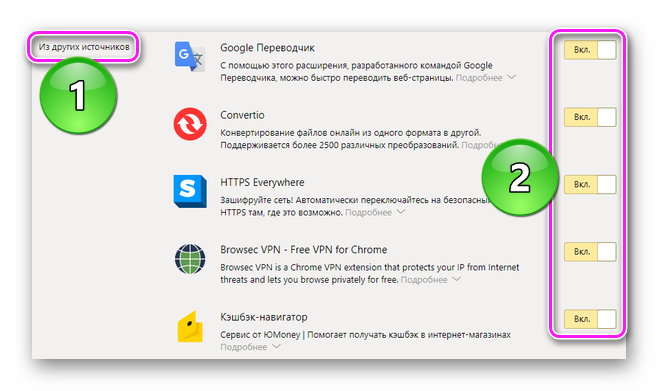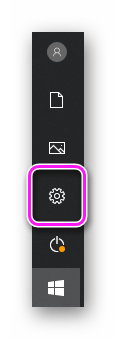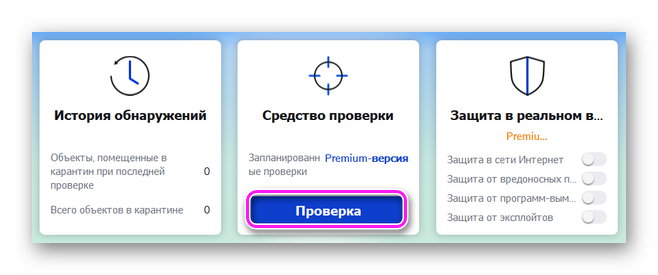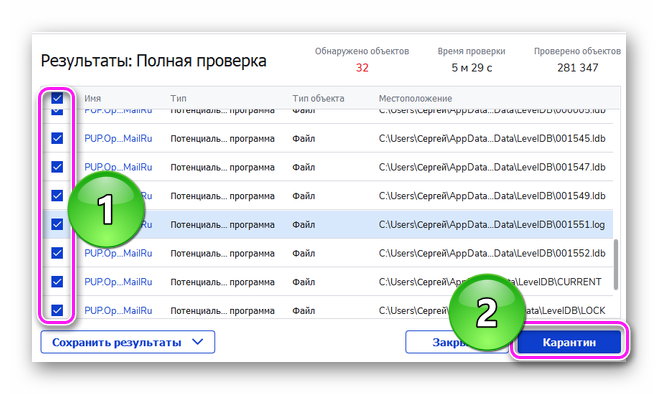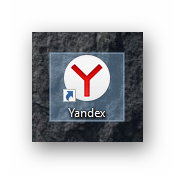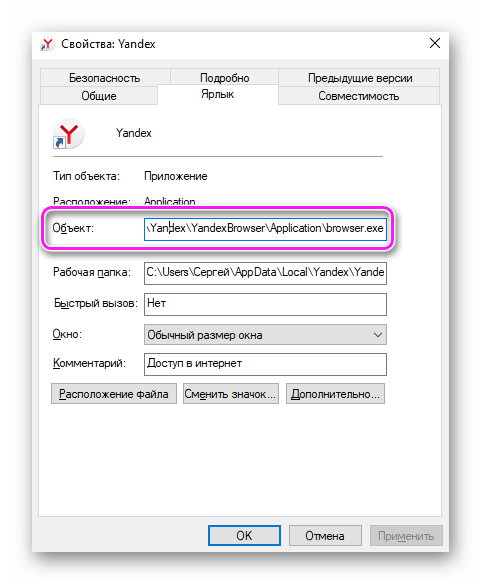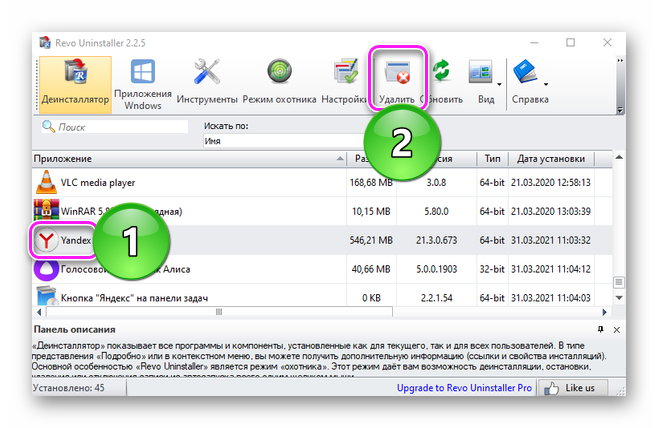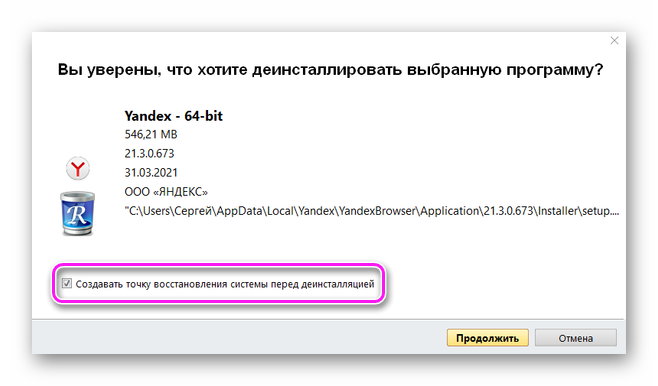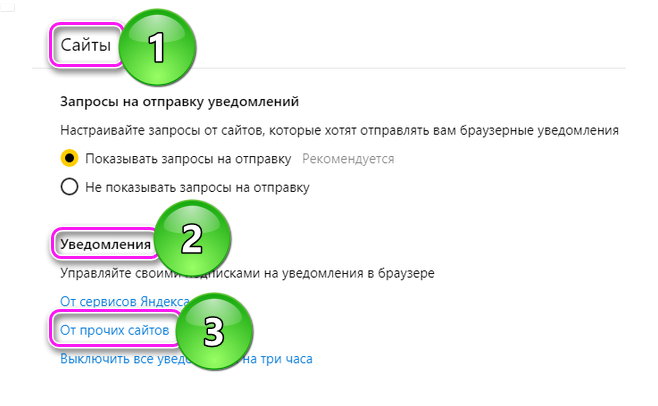- Как убрать открывающиеся вкладки с рекламой в Яндекс.Браузере
- Отключение плагинов
- Удаление вирусов
- Антивирус не помог
- Переустановка
- Отключение рекламных баннеров
- Что делать, если Google Chrome сам открывает страницы с рекламой
- Почему Гугл Хром запускается сам и открывает рекламные сайты
- Почему выскакивают вкладки с рекламой
- Какие типы заражений вызывают переадресацию веб-браузера
- Поможет ли антивирус?
- Пошаговая инструкция, как удалить вирус из браузера Гугл Хром
- Сканирование системы на предмет обнаружения вирусов
- Что такое рекламный вирус
- Очистка планировщика заданий Windows
- Как убрать рекламные вкладки в Хроме, Файрфоксе, Опере и Интернет Эксплорере
- Деинсталлировать ПО, которое является причиной появления рекламных вкладок
- Удаление подозрительных программ из списка установленных приложений
- Отключение запланированных задач
- Очистка автозагрузки Windows
- Для Windows XP, 7, 8
- Для Windows 10
- Malwarebytes
- AdwCleaner
- Сброс Гугл Хром до заводских настроек
- Исправление файла hosts
- Полная переустановка браузера
- Импорт закладок
- Как вредоносное ПО, открывающие вкладки с рекламой, попало на компьютер
- Открываются сайты сами по себе, как исправить и что нужно делать в первую очередь
- Решение проблемы на Опере
- Дополнительная помощь
- AdwCleaner
- Malwarebytes
- Как решить проблему?
- Поиск других ярлыков браузера
- Как создать новые ярлыки браузеров?
Как убрать открывающиеся вкладки с рекламой в Яндекс.Браузере
Причины, почему открываются вкладки с рекламой в Яндекс Браузере: в браузере установлен рекламный плагин или ПК заражен вирусом. Независимо от первоисточника проблемы, от нее можно избавиться.
Отключение плагинов
Нажав по «Разрешить» на непроверенном сайте, пользователь случайно устанавливает рекламный плагин. Чтобы от него избавиться :
- Разверните дополнительное меню, в нем выберите «Дополнения».
- Пролистайте окно вниз, до раздела «Из других источников». Отключите подозрительные расширения, клацнув по тумблеру напротив названия.
- Перезагрузите обозреватель.
Реже, в Яндекс начинают вылазить разные вкладки после загрузки странных расширений из магазина Chrome.
Удаление вирусов
Деинсталляция вирусного ПО проходит в 2 этапа. Первый — удаление программы, способной содержать вирусы :
- Разверните «Пуск», перейдите в «Параметры». Откройте раздел «Приложения».
В качестве подозрительного софта рассмотрите программу, после установки которой появились всплывающие окна.
Второй этап, как убрать открывающиеся сайты в Яндекс Браузере :
- Запустите проверку антивируса — подойдет встроенный защитник Windows или альтернативное ПО. В качестве примера используем Malwarebytes.
- Отметьте все вирусные файлы и направьте их в «Карантин», затем удалите.
Перед деинсталляцией проверьте название документа в интернете, чтобы случайно не удалить системный файл.
Антивирус не помог
Почему в Яндекс продолжают самостоятельно открываться новые вкладки, хотя вирус удален — перед удалением он мог изменить характеристики ярлыка:
- Выделите ярлык на рабочем столе, затем откройте его характеристики, зажав Alt и щелкнув по Enter.
- В поле «Объект», после строки, заканчивающейся на browser.exe, не должно быть ссылок на сторонние сайты.
Изменения в ярлыке могут присутствовать изначально, если устанавливать обозреватель с неофициальных сайтов или старую версию.
Переустановка
Когда варианты, предложенные выше, не сработали, понадобится переустановить обозреватель. С его удалением исчезнут сохраненные в кэше пароли, истории просмотров и куки:
- Установите деинсталляторы, способные удалять программы и чистить реестр: Telamon Cleaner, CCleaner, Revo Uninstaller. В качестве примера используем последний вариант.
- Найдите в списке «Yandex» и щелкните по «Удалить». Можете создать резервную точку восстановления.
Не рекомендуется синхронизировать Yandex.Browser с другими обозревателями, установленными на ПК.
Отключение рекламных баннеров
Кроме отдельных окон с рекламами, пользователи сталкиваются с локальной рекламой на сайтах в виде баннеров. Как с ними бороться :
- Откройте «Настройки». В разделе «Сайты» найдите подраздел «Уведомления». Перейдите в «От прочих сайтов».
- Зайдите в дополнения.
- В подразделе «Безопасность в сети» включите «Блокировка мешающей рекламы» и установите «Adguard».
В мобильной версии блокировщик рекламы включен по умолчанию.
Избавление от всплывающих окон с рекламой защитит пользователя от заражения компьютера вирусами и показа рекламных объявлений.
Источник
Что делать, если Google Chrome сам открывает страницы с рекламой
Если просмотре интернет страниц в вашем браузере Хроме, Файрфоксе, Опере, Интернет Эксплорере или другом, автоматически открываются новые вкладки с рекламой, играми онлайн, обновлениями браузера, значит ваш компьютер стал жертвой вредоносной программы, главная цель которой — демонстрировать рекламные странички в автоматически открываемых вкладках. Кроме этого, эта программа может собирать множество личной информации, следить за вашими действиями в Интернет. Поэтому, очень важно, не игнорировать навязчивые самооткрывающиеся вкладки, пытаться их закрыть вручную, устанавливать блокировщики рекламных страниц и т.д., а очистить компьютер от навязчивой рекламы удалив эту вредную программу. В этом вам поможет ниже приведенная инструкция, где команда нашего сайта подробно расскажет вам как найти программу, которая открывает рекламные вкладки и удалить её из системы, используя встроенные возможности Windows и несколько бесплатных и проверенных утилит.
Самооткрывающиеся вкладки с рекламой
Почему Гугл Хром запускается сам и открывает рекламные сайты
У вас может быть установлена стационарная платная версия антивируса, с регулярно обновляемыми вирусными базами и хороший фаервол, но и это не гарантирует 100% защиты. К тому же обычный антивирус вредоносное рекламное ПО просто не видит, так как условно они не считаются вирусами.
Как правило пользователи часто самостоятельно игнорируют предупреждения антивируса и пропускают на ПК зловреда:
- Загрузка фильмов, торрентов, игр из неизвестных источников.
- При попытке активировать систему или другое лицензионное ПО различными активаторами.
- При скачивании (открытии) вложенных файлов в Email письма.
Потом начинается самое интересное: вы можете обнаружить на рабочем столе файлы и папки неизвестного происхождения. Вирус меняет настройки браузера: домашнюю страницу, поисковую систему, создает задачу открывать рекламный вредоносный сайт с определенным промежутком или при клике в браузере. Это как минимум раздражает, а как максимум такое ПО нагружает процессор и отъедает часть оперативки в момент, когда браузер подгружает графические элементы.
Сами сайты, куда перенаправляет пользователя браузер, как правило, вредоносные. И оттуда можно спокойно подцепить вирус посерьезней, после которого и до переустановки Windows недолго.
Почему выскакивают вкладки с рекламой
Как уже было сказано выше, причина появления самооткрывающихся вкладок в браузере — это вредоносное ПО, которое при проникновении на компьютер получает доступ ко всем основным настройкам операционной системы. Пользуясь этим, оно добавляет себя в автозагрузку, чтобы запускаться автоматически при каждом включении компьютера. Изменяет настройки Хрома, Файрфокса, Оперы, Интернет Эксплорера, а так же устанавливает вредоносные расширения в браузеры и наоборот удаляет полезные, чаще всего удаляются блокировщики рекламы. Более того, вредоносное программное обеспечение может изменить свойства ярлыков всех программ находящихся на рабочем столе пользователя, что может привести к тому, что вместо нужной программы будет запускаться браузер в котором будет автоматически добавлена вкладка с рекламой. И последнее, но тем не менее часто используемое, вредоносное ПО может создать задание в планировщике заданий и таким образом, через равные промежутки времени, открывать рекламные вкладки в вашем любимом браузере.
Какие типы заражений вызывают переадресацию веб-браузера
За самопроизвольное открытие Google Chrome и перенаправление на различные рекламные сайты отвечает вирус-угонщик. Его цель завести вас на другой домен и повысить посещаемость продвигаемого сайта.
В зависимости от самого вируса вам может быть блокирован доступ к поисковой системе. Или наоборот, в браузере вся приемлемая реклама будет заменена на сомнительную, плюс добавится ещё. В итоге, браузер будет переполнен рекламой на всех открытых страницах — это сильно замедляет работу браузера и ПК в целом.
За появление на страницах сайта промо-материала отвечает рекламное ПО, которое бывает двух типов — незаконное и законное.
- Законное рекламное ПО — это предложения установить софт партнеров вместе с какой-нибудь бесплатной программой. В данном случае вы можете снять галочку и не устанавливать этот дополнительный софт.
- Незаконное ПО очень опасное, так как использует метод тихой установки и собирает конфиденциальную информацию о пользователе, включая логины, пароли, данные платежных карт.
Поможет ли антивирус?
Браузер открывает самопроизвольно страницы из-за вируса. Логично было бы воспользоваться антивирусом, установленным на ПК, то есть провести глубокое сканирование. Однако антивирусы зачастую не видят подобного рода программы.
Тем не менее, запустить проверку точно не помешает, так как могут обнаружиться и другие проблемы.
Если антивирус найдет вредоносное ПО, то тут же удалит его. Так как наша цель немного другая – убрать рекламу – мы идем дальше.
Пошаговая инструкция, как удалить вирус из браузера Гугл Хром
Что делать, если Гугл Хром сам открывает страницы с рекламой? Чтобы удалить вирус из браузера Google Chrome понадобится выполнить ряд манипуляций. Просто сбросить настройки или переустановить браузер будет недостаточно.
Сперва нужно очистить систему от вирусов, а уже после заниматься очисткой браузера.
Сканирование системы на предмет обнаружения вирусов
Удалите ваш стационарный антивирус. Он, скорее всего, заражен и уже не видит зловреда. Если у вас платная лицензия сохраните лицензионный ключ в надёжное место, чтобы после при установке восстановить лицензию.
Для проверки можно воспользоваться одним или несколькими сканерами:
- Dr.Web CureIt
- Emsisoft Commandline Scanner
- Microsoft Safety Scanner
- Emsisoft Emergency Kit
- Kaspersky Virus Removal Tool
На примере Dr.Web CureIt:
- Скачайте лечащую утилиту Dr.Web CureIt (ссылка выше).
- Запустите файл — утилита портативная (не требует установки).
- Откроется окно антивирусного сканера, примите условия лицензионного соглашения и нажмите «Продолжить».
Нажмите «Начать проверку» или «Выбрать объекты вручную».
Во втором случае вы можете отметить все или некоторые логические диски, отдельные файлы и папки. Проверка займет больше времени, но в случае наличия вируса на флешке, или, к примеру, на диске D: больше шансов, что сканер его обнаружит и удалит.
После того как сканер закончит проверку вылечите найденные зараженные файлы и перезагрузите компьютер.
Одной проверки может быть недостаточно. Желательно проверить систему двумя-тремя такими сканерами.
После установите стационарный антивирус с актуальными вирусными базами.
Неплохо зарекомендовавшие себя антивирусы:
- IObit Malware Fighter.
- 360 Total Security.
- ESET NOD32 Smart Security.
- Antivirus Kaspersky Free.
- Avira Free Antivirus.
- Bitdefender Antivirus Free Edition.
- Comodo Antivirus.
- Dr.Web Antivirus.






Что такое рекламный вирус
Казалось бы, в системе установлен мощный популярный антивирус и не он не должен пропускать различных зловредов. Но реальность оказывается такова, что некоторые типы вирусов умеют маскироваться от защитника. Как итог антивирус «молчит», а в браузере то и дело запускается новая вкладка пари-матч или ставок на спорт, легкого заработка или это может быть реклама товаров.
Первая мысль — просканировать систему штатным антивирусом на предмет обнаружения вредоносного кода, но как показывает практика, это действие часто не приносит результата. Антивирусы просто не видят подобных рекламных вирусов.
Просканировать систему штатным антивирусом все же не помешает. Как правило, рекламный вирус может поселится в системе с компаньонами, троянами и червями. Их антивирус может обнаружить и обезвредить.
Очистка планировщика заданий Windows
Вирус-угонщик или рекламное ПО создаёт задачи в браузере для открытия вредоносных сайтов при клике в любом месте браузера. Стандартная очистка от вирусов не исправит эти изменения и новые вкладки с рекламой как открывались, так и будут открываться. Чтобы избавиться от рекламы нужно вручную удалить эти задачи.
- Запустите классическую утилиту «Выполнить» — для этого нажмите на клавиатуре комбинацию клавиш Win + R (Win — клавиша с логотипом Windows)
- В диалоговом окне напишите команду — taskschd.msc и нажмите OK.
Чтобы изучить ту или иную задачу нажмите в нижней части центрального блока вкладку «Действие», прочтите описание, за что конкретно отвечает та или иная задача. Отключите подозрительные задачи.
В случае с примером на изображении, вредоносная задача была под именем InternetB, которая открывала в браузере Google Chrome вредоносный сайт.










Как убрать рекламные вкладки в Хроме, Файрфоксе, Опере и Интернет Эксплорере
Это пошаговое руководство поможет вам полностью избавиться от самооткрывающихся рекламных вкладок в браузере. Им могут воспользоваться даже пользователи, которые плохо себе представляют процесс настройки компьютера и сомневающиеся в своей возможности удалить вредоносное ПО и освободить свой браузер от вкладок с рекламой. Если по ходу следования инструкции у вас возникнут вопросы, то напишите о вашей проблеме в комментариях к статье. Наша команда постарается помочь вам или предложит другой способ, который позволит полностью очистит ваш браузер от рекламных вкладок.
- Деинсталлировать ПО, которое является причиной появления рекламных вкладок
- Удалить самооткрывающиеся рекламные вкладки, используя AdwCleaner
- Удалить вкладки с рекламой в браузере с помощью Malwarebytes
- Удалить рекламные вкладки в Chrome, сбросив его настройки
- Удалить рекламные вкладки в Firefox, сбросив настройки браузера
- Сбросить настройки Интернет Эксплорера, чтобы удалить вкладки с рекламой
- Избавиться от вкладок с рекламой, очистив ярлыки браузеров
- Избавиться от рекламных вкладок, удалив вирус в планировщике заданий
- Заблокировать рекламу, опасные и обманные сайты
Если вы используете компьютер Apple под управлением Mac OS X, то используйте следующую инструкцию Как удалить вирус, убрать рекламные вкладки в Mac OS X
Деинсталлировать ПО, которое является причиной появления рекламных вкладок
Первым шагом в очистке вашего компьютера от рекламных вкладок является проверка списка установленных приложений и деинсталляция всех, которые вызывают малейшее подозрение.
Удаление подозрительных программ из списка установленных приложений
Удалите все подозрительные установленные программы:
- Для этого откройте «Пуск»->«Панель управления».
- В режиме просмотра «Категория» откройте «Удаление программ».
- После построения списка установленных программ внимательно посмотрите, возможно какая-то программа вам незнакома или имеет странное название.
- Выделите её мышкой и нажмите «Удалить».
Отключение запланированных задач
Когда Яндекс Браузер открывается сам по себе с рекламой с определенным таймингом, это может означать что в обозревателе прописана задача запускать определенный сайт с определенным интервалом времени, или с другими условиями. Самый простой способ найти вредоносные запланированные задачи, использовать утилиту CCleaner. Программа бесплатная, скачать её можно с официального сайта.
- Установите утилиту и запустите её. Здесь нам нужна вкладка «Инструменты».
- В боковом меню вкладки переключитесь на раздел «Запуск».
- Здесь есть ещё горизонтальное меню, переключитесь на вкладку «Запланированные задачи».
- Проверьте список задач здесь, одна из них может быть вредоносной. Отключите подозрительные — выделите задачу кликом мышки, следом нажмите «Выключить», а после «Удалить».
Очистка автозагрузки Windows
Многие программы во время установки прописываются в автозагрузку. Это функция, которая запускает программы вместе с Windows при включении или перезагрузке. При установке обычных, не зараженных программ, в мастере установке (в зависмости от программы) можно сразу снять галочку с пункта запускать с Windows. В случае с вирусами, никаких галочек нет и вирусы прописываются там сами и потом каждый раз запускаются вместе с системой.
Для Windows XP, 7, 8
- Запустите утилиту «Выполнить» комбинацией клавиш Win + R;
- В диалоговом окне напишите команду msconfig и нажмите OK.
Для Windows 10
В Windows 10 «Автозагрузку» перенесли в «Диспетчер задач», который запускается комбинацией клавиш Ctrl + Alt + Del или правым кликом по панели задач.
Здесь находятся все приложения, которые запускаются вместе с системой при включении компьютера. Отключите нежелательные программы и перезагрузите компьютер.
Malwarebytes
Отличная программа для проверки и очистки системы от вирусов Malwarebytes, скачать которую можно на официальном сайте Malwarebytes. Антивирус платный, но можно скачать бесплатную версию, которой в Free версии можно пользоваться, запускать сканирование вручную.
В режиме реального времени бесплатная версия не работает. Антивирус находит огромное количество вирусов, по сравнению с аналогами. Отличительная особенность утилиты — она в состоянии обнаружить потенциально небезопасные программы и рекламные вирусы.
- Скачайте антивирус, установите его и запустите сканирование.
- При обнаружении проблем исправьте их.
AdwCleaner
Скачать программу можно с официального сайта AdwCleaner.
- После установите её и запустите процесс сканирования.
- После, если угрозы будут найдены, поместите их в карантин и удалите при желании и перезапустите компьютер.
Сброс Гугл Хром до заводских настроек
Вредоносные программы меняют настройки браузера, поисковую систему, домашнюю страницу. Чтобы исправить ситуацию просто выполните сброс браузера до заводских установок.
- Откройте обозреватель и войдите в меню (в правом верхнем углу иконка в виде трёх точек).
- В выпадающем списке выберите «Настройки» (или пройдите по ссылке chrome://settings/)
- Прокрутите список до конца и нажмите «Дополнительные», снова скрольте в самый низ.
- В разделе «Сброс настроек и удаление вредоносного ПО» выберите «Восстановление настроек по умолчанию».
В окне с предупреждением нажмите «Сбросить настройки».
Ваши пароли, закладки, и история поиска будет сохранена. Будут удалены файлы cookie, откреплены вкладки, изменена поисковая система и главная страница по умолчанию.
Исправление файла hosts
Файл hosts содержит базу данных доменных имен и используется при трансляции в сетевые адреса узлов. Вредоносные программы могут подменять и перезаписывать данный файл, вследствие чего браузер будет непрерывно запускать вредоносные рекламные ссылки и никакой антивирус не поможет. Если никакие другие способы не принесли результата можно попробовать исправить данный файл.
Находится он по пути: Windows\System32\drivers\etc\hosts
Файл нужно запустить через любой текстовый редактор, который установлен на ПК. Подойдет обычный блокнот.
- Выполните на нем правый клик мышкой и в контекстном меню выберите «Открыть с помощью».
- В списке программ выберите «Блокнот».
- Все записи, расположенные под последним символом «#», нужно удалить.
- Сохраните изменения, нажав на клавиатуре Ctrl + S.
- Если система не дает сохранить изменения тогда сохраните файл в другом месте и поместите этот файл в каталог папки etc с заменой содержимого.
Важно: открыть файл возможно только обладая правами администратора.
Полная переустановка браузера
Если после лечения системы от вирусного заражения браузер всё также открывает рекламные вкладки. Возможно вирусами изменен сам ярлык. Простым решением будет полная переустановка обозревателя.
Чтобы не потерять все логины и пароли, сохраненные закладки и настройки браузера перед переустановкой выполните экспорт закладок и настроек.
- Для этого откройте «Меню» выберите «Закладки» далее «Диспетчер закладок» (или пройдите по ссылке chrome://bookmarks/)
В правом верхнем углу вы увидите маленькую иконку в виде трёх точек — кликните на неё и вы выпадающем списке выберите «Экспорт закладок».
После необходимо выйти из своего аккаунта Гугл, (если вы были авторизованы) и очистить кеш браузера, удалить все данные, историю просмотров, файлы cookie. Для этого откройте «Настройки» и в разделе «Конфиденциальность и безопасность» выберите раздел «Очистить историю».
Здесь, открывшемся окне отметьте галочками все «Основные» и «Дополнительные» настройки, которые необходимо удалить. Выберите период «За всё время».
Теперь можно заняться удалением самого браузера:
- Откройте «Панель управления».
- Найдите в списке установленных программ Google Chrome — выделите его и нажмите «Удалить»
- В открывшемся диалоговом окне отметьте галочкой пункт «Также удалить данные о работе браузера».
После необходимо удалить остаточные файлы из папок пользователя и очистить реестр:
- Запустите снова утилиту «Выполнить» (Win + R), напишите в диалоговом окне команду AppData.
- Откройте папку Local найдите здесь папку с названием Google и полностью удалите её.
- Также удалите папку Google в разделе Roaming.
Дальше нужно удалить из реестра остатки записей Google, так как они могут помешать корректно установиться браузеру и вирус снова будет вам надоедать:
- Запустите утилиту «Выполнить» — теперь нужна команда regedit — нажмите OK.
- Откроется редактор реестра — здесь легко запутаться среди тысячи папок в древовидной структуре. Поэтому, чтобы не потеряться и удалить только то что нужно откройте в верхнеей панели раздел «Правка» и в выпадающем списке нажмите «Найти далее» или нажмите на клавиатуре клавишу F3.
- В открывшемся окне напишите google и нажмите «Найти».
Поочерёдно удаляйте все файлы, содержащие в имени Chrome — они будут появляться подсвеченные после удаления предыдущего файла, так вы не запутаетесь и не удалите ничего лишнего.
Снова перезагрузите ПК. Скачайте и установите браузер Гугл Хром с официального сайта.
Чтобы восстановить все настройки и закладки войдите в браузер, авторизуйтесь в своем аккаунте или импортируйте заранее сохраненные закладки и настройки.
Импорт закладок
- Для этого откройте «Меню»
- Затем «Настройки»
- В первом блоке выберите «Импортзакладок и настроек».
Теперь ваш браузер чистый и все ваши пользовательские данные сохранены.
Как вредоносное ПО, открывающие вкладки с рекламой, попало на компьютер
В настоящее время, основным путём проникновения на компьютер пользователя вредоносного ПО являются, как бы это не казалось странным, бесплатные программы, которые предлагаются к скачиванию на разнообразных файл-обменных сайтах. Причина одна, такой способ принудительной демонстрации рекламы в вкладках является способом монетаризации. Другими словами, таким способом владельцы сайтов с бесплатными программами зарабатывают деньги, ведь бесплатный сыр бывает только в мышеловке. Поэтому мы рекомендуем очень внимательно, возможно даже придирчиво относится к новым программам. Старайтесь полностью прочитать «Лицензию ПО», «Правила использования» и другую информацию, которая есть на сайте где вы пытаетесь скачать программу, а так же всю информацию, которая программа сообщает в процессе своей установки. Кроме этого, скачанный файл старайтесь проверить антивирусным сканером или с помощью сайта VirusTotal.com. Во время установки скачанного ПО никогда не выбирайте режим автоматической установки, вам нужен только Ручной режим. Именно в этом режиме, часто, есть возможность отключить установку приложений, которые автоматически открывают рекламные вкладки в браузерах.
Открываются сайты сами по себе, как исправить и что нужно делать в первую очередь
Если однажды вы обнаружите, что при работе с браузером у вас начали всплывать непонятные сайты сомнительного характера, то первое что нужно делать в такой ситуации это найти источник проблемы и устранить его.
Как уже говорилось ранее, источником проблемы могут быть вирусы и стороннее ПО. Начать лучше со сканирования компьютера антивирусом, так как вирусы могут быть куда опаснее любых программ и избавляться от них нужно в первую очередь. Если сканирование не выявит угроз, то значит дело в приложениях или расширениях.
Если проблемы появились только с одним из браузеров, то, скорее всего, дело в расширениях. Возможно, вы недавно устанавливали новые расширения или же оно было скачано случайно (многие пользователи даже не замечают, как устанавливают очередное расширение из всплывающего окна), в любом случае вам нужно найти список установленных расширений и внимательно просмотреть его. Часто система сама подсказывает, какие расширения стоит удалить, отмечая их восклицательными знаками. Если вам так и не удалось найти причину, то попробуйте удалять по одному расширению и смотрите, исчезнет ли проблема.
Если же недуг поразил сразу все браузеры, а вирусов на ПК нет, то здесь дело точно в недоброкачественном ПО. Очень часто программы устанавливаются на компьютер без ведома его владельца, а потому начать проверку стоит с раздела “Программы и компоненты” в панели управления. Изучите все программы установленные на вашем ПК, некоторые из них могут быть системными и будут незнакомы вам, а потому прежде чем удалять что-либо лучше поискать в интернете информацию о программе. Без раздумий можно удалять лишь те названия которых состоят из непонятного набора букв и символов.
Сделав всё, как написано выше, вы с большой вероятностью устраните источник проблем. Но на этом ваша работа не заканчивается, ведь вам ещё нужно устранить все последствия, ведь даже после удаления вредоносных файлов в вашем браузере открываются сайты сами по себе.Что делать для этого читайте дальше.
Решение проблемы на Опере
В меню «Настроек» нужно активировать кнопку «При запуске».
Если там установлены настройки на запуск определенной страницы, требуется указать «Задать страницу».
При обзоре содержимого возможно отображение сайтов, открывающихся при запуске браузера.
Удалив неугодные сайты, следует выбрать из списка нужные. Важно проверить, решен ли вопрос и произвести переустановку ярлыка.
Дополнительная помощь
С рекламными вкладками следует бороться при помощи утилит, которые отслеживают шпионские модули на компьютере. Рассмотрим две из них – AdwCleaner, Malware и AVZ.
AdwCleaner
- Перейдите на официальный сайт: https://adwcleaner.ru. Скачиваем и устанавливаем программу.
- Откройте утилиту и нажмите на кнопку «Сканировать».
- Проведите очистку и перезапустите ПК. Открываем браузер и проверяем, исчезла ли реклама.
- Загружаем софт и открываем.
- Кликаем по кнопке «Пуск» в окне программы.
Malwarebytes
Устанавливаем на компьютер эту программу. Официальный ресурс: https://ru.malwarebytes.com. Нажимаем на «Бесплатная загрузка». Принцип работы с этой программой идентичный: проверяем, удаляем или переносим в карантин, а потом перезапускаем компьютер.
Эти программы не конфликтуют с основным антивирусом, поэтому при проверках не нужно его отключать. Единственное условие – не включайте сразу две проверки.
Как выполняется блокировка всплывающих окон в Яндекс браузере
Как решить проблему?
Оптимальным решением станет восстановление ОС до того состояния, когда не было проблемы на ПК. Для Виндовса потребуется выбор соответствующей точки восстановления на заданную дату. Но этот способ не всегда действенный из-за отсутствия точек восстановления на ПК. Тогда требуется ручной поиск и удаление с ПК вредоносных файлов браузера.
Для многих браузеров, размещение браузеров осуществляется на диске «С:». Для их поиска следует обратиться в корень диска, папку Program Files или папку браузера.
Для Яндекса и Амиго предусмотрен другой путь поиска, что объясняется их установкой в пользовательском профиле:
Дальше потребуется поиск файлов для изъятия в папках с именем браузера. Они имеют расширение «.bat». Важно удалить найденные файлы.
Поиск других ярлыков браузера
После изъятия вредоносных файлов, следует удалить с ПК ярлыки, включающие в список свойств расширение, или приписку с названием сайта.
Так как ярлыки браузера на ПК представлены в нескольких экземплярах, потребуется удаление и других зараженных ярлыков. Они обычно включены в список приложений меню «Пуск» или закреплены на Панели задач.
На первом этапе производится открепление и удаление ярлыков из Панели задач. Вероятность их заражения обычно близка к 100%. Затем осуществляется проверка ярлыков браузеров, расположенных в перечне приложений меню «Пуск». Допускается отдельное расположение ярлыков браузеров или в папках с названием браузера. При условии изменения свойств ярлыков, следует удалить зараженные ярлыки с ПК.
Важно обратить внимание в меню «Пуск» на ярлык браузера Интернет Эксплорер. Путь к файлу осуществляется через закладки: «Всех программ» => «Стандартных» => «Служебных». Там предусмотрено размещение ярлыка Интернет Эксплорер без надстроек.
Пользователям Yandex полезно будет осуществить проверку ярлыков других приложений программы: Диск, Punto Switcher и пр. Вероятность их заражения вызвана расположением папок этих приложений вместе с папкой браузера.
Как создать новые ярлыки браузеров?
В результате борьбы с вредоносными ярлыками требуется создание новых ярлыков для запуска браузеров. Порядок действий:
Для создания нового ярлыка можно воспользоваться файлом «Приложение» заданного браузера.
Файл «Приложение» для Yandex, с которого осуществляется создание ярлыка, включен в пользовательский профиль, в скрытой папке.
На первом этапе требуется размещение на Рабочем столе вновь созданных ярлыков для браузеров. Далее, копирование или перемещение ярлыков браузеров в перечень приложений, и по мере необходимости, закрепление ярлыков на Панели задач. Путь к папке с приложениями:
Путь к папке Панели задач:
По завершению работы, следует произвести отключение отображения скрытых папок на ПК.
Источник