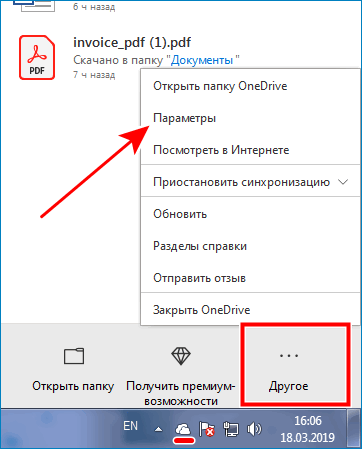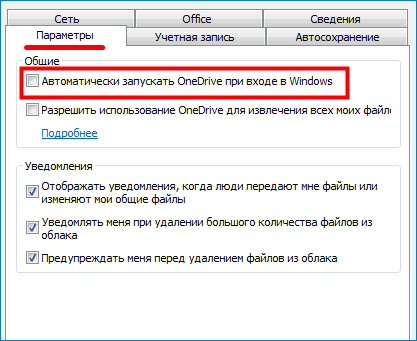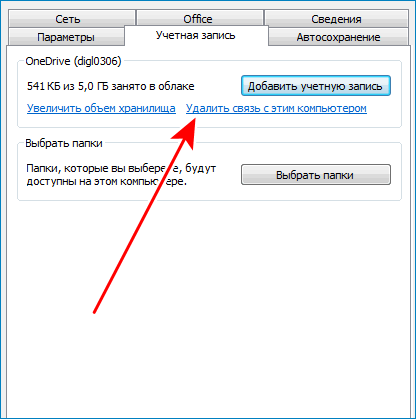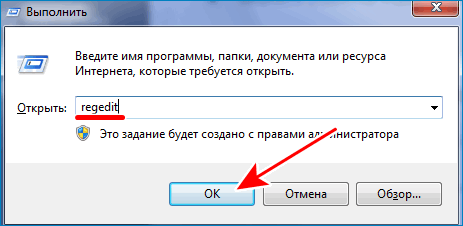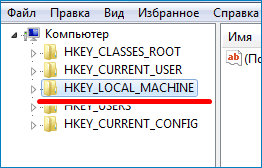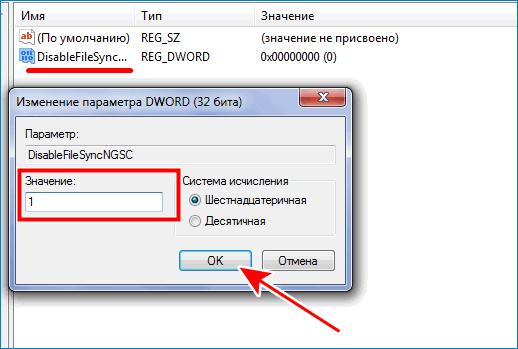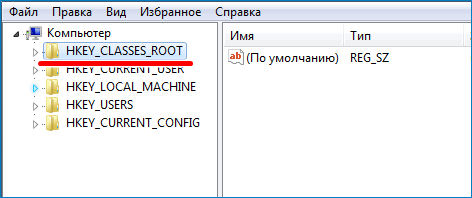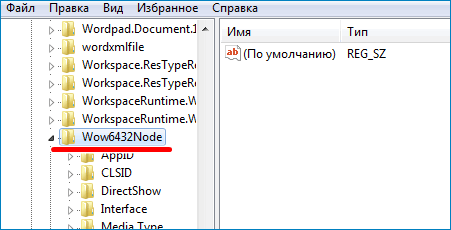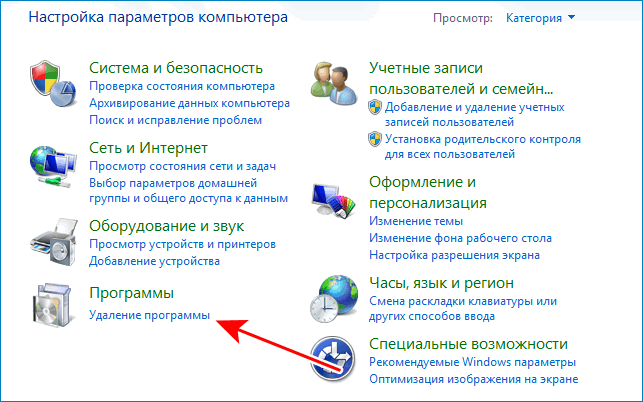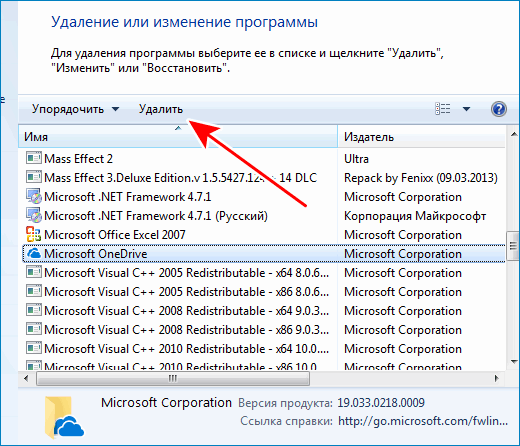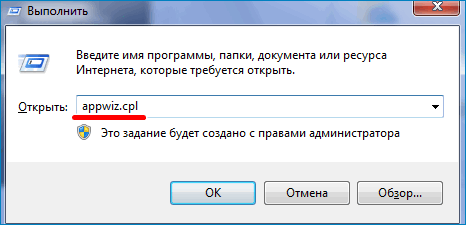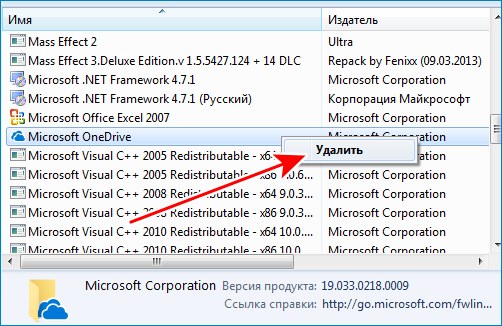- Как отключить и удалить OneDrive в Windows 10
- Отключение OneDrive в Windows 10 Home (домашняя)
- Для Windows 10 Pro
- Как полностью удалить OneDrive с компьютера
- Как отключить OneDrive в Windows 10 — удаление облачного хранилища
- Отключение OneDrive
- Способ 1. Отключение на Панели задач
- Способ 2. Использование «Редактора локальной групповой политики»
- Способ 3. Остановка работы облака с помощью реестра
- Способ 4. Убирание значка облака из Проводника
- Удаление OneDrive
- Способ 1. Деинсталляция штатным методом
- Способ 2. Классическая деинсталляция
- Способ 3. Использование нештатных программ
- Revouninstaller
- CCleaner
- Uninstall Tool
- IObit Uninstaller
- Способ 4. Стирание данных в командной строке
Как отключить и удалить OneDrive в Windows 10

В этой пошаговой инструкции будет показано, как полностью отключить OneDrive в Windows 10 так, чтобы он не запускался, а после этого удалить его иконку из проводника. Действия будут немного отличаться для профессиональной и домашней версий системы, а также для 32-битных и 64-разрядных систем (показанные действия обратимы). Заодно покажу, как полностью удалить саму программу OneDrive с компьютера (нежелательно).
Отключение OneDrive в Windows 10 Home (домашняя)
В домашней версии Windows 10 для отключения OneDrive вам потребуется выполнить несколько простых шагов. Для начала, кликните правой кнопкой мыши по значку этой программы в области уведомлений и выберите пункт «Параметры».
В параметрах OneDrive снимите отметку с пункта «Автоматически запускать OneDrive при входе в Windows». Также вы можете нажать кнопку «Удалить связь с OneDrive» для того, чтобы прекратить синхронизацию ваших папок и файлов с облачным хранилищем (эта кнопка может быть не активна, если вы ничего еще не синхронизировали). Примените настройки.
Готово, теперь OneDrive не будет автоматически запускаться. Если же вам требуется полностью удалить OneDrive с компьютера, см. соответствующий раздел далее.
Для Windows 10 Pro
В Windows 10 Профессиональная можно воспользоваться другим, в чем-то даже более простым способом отключения использования OneDrive в системе. Для этого используется редактор локальной групповой политики, запустить который можно, нажав клавиши Windows + R на клавиатуре и введя gpedit.msc в окно «Выполнить».
В редакторе локальной групповой политики перейдите к разделу Конфигурация компьютера — Административные шаблоны — Компоненты Windows — OneDrive.
В левой части дважды кликните по «Запретить использование OneDrive для хранения файлов», установите для него значение «Включено», после чего примените сделанные настройки.
В Windows 10 1703 повторите то же самое для параметра «Запретить использование OneDrive для хранения файлов Windows 8.1», который располагается там же в редакторе локальной групповой политики.
Это полностью отключит OneDrive на вашем компьютере, он не будет в дальнейшем запускаться, а также отображаться в проводнике Windows 10.
Как полностью удалить OneDrive с компьютера
Обновление 2017: Начиная с Windows 10 версии 1703 (Creators Update), для удаления OneDrive больше не требуется совершать все манипуляции, которые были необходимы в предыдущих версиях. Теперь удалить OneDrive можно двумя простыми способами:
- Зайти в Параметры (клавиши Win+I) — Приложения — Приложения и возможности. Выбрать Microsoft OneDrive и нажать «Удалить».
- Зайти в Панель управления — Программы и компоненты, выбрать OneDrive и нажать кнопку «Удалить» (см. также: Как удалить программы Windows 10).
Странным образом, при удалении OneDrive указанными способами, в панели быстрого запуска проводника остается пункт OneDrive. Как убрать его — подробно в инструкции Как удалить OneDrive из проводника Windows 10.
Ну и наконец последний способ, который позволяет полностью удалить OneDrive из Windows 10, а не просто отключить его, как это было показано в предыдущих способах. Причина, по которой я не рекомендую данный способ использовать — не вполне ясно, как его после этого снова установить и заставить работать в прежнем виде.
Сам же способ выглядит следующим образом. В командной строке, запущенной от имени администратора, выполняем: taskkill /f /im OneDrive.exe
После этой команды, удаляем OneDrive также через командную строку:
- C:\Windows\System32\OneDriveSetup.exe /uninstall (для 32-разрядных систем)
- C:\Windows\SysWOW64\OneDriveSetup.exe /uninstall (для 64-разрядных систем)
На этом всё. Надеюсь, у вас все сработало как нужно. Отмечу, что в теории возможно, что при каких-либо обновлениях Windows 10, OneDrive снова будет включен (как это иногда случается в этой системе).
А вдруг и это будет интересно:
17.02.2020 в 17:28
Добрый день. При настройке нового компьютера на работе мне удалили OneDrive (решили, что мне он не нужен), а у меня вся информация на нем. Я попыталась установить его сама, но теперь не создается папка в проводнике и не закрепляется значок на панели задач, что бы я ни делала. Может быть Вы сможете что-то посоветовать?
18.02.2020 в 08:24
Здравствуйте.
Проверьте: файл C:\Windows\System32\OneDriveSetup.exe остался? Если да, то по идее его запуск должен бы решать проблему.
Если нет или не решает, можно попробовать (не знаю, насколько применимо у вас на работе правда) создать нового пользователя Windows 10, зайти под ним и тогда настройка всего будет выполнена заново по умолчанию для этого пользователя, включая OneDrive. Ну а потом «переехать» в нового пользователя.
18.02.2020 в 15:37
Нет, в этой папке нет установочного файла. Сама установила приложение через Microsoft Store, но в в таком случае открывается только само приложение. Создать нового пользователя проблематично
19.02.2020 в 08:27
А если попробовать удалить приложение, которое из MS Store, а потом зайти сюда onedrive.live.com/about/ru-RU/download/ и там загрузить файл установки в пункте где написано: «Требуется переустановка?».
15.04.2020 в 20:34
Нет ничего странного уважаемый автор что после удаления он появляется вновь ведь Вы не удалили updater loader который загружает его вновь.
PS В реестре системы остаётся мусор связанный с onedrive после штатного удаления с помощью OneDriveSetup.exe /uninstall
13.05.2020 в 10:16
W10 Pro. Удалил OneDrive. Нигде не нахожу его иконок. Но при попытке сохранения файла из MS Office 2016 снова вижу предложение сохранить на OneDrive. И файл туда сохраняется, если включен интернет! Значит OneDrive где-то спрятался?
13.05.2020 в 14:57
Нет. Просто вы в Office вероятнее всего работаете под той же учетной записью Microsoft и тогда у вас будет возможность сохранять в OneDrive (встроенная функциональность офиса)
25.06.2020 в 22:20
верно, под локальной учетной записью этого нет
25.06.2020 в 22:19
На текущий момент удаление через штатные средства убирает видимую часть onedrive, в т.ч. из проводника.
29.07.2020 в 15:52
Дмитрий, здравствуйте! Давно к Вам не обращался, но переход на Win 10-2004 заставляет. Удалил One Drive как программу Revo Uninstaller, и исчезли все ярлыки с Рабочего стола. Пытался восстановить их как обычно через контекстное меню «Отправить на рабочий стол»- не работает. Восстановился на точку, созданную перед удалением, ярлыки не появились, но контекстное меню заработало. Что можете сказать по этому поводу?
30.07.2020 в 10:23
Здравствуйте. Странная ситуация, но не думаю, что это с удалением OneDrive связано.
Такие простые моменты проверили как:
1. Правый клик по рабочему столу — вид — показывать значки?
2. Режим планшета не включен случайно (вот здесь описание https://remontka.pro/no-desktop-tiles-windows-10/ ) или полноэкранный пуск — https://remontka.pro/full-screen-search-start-menu-windows-10/
31.07.2020 в 06:56
Дмитрий, здравствуйте!
В дополнение к моему предыдущему комментарию: One Drive удалил, всё в порядке.
30.07.2020 в 14:01
Дмитрий, спасибо за быстрый ответ. Дело в том, что у меня папка Рабочий стол находилась в папке One Drive (?), а не пользователя: С\Пользователи\Олег\One Drive\Рабочий стол. Я перенёс её в папку С\Пользователи\Олег. Думаю, что после этого удаление One Drive не приведёт к нежелательным эффектам.
21.02.2021 в 23:13
Как удалить OneDrive из «Параметров» (win+i)?
Он отображается в параметрах сверху.
21.02.2021 в 23:16
просто удалил из «Программ и компонентов».
11.03.2021 в 00:41
Дмитрий здравствуйте, скажите нужен ли OneDrive для начинающих пользователей и можно его удалить.
11.03.2021 в 08:04
Здравствуйте. Ну тут на ваше усмотрение. OneDrive — это облачное хранилище, которое одинаково подойдет и для начинающих и для опытных пользователей. Я использую вовсю: и на компьютере установлено и на телефоне (автоматически фото выгружает в OneDrive и они сразу есть и на компьютере), мне удобно. Но у меня правда там 1 Тб (выдают при лицензии Office, которая по подписке), а не стандартные бесплатные 15 Гб.
11.03.2021 в 08:52
Дмитрий здравствуйте, мне как начинающему непонятно как пользоваться, спасибо. Буду Вам рад.
11.03.2021 в 10:13
Да по сути просто включить и складывать те файлы, которые нужны и на других устройствах в папку OneDrive. На других устройствах использовать OneDrive с теми же данными для входа (учетной записью Майкрософт). В результате все файлы доступны на всех устройствах и изменения на одном устройстве видны и на другом.
07.08.2021 в 14:50
Увы, у меня и при удалении выскакивает «память не может быть written»…
Удалить не выйдет. А OneDrive периодически мне её показывает, хотя в политике отключила использование.
07.09.2021 в 16:39
Windows cannot find file «gpedit.msc». Make sure you typed correctly…
Ошибка. regedit не поможет?
07.09.2021 в 17:31
создаем подраздел OneDrive
в нём — DWORD с именем DisableFileSyncNGSC и значением 1.
Хотя сейчас в общем-то onedrive удаляется легко как обычная программа и все это по идее не нужно…
Источник
Как отключить OneDrive в Windows 10 — удаление облачного хранилища
OneDrive — сервис облачного хранилища, предоставляемый всем пользователям Windows 10 по умолчанию. После создания или входа в учетную запись Microsoft на компьютере, облако автоматически устанавливает связь с ПК и синхронизирует данные.
«Как удалить OneDrive Windows 10 полностью?» — спрашивает каждый десятый пользователь операционной системы (ОС). Одним, не по нраву такое «легкое» навязывание сервисов, другим юзерам это нужно, чтобы оптимизировать систему на максимальную производительность, выключив все неиспользуемые программы.
Отключение OneDrive
ОС позволяет гибко настраивать и персонализировать рабочую среду под запросы юзера. Поэтому, есть несколько вариантов выключения OneDrive:
- Стандартными настройками.
- Редактором реестра.
- Редактором политики.
Выберите конкретный метод, в зависимости от сложившейся ситуации.
Способ 1. Отключение на Панели задач
В системном трее на панели Пуск (в нижнем правом углу, где показано время), найдите значок программы, затем:
- щелкните ЛКМ по строке «Параметры»;
- в окне «Параметры» уберите метку «Автоматически запускать OneDrive при входе Windows»;
- в следующем окне «Учетная запись» нажмите «Удалить связьсэтим компьютером», чтобы остановить взаимодействие с облаком и выйти из учетной записи;
Результат отключения: разрыв синхронизации с профилем облака, выход из учетной записи и выключение автозагрузки приложения
Способ 2. Использование «Редактора локальной групповой политики»
Данный метод работает только в версии Windows 10 Профессиональная. Упомянутый функционал принято считать улучшенной версией «Редактора реестра». Как выключить:
- запустите «Выполнить» (вызов Win+R) и активируйте gpedit.msc;
- разверните директорию Конфигурация компьютера – Административные шаблоны – Компоненты Windows – OneDrive;
- Быстрым, парным нажатием ЛКМ вызовите «Запретить использование OneDrive для хранения файлов» и присвойте ему статус «Включено»;
- примените изменения, нажав «ОК»;
- затем повторите вышеуказанную команду для похожего по названию параметра, с окончанием «вWindows 8.1»;
Этот способ остановит работу облака и уберет OneDrive из проводника
Способ 3. Остановка работы облака с помощью реестра
Предыдущий метод не доступен в Windows 10 Домашняя, но отключить OneDrive получится через другой интерфейс. Работать с редактором реестра нужно аккуратно, чтобы не повредить систему. Изменяйте только те параметры, которые четко прописаны здесь. Процесс выполнения таков:
- Win+R – «Выполнить» – regedit;
- разверните директорию HKEY_LOCAL_MACHINE\SOFTWARE\Policies\Microsoft\Windows;
- нажмите ПКМ, «Правка» – «Создать» – «Раздел», присвойте ему имя OneDrive;
- в новом разделе, в правой стороне окна, нажмите ПКМ – «Создать» – «Параметр DWORD»;
- задайте ему имя DisableFileSyncNGSC, а затем установите значение 1.
- закройте редактор и дайте команду ПК на перезапуск.
Для включения программы измените значение параметра с 1 на 0, или сотрите раздел OneDrive.
Способ 4. Убирание значка облака из Проводника
Если редактор политик не доступен, с этой задачей справится «Редактор реестра»:
- в поисковой строке напечатайте «Regedit» и откройте искомое ПО;
- разверните директорию для 32-битных систем HKEY_CLASSES_ROOT\CLSID\<018d5c66-4533-4307-9b53-224de2ed1fe6>;
- для 64-битных – аналогичный путь, только перед CLSID идет каталог Wow6432Node;
- в System.IsPinnedToNameSpaceTree обозначьте единственное значение 0.
Важно знать! Данные действия только скрывают значок облака из панели Проводника, но не останавливают его работу. Для остановки используйте один из предыдущих трех методов
Удаление OneDrive
В более поздних сборках Виндовс 10, после версии 1703, Microsoft любезно предоставила юзерам штатный метод деактивации облака из ОС. Пользователям, использующим ранние сборки, приходилось чувствовать себя настоящими программистами, и удалять программу с помощью кода. Но, а в целом, удалить программу даже проще, чем останавливать ее работу.
Способ 1. Деинсталляция штатным методом
Перейдите на рабочий стол, затем:
- сделайте один щелчок ПКМ по кнопке «Пуск» и выберите «Параметры»;
- В разделе «Программы», в первой открытой вкладке, в поисковой строке, введите «OneDrive»;
- отфильтровав список по слову «Microsoft OneDrive», клацните «Удалить».
Способ 2. Классическая деинсталляция
Для пользователей, пересевших на Windows 10 недавно, более привычный способ удаления через «Удаление или изменение программы»:
- с помощью Win+R откройте строку «Выполнить» и введите команду appwiz.cpl;
- из перечня программ выделите «Microsoft OneDrive» и нажмите «Удалить»;
- подтвердите свое намерение в открывшемся диалоговом окне.
Способ 3. Использование нештатных программ
Заменителей стандартных утилит по удалению и установке программ довольно много, но толковых единицы. Среди серой массы выделяются четыре качественных деинсталлятора.
Revouninstaller
Одним из таких является Revouninstaller. Он без труда справится с очисткой компьютера от OneDrive, не оставив даже упоминаний от него в записях реестра. Работать с утилитой нужно так:
- откройте Revouninstaller и в окне «Деинсталлятор» выберите OneDrive;
- нажмите «Удалить» и выберите из перечня режимов «Продвинутый»;
- следуйте подсказкам до полного стирания программы в ОС.
CCleaner
Прямым конкурентом вышеуказанной программы является CCleaner. Стирание утилиты с его помощью происходит так:
- откройте утилиту и перейдите в раздел «Сервис»;
- выберите «Удаление программ», из списка вытяните «Облако» и жмите «Деинсталляция».
Uninstall Tool
Не настолько популярный, но не менее функциональный Uninstall Tool, выполняет аналогичные действия в пару кликов:
- в открытом окне программы, под названием «Деинсталлятор», в поисковом окне напечатайте название облачного сервиса;
- выделите его и нажмите «Деинсталляция».
IObit Uninstaller
Раскрученное ПО IObit Uninstaller из мощного функционала Advanced SystemCare удалит программу облачного хранилища таким методом:
- в открытом окне «Все программы» используйте поиск, чтобы отфильтровать искомую утилиту;
- выделите ее и нажмите «Удалить»;
- следуйте подсказкам в новом диалоговом окне, вплоть до конца удаления
Совет! Все указанные утилиты имеют тридцатидневный ознакомительный период, что вполне достаточно для удаления OneDrive. После указанного срока, утилиты попросят приобрести лицензию
Способ 4. Стирание данных в командной строке
Используя приведенные команды, этот метод позволяет полностью избавится от OneDrive, без возможности восстановления в первоначальном виде.
Список лучших облачных хранилищ, для этого перейдите по данной ссылке
Данные об облачном хранилище стираются прямо из системной папки Windows. Используйте его в том случае, если предыдущие методы удаления не увенчались успехом:
- Нажмите ПКМ Пуск и запустите «Windows PowerShell (Администратор)».
- Поменяйте среду программирования с помощью команды cmd.
- Исполните taskkill /f /im OneDrive.exe.
- Затем, для разной разрядности ОС выберите нужную строчку:
- Для 32-бит C:\Windows\System32\OneDriveSetup.exe /uninstall.
- Для 64-бит тоже самое, но вместо System32 пишите SysWOW64.
Это важно! В конце команд точки не ставятся
Перечисленные варианты отключения и удаления облака, помогут как зеленому новичку, так и опытному пользователю Windows 10. Кстати, не исключено, что после установки глобального обновления может вновь установится или активироваться OneDrive. Поэтому, сохраняйте страницу себе в закладки, да и возвращайтесь на сайт почаще!
Источник