- Исправляем ошибку синего экрана (STOP BSOD) 0x00000101 в операционной системе Windows
- Способ №1
- Способ №2
- Способ №3
- Способ №4
- Ошибка 101 в Google Play
- Ошибка 101 в Google Play: «Не удалось загрузить приложение из-за ошибки 101»
- Как исправить ошибку 101 в Steam?
- Чем вызвана ошибка?
- Проблема с сервером
- Очистка кэша браузера
- Переустановка Steam
- Добавление клиента в список разрешений брандмауэра
- Отключение защиты брандмауэра
- Как добавить Steam в список разрешений
- Простые методы, чтобы исправить ошибку 101
- Ошибка 101 — Что это?
- Решения
- Причины ошибок
- Дополнительная информация и ручной ремонт
- Метод 1. Обновите ссылку на веб-сайт в Chrome или проверьте подключение к Интернету.
- Способ 2: отключить предварительную выборку DNS
- Метод 3: Сканирование на вирусы
- Способ 4: проверьте разрешение для вашей временной папки
- Способ 5: удаление неправильных записей путем очистки реестра
Исправляем ошибку синего экрана (STOP BSOD) 0x00000101 в операционной системе Windows
Если при работе за компьютером выскочило окно с синим фоном с кодом 0x00000101, то вы обратились по адресу. В данной статье мы подробно разберем, с чем связана данная ошибка, и предложим наиболее действенные способы решения.
Способ №1
Этот способ поможет вам в большинстве случаев, чтобы избавиться от ошибки 0x00000101.
Его суть заключается в том, чтобы отключить некорректно работающие функции в меню БИОС. Для этого следуйте следующему алгоритму:
- Зайдите в BIOS. Чтобы зайти в данное меню включите компьютер (если включен – перезагрузите) и при загрузке, в первые секунды обращаем внимание на надписи снизу экрана. Нас интересует надпись, типа «BIOS setup». Рядом с подобной надписью будет присутствовать наименование кнопки, на которую требуется нажать, чтобы зайти в меню БИОС (Обычно это кнопки «delete» или «F2»). Нажимаем на эту кнопку.
- Попав в БИОС, следуйте по следующей траектории меню:
Advanced (Дополнительно), следом «CPU Configuration», затем зайдите в «CPU Power Management Configuration»
Примечание: некоторые пункты могут иметь отличные от предложенного пути наименования, используйте альтернативные названия - Установите следующие параметры:
- Intel® C-STATE Tech = Disabled
- Enhanced Intel SpeedStep Technology = Disabled
Данная установка, как показала практика, решает ошибку 0x00000101 в 90 процентах случаях.
Способ №2
Выполнить восстановление системы:
- Зайдите в меню «Пуск»;
- В поиск введите фразу «Восстановление системы»;
- Нажимаем на найденный раздел;
- Жмем «Далее»;
- Выбираем последнюю точку восстановления и жмем «Далее»;
- В новом окошке еще раз подтверждаем.
Теперь останется только немного подождать. После того, как процедура закончится, компьютер перезагрузится. Проверьте, осталась ли проблема.
Способ №3
Обновление ОС Windows и ее драйверов
- Зайдите в «Пуск»;
- При помощи поиска ищем «Цент обновления Windows»;
- Проверьте, доступны ли новые обновления;
- Если доступны, то нажмите «Установить сейчас».
Но я рекомендую вам настроить автоматическое обновление:
- В центре обновления Windows щелкните «Настройка параметров»;
- В новом окне, в разделе «Важные обновления», выберите «Устанавливать обновления автоматически»;
- Нажмите «ОК».
Затем надо посмотреть какие драйвера нуждаются в обновлении. Для этого:
- Зайдите в «Пуск»;
- Затем «Панель управления»;
- Найдите пункт «Система»;
- В новом окне щелкаем по кнопке «Диспетчер устройств»;
- Теперь нужно проверить, есть ли у какого-либо устройства знак ошибки;
- Если есть, то кликните по нему правой кнопкой мыши и нажмите «Обновить драйверы»;
- Выберите «Автоматический поиск драйверов»;
- Подождите несколько минут, пока драйвер обновляется.
Обязательно после обновления перезапустите систему, чтобы изменения сохранились и вступили в силу.
Способ №4
Отключите или удалите антивирусное ПО:
- Меню «Пуск»;
- «Панель управления»;
- Ищем «Программы и компоненты»;
- Найдите свой антивирус и щелкните по нему два раза левой кнопкой мыши;
- Запустится мастер удаления, где вам нужно следовать простым инструкциям.
- Потом выполните перезагрузку и проверьте наличие ошибки.
Способ №5
Запустите команду sfc /scannow в командной строке:
- Нажмите одновременно кнопки Win и R;
- В возникшем окошке введите cmd;
- Откроется командная строка;
- Введите следующую команду sfc /scannow и нажмите «Enter»;
- Подождите несколько секунд;
- Когда все закончится, закройте окно и перезагрузите ПК.
Вышеперечисленные методы помогут вам в 99 процентах случаях, если же у вас оказался тот самый один процент, советуем переустановить операционную систему. Важно! Перед переустановкой сохраните важную информацию на другой носитель, так как в результате переустановки она может быть удалена.
Источник
Ошибка 101 в Google Play
Мы можем с вами продолжить изучать методы устранения проблем, связанных с ошибками по коду, которые появляются в процессе установки и обновления программ.
Код 101 – ошибка в Google Play. Это, можно сказать, устаревшая ошибка, которая почему-то не поддается исправлению даже сотрудниками Google. Она настолько долго уже возникает в программах телефонов, что еще встречалась в версиях платформ Android 4.0 и более новых, которые были выпущены многие годы назад. Она может попасться при попытке установить и запустить программы Facebook, Skype, WhatsApp. И выглядит примерно следующим образом такая ошибка: «Не удается запустить приложение из-за ошибки код 101».
От этого надоевшего за долгое время недостатка можно избавиться очень просто, как и от аналогичных ошибок. Если ваш телефон выдал вам окошко с сообщением по коду 101, попробуйте выполнить следующие действия:
Способ 1:
1. Меню – Настройка – Приложения – Менеджер – Google Play Market.
2. Выберете поочередно оба пункта.
3. Перезагрузите телефон.
После чего запустите устройство и попробуйте воспользоваться приложением google Play Market. Вероятнее, ошибка исчезнет. Но, если она все-таки появилась снова, то тогда попытайтесь удалить учетную запись, а потом зарегистрируйтесь снова.
Способ 2:
1. Меню – Настройка – Учетная запись.
2. Удалите аккаунт в учетной записи Google.
3. Вновь зарегистрируйтесь.
Снова попробуйте запустить приложение или обновить его. Скорее всего, у вас получится справиться с ошибкой по коду 101.
Источник
Ошибка 101 в Google Play: «Не удалось загрузить приложение из-за ошибки 101»
Это досадное недоразумение можно устранить довольно легко, как и прочие ошибки с уже известными нам цифровыми кодами. Если ваше Android-устройство «порадовало» вас сообщением об ошибке 101, попробуйте предпринять следующие шаги:
Метод 1
1. Зайдите в Меню —> Настройка параметров —> Приложения —> Менеджер приложений —> Google Play Маркет.
2. Там вы увидите два поля — «Очистить кэш» и «Очистить данные». Выберите оба поочередно.
3. Вернитесь в меню и перезагрузите устройство.
А теперь снова попробуйте загрузить или обновить приложение из Google Play Маркет. Скорее всего. с проблемой появления ошибки 101 покончено. Если же баг никуда не делся, и загрузить приложение опять не удается, придется удалить свою учетную запись Google, а потом добавить ее обратно.
Метод 2
1. Зайдите в Меню —> Настройки —> Учетная запись.
2. Выберите учетную запись Google и удалите аккаунт.
3. Вновь введите данные своей учетной записи в Google.
Теперь попытайтесь снова загрузить приложение или получить обновления. С большой долей вероятности вам удалось решить проблему с ошибкой 101.
Источник
Как исправить ошибку 101 в Steam?
При попытке получить доступ к магазину или странице профиля в Steam, клиент может вернуть код ошибки -101, которая сопровождается сообщением «Невозможно подключится к серверу». Узнаем, как его исправить.
Чем вызвана ошибка?
Есть ряд причин, которые предшествуют появлению ошибки -101 в Steam:
- Сервер Steam отключен на время обслуживания. Когда не удается подключиться из разных сетей, проверьте, не сталкиваются ли другие пользователи с этой же проблемой.
- Роутер загружен с ошибками или не может открыть порт, используемый Steam. В этом случае нужно перезагрузить или сбросить устройство.
- Повреждены данные кэша, которые могут препятствовать загрузке новых компонентов из магазина. Для решения проблемы требуется их очистка.
- Повреждены компоненты установки Steam. Требуется переустановка клиента.
- Подключение к серверу блокируется брандмауэром Windows. В этом случае нужно добавить клиента в список разрешений брандмауэра, либо временно отключить защиту в режиме реального времени.
- Ограничение установлено провайдером. Чтобы избежать блокировки сети и скрыть свой IP-адрес, используйте VPN или прокси-сервер.
Перед применением решений перезагрузите роутер. Для этого отключите кабель питания от сети, подождите одну минуту, прежде чем подключить устройство снова.
Проблема с сервером
Если не удается войти в магазин Steam из-за ошибки -101, вполне возможно, что возникли проблемы со стороны сервера. Есть несколько онлайн-сервисов, которые позволяют проверить состояние сервера Steam, в частности, DownDetector.
Если пользователи сообщают об этой проблеме, проверьте официальный твиттер-аккаунт поддержки Steam на наличие каких-либо объявлений об отключении или периоде технического обслуживания серверов.
Если выясните, что проблема со стороны сервера, остается только подождать, пока инженеры не решат эту проблему.
Очистка кэша браузера
Сбой с кодом ошибки -101 при попытке подключения к магазину может произойти из-за повреждения временных кэшированных данных. В этом случае нужно перейти в настройки браузера в Steam и полностью очистить кэш.
Откройте клиента и войдите в аккаунт, в котором столкнулись с ошибкой -101. Имейте в виду, что данные кэша привязаны с определенной учетной записи. Поэтому если используете несколько, очистка временных данных других аккаунтов не решит проблему.
В клиенте перейдите в меню Steam — Настройки. Затем в левом вертикальном меню перейдите на вкладку Браузер
В правой части окна щелкните на кнопку удалить кэш браузера и подтвердите процедуру на «ОК».
После завершения операции перезагрузите клиента и посмотрите, удалось ли получить доступ к магазину.
Переустановка Steam
Повреждение файлов текущей установки Steam также может привести к ошибке -101. Возможно, некоторые файлы были отправлены антивирусом на карантин, в случае их заражения, или в месте их записи образовался сбойный сектор. В этом случае попробуйте решить проблему переустановкой клиента. Эта операция завершится очисткой любых повреждений, которые могут препятствовать получению доступа к профилю или странице магазина. Для переустановки приложения, выполните следующие шаги.
Откройте раздел «Программы и компоненты» командой appwiz.cpl из окна Win + R.
В списке установленных программ найдите установку Steam. Щелкните правой кнопкой мыши по нему и выберите пункт «Удалить». Если отобразится запрос контроля учетных записей (UAC), подтвердите его, чтобы предоставить права администратора.
После завершения удаления перезагрузите компьютер.
Затем загрузите с официального сайта последнюю версию Steam и запустите его установку.
После завершения установки откройте Steam, войдите под своей учетной записью в магазин и посмотрите, блокируется ли к нему доступ кодом ошибки -101.
Добавление клиента в список разрешений брандмауэра
Если все еще продолжаете сталкиваться с ошибкой, скорее всего, подключение с серверу блокируется брандмауэром.
Если используете брандмауэр Windows и ранее установили высокий уровень защиты, скорее всего, сможете исправить ошибку -101 либо путем включения исполняемого файла Steam в список разрешений, либо отключением защиты в реальном времени.
Отключение защиты брандмауэра
Откройте Центр безопасности Защитника Windows командой ms-settings:windowsdefender из окна Win + R.
Перейдите в раздел Брандмауэр и защита сети.
В следующем меню выберите сеть, которую используете в текущее время, прокрутите список доступных опций вниз и переведите переключатель брандмауэра в положение «Выключен».
После отключения защиты запустите клиента и посмотрите, появился ли доступ к компоненту магазина.
Как добавить Steam в список разрешений
Перейдите в классический интерфейс брандмауэра командой control firewall.cpl из окна Win + R.
На левой панели навигации перейдите на вкладку «Разрешить приложения или компоненты через брандмауэр».
Кликните на кнопку «Изменить параметры». Прокрутите список элементов и найдите запись, связанную с Steam. Отметьте флажком поля для частной и публичной сети и сохраните изменения.
Запустите клиента и проверьте, прерывается ли доступ к профилю или магазину ошибкой -101.
Источник
Простые методы, чтобы исправить ошибку 101
Ошибка 101 — Что это?
Ошибка 101 — это ошибка Google Chrome. Эта ошибка может возникнуть, если вы просматриваете Интернет с помощью Google Chrome. Эта ошибка возникает при разрыве существующего HTTP-соединения между Chrome и веб-сайтом.
Ошибка отображается в следующем формате: «Ошибка 101 (net :: ERR_CONNECTION_RESET): соединение было сброшено».
Решения
 Причины ошибок
Причины ошибок
Причину ошибки Google Chrome 101 нельзя сузить. Эта ошибка может быть вызвана на вашем компьютере по нескольким причинам. К ним относятся:
- Невозможность установщика Google Chrome создать временный каталог на вашем ПК во время процесса установки.
- Включена предварительная выборка DNS
- брандмауэр
- Вирусная инфекция
- Плохие записи в реестре
- Плохое интернет-соединение
Хотя этот код ошибки не является фатальным, тем не менее рекомендуется исправить его, чтобы вы могли пользоваться Интернетом с помощью Google Chrome.
Дополнительная информация и ручной ремонт
Хорошей новостью является то, что эту ошибку довольно легко устранить. Даже если вы не технический специалист, вам все же удастся это исправить, попробовав эти простые и эффективные методы DIY, которые мы перечислили ниже:
Метод 1. Обновите ссылку на веб-сайт в Chrome или проверьте подключение к Интернету.
Иногда обновление веб-страницы может легко решить проблему. Попробуйте это сделать. Перезагрузите ссылку, нажав Ctrl + R. Это обновит веб-страницу.
Если он начинает работать, то это здорово, но если это не так, то желательно проверить подключение к Интернету. Отключите и включите соединение, а затем попробуйте снова просмотреть Chrome. Если веб-сайты доступны, то проблема решена.
Если ошибка не устранена, попробуйте другие методы.
Способ 2: отключить предварительную выборку DNS
Иногда эта ошибка может возникать из-за включенного Предварительная выборка DNS. Чтобы решить проблему, откройте Chrome и нажмите на гаечный ключ. Перейдите к настройке и в разделе «Капот и конфиденциальность» найдите параметр «Совершенствование DNS».
Если он включен, снимите флажок, чтобы отключить предварительную выборку DNS. Сохраните изменения и закройте браузер. Теперь откройте его снова и попробуйте просмотреть в Chrome. Если ошибка 101 не появляется и вы можете получить доступ к веб-сайтам, проблема устранена.
Метод 3: Сканирование на вирусы
Еще один способ исправить это — загрузить и запустить мощный антивирус. Сканируйте и удаляйте вирусы, чтобы решить проблему.
Способ 4: проверьте разрешение для вашей временной папки
Как упомянуто выше, другая основная причина ошибки 101 может быть Google Chrome Программа установки не смогла создать временный каталог в вашей системе в процессе установки.
Чтобы решить эту проблему, проверьте разрешение для вашей временной папки. Вот как это сделать. Сначала перейдите в меню «Пуск» и введите «Выполнить». Теперь введите один из следующих каталогов в текстовые поля
1. Windows XP:% USERPROFILE% Локальные настройки
2. Windows Vista:% USERPROFILE% AppDataLocal
После этого нажмите ОК. Это откроет новое окно. В открывшемся окне щелкните правой кнопкой мыши временную папку. Теперь выберите свойства и нажмите вкладку безопасности, чтобы продолжить. В разделе имен групп и пользователей выберите имя своего профиля пользователя.
В разделе разрешений убедитесь, что флажки для разрешений READ, WRITE и READ & EXECUTE в столбце DENY не установлены. После подтверждения нажмите «Применить», а затем «ОК». Теперь попробуйте переустановить браузер Google Chrome еще раз в вашей системе.
Способ 5: удаление неправильных записей путем очистки реестра
Плохие записи и файлы cookie, сохраненные в реестре, также могут привести к ошибке 101. Вы можете удалить их вручную, но это займет много времени и может быть немного сложным, если вы не обладаете техническими возможностями.
Поэтому желательно скачать Restoro. Это удобный для пользователя PC Fixer, интегрированный с очистителем реестра, который сканирует и удаляет все проблемы реестра за несколько кликов. Он удаляет все плохие записи и ненужные файлы, загромождающие реестр, и мгновенно восстанавливает его.
Источник

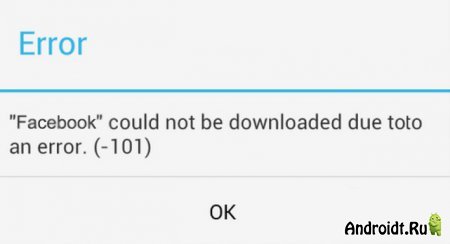
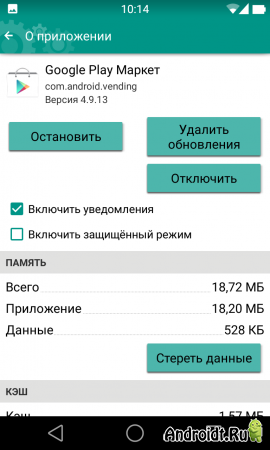
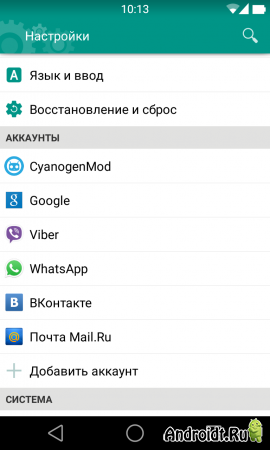
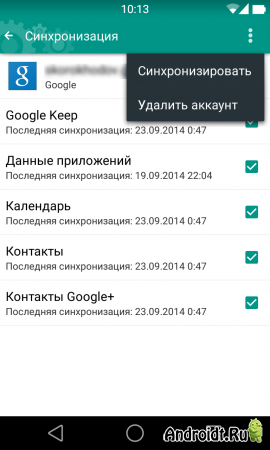





 Причины ошибок
Причины ошибок