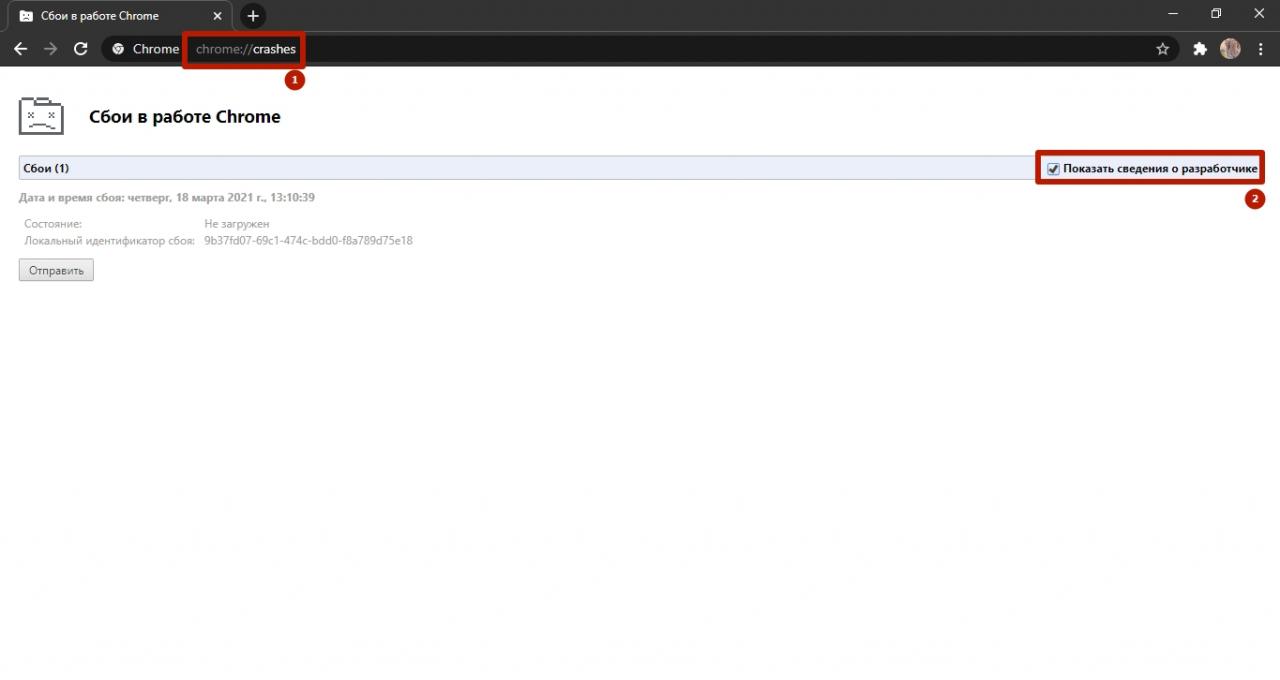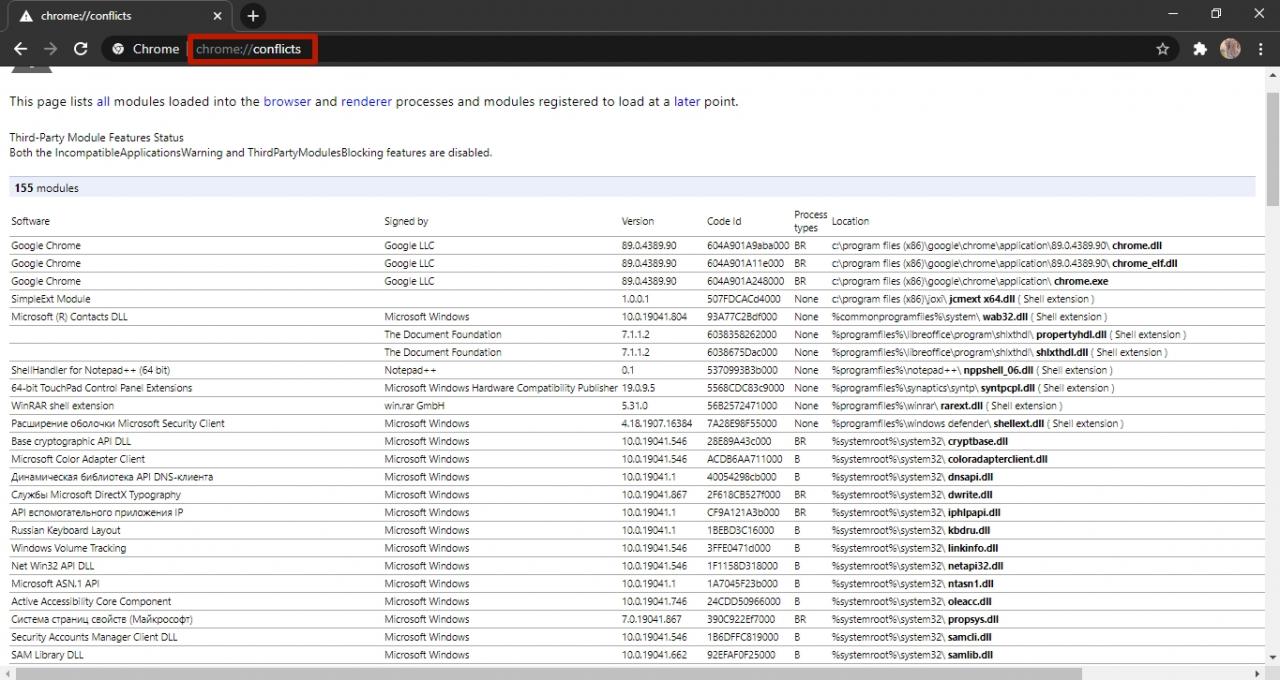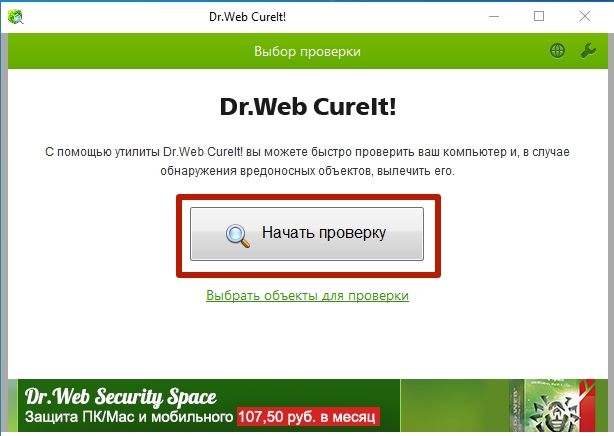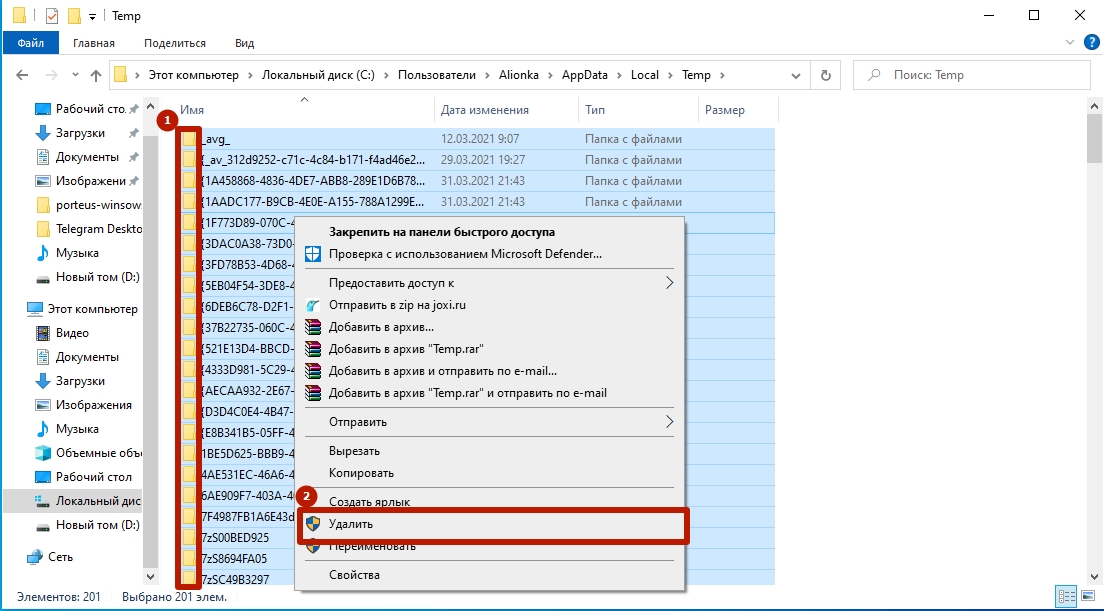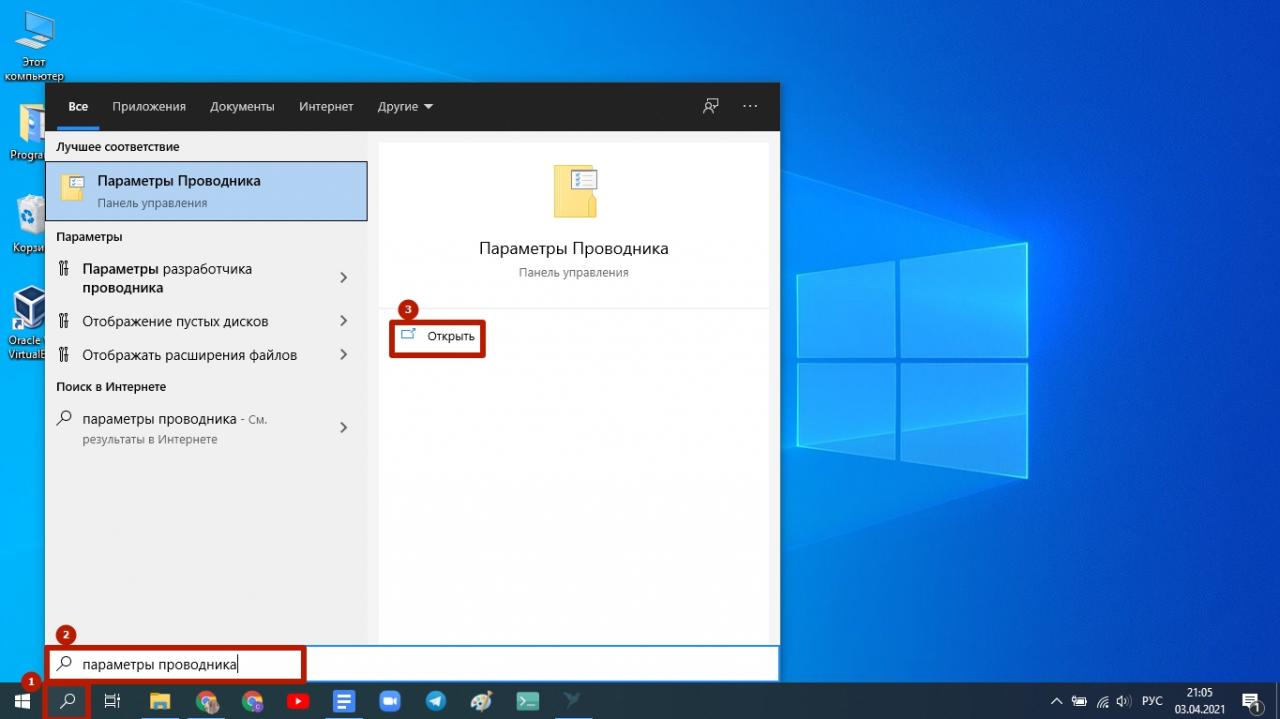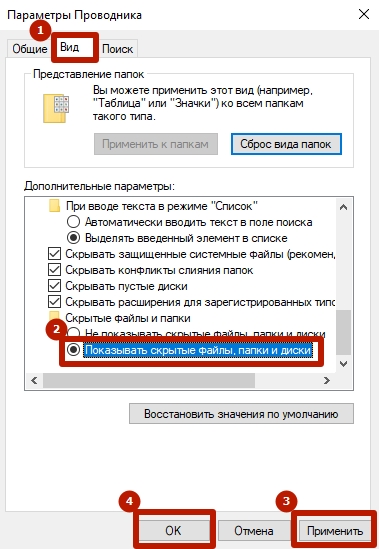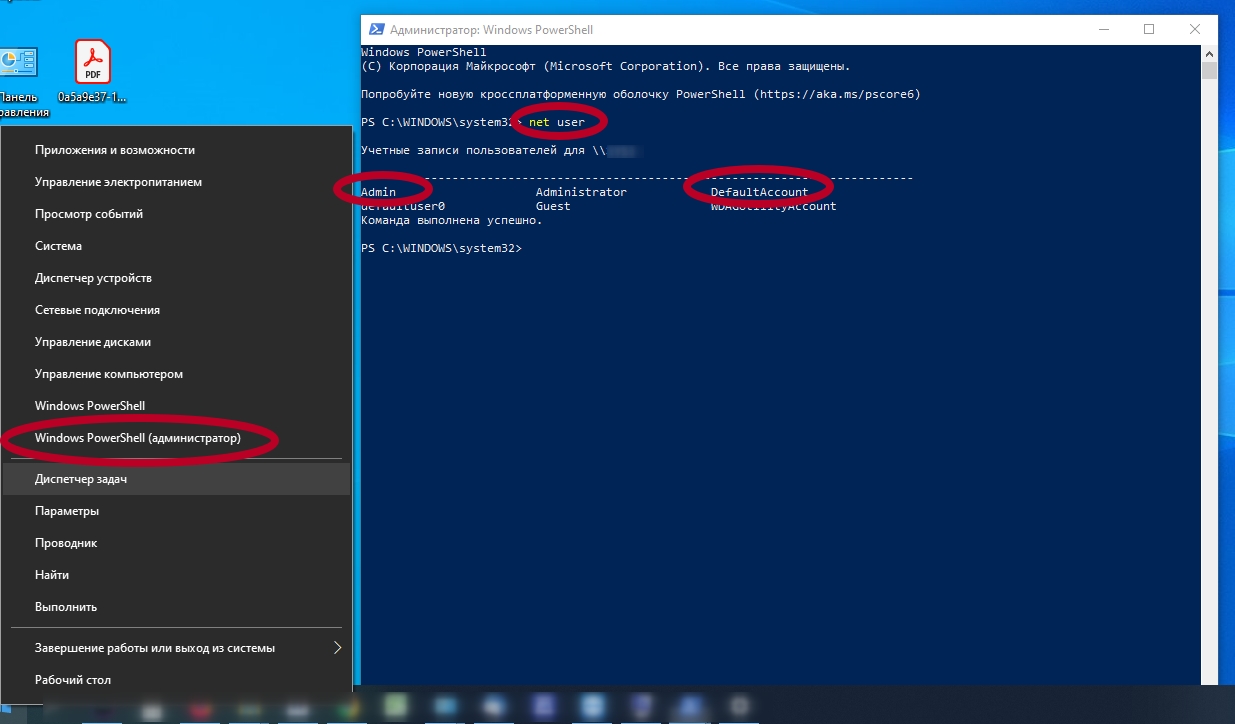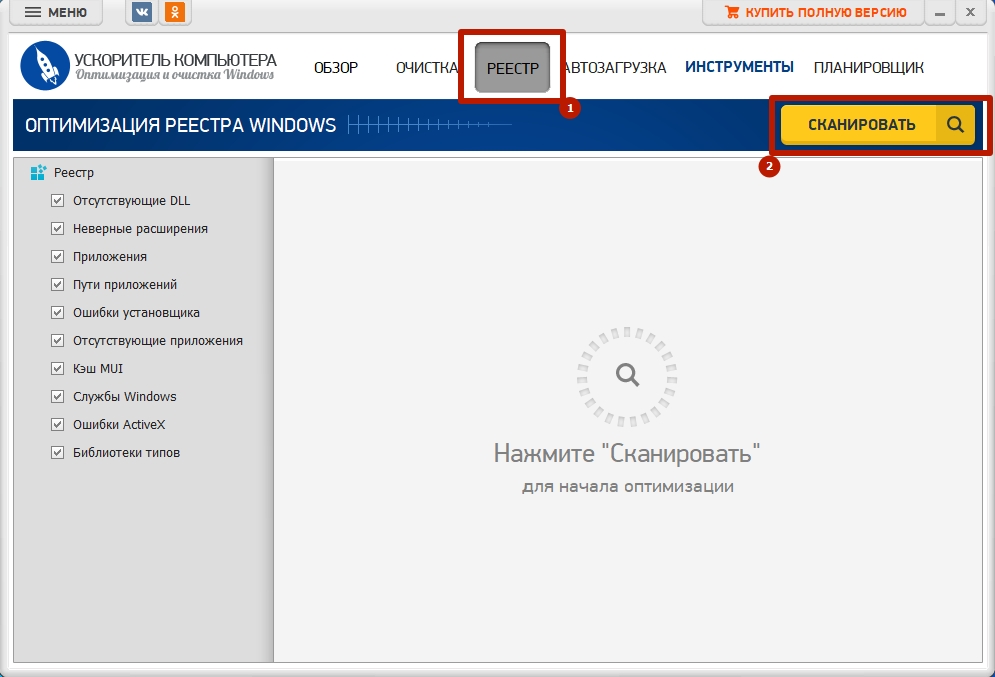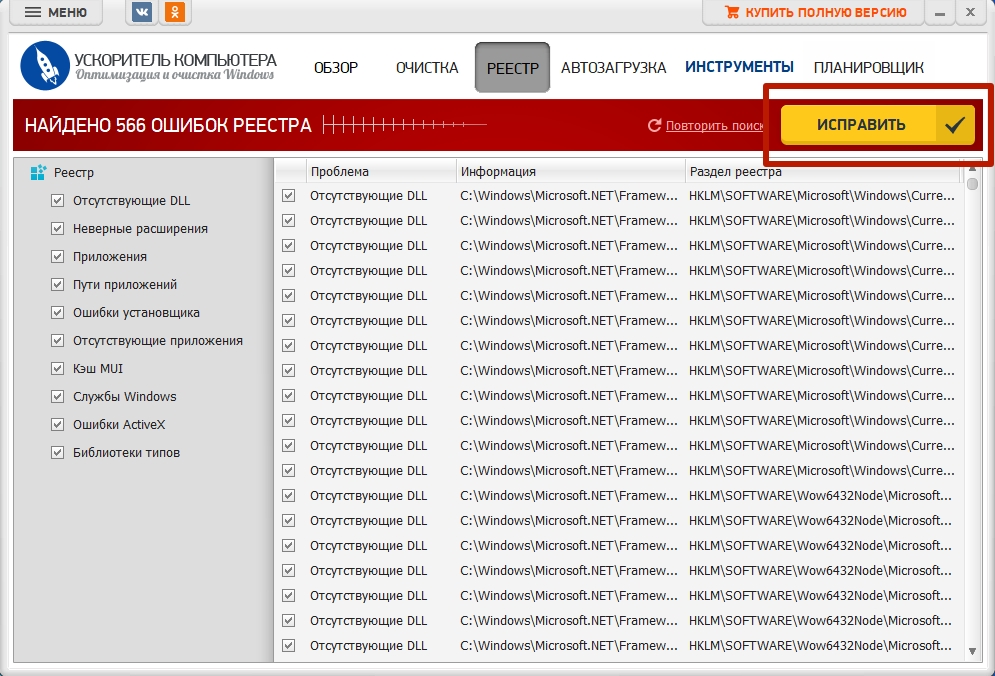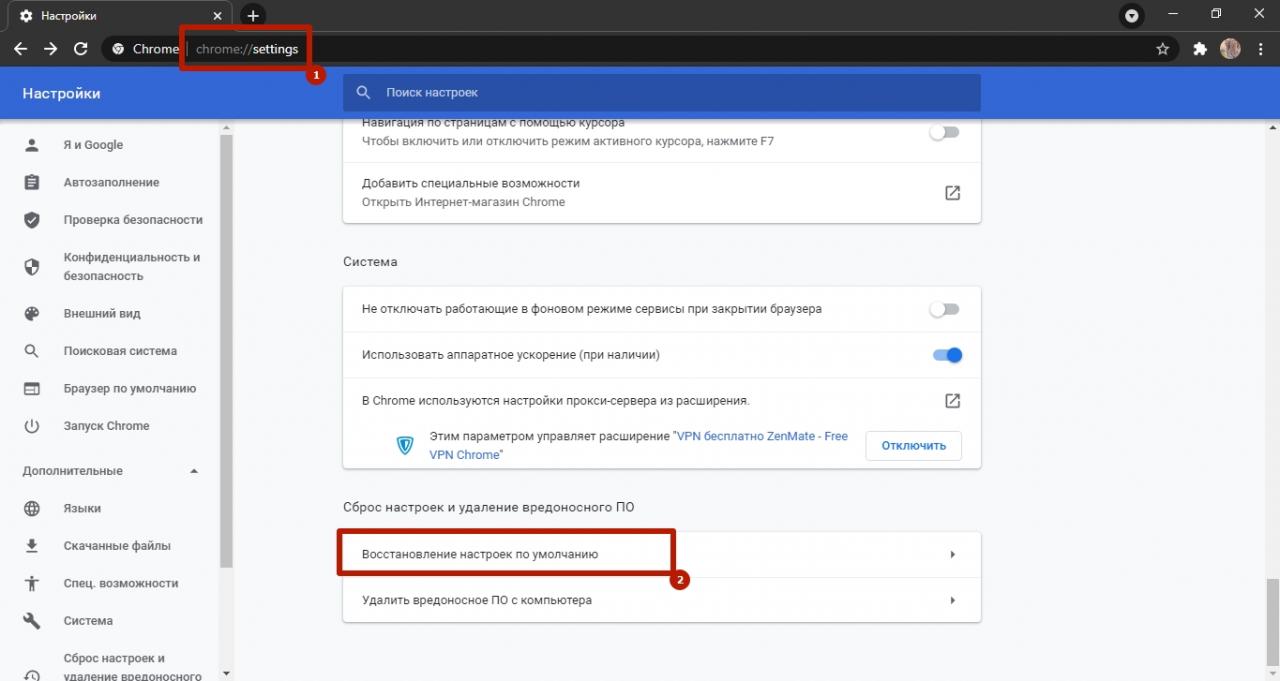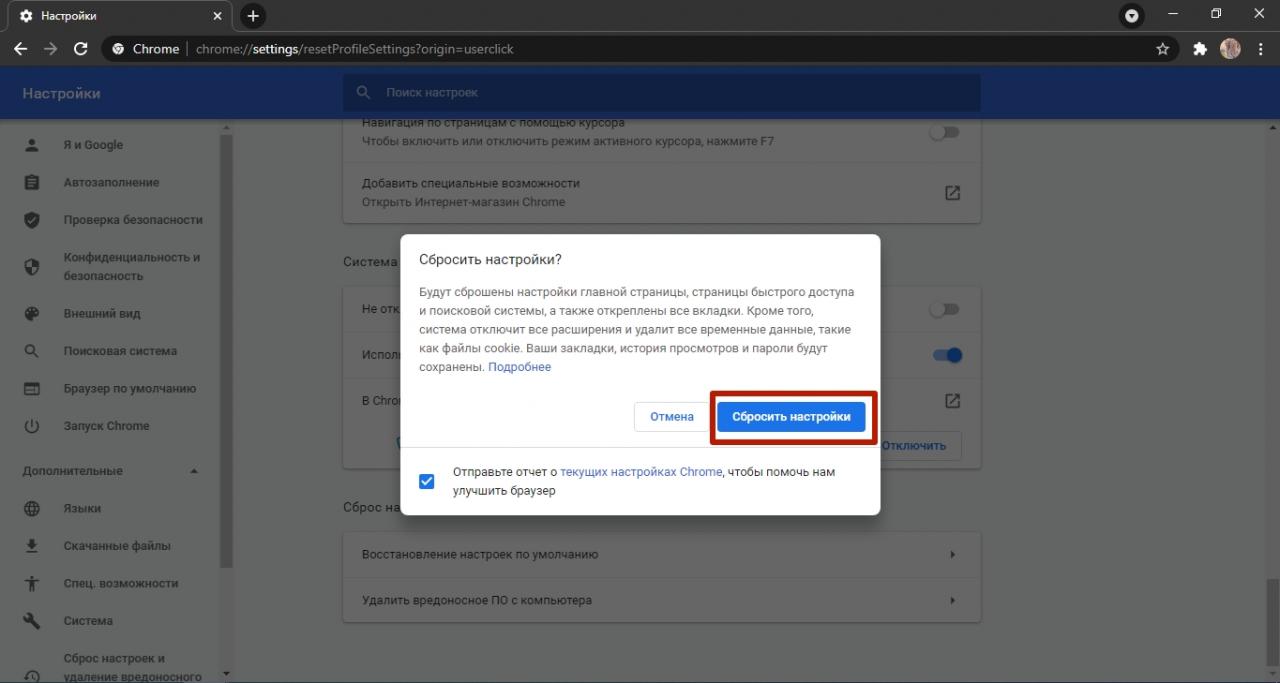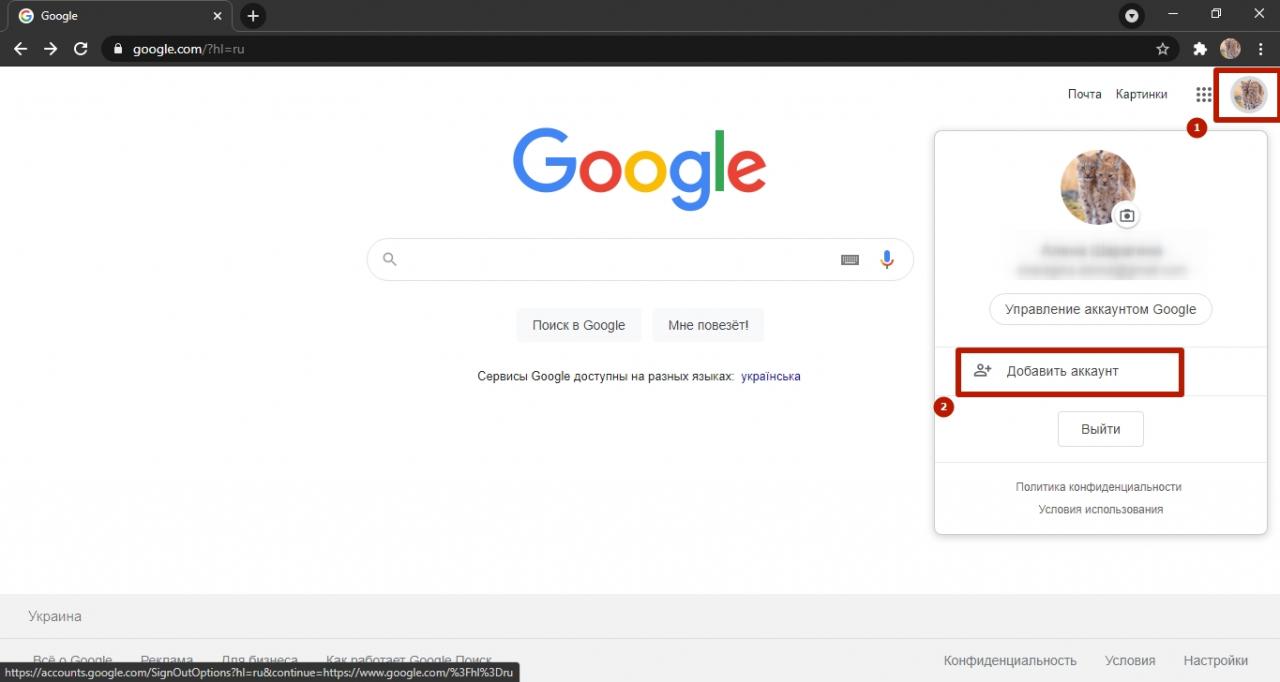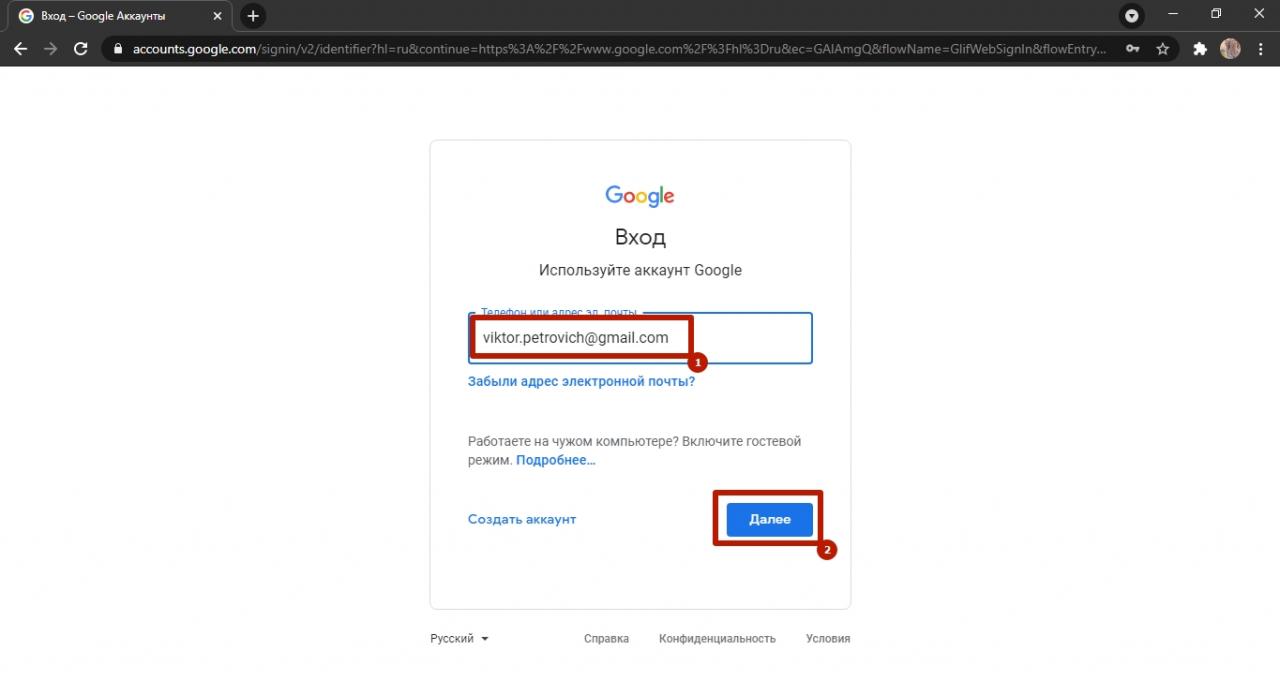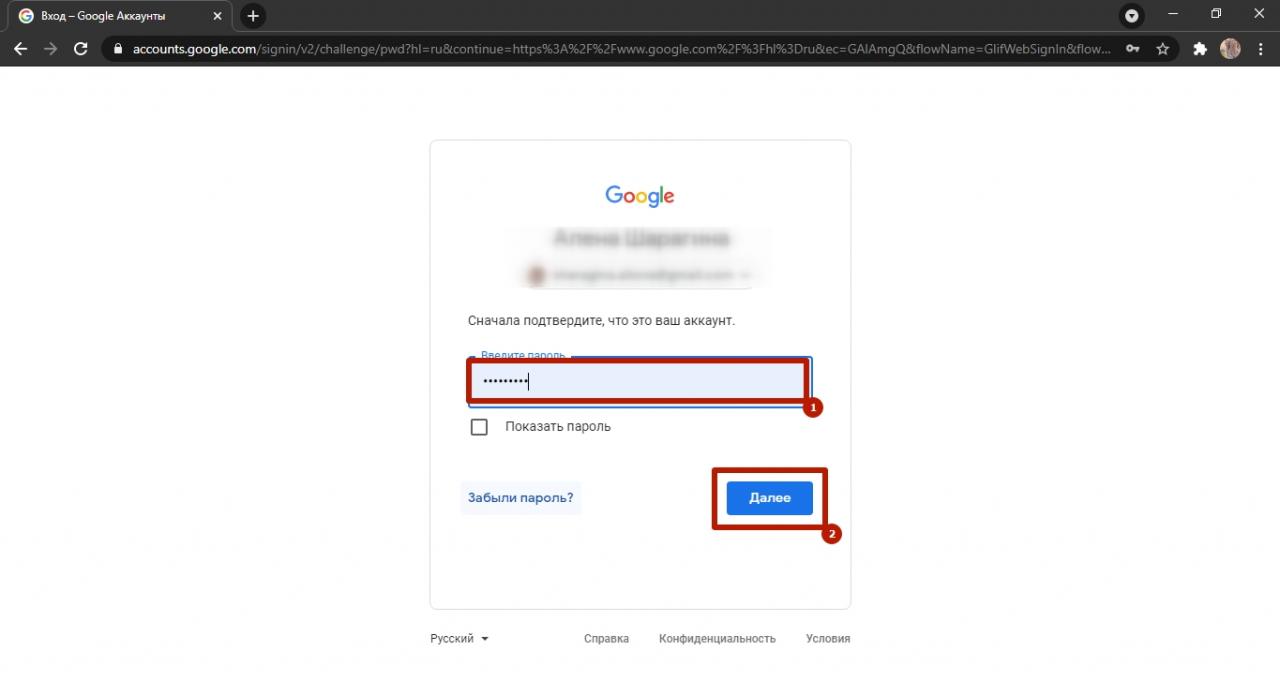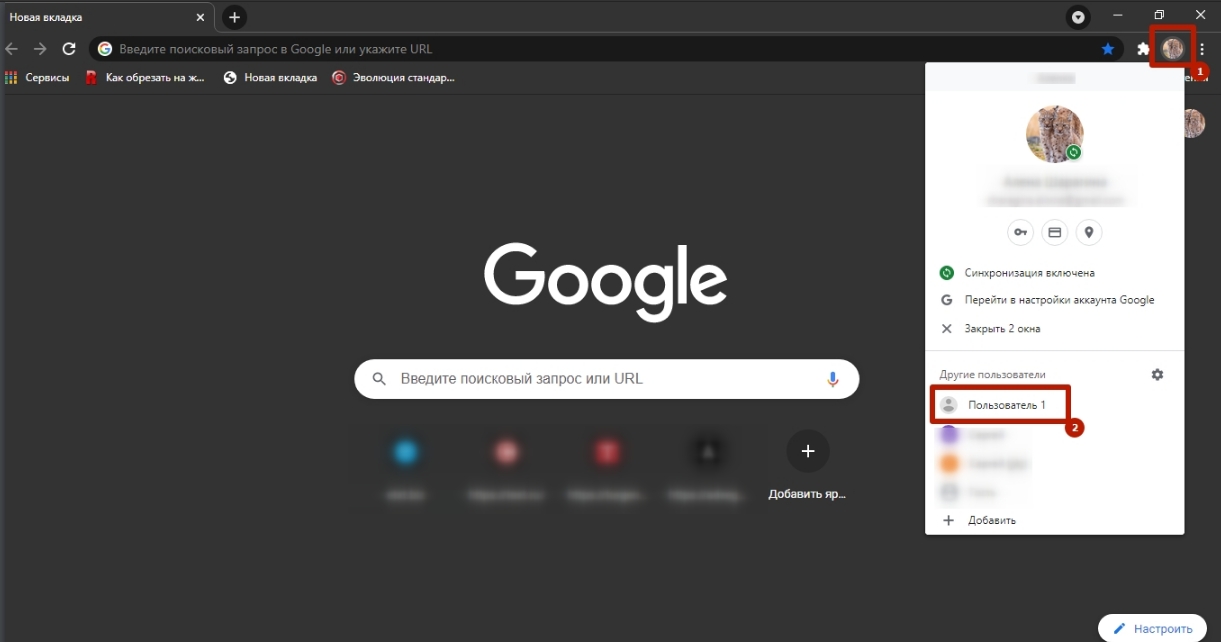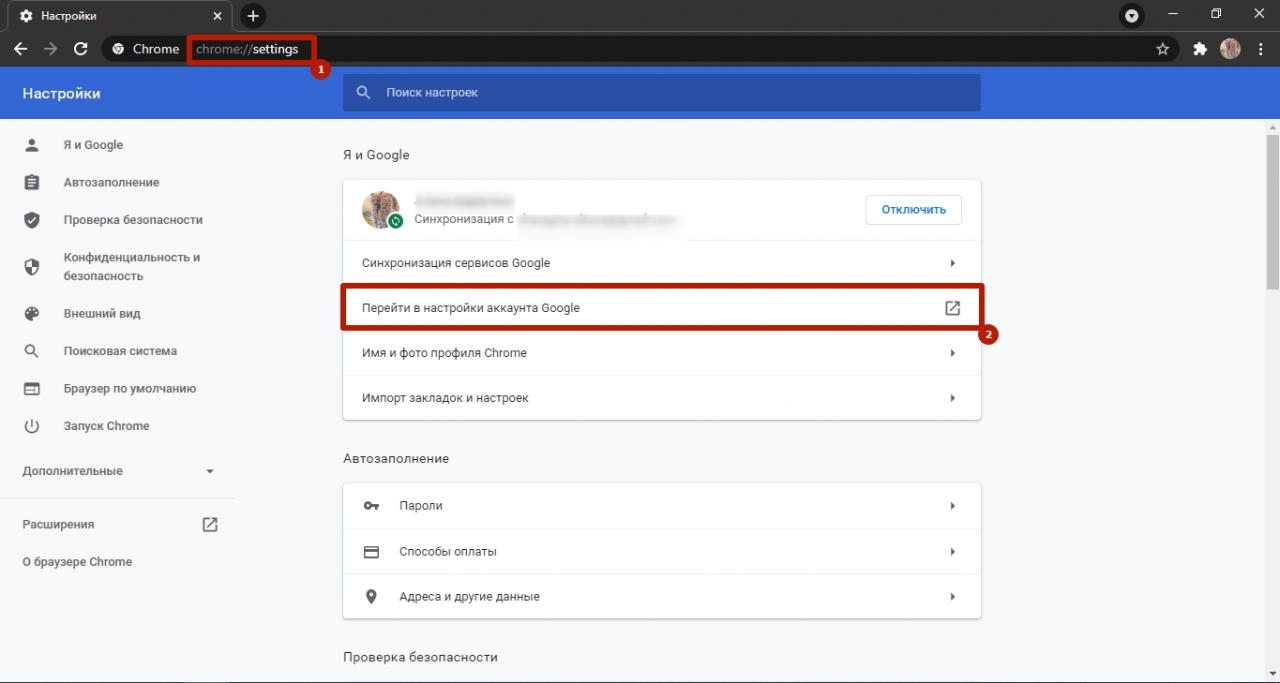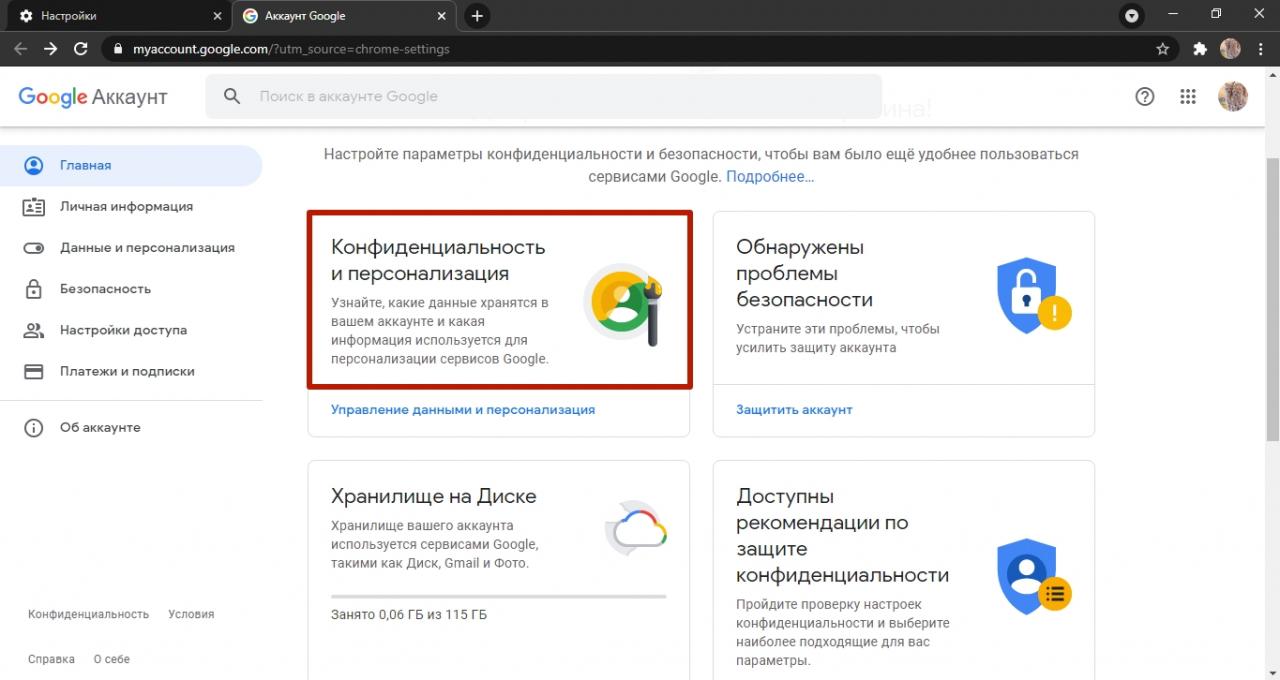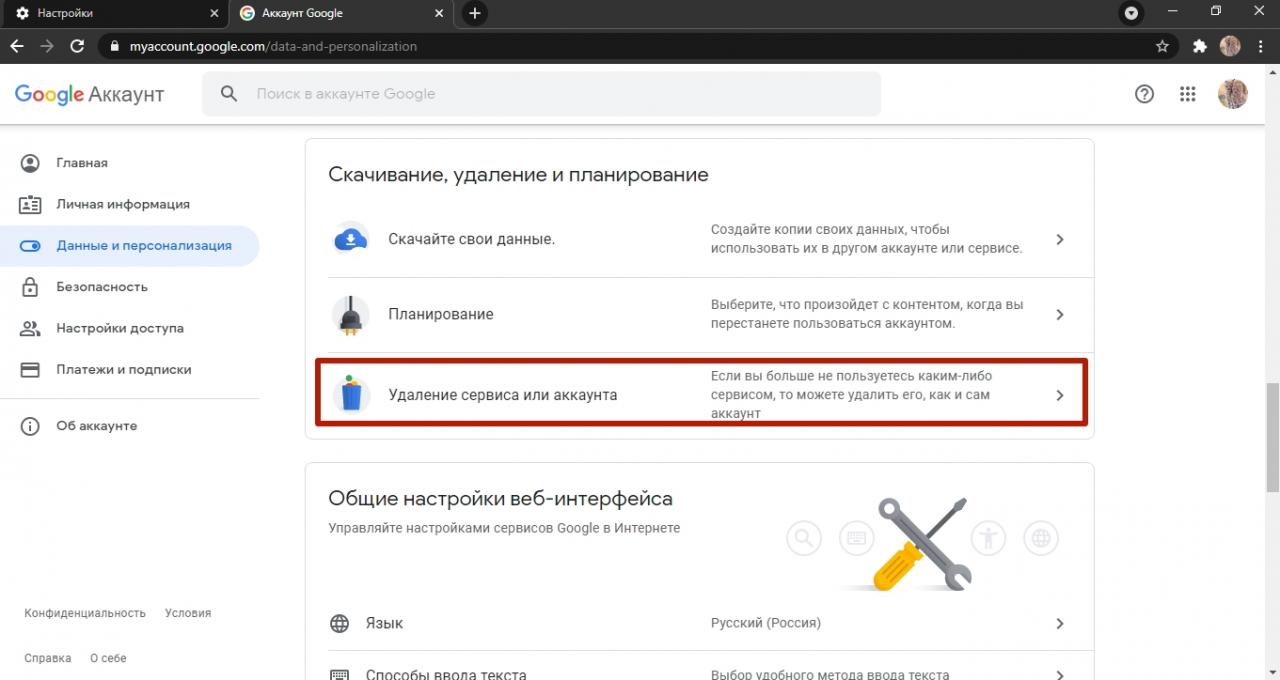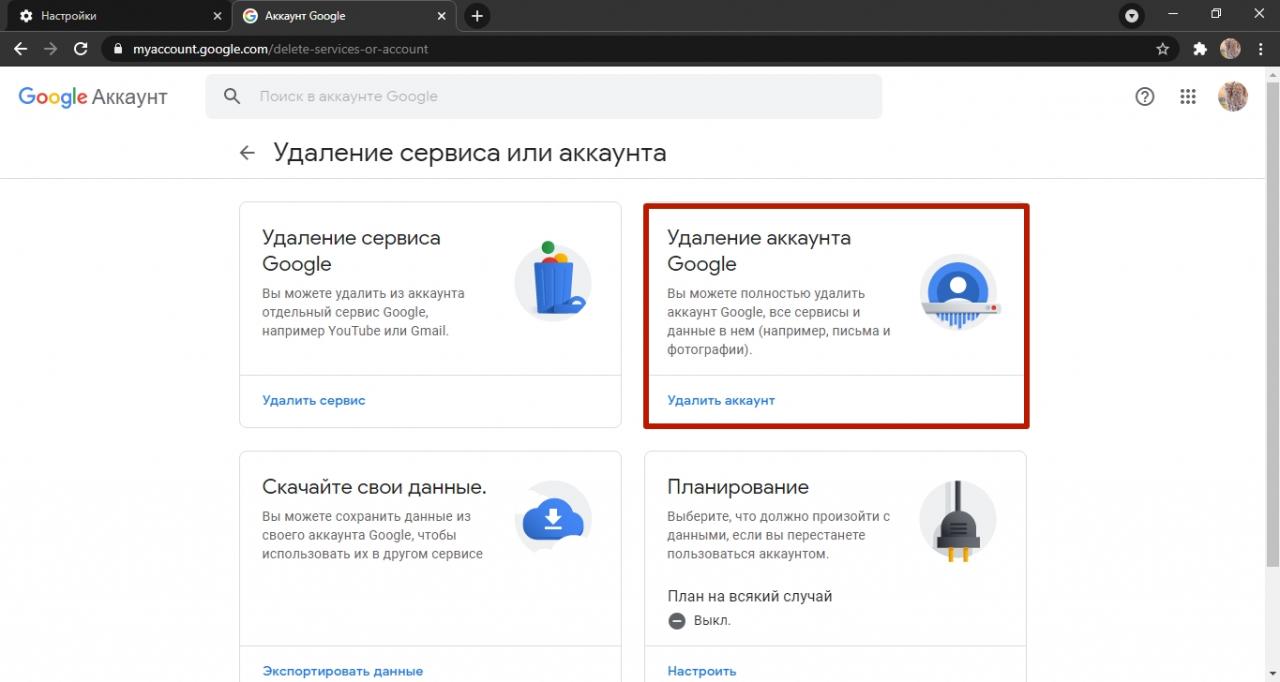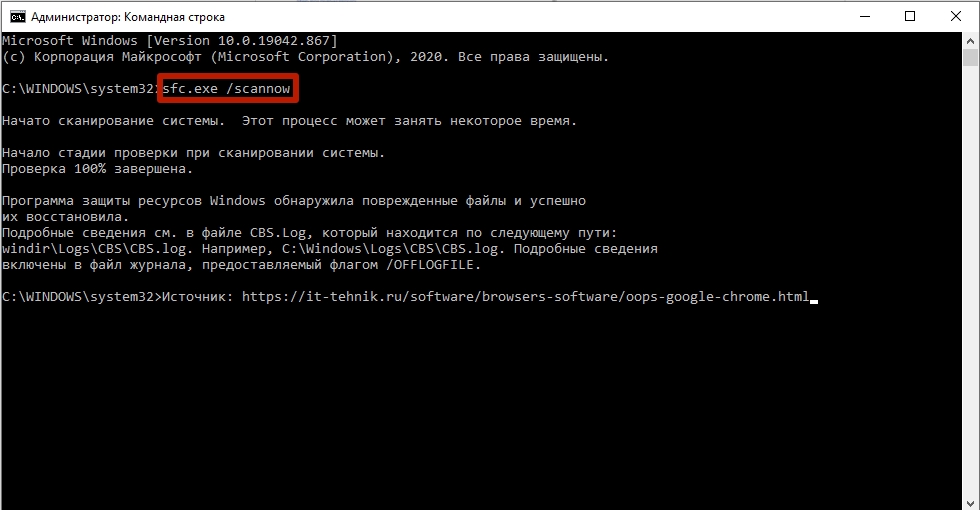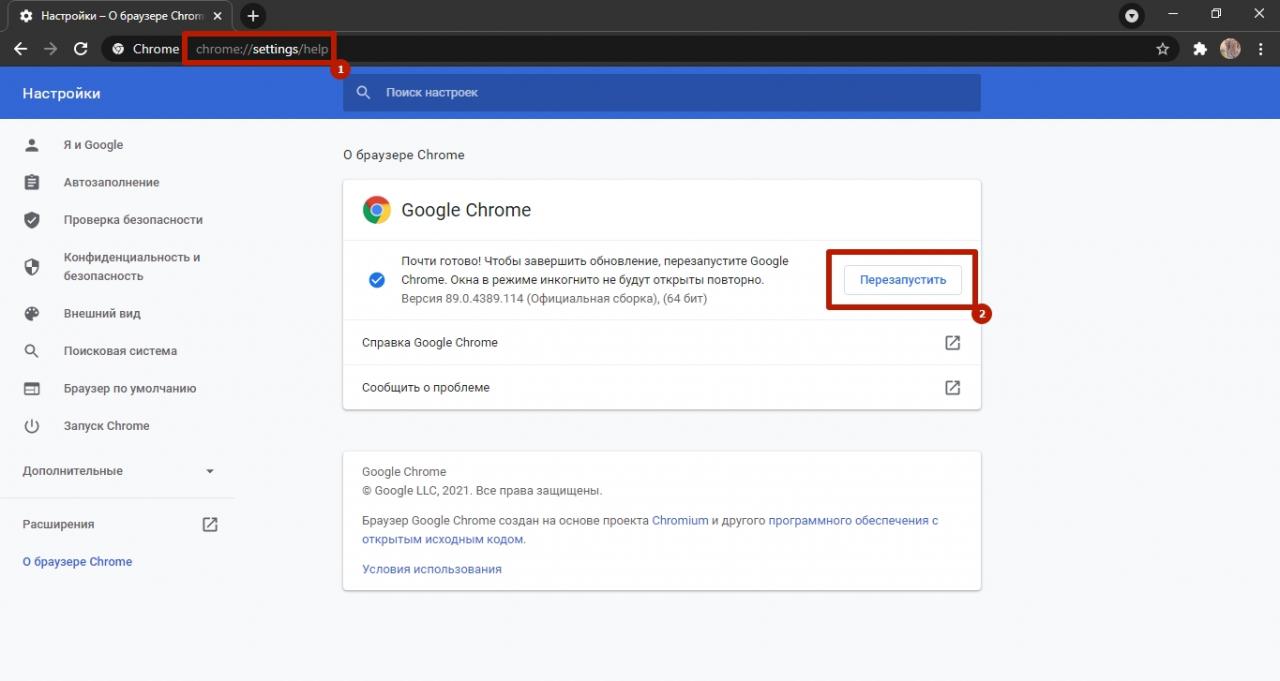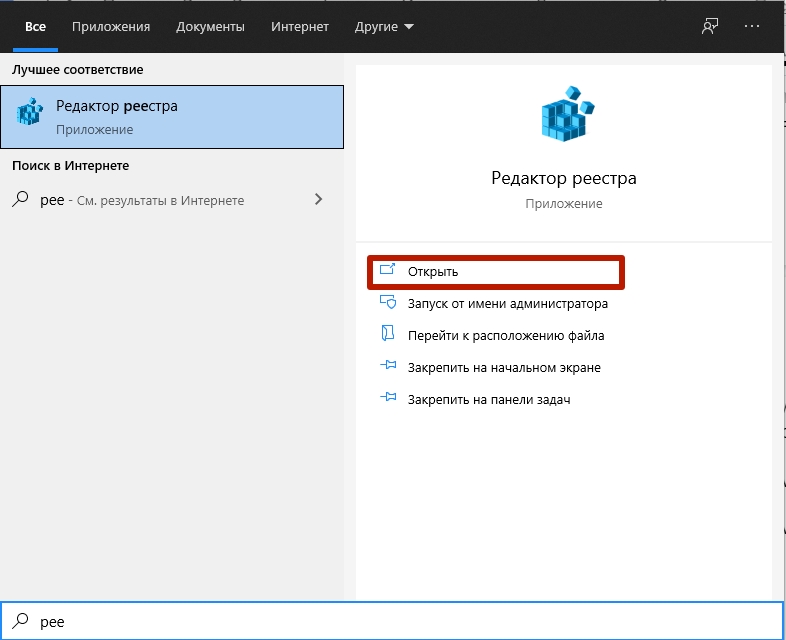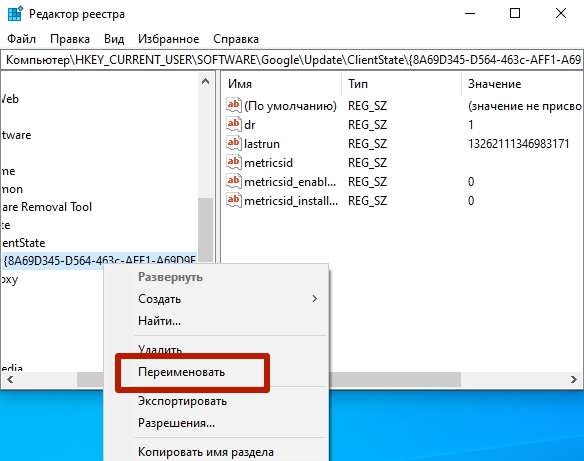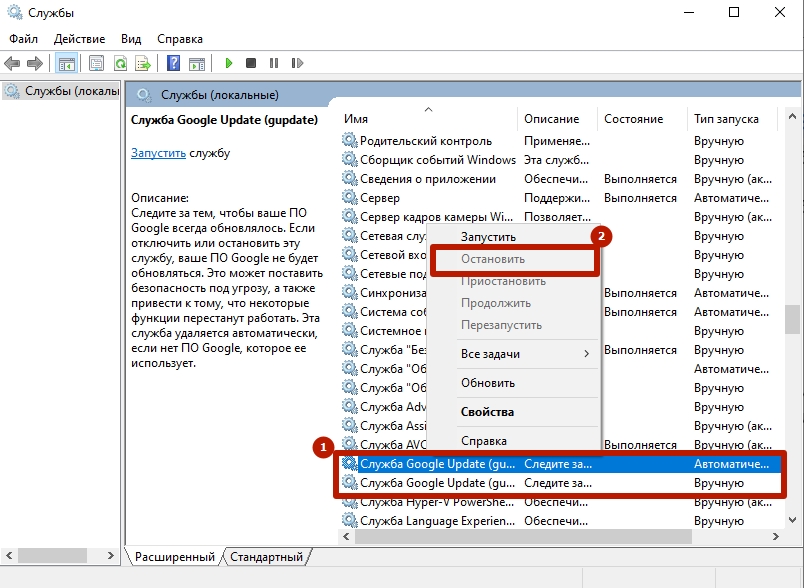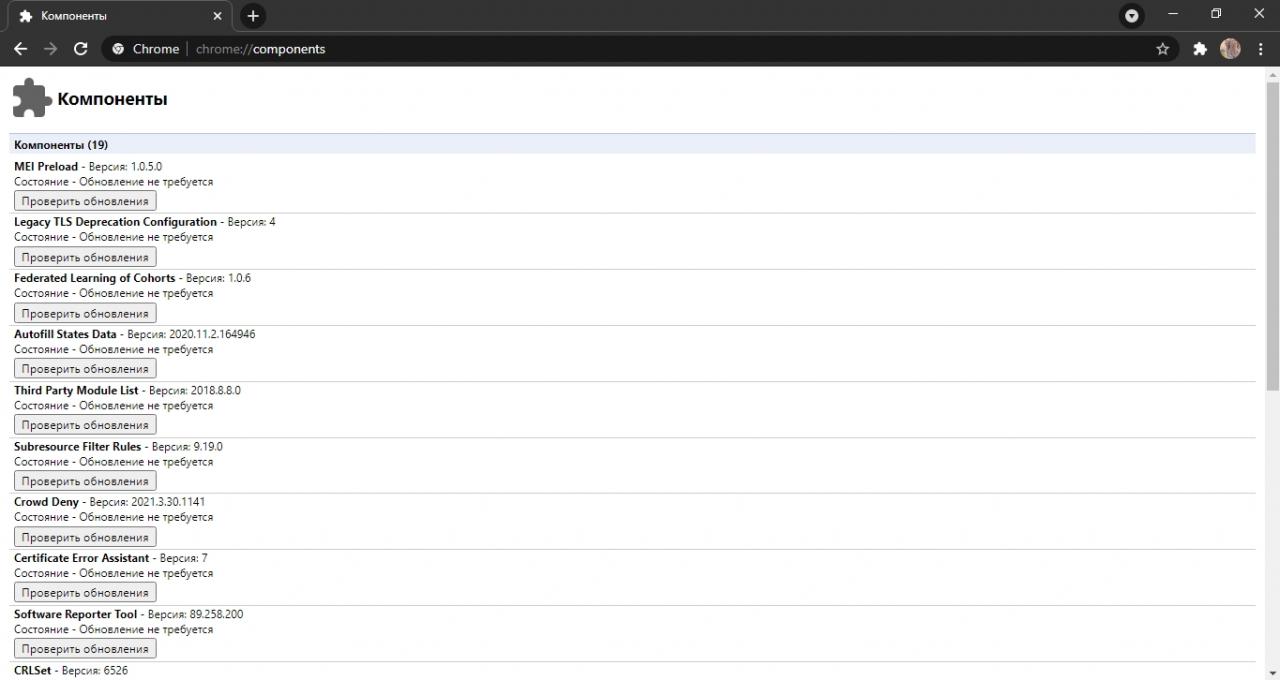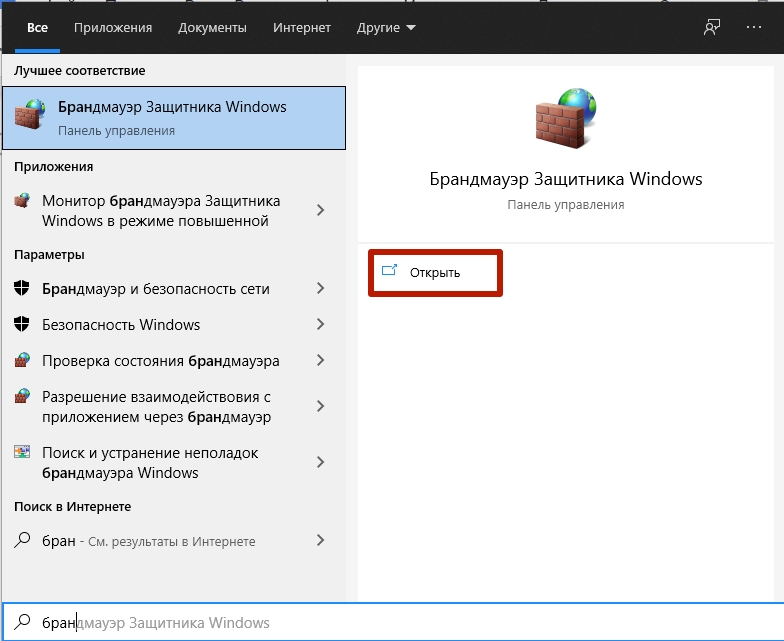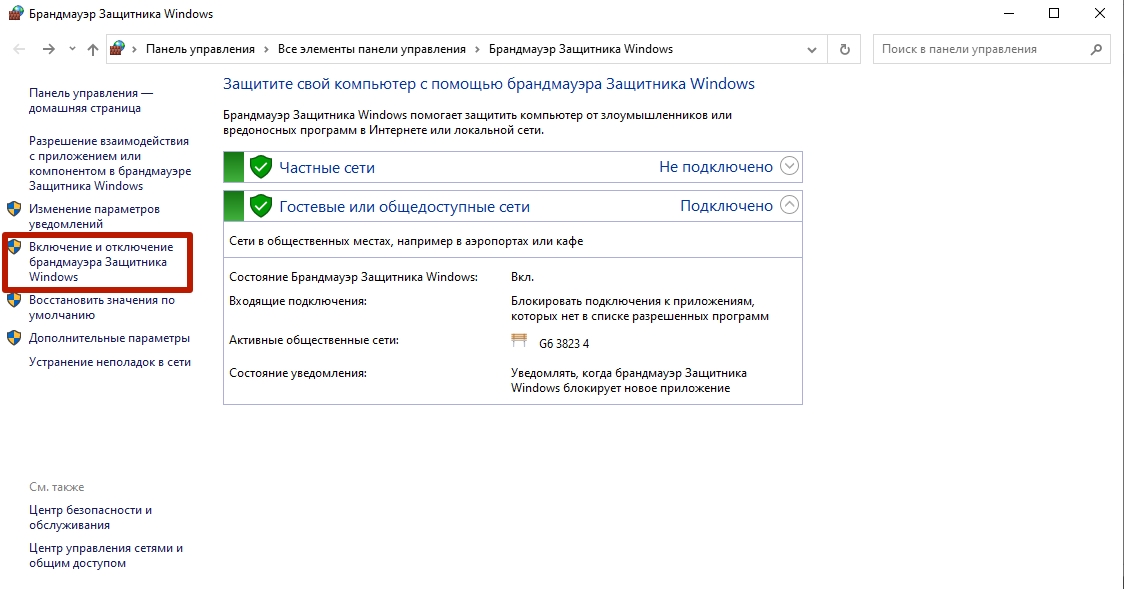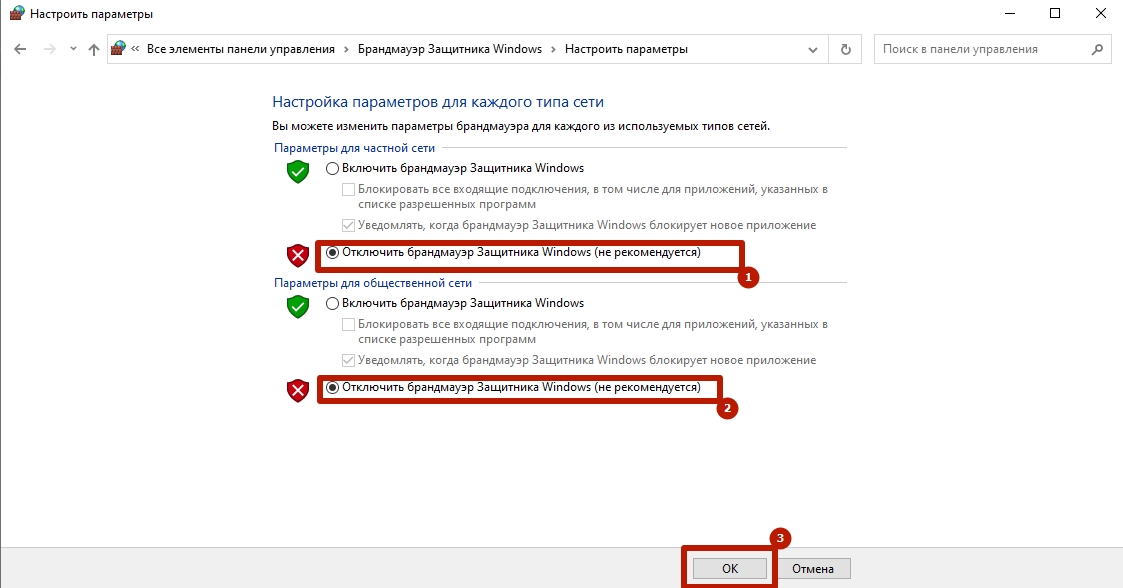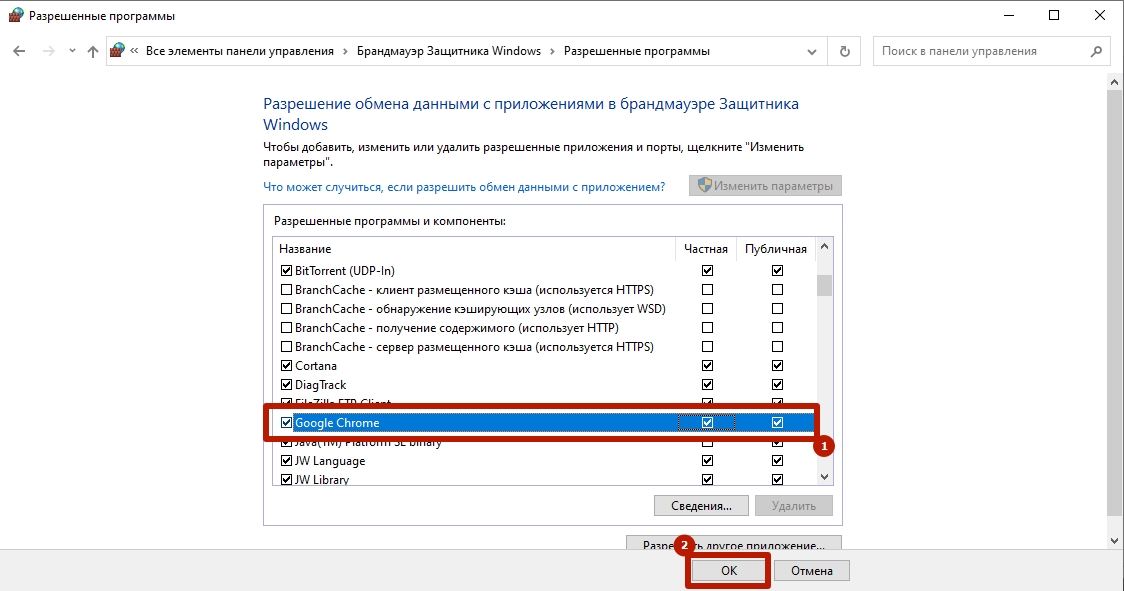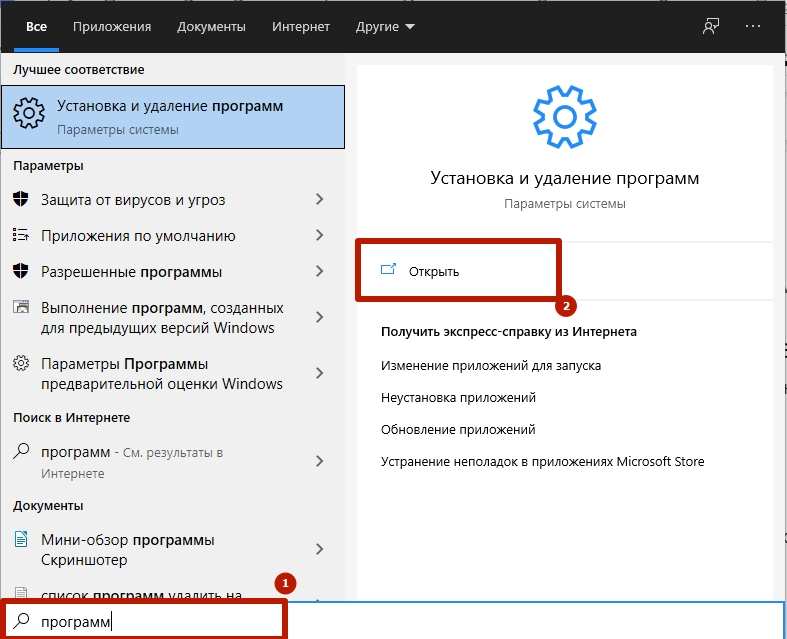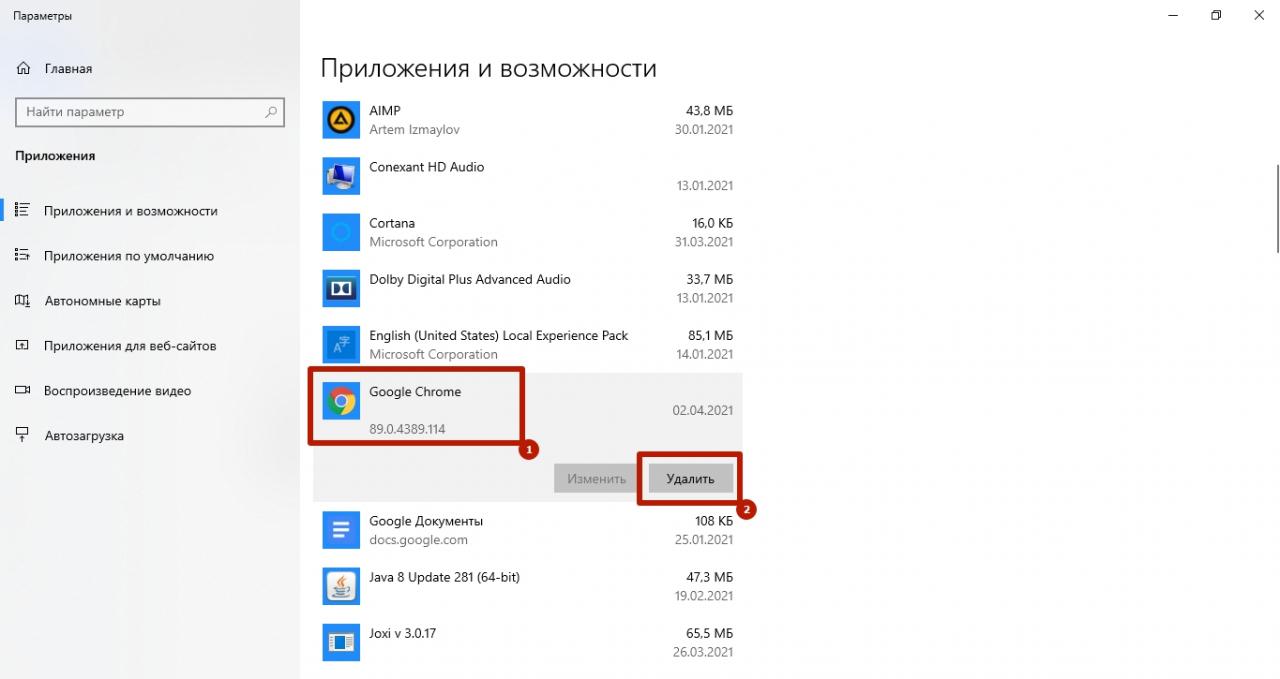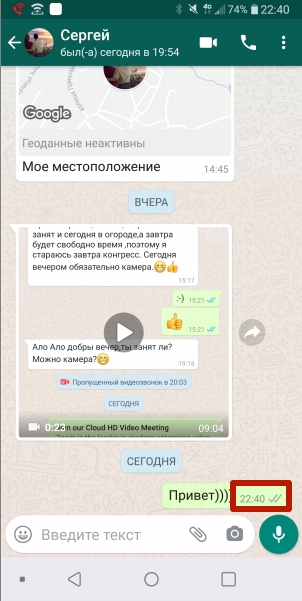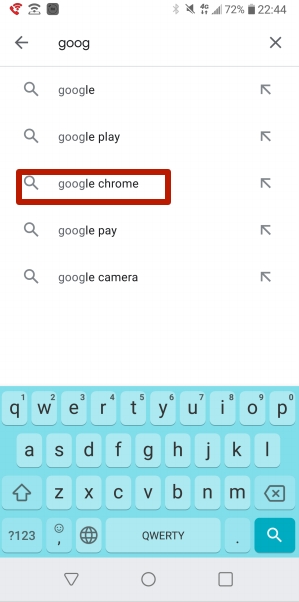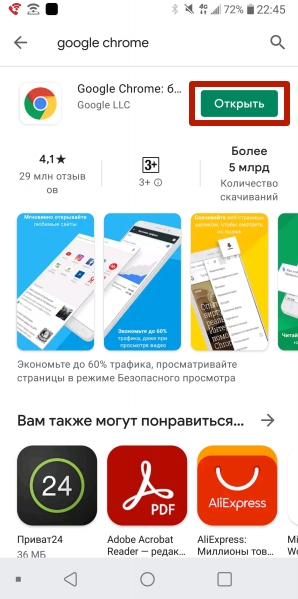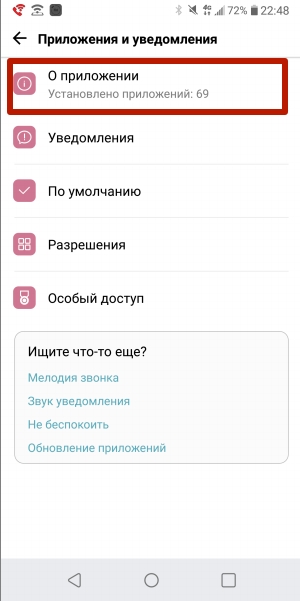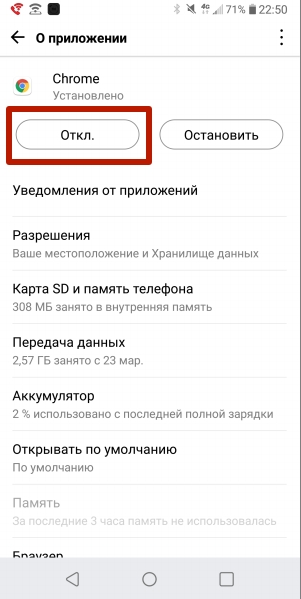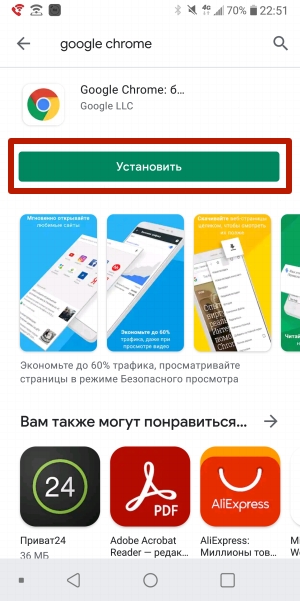- Ошибка «Опаньки»
- Альтернативные способы устранения ошибки
- Устраняем ошибку «Опаньки» в Google Chrome
- Почему так происходит?
- Что делать с «Опаньки?
- Устраняем конфликты
- Ищем вирусы
- Добавляем нового пользователя
- Проверка системы на целостность
- Переустанавливаем Хром
- Dadaviz
- Как исправить ошибку «Опаньки… При загрузке этой страницы возникли неполадки в Google Chrome»
- Почему появляется ошибка «Опаньки…»: основные причины
- Как исправить ошибку в Гугл Хром
- Проверка интернет-соединения
- Проверка загрузки сайта
- Перезагрузка страницы
- Перезапуск браузера
- Перезагрузка компьютера
- Устраняем неполадки, отключив расширения
- Отключение конфликтующих приложений
- Проверка компьютера на вирусы
- Отключение Firewall
- Отключение Flash —плеера
- Обновление Google Chrome
- Переустановка браузера
- Смена аккаунта Google
- Обращение в службу поддержки
- Видео: что делать, если страницы в Google Chrome нельзя открыть
- Что сделать, чтобы ошибка не возникла вновь
- Устранение “Опаньки — при загрузке этой страницы возникли неполадки” в Хроме
- Почему произошла ошибка: причины
- Проверка проблем в chrome://crashes
- Способы решения неполадки
- Перезагрузка браузера и компьютера
- Устранение конфликтов ПО: chrome://conflicts
- Поиск и удаление вирусов
- Очистка “Temp” в системной папке Хрома
- Чистка реестра системы
- Сброс настроек браузера
- Выход/вход с аккаунта Гугл в Хроме, использование другого
- Проверка системных файлов: sfc.exe /scannow
- Обновление обозревателя до последней версии
- Сброс “флагов” chrome://flags/
- Проверка наличия ошибки на “Бета” или “Корпоративной” версии
- Установка 32-разрядного Хрома
- Перезапуск сети
- Отключение Flash плеера
- Антивирус или брандмауэр блокирует работу Хрома
- Переустановка браузера, если он по-прежнему не работает
- Видео инструкции
- “Опаньки” на мобильном телефоне
- Проверка наличия интернета
- Перезагрузка Android
- Обновление приложения Chrome
- Полная переустановка браузера
Ошибка «Опаньки»
Суть ошибки:
ни с того, ни с сего вместо на открываемой страничке вы видите не контент, а сообщение «Опаньки».
Как устранить?
Если это разовый случай, то переживать особо не стоит. Такой баг легко устраняется: просто обновите страничку ( клавиша F5 ). Это самый распространенный способ решения проблемы «Опаньки».
Если не помогает или ошибка вновь и вновь заставляет вас обновлять страницу, значит проблема засела где-то глубже.
Альтернативные способы устранения ошибки
Иногда приходится покопаться с компьютером, чтобы навсегда решить вопрос корректной работы браузера.
- У вас вирусы, которые нужно удалить. Запустите ПОЛНУЮ проверку всего компьютера (всех папок и файлов на всех жестких дисках). Такая проверка может занять целый день, но оно того стоит. Если антивирус что-то найдет, удаляйте это. Обязательно после проверки перезагрузите компьютер.
- Антивирус или брандмауэр блокируют Хром. Правда это или нет — легко определить:
- — отключите ВРЕМЕННО антивирус;
- — отключите ВРЕМЕННО брандмауэр (чтобы найти его нажмите ПУСК и в поиске вбейте слово «брандмауэр»).
- Если Хром будет работать нормально, значит проблема была в антивирусе или брандмауэре.
- В таком случае просто в настройках
- Какое-то расширение препятствует нормальной работе браузера. Зайдите в
- . Четкой инструкции тут не будет, т.к. антивирусных программ сейчас великое множество.
- Повреждение профиля => нужно заводить новый. Именно это нужно делать в самую последнюю очередь, если пункты 1-3 не помогли. Как это сделать?
- , затем в расширения и там поотключайте все расширения, которые кажутся вам сомнительными. Если после отключения, все стало нормально работать, значит вы локализовали проблему.
- — Выполните команду: кнопка с логотипом Windows + E.
- — В самом верху (где будет написано «Компьютер») в адресной строке нужно будет все стереть и вставить следующий код.
Для Windows XP:
%USERPROFILE%\Local Settings\Application Data\Google\Chrome\User Data\
Для Windows 7-8, Vista:
%LOCALAPPDATA%\Google\Chrome\User Data\
- — Вставьте скопированный код в эту строку и нажмите ENTER.
- — У вас откроется каталог с целой кучей папок. Найдите там папку
Обычно описанных выше действий вполне хватает, чтобы убрать ошибку «Опаньки» из Гугл Хрома. Действуйте! 🙂
Источник
Устраняем ошибку «Опаньки» в Google Chrome
Здравствуйте. Не так давно столкнулся с неприятным моментом в браузере Гугл Хром. После запуска обозревателя я открыл несколько страниц, но на всех отобразилось сообщение «Опаньки» в Google Chrome что делать? Очень странная картина, никогда такого не встречал. Уверен, Вы тоже хотя бы раз такое наблюдали на своем компьютере. Сейчас поведаю о способах решения этой проблемы.
Почему так происходит?
Одно дело, когда ошибка появилась раз и после перезагрузки страницы исчезла. Но иногда дефект повторяется неоднократно, изрядно выматывая нервы пользователей.
Уведомление «Опаньки…» в Хроме отображается в те моменты, когда обозреватель по каким-то причинам не может правильно загрузить контент сайта. Если Вам интересны детали случившегося, можете просмотреть отчет о сбоях, перейдя по ссылке:
Причины ясны, пора перейти к решениям!
Что делать с «Опаньки?
В первую очередь, нужно нажать на кнопку перезагрузки. В большинстве случаев это помогает, и проблема больше Вас не побеспокоит (по крайней мере, во время текущего сеанса). Но если данный вариант не спасает – вот несколько проверенных методов.
Устраняем конфликты
Есть вероятность, что определенное ПО конфликтует с браузером. Проверить такую версию просто. Вводим в адресной строке Хрома следующую команду:
Как видите, в моем случае никаких конфликтов не обнаружено. Но если у Вас они будут, то следует удалить мешающие работе приложения.
Ищем вирусы
Вредоносные утилиты могут также приводить к ошибке «Опаньки» в Гугл Хром. Что я рекомендую сделать:
- Закрываем все запущенные приложения;
- Чистим папку с временными файлами, которая располагается по пути:
Обратите внимание, что каталог AppData является скрытым. Чтобы его увидеть, нужно в панели управления зайти в «Параметры Проводника» (параметры папок). Откроется окно, где нужно выбрать вкладку «Вид» и в самом конце перечня опций активировать режим «Показывать скрытые файлы…»:
- Теперь скачайте утилиту для поиска вирусов DrWebCureIt, запустите её (установка не требуется) и после окончания сканирования перезагрузите ПК.
- Не помешает и чистка системного реестра от следов вредоносных скриптов. В этом нам поможет оптимизатор CCleaner. По этой ссылке вы можете посмотреть видео инструкцию и скачать утилиту.
- По окончанию чистки обязательно сбросьте параметры браузера, введя в адресной строке команду:
Пролистываем страницу с настройками вниз, нажимаем на «Показать дополнительные» и еще ниже видим кнопку сброса.
Добавляем нового пользователя
Если причиной появления ошибки «Опаньки» в Google Chrome, является повреждение пользовательского аккаунта, то следует добавить новый. Делается это на странице параметров (смотрите скриншот выше). Нажимаем на соответствующую кнопку:
Проверка системы на целостность
- Запускаем утилиту командной строки. В Windows 10 это проще всего сделать, кликнув правой кнопкой мыши по кнопке «Старт», или нажать Win + X . В появившемся меню нажать «Командная строка – Администратор»:
- В окне консоли ввести команду:
- Дожидаемся окончания процедуры и перезагружаем компьютер. Пробуем открыть браузер.
Переустанавливаем Хром
Это крайняя мера, к которой стоит прибегнуть, если вышеперечисленные способы оказались недейственными.
- Идем в панель управления, там открываем «Программы и компоненты», находим в списке Google Chrome и жмем кнопку «Удалить»:
- Обязательно чистим реестр от следов браузера, используя CCleaner (инструкция по ссылке).
- Скачиваем установщик и запускаем процесс переустановки.
Теперь вопрос: «появляется сообщение Опаньки в Google Chrome что делать?» Вас не должен беспокоить.
Источник
Dadaviz
Ваш IT помощник
Как исправить ошибку «Опаньки… При загрузке этой страницы возникли неполадки в Google Chrome»
Google Chrome — один из самых удобных и практичных браузеров на данный момент, но даже в нем могу случаться непредвиденные ошибки. Одна из них: «Опаньки… При загрузке этой страницы возникли неполадки в Google Chrome». После того как она появляется на экране, страница перестает открываться, и простая перезагрузка вкладки не всегда может помочь. Если данная ошибка появляется уже не раз, а с определенной частотой, то нужно ее решать самостоятельно. Что делать в таких случаях, расскажем ниже.
Почему появляется ошибка «Опаньки…»: основные причины
Ошибка может появиться из-за следующих проблем:
- Сайт временно недоступен или перестал существовать вовсе. Проверьте, правильно указана ссылка.
- Версия браузера неактуальна или устарела.
- Файлы, отвечающие за работу браузера, повреждены вирусом или вашими действиями.
- Интернет-соединение нестабильно.
- На компьютере находятся программы, которые конфликтуют с браузером.
- Компьютер подцепил вирус, не дающий загружаться страницам.
- Неправильная работа дополнения Firewall вашего антивируса.
- Конфликт браузера с установленными дополнениями.
Посмотреть, как часто у вас случается ошибка «Опаньки…» можно, перейдя по ссылке chrome://crashes. Введите ее в поисковой строке и нажмите Enter.
Как исправить ошибку в Гугл Хром
Если вы не знаете, из-за чего именно страницы в вашем браузере не отображаются, то попробуйте все способы поочередно, пока не найдете тот, который решит вашу проблему.
Проверка интернет-соединения
Попробуйте открыть другую ссылку, использовать другой браузер или скачать какой-либо файл, чтобы убедиться в том, что интернет работает стабильно. Если проверка показала, что интернет не работает так, как надо, то добейтесь того, чтобы эта проблема была решена. Возможно, поможет переподключение к сети, или перезагрузка роутера, если вы пользуетесь Wi-Fi.
Проверка загрузки сайта
Перед тем как пытаться починить браузер, попробуйте открыть ссылке через любой другой веб-браузер, например, Internet Explorer, который установлен на компьютере по умолчанию. Если в нем сайт откроется, то проблема в Google Chrome, если же нет — проблема с самим сайтом, и устранять ее должны не вы, а его администраторы.
Перезагрузка страницы
Иногда, обычная перезагрузка страницы решает проблему, так как происходит повторное подключение, которое на этот раз может пройти успешно.
Перезапуск браузера
Следующий шаг — перезагрузить браузер. Проверка всех файлов и сертификатов запустится заново, возможно, именно это избавит вас от ошибки.
Перезагрузка компьютера
Перезагрузка компьютера вызовет перезапуск всех процессов, работающих в фоновом режиме, а все лишние программы будут автоматически отключены.
Устраняем неполадки, отключив расширения
Если ошибка появилась после установки или обновления одного из расширений для браузера, то необходимо его отключить:
- Разверните меню браузера.
Отключение конфликтующих приложений
Чтобы узнать, с какими приложениями конфликтует Google Chrome, выполните следующие действия:
Введите в поисковую строку команду chrome://conflicts и выполните ее.
Проверка компьютера на вирусы
Возможно, проблемы возникают из-за вируса, который мешает работе браузера, а это значит, что его надо удалить с компьютера:
- Откройте ваш антивирус.
Отключение Firewall
Firewall — дополнение, которое запрещает доступ в интернет сомнительным программам. Если на вашем компьютере установлено антивирус, то, скорее всего, в нем существует это расширение.
- Открываем антивирус, установленный на вашем компьютере.
Отключение Flash —плеера
Возможно, проблема в Flesh-плеере, встроенном в сам браузер. Так как на всех компьютерах установлен Flash-плеер по умолчанию, то плеер браузера можно отключить.
- В поисковой строке браузера вводим команду about:plugins и выполняем ее.
Обновление Google Chrome
Если версия браузера устарела, то он может некорректно работать, в этом случае его нужно обновить:
- Разворачиваем меню браузера.
Переустановка браузера
Если обновление не помогло, или вирус повредил файлы браузера, об этом было сказано раньше, то необходимо полностью удалить браузер с компьютера и скачать его заново.
- Откройте панель управления при помощи поиска Windows.
Смена аккаунта Google
Если вы ранее авторизовались в Google Chrome при помощи своего аккаунта Google, то можно выйти из него и войти под другой учетной записью. Сделать это можно, перейдя по следующей ссылке — https://accounts.google.com/Login?hl=ru. Нажмите кнопку «Войти в другой аккаунт», а после введите все необходимые для авторизации данные.
Обращение в службу поддержки
Если ни один из вышеперечисленных способов не помог, то остается одно — обратиться в официальную службу поддержки Google, чтобы получить помощь квалифицированного специалиста. На этом сайте вы можете найти всю подробную информацию о поддержки Google — https://www.google.com/intl/ru/contact/. Подробно опишите операторам, какая именно ошибка произошла в вашем браузере, и какие способы не помогли ее устранить.
Видео: что делать, если страницы в Google Chrome нельзя открыть
Что сделать, чтобы ошибка не возникла вновь
Если вам удалось избавиться от ошибки в этот раз, то придерживаетесь в будущем следующих правил, чтобы не пришлось решать проблему снова:
- Установите и обновите на свой компьютер качественный антивирус, никогда не отключайте его.
- Следите за актуальностью версии Google Chrome, проверяйте наличие обновлений хотя бы раз в две недели.
- Не устанавливайте лишние дополнения, так как это приведет только к лишней нагрузке на браузер и, соответственно, к его поломке. Это правило относится и к сторонним приложениям.
- Не пытайтесь без наличия хорошей инструкции и понимания дела настраивать браузер и лазить в его файлах.
Итак, если во время использования браузера появилась ошибка «Опаньки… При загрузке этой страницы возникли неполадки в Google Chrome», то первым делом надо разобраться из-за чего она возникла. Если такой возможности нет, то используйте все вышеперечисленные варианты по очереди, пока не найдёте нужный. Если ни один из них не помог, то это значит, что ваша проблема уникальна и требуется более глубокий разбор причин, в котором вам помогут агенты службы поддержки Google.
Источник
Устранение “Опаньки — при загрузке этой страницы возникли неполадки” в Хроме
Ошибка «Опаньки» в Google Chrome при загрузке страниц возникает из-за небольших сбоев в программе, вызванных конфликтами расширений или плагинов, а также вирусным ПО. Проблема может появиться вследствие неполадок интернет-соединения или повреждений аккаунта пользователя.
Чтобы ее убрать нужно: перезапустить вкладку, проверить программу на наличие конфликтов и проблем, очистить временные файлы, проверить компьютер на наличие вирусов, почистить реестр, сбросить настройки обозревателя и флаги или попробовать зайти в другой аккаунт Гугл.
Почему произошла ошибка: причины
Иногда причиной появления оповещения “Опаньки” на всех страницах, даже в настройках, могут стать незначительные сбои в загрузке контента. Если после перезагрузки вкладки уведомление пропало, значит, переживать не стоит.
Однако, если “Опаньки” по-прежнему осталась на экране или периодически, но регулярно появляется, стоит предпринять более серьезные меры. Возможно, какое-то ПО было установлено неправильно или на компьютер попал вирус, возникла проблема в учетной записи Google или устарела версия браузера.
Проверка проблем в chrome://crashes
Чтобы определить истинную причину появления “Опаньки”, можно воспользоваться отчетом о сбоях. Для этого в поисковой строке обозревателя введите chrome://crashes и нажмите “Enter”. На экране отобразится перечень ошибок с датами и причинами возникновения.
В адресной строке введите chrome://crashes и перейдите по этому адресу. Чтобы просмотреть идентификатор сбоя, поставьте галочку возле пункта “Показать сведения о разработчике”.
Способы решения неполадки
При возникновении ошибки с уведомлением “Опаньки” в первую очередь стоит перезагрузить страницу (это можно сделать клавишей F5). Если все осталось без изменений, попробуйте следующие несколько вариантов.
Перезагрузка браузера и компьютера
Перезагрузка приложения поможет устранить возможные ошибки в работе самой программы. Но если это ничего не дало, то можно попробовать выключить и включить компьютер. Если ошибки возникли в системе, после перезагрузки все решится.
Устранение конфликтов ПО: chrome://conflicts
Если ошибка по-прежнему остается на экране, то стоит проверить, не вызван ли сбой конфликтом с загруженным в браузер модулем или службой. В поисковой строке введите chrome://conflicts
Если на экране появилась надпись “This module is known to conflict with Google Chrome”, модуль, под которым появилось это сообщение, стоит удалить. Это очень тяжелая процедура, поэтому будет лучше переустановить Гугл Хром.
Поиск и удаление вирусов
Вирусный «софт» может нарушить работу Chrome. Это частая причина отображения уведомления “Опаньки”. Чтобы проверить наличие вирусов на компьютере, нужно воспользоваться антивирусной программой, например, Dr.Web Curelt. Скачать приложение можно по ссылке: https://free.drweb.ru/download+cureit+free/
Антивирус не требует установки. Для запуска сканирования компьютера, просто кликните по кнопке “Начать проверку”.
Если вирусов не обнаружено, ищем причину отображения ошибки в другом. В случае обнаружения вирусов, программа поможет в их удалении.
Очистка “Temp” в системной папке Хрома
В папке “Temp” порой накапливаются гигабайты временных файлов, поэтому их нужно почистить. Это помогает решить проблему с отображением “Опаньки”.
- Запустите проводник.
- Откройте C:/Users/ИМЯ_ПОЛЬЗОВАТЕЛЯ/AppData/Local/Temp
- Выделите содержимое папки (это можно сделать комбинацией Ctrl+A).
- Правой кнопкой нажмите “Удалить”.
Стоит упомянуть, что AppData часто скрывается системой, поэтому Вы ее не так просто увидеть. Чтобы папка отображалась:
- На панели задач в поиске введите “Параметры проводника”.
- Кликните “Открыть”.
- Выберите раздел “Вид”.
- Прокрутите ползунок вниз.
- Отметьте галочкой “Показывать скрытые файлы, папки и диски”.
- Кликните “Применить” и “ОК”.
Чтобы узнать свое имя пользователя нужно выполнить команду «net user» в командной строке. Кликните правой клавишей мыши по кнопке «Пуск». А дальше действуйте согласно инструкции на картинке ниже.
Чистка реестра системы
Реестр системы отвечает за работу всего софта компьютера. Иногда он также нуждается в чистке. Накопившиеся файлы и ошибки могут вызвать появление уведомления “Опаньки”. Чтобы их устранить, воспользуйтесь утилитой “Ускоритель компьютера”. Программу можно загрузить с официального сайта: https://amssoft.ru/lands/uskoritel/ok.php.
Запустите утилиту и перейдите к разделу “Реестр”. Далее кликните по кнопке “Сканировать”.
Дождитесь завершения сканирования и нажмите клавишу “Исправить”.
Ошибки в реестре были устранены. Теперь попробуйте перезапустить обозреватель.
Сброс настроек браузера
Бывает так, что ошибка “Опаньки” отображается из-за некорректных настроек Chrome. Зачастую это вина самого пользователя, но ее легко исправить сбросом параметров до исходного положения.
- В адресной строке введите “chrome://settings”.
- Проверните страницу в самый низ.
- Выберите раздел “Восстановление настроек по умолчанию”.
- Подтвердите операцию кнопкой “Сбросить настройки”.
Теперь все вкладки, главная страница и прочие параметры сброшены. Проверьте, на месте ли оповещение “Опаньки” в браузере.
Выход/вход с аккаунта Гугл в Хроме, использование другого
Иногда ошибка может возникнуть из-за поврежденных данных аккаунта Google. Проблема решается выходом из старой учетной записи и созданием новой.
- Откройте новую вкладку в Chrome.
- Нажмите по значку своего аккаунта, размещенному на рабочей области браузера.
- Выберите пункт “Добавить аккаунт”.
- Введите свой резервный адрес электронной почты Google или мобильный номер.
- Кликните “Далее”.
- Наберите пароль и нажмите “Далее”.
Новая учетная запись добавлена. Чтобы покинуть старый аккаунт и перейти к новому:
- Кликните по значку своей учетной записи Google, расположенному возле адресной строки.
- Выберите только что созданный аккаунт.
Теперь перед Вами абсолютно новая и чистая учетная запись. Ошибка должна исчезнуть.
Лучше всего удалить старую запись. Для этого:
- В строке поиска введите chrome://settings
- Нажмите Enter.
- Выберите раздел “Перейти в настройки аккаунта Google”.
- Перейдите в меню “Конфиденциальность и персонализация”.
- В графе “Скачивание, удаление и планирование” выберите “Удаление сервиса или аккаунта”.
- Перейдите в раздел “Удаление аккаунта Google”.
- Подтвердите логин и пароль.
Теперь старая запись полностью удалена.
Проверка системных файлов: sfc.exe /scannow
Если уведомление “Опаньки” не исчезает в Chrome, проверьте целостность системных файлов. Для этого:
- Откройте поиск.
- Введите “Командная строка”.
- Щелкните правой клавишей мыши.
- Кликните вариант “Запуск от имени администратора”.
- Введите команду “sfc.exe /scannow”.
- Дождитесь окончания проверки системы.
- Перезагрузите ПК.
Во время процесса проверки система пытается восстановить поврежденные файлы.
Обновление обозревателя до последней версии
Чтобы исправить проблему под названием “Опаньки” путем обновления браузера:
- В строке для введения адреса наберите chrome://settings/help
- Приложение проверит обновления, загрузит их и предложит перезапустить программу. Воспользуйтесь кнопкой “Перезапустить”.
Сброс “флагов” chrome://flags/
Раздел флагов — это многофункциональное меню, позволяющее настроить браузер под любые задачи. Если какие-то из настроек работают неправильно, в программе могут возникать ошибки и уведомление “Опаньки”.
Чтобы сбросить флаги:
- В строке для ввода адреса наберите chrome://flags/
- Кликните по кнопке “Reset all”.
Будьте внимательны, ведь подобный сброс флагов может привести к потере некоторых данных дополнения.
Проверка наличия ошибки на “Бета” или “Корпоративной” версии
На компьютере может быть установлена только одна версия Chrome. При запуске корпоративного варианта браузера клиентская версия полностью удаляется. Однако с автоматическим удалением бывают проблемы и приходится самостоятельно затирать следы обычного Хрома. Пусть это Вас не пугает. Для этой процедуры достаточно попасть в реестр.
Вместо “HKEY_CURRENT_USER\Software\Google\Update\ClientState\<8a69d345-d564-463c-aff1-a69d9e530f96>\UninstallString +” нужно прописать значение “HKEY_CURRENT_USER\Software\Google\Update\ClientState\<8a69d345-d564-463c-aff1-a69d9e530f96>\UninstallArguments + «—force-uninstall”
Установка 32-разрядного Хрома
Чтобы скачать 32-битную версию обозревателя, перейдите по ссылке https://g-chrome.info/download-install/standalone.
Стоит помнить, что обозреватель автоматически обновляется до новой версии. Поэтому установив браузер старой разрядности, поспешите отключить автоматические обновления.
- Через меню поиска зайдите в раздел “Службы”.
- Отыщите два пункта “Службы Google Update”.
- Нажмите по ним правой кнопкой мыши.
- Выберите “Остановить”.
Перезапуск сети
Иногда “Опаньки” в Хроме связана со сбоями в интернет-подключении. Существует несколько вариантов их устранения. В командной строке наберите:
- netsh winsock reset и нажмите Enter. Это нужно для сброса конфигураций, внесенных самим обозревателем или VPN-сервером.
- netsh int ip reset и нажмите Enter. Так Вы выполните сброс протоколов TCP и IP в реестре.
- ipconfig /release и нажмите Enter. Обновление сетевых настроек.
- ipconfig /renew и нажмите Enter. Обновление сетевых настроек.
- ipconfig /flushdns и нажмите Enter. Очистка содержимого кеш службы разрешения имен DNS.
Отключение Flash плеера
Встроенный флэш-плеер также может стать причиной ошибки. Однако в последних версиях браузера, этот плагин был удален. Это связано с новой технологией просмотра видео HTML5. Если Вы используете старую версию Хром, воспользуйтесь инструкцией по обновлению программы.
Чтобы посмотреть, какие еще плагины работают в Вашем браузере и не требуют ли они обновлений, в адресной строке наберите “chrome://components/”.
Антивирус или брандмауэр блокирует работу Хрома
Бывает и так, что антивирусная программа или брандмауэр “вредничают”, ограничивая работу браузера. Попробуйте отключить приложение, чтобы проверить, не кроется ли причина ошибки “Опаньки” в этом.
- С помощью поиска на панели задач, откройте “Брандмауэр защитника Windows”.
- Перейдите в раздел “Включение и отключение брандмауэра защитника Windows”.
- Отметьте флажками пункты “Отключение брандмауэра” для частной и общественной сети.
Попробуйте запустить обозреватель и проверить не появится ли ошибка снова.
Чтобы не отключать защиту, добавьте Chrome в список разрешенных приложений. Тогда у брандмауэра или антивируса не возникнет конфликтов с браузером.
- В настройках брандмауэра выберите раздел “Разрешение взаимодействия с приложением или компонентом”.
- Отыщите Google Chrome.
- Отметьте программу тремя флажками.
- Нажмите “ОК”.
Теперь у браузера не возникнет конфликтов с защитником системы.
Если не помогло, то можно еще настроить DNS и/или обновить ОС Виндовс. Как это сделать мы рассказывали в материале о способах отключить уведомление «Подключение не защищено» в Chrome. Посмотрите те инструкции.
Переустановка браузера, если он по-прежнему не работает
Надеемся, Вы не дошли до этого способа, и проблема с “Опаньки” уже была решена. Если нет, ничего страшного.
- В поиске на панели задач наберите “программы”.
- Выберите раздел “Установка и удаление программ”.
- Нажмите “Открыть”.
- Выберите программу “Google Chrome”.
- Кликните “Удалить”.
- Подтвердите операцию.
Теперь Chrome полностью удален из системы. Установите браузер заново. Скачать самую последнюю версию можно по инструкциям из раздела «Скачивание и установка» на нашем сайте.
Видео инструкции
“Опаньки” на мобильном телефоне
Если ошибка “Опаньки” возникла на мобильной версии Chrome, это тоже не беда. Рассмотрим несколько вариантов решения проблемы.
Проверка наличия интернета
Чтобы не мучиться с командной строкой, просто запустите другое приложение, использующее интернет. Например, отправьте сообщение в мессенджере. Если программа показывает, что оно было отправлено, с интернет-соединением все в порядке.
Перезагрузка Android
Ошибку в браузере под названием “Опаньки” может исправить и обычная перезагрузка смартфона.
- Нажмите кнопку питания.
- Выберите “Выключение и перезагрузка”.
- Дождитесь включения телефона.
- Повторно запустите Chrome.
Обновление приложения Chrome
Причиной возникновения “Опаньки” в браузере может быть и старая версия Хром. Чтобы обновить приложение:
- Запустите Play Market.
- В поисковой строке введите Google Chrome.
- Нажмите “Обновить”. Если вместо кнопки “Обновить”, появилась кнопка “Открыть”, на Вашем устройстве установлена последняя версия обозревателя.
Полная переустановка браузера
Если вышеперечисленные методы не помогли, придется переустановить браузер. Для этого:
- Перейдите к настройкам Android.
- Откройте раздел “Приложения и уведомления”.
- Далее перейдите к графе “О приложении”.
- Отыщите Chrome.
- Нажмите “Отключить”, затем “Удалить”.
- Зайдите в магазин приложений.
- В адресной строке наберите “Google Chrome”.
- Нажмите “Установить”.
Источник