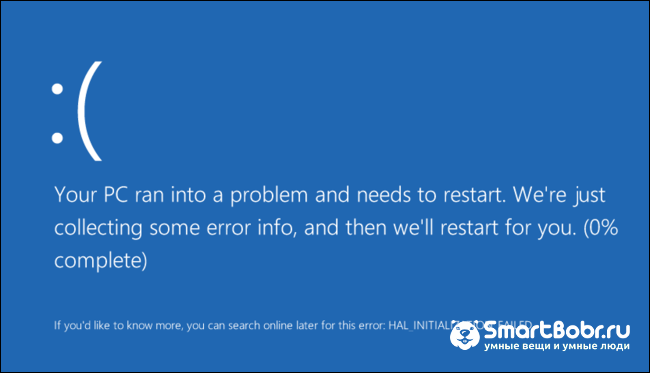- Устранение ошибок типа «синий экран» в Windows
- Получение последних обновлений
- В Windows 7
- В Windows 8.1
- Получение помощи из других источников
- Восстановление Windows до ранее сохраненного состояния
- Синий экран смерти (BSOD) в Windows — причины появления и способы решения проблемы
- Причины появления BSOD
- Перезагрузка Windows при появлении BSOD
- Просмотр информации об ошибке BSOD
- Поиск и устранение уязвимостей
- Полезные советы по устранению BSOD
- Что делать и как исправить синий экран смерти Windows 10 и 7 — основные коды ошибок
- Что такое синий экран смерти Windows 10 и 7?
- Виды BSoD
- Причины появления
- Что делать и как убрать синий экран смерти Windows?
Устранение ошибок типа «синий экран» в Windows
Ошибки «синий экран» (также называемые ошибками черного экрана или ошибками кода остановки) могут возникать, если из-за серьезной проблемы Windows выключается или неожиданно перезапускится. При этом может появиться сообщение «Windows завершила работу, чтобы предотвратить повреждение компьютера».
Эти ошибки могут быть вызваны как аппаратными, так и с программными ошибками. Если перед возникновением ошибки «синий экран» вы добавили новое оборудование, то завершите работу компьютера, удалите это оборудование и перезапустите компьютер. Если во время перезапуска возникают проблемы, попробуйте запустить компьютер в безопасном режиме. Подробнее см. в статье Параметры запуска Windows (в том числе безопасный режим).
Кроме того, можно попробовать получить последние обновления из Центра обновления Windows, справку из других источников или восстановить Windows до более раннего состояния.
Получение последних обновлений
В Windows 7
Нажмите кнопку «Начните 
В Windows 8.1
Проведите пальцем от правого края экрана и нажмите кнопку Параметры, а затем выберите пункт Изменение параметров компьютера. (Если вы используете мышь, переместите указатель в правый верхний угол экрана, затем вниз и щелкните сначала Параметры, а затем Изменить параметры компьютера.)
Выберите элементы Обновление и восстановление и Центр обновления Windows.
Выберите пункт Проверить, а затем подождите, пока Windows не закончит поиск последних обновлений для компьютера.
Если Windows найдет обновления, нажмите кнопку «Установить обновления». 
Прочтите и примите условия лицензии, а затем нажмите кнопку «Готово» (если это необходимо для установки обновления). При успешной установке обновления Центр обновления Windows сообщит об этом.
Получение помощи из других источников
Если эти решения не помогли решить проблему, вы можете получить помощь от службы поддержки Майкрософти сообщества Майкрософт. Служба поддержки Майкрософт оказывает помощь по решению проблем, возникающих в различных версиях Windows. На страницах сообщества Майкрософт на форумеwindowsпредлагаются решения других пользователей, которые испытывают похожие проблемы с компьютерами.
Если на вашем компьютере предустановлена Windows, обратитесь к его производителю.
Восстановление Windows до ранее сохраненного состояния
Вы можете восстановить Windows до более ранней точки времени, называемой точкой восстановления. Средство восстановления системы не изменяет ваши личные файлы, но может удалить недавно установленные приложения и драйверы.
Если у вас возникли проблемы при запуске (загрузке) компьютера, вы можете восстановить Windows в среде восстановления Windows. Необходимые инструкции см. в статье Параметры запуска Windows (включая безопасный режим).
Выполните прокрутку от правого края экрана и нажмите кнопку Поиск. (Если вы используете мышь, наведите указатель на правый верхний угол экрана, переместите указатель вниз, а затем щелкните Поиск.)
В поле поиска введите Панель управления и выберите Панель управления.
Введите восстановление в поле поиска на панели управления и выберите пункт Восстановление.
Нажмите кнопку Запуск восстановления системы и следуйте инструкциям.
Источник
Синий экран смерти (BSOD) в Windows — причины появления и способы решения проблемы
Синий экран смерти или BSOD (The blue screen of death) — это всегда очень тревожный симптом проблем с компьютером. Данный экран появляется, когда Windows обнаруживает критическую ошибку, которую система не в состоянии исправить самостоятельно. В результате запрашивается перезагрузка компьютера, и очень часто это приводит к потере всех несохраненных изменений.
Синий экран смерти — это худшая ошибка, с которой может столкнуться пользователь компьютера. В отличие от сбоев приложений, критическое падение с BSOD нарушает работоспособность всей системы. Обычно синий экран смерти появляется в результате сбоев программного обеспечения низкого уровня или проблем аппаратных компонентов компьютера.
Причины появления BSOD
Обычно синие экраны смерти вызваны неисправностью оборудования компьютера или драйверами. Обычные приложения не должны вызывать BSOD. В случаи падения сторонние программы не вызывают нарушение работоспособности операционной системы. Самые частые причины BSOD — аппаратные сбои или проблемы с программным обеспечением уровня ядра Windows. Бывают падения, связанные с обновлениями антивирусов.
Синий экран обычно появляется, когда Windows обнаруживает “STOP-ошибку”. Данное критическое падение приводит к остановке работы системы Windows. В этом случае остается только принудительно выключить компьютер и перезагрузить его. Данная процедура может привести к потере несохраненных данных, потому что у приложений фактически нет шансов для сохранения изменений. В идеальном сценарии программы должны регулярно сохранять прогресс работы, чтобы BSOD или другие ошибки не привели к потере данных.
При появлении синего экрана смерти Windows автоматически создает и сохраняет на диск файл дампа памяти “minidump”, который содержит информацию о критическом сбое. Пользователи могут просматривать информацию в дампах — она может помочь идентифицировать причину падения с BSOD.
Перезагрузка Windows при появлении BSOD
По умолчанию, Windows автоматически перезагружает компьютер при появлении синего экрана смерти. Если ваш компьютер перезагружается без видимой причины, то возможно, это связано с синим экраном.
Если вы хотите ознакомиться с детальной информацией при появлении синего экрана, то следует отключить автоматическую перезагрузку в панели управления Windows.
- Кликните по значку “Мой компьютер”.
- Нажмите правой кнопкой мыши и выбери пункт “Свойства”.
- В левом навигационном меню выберите опцию “Дополнительные параметры системы”.
- Перейдите на вкладку “Дополнительно” и в секции “Загрузка и восстановление” нажмите кнопку “Параметры”.
- В секции “Отказ системы” снимите галочку с опции “Выполнить автоматическую перезагрузку”.
Просмотр информации об ошибке BSOD
Приложение BlueScreenView предлагает простой способ для просмотра информации о BSOD. Программа автоматически сканирует все файлы дампа памяти и отображает данные о сбоях.
Аналогичную информацию можно посмотреть с помощью встроенного в систему классического приложения “Просмотр событий”. Правда в этом случае сообщения BSOD будут отображаться в одном списке с падениями приложений и другими сообщениями системного журнала.
Для разработчиков или продвинутых пользователей больше подойдет мощный отладчик дампов WinDbg от Microsoft.
Поиск и устранение уязвимостей
В Windows 7 и в более новых версиях Windows, информация о BSOD также отображается в центре действия. Если вы столкнулись с ошибкой BSOD, то можете открыть Центр действия и проверить доступные решения. Windows проанализирует BSOD и другие типы ошибок на компьютере и предоставить рекомендации по устранению проблемы.
Часто можно получить дополнительную информацию об ошибке синего экрана, при поиске конкретного сообщения об ошибке — например, “Driver_IRQL_not_less_or_equal”. Новые экраны BSOD в системах Windows сами побуждают пользователей выполнить поиск в Интернете, чтобы подробно ознакомиться с возможными проблемами.
Полезные советы по устранению BSOD
- Используйте мастер восстановления системы. Если система недавно начала испытывать сбои с BSOD, используйте функцию восстановления системы, чтобы вернуть систему в предыдущее стабильное состояние. Если это поможет, то вероятно, проблема была вызвана ошибками программного обеспечения.
- Проверьте систему на наличие вредоносных программ. Угрозы, которые проникают глубоко в ядро Windows могут вызвать проблемы стабильности системы. Выполните сканирование компьютера на наличие вредоносных программ, чтобы убедиться, что сбой системы не вызван коварными зловредами.
- Установите обновления драйверов. Некорректно установленный или неисправный драйвер может приводить к падениям. Загрузите и установите новейшие драйвера для компонентов компьютера с официального сайта производителя — это может помочь справиться с BSOD.
- Выполните загрузку в безопасном режиме. Если ваш компьютер постоянно выдает сбои с BSOD, то попытайтесь загрузиться в безопасном режиме. В безопасном режиме Windows загружает только самые основные драйвера. Если синий экран смерти появляется из-за установленного драйвера, то в безопасном режиме критической ошибки не будет, и вы сможете исправить проблему.
- Выполните диагностику аппаратных компонентов. Синие экраны могут быть вызваны неисправным оборудованием. Попробуйте выполнить тестирование памяти на предмет ошибок и проконтролируйте температуру отдельных элементов ПК, чтобы убедиться, что он не перегревается.
- Переустановите Windows. Чистая установка системы является радикальным действием, но она позволит избавиться от возможных проблем установленных программ. Если после переустановки системы, ошибки BSOD продолжаются, что, скорее всего, они связаны с оборудованием.
Даже, абсолютно исправный компьютер в редких случаях может испытывать падения с BSOD без видимой причины — из-за ошибок драйверов, установленных приложений или аппаратных компонентов.
Если вы очень редко сталкиваетесь с BSOD (скажем, раз в два года), то нет причин для беспокойства. Если ошибки с BSOD выскакивают регулярно, то нужно искать причину и устранять проблему.
Источник
Что делать и как исправить синий экран смерти Windows 10 и 7 — основные коды ошибок
Узнайте подробнее что делать, чтобы убрать синий экран смерти Windows 10 и 7 и навсегда избавиться от его появления в дальнейшем.
Что такое синий экран смерти Windows 10 и 7?
Экран смерти (или BSoD) – это распространенное в сети название для главной ошибки в ОС Windows. Во время работы компьютера все действия внезапно прекращаются и на весь экран появляется синий экран с системным сообщением.
Появление BSoD не несет ничего хорошего и означает серьёзный сбой в аппаратной или программной части ПК. Стоит заметить, что разработчики Windows 7, 10 убрали привычный вид синего экрана смерти с непонятными для многих частями программного кода и сообщениями.
Теперь при появлении системной ошибки пользователь видит экран с грустным смайликом и краткое сообщение о проблеме. Если система выявила ошибку, которую нужно исправлять вручную, на дисплее будет отображен QR-код, просканировав который, пользователь перейдет на страницу сайта Microsoft с подробным руководством по решению неполадки.
Виды BSoD
В операционных системах Виндовс 8 и Виндовс 10 существует два вида экрана фатальной ошибки:
- Синий – чаще возникает из-за одноразового сбоя в работе ПК. Вылетает, если система «не тянет» запущенную игру, не хватает ресурса оперативной памяти, видеокарты или возникли ошибки в реестре;
- Красный – свидетельствует о наличии серьёзных проблем с подключенным оборудованием или об ошибке в выполнении кода ядром процессора.
Причины появления
Существует несколько случаев, когда может появиться синий экран смерти:
- В процессе установки новой копии ОС;
- В результате обновления текущей версии системы;
- При работе с ПК (загрузка отдельных программ, некорректная установка драйверного ПО или внесение изменений в системные настройки).
Причиной появления BSoD могут быть:
- Вирусные программы, которые установлены на ПК;
- Отсутствие совместимости межу драйвером и подключенным оборудованием. Также, проблема может заключаться в устаревшей версии драйвера;
- Некорректное обновление ОС вручную или с помощью служб апдейта;
- Одновременная работа сразу нескольких антивирусных программ в одной системе;
- Нехватка ресурса ОП и жесткого диска;
- Перегрев компьютера и попытки программного разгона видеокарты;
- Аппаратная поломка модуля памяти.
Коды ошибок синего экрана смерти и их значение – расшифровка
Прежде чем переходить к поэтапному решению проблемы появления блу скрина, необходимо ознакомиться с распространёнными кодами ошибок и их значениями. Во время появления ошибки в Windows 10 система автоматически покажет тип неполадки. Он указан мелким шрифтом внизу экрана.
Коды ошибок Windows:
- 0x0000000A – некорректное выполнение запущенного программного кода. Может возникать при работе с несовместимыми играми и приложениями. Также, может свидетельствовать о кратковременном сбое в системе;
- 0xC000000F – ошибка, которая была выявлена в BIOS. Возможно, вы выполняли программный разгон процессора или же компьютер просто сильно нагревается. Также, код ошибки может свидетельствовать о повреждении жесткого диска (тогда появится красный экран смерти);
- 0x0000007B – такой код ошибки возникает в процессе установки новой копии Windows. Неполадка указывает на несовместимость настроек БИОСа и установщика. Решение ошибки – замена в настройках BIOS интерфейса SATA на IDE;
- 0x0000003B – ошибка обновления Windows. Возможно, пакет с данными был загружен или установлен неверно. Требуется откат системы до предыдущей версии или повторное обновление;
- 0xC000021A – неустранимая ошибка системы. Как правило, появляется она редко и не имеет свойства повторяться при каждом включении системы. Рекомендуется обновить драйвера и удалить последние установленные программы;
- 0x000000EF – ошибка в выполнении процесса. Некорректное завершение работы программы может привести к синему экрану с таким кодом неполадки. Компьютер продолжает работу после этого синего экрана;
- 0x000000D1 – ошибка драйвера. Неполадка указывает на несовместимость драйверного ПО, его поражение вредоносной программой или же на устаревшую версию прикладной утилиты. Решение – автоматическая переустановка драйверов на ПК;
- 0x1000007E – необработанное исключение. Если разработчик программы не прописал в коде обработку возможной ошибки, в Виндовс может появиться синий экран смерти, который указывает на это исключение. Решение – перезагрузка системы и повторный запуск приложения;
- 0x00000133 – превышен таймаут выполнения операции. Может возникнуть абсолютно на любом устройстве, независимо от установленного апдейта ОС. Система неспособна удерживать прерывания в процессоре, поэтому возникает ошибка и начинается автоматическая перезагрузка ПК. Решение – очистка диспетчера задач от ненужных программ и удаление приложения, запросы которого система не может обработать.
Практика показывает, что написание кодов неполадок прямо на экране BSoD не дает никаких результатов, так как пользователи часто или совсем не читают системное сообщение, или же просто не понимают его смысла. Именно поэтому разработчики Виндовс 7 и 10 теперь добавили QR-коды на некоторые из экранов смерти.
Пока компьютер не перезагрузился вы можете просканировать этот код и попасть на официальную страницу Майкрософта с детальным описанием ошибки, причинами ее возникновения и рекомендациями по устранению синего ли красного экранов в дальнейшем.
Отключение автоматической перезагрузки
Если ваш компьютер или ноутбук очень быстро начинает перезагрузку после показа BSoD, после следующего запуска системы необходимо отключить перезагрузку. Таким образом, вы сможете самостоятельно выбрать время, когда компьютер выключится после появления блу скрина.
- Нажмите на сочетание клавиш Win и Break;
- В открывшемся окне кликните на поле «Дополнительные параметры», а затем на вкладку «Загрузка»;
- Откройте дополнительные опции загрузки ОС и во всплывающем окне снимите флажок напротив поля «Автоматическая перезагрузка».
Что делать и как убрать синий экран смерти Windows?
К сожалению, нет единого как исправить синий экран смерти Windows 7, 10. Если он возникает периодически, можно попробовать выполнить пошаговые действия для устранения ошибки в дальнейшем.
Шаг 1 – Сканирование системы антивирусным ПО
На первом этапе устранения ошибок, связанных с появлением синего экрана, необходимо проверить систему на наличие вредоносных программ. Если у вас нет установленного антивируса, достаточно воспользоваться стандартным Защитником Windows 10. Он является надежным средством диагностики и устроения ошибок ПК, а также быстро выявляет вирусы.
Рекомендуем запускать расширенную проверку. Процесс сканирования может занять от 5 до 30 минут. После выполнения операции удалите все найденные грозы и перезагрузите компьютер.
Шаг 2 – Обновление драйверов
Для решения неполадок, связанных с драйверами оборудования, следует зайти в Диспетчер устройств. Для это кликните правой клавишей мышки на кнопке «Пуск» и выберите нужную утилиту:
Содержимое окна диспетчера устройств имеет древовидную структуру, каждый элемент которой отображает конкретную группу оборудования. Для обновления всей системы целиком, нажмите на имени компьютера правой кнопкой мышки и выберите пункт «Обновить конфигурацию». Нужное ПО будет автоматически загружено с сервера Майкрософт.
Шаг 3 – Настройка дампа памяти
Если блу скрин возник из-за попытки запуска Торрент-файла или из-за включения только что установленной игры, решить проблему поможет изменение дампа памяти:
- Зайдите в окно панели управления и откройте меню «Загрузка и восстановление»;
- В поле «Запись отладочной информации» выберите уровень «Малый дамп памяти».
- Сохраните настройки и перезапустите ПК.
Шаг 4 – Откат системы
Если все предыдущие методы не помогли и синий экран все еще периодически возникает в системе, необходимо сделать откат ОС до состояния, когда неполадка еще не возникала.
Восстановление ОС происходит за счет точки резервного копирования, которую вы или сама система сохранила в памяти устройства. Следуйте инструкции, чтобы выполнить откат ОС:
- Откройте панель поиска и введите в ней «Восстановление»;
- В результатах поиска выберите указанный на рисунке ниже пункт;
- В новом окне кликните на «Запуск восстановления системы», чтобы активировать работу утилиты-помощника;
- Выберите точку доступа, дата создания которой соответствует нормальной работе системы без возникновения синего экрана и нажмите «Далее».
В результате восстановления, вы получите сохраненную копию системы без установленных последних обновлений. Также, все файлы, папки и программы, которые были установлены после создания резервной копии, будут удалены с компьютера.
Шаг 5 – Автоматическая диагностика
Выявить неполадки системы, в следствии которых появляется БСоД можно и с помощью встроенной утилиты устранения неполадок. Запустите её, воспользовавшись поиском:
В окне помощника вы увидите все модули работы компьютера, которые поддаются сканированию. Поочередно нажимайте на каждый из них для запуска утилиты диагностики. В случае выявления неисправностей, программа автоматически применит исправления.
Если вы лучше воспринимаете информацию в форме видео, то посмотрите этот ролик:

Теперь вы знаете, как исправить синий экран смерти Windows 7, 10. Делитесь в комментариях своими способами, которые помогли вам избавиться от постоянного появления ошибки.
Источник