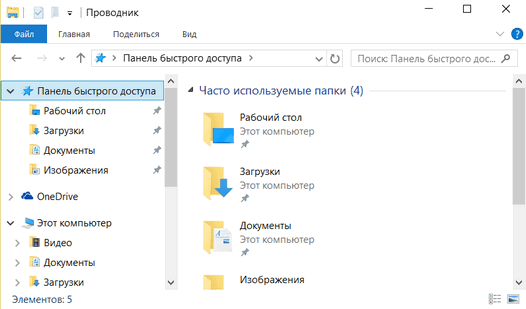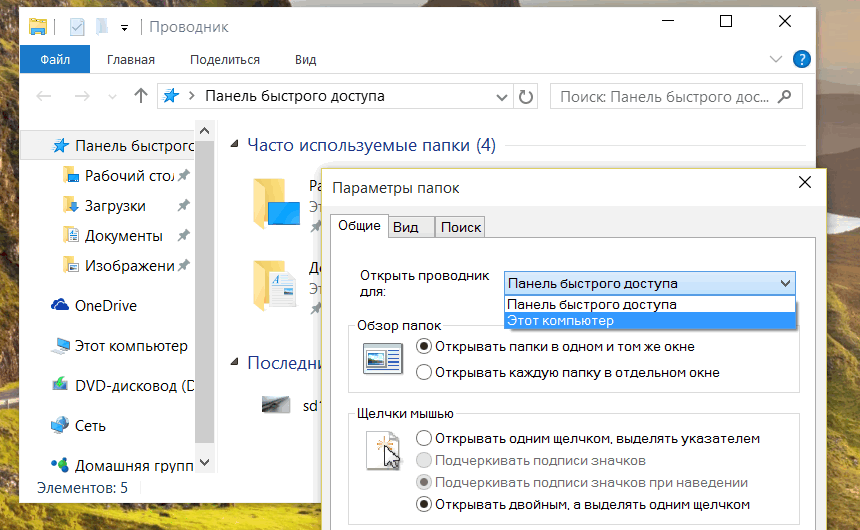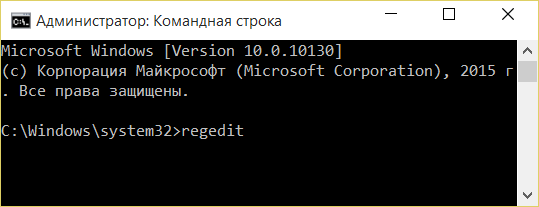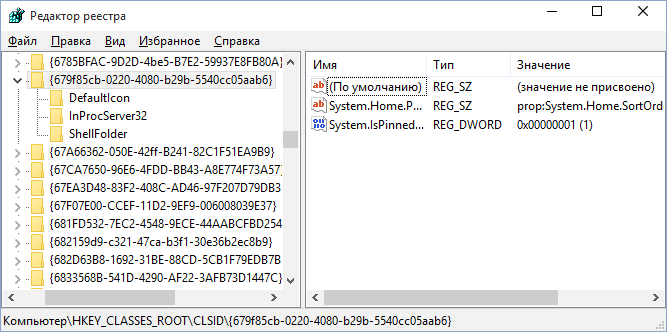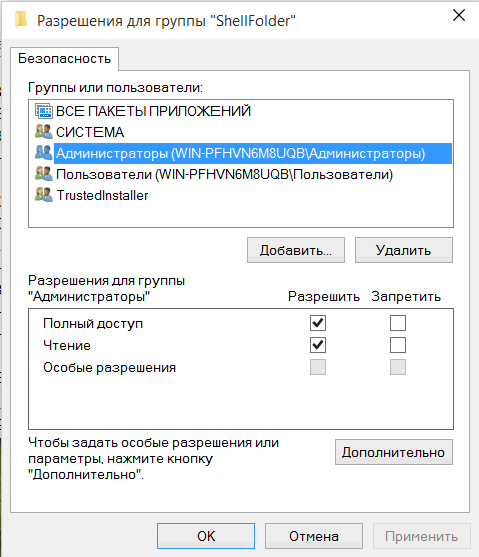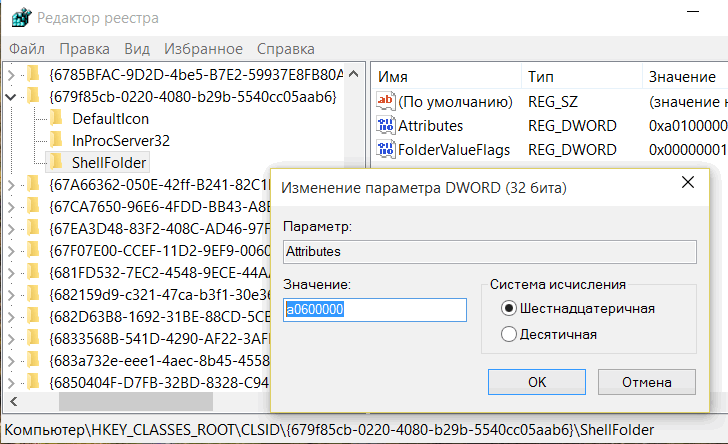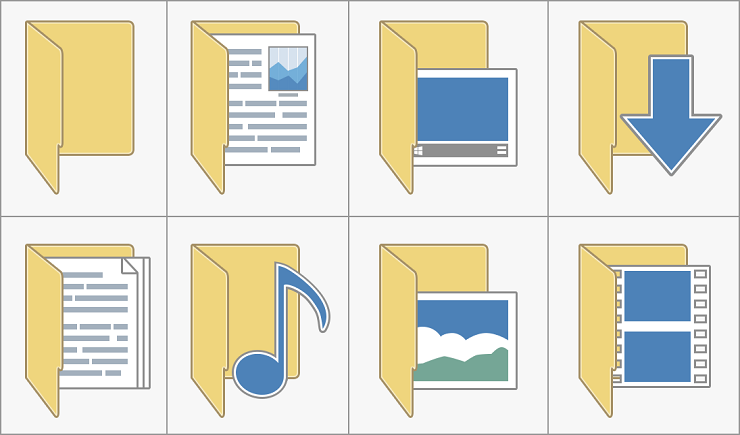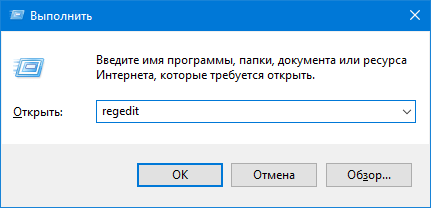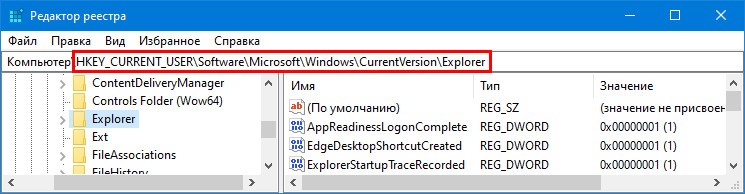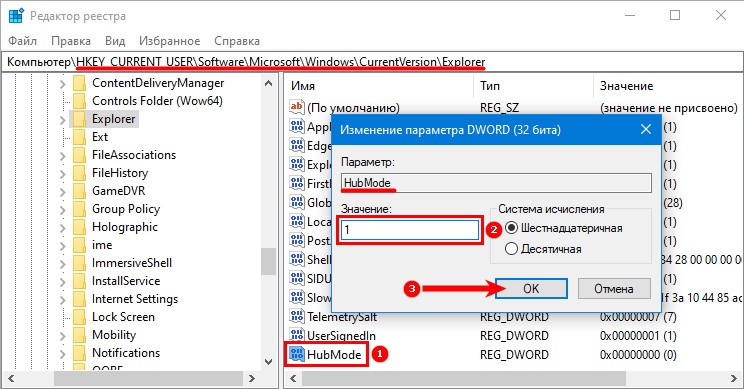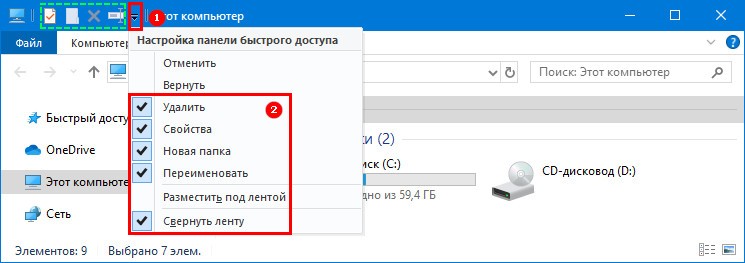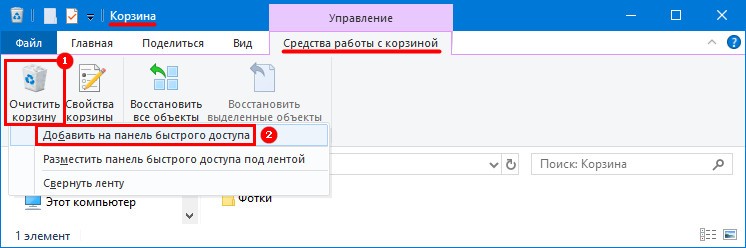- Windows 10 – советы и подсказки. Как убрать Панель быстрого доступа из Проводника Windows
- Убираем Панель быстрого доступа из Проводника
- Как удалить быстрый доступ из проводника в Windows 10
- Как убрать быстрый доступ из проводника Windows 10
- Удаляем панель быстрого доступа с помощью редактора реестра
- Как можно убрать и удалить панель быстрого доступа в системе Windows 10
- Что это такое
- Как убрать быстрый доступ из проводника Windows 10
- Как редактировать панель быстрого доступа
Windows 10 – советы и подсказки. Как убрать Панель быстрого доступа из Проводника Windows
В новой версии операционной системы Microsoft Windows 10 изменилось многое, начиная от дизайна, и заканчивая обновленным меню Пуск и стартового экрана на планшетах, а также — новыми приложениями, такими как веб-браузер Edge.
Не обошли стороной изменения и еще одно из стандартных приложений Windows, а именно – Проводник, в котором раздел «Избранное», сменился панелью быстрого доступа к стандартным местам хранения документов, изображений, загрузкам и элементам рабочего стола.
Причем, те, кто уже установил Windows 10 на свой ПК, ноутбук или планшет, наверняка заметили, что панель избранного теперь открывается при старте проводника по умолчанию.
Некоторые найдут это удобным, но многие захотят избавиться от панели быстрого доступа, сочтя её бесполезной. Именно о том, как убрать Панель быстрого доступа из Проводника Windows 10 я и хочу вам сегодня рассказать.
Сделать это несложно, достаточно следовать следующей нехитрой инструкции:
Убираем Панель быстрого доступа из Проводника
Шаг 1. Прежде всего, перед тем, как избавиться от панели быстрого доступа, нам нужно сделать так, чтобы она не открывалась по умолчанию при старте проводника, иначе, когда её не станет, Проводник будет у вас закрываться с ошибкой при каждом запуске.
Для этого запустите Проводник и перейдите в меню «Вид» -> Параметры -> Изменить параметры папок и поиска -> Вкладка «Общие», и в меню «Открыть проводник для:» выберите «Этот компьютер»:
Шаг 2. Теперь можно приступать к удалению панели.
Для этого откройте редактор реестра Windows от имени администратора: правая клавиша мыши (длинный тап) по «Пуск» -> Командная строка (администратор), в открывшемся окне командной строки наберите regedit и нажмите «Enter»:
В редакторе реестра перейдите по следующему пути:
(скопируйте содержимое между фигурными скобками из строки выше и вставьте в «Правка» -> найти)
Теперь нам нужно разрешить редактирование папки «Shell Folder». Для этого кликните по ней правой клавишей мыши (длинный тап на планшете) и в открывшемся меню выберите пункт «Разрешения».
Откроется окно «Безопасность», где вам нужно в окошке «Группы или пользователи» выбрать «Адмнинистраторы», а в окошке ниже поставитьотметку в колонке «Разрешить» напротив пункта «Полный доступ», после чего нажать на «OK»:
За этим нам нужно отредактировать ключ «Attributes» находящийся в этой папке, открыв и изменив его значение с 0100000 на 0600000, а затем нажав на кнопку «OK».
Шаг 3. Теперь нам осталось только лишь перезагрузить наш компьютер или планшет, после чего вы увидите, что в проводнике панели быстрого доступа больше не стало.
Как вы уже поняли, вернуть назад панель быстрого доступа, можно изменив значение вышеуказанного ключа «Attributes» в реестре Windows c 0600000 на 0100000.
Источник
Как удалить быстрый доступ из проводника в Windows 10
В Windows 10 в боковом меню есть быстрый доступ к пользовательским папкам (Загрузки, Документы, Видео и т.д), но нужен он далеко не всем, а удалить его стандартными средствами системы нельзя.
Но это можно сделать через редактор реестра. Откройте его, перейдите по пути Компьютер\HKEY_CLASSES_ROOT\CLSID\<679f85cb-0220-4080-b29b-5540cc05aab6>\ShellFolder . Теперь нужно получить к доступ к папке ShellFolder. Если вы знаете как это сделать, пропустите этот пункт, если нет — нажмите на ней правой кнопкой мыши > Разрешения > Дополнительно > Изменить владельца:
В открывшемся окне нажмите Дополнительно > Поиск и выберите себя:
Теперь вернитесь на шаг назад и поставьте галочку напротив «Заменить владельца подконтейнеров и объектов»:
Сохраните изменения, вернитесь еще на шаг назад, выберите свою группу пользователей и разрешите себе полный доступ:
Поздравлю, вы стали владельцем папки ShellFolder. Теперь найдите в ней параметр Attributes и измените его значение на a0600000:
Если вы пользуетесь 64-битной системой, и при открытии проводника через некоторые приложения панель быстрого доступа остается, можно ее убрать, проделав тоже самое по пути HKEY_CLASSES_ROOT\Wow6432Node\CLSID\<679f85cb-0220-4080-b29b-5540cc05aab6>\ShellFolder .
Все, теперь перезагрузитесь, и панели быстрого доступа в проводнике вы больше не увидите:
Чтобы ее вернуть, измените значение параметра Attributes обратно на a0100000 и перезагрузитесь — быстрый доступ вернется.
Источник
Как убрать быстрый доступ из проводника Windows 10

В этой инструкции — подробно о том, как убрать быстрый доступ в проводнике, если он не требуется. Также может пригодиться: Как удалить OneDrive из проводника Windows 10, Как убрать папку Объемные объекты в «Этот компьютер» в Windows 10.
Примечание: если вы хотите просто убрать часто используемые папки и файлы, оставив при этом панель быстрого доступа, сделать это можно проще, с помощью соответствующих настроек проводника, см: Как убрать часто используемые папки и последние файлы в проводнике Windows 10.
Удаляем панель быстрого доступа с помощью редактора реестра
Для того, чтобы удалить пункт «Быстрый доступ» из проводника потребуется прибегнуть к изменению системных параметров в реестре Windows 10.
Порядок действий будет следующим:
- Нажмите клавиши Win+R на клавиатуре, введите regedit и нажмите Enter — это откроет редактор реестра.
- В редакторе реестра перейдите к разделу HKEY_CLASSES_ROOT\ CLSID\ <679f85cb-0220-4080-b29b-5540cc05aab6>\ ShellFolder
- Нажмите правой кнопкой мыши по имени этого раздела (в левой части редактора реестра) и выберите пункт «Разрешения» в контекстном меню.
- В следующем окне нажмите кнопку «Дополнительно».
- Вверху следующего окна в поле «Владелец» нажмите «Изменить», а в следующем окне введите «Администраторы» (в изначально англоязычной версии Windows — Administrators) и нажмите Ок, в следующем окне — тоже Ок.
- Вы вновь вернете в окно разрешений для раздела реестра. Убедитесь, что в списке выбран пункт «Администраторы», установите «Полный доступ» для этой группы и нажмите «Ок».
- Вы вернетесь в редактор реестра. Дважды кликните по параметру «Attributes» в правой панели редактора реестра и задайте для него значение a0600000 (в шестнадцатеричной системе счисления). Нажмите Ок и закройте редактор реестра.
Еще одно действие которое предстоит сделать — настроить проводник таким образом, чтобы он не «пытался» открыть ныне отключенную панель быстрого доступа (иначе появится сообщение об ошибке «Не удается найти»). Для этого выполните следующие шаги:
- Откройте панель управления (в поиске на панели задач начните набирать «Панель управления», пока нужный пункт не будет найден, затем откройте его).
- Убедитесь, что в панели управления в поле «Просмотр» установлено «значки», а не «категории» и откройте пункт «Параметры проводника».
- На вкладке «Общие» в пункте «Открыть проводник для» установите «Этот компьютер».
- Также может иметь смысл снять обе отметки в пункте «Конфиденциальность» и нажать кнопку «Очистить».
- Примените настройки.
На этом всё готово, остается либо перезагрузить компьютер, либо перезапустить проводник: для перезапуска проводника вы можете зайти в диспетчер задач Windows 10, выбрать «Проводник в списке процессов» и нажать кнопку «Перезапустить».
После этого, при открытии проводника через значок на панели задач, «Этот компьютер» или клавишами Win+E, в нем будет открываться «Этот компьютер», а пункт «Быстрый доступ» будет удален.
Ещё один простой метод: создайте reg-файл со следующим содержимым и примените его к системе, а затем перезапустите проводник или перезагрузите компьютер.
Источник
Как можно убрать и удалить панель быстрого доступа в системе Windows 10
Операционная система Windows 10 содержит панель «Быстрый доступ», которая находится в Проводнике компьютера. Раньше функция имела название «Избранное». Не каждый пользователь считает ее полезной, поэтому возникает желание убрать панель из меню Проводника. Так как же можно убрать быстрый доступ в Windows 10 или настроить его под свои потребности? Это легко получится с помощью несложных инструкций.
Что это такое
Функция «Быстрый доступ» бывает полезной. Она появляется на левой части окна при запуске ярлыка «Мой компьютер» или при открытии Проводника. Здесь указан список файлов (папки, документы, изображения, загрузки, рабочий стол), которые пользователь посещает чаще всего или открывал недавно. Список создается компьютером автоматически. Отображаться может до 10 папок и 20 файлов. По желанию, панель можно удалить, скрыть или перенастроить, если в дублировании информации нет необходимости.
Как убрать быстрый доступ из проводника Windows 10
Чтобы удалить из компьютера данную функцию, нужно воспользоваться следующими методами:
- Для операционной системы Windows 10 версии 1607 и далее понадобится:
- запустить реестр (нажать одновременно «Win+R», напечатать regedit);
- пройти следующий путь: HKEYLOCALMACHINE – SOFTWARE – Microsoft – Windows – CurrentVersion – Explorer (папки находятся с левой стороны окна);
- папка Explorer содержит системные процессы Проводника. Здесь нужно создать новый ключ: кликнуть мышкой на свободное пространство под списком, нажать «Создать» – «Параметр DWОRD», дать название новому файлу «HubMоde»;
- после создания файла надо нажать на него правой кнопкой мыши (ПКМ), кликнуть по «Изменить» и поставить значение 1 для запуска параметра.
- Для операционной системы Windows 10 версии 1511 нужно:
- запустить Редактор реестра;
- пройти путь HKEYCURRENTUSER – SОFTWARE – Classes – CLSID;
- здесь же создать раздел под названием <679f85cb-0220-4080-b29b-5540cc05aab6>, внутри него создать «ShellFolder», а в последней папке – «Параметр DWОRD», которому надо дать название «Attributes», а также указать значение a0600000.
Когда новый ключ будет создан, понадобится отключить поиск папок. Требуется нажать ПКМ на панель, выбрать «Параметры» – «Вид», в графе «Конфиденциальность» убрать все галочки. Здесь также можно очистить журнал Проводника.
После этого следует совершить рестарт Explorer (Диспетчер задач), нажав на Проводник и перезапустив его, либо перезагрузить компьютер.
Как редактировать панель быстрого доступа
Настройки панели можно изменять для большего удобства использования. Какие возможности присутствуют:
- Изменение положения Проводника. Нужно открыть Проводник и кликнуть по стрелочке, направленной вниз (она находится в левом верхнем углу окна). Далее можно выбрать из списка то размещение, которое было бы удобным. Рекомендуется попробовать все местоположения, чтобы определить, с каким комфортнее работать.
- Добавление команд или их удаление. Потребуется опять нажать на стрелку, поставить галочку у тех команд, которые являются нужными, или убрать лишние.
- Функция «Корзины». Элементом «Корзина» можно управлять через доступ Проводника. Для этого нужно щелкнуть по ярлыку корзины на рабочем столе и выбрать «Добавить».
Если нажать на панель, то рядом с разделом «Файл» появится вкладка «Главная». Там находятся значки «Переместить» и «Копировать», которые можно добавить в доступ, кликнув по ним ПКМ. Также есть возможность закрепить там папку или файл. Данные настройки помогут сделать панель еще полезнее и удобнее.
Источник