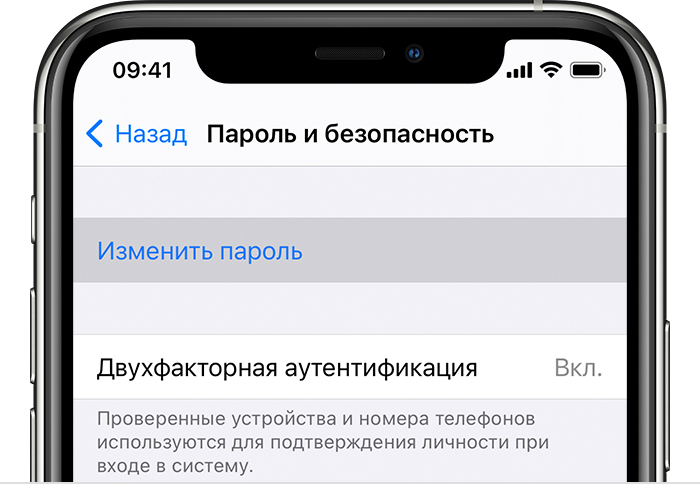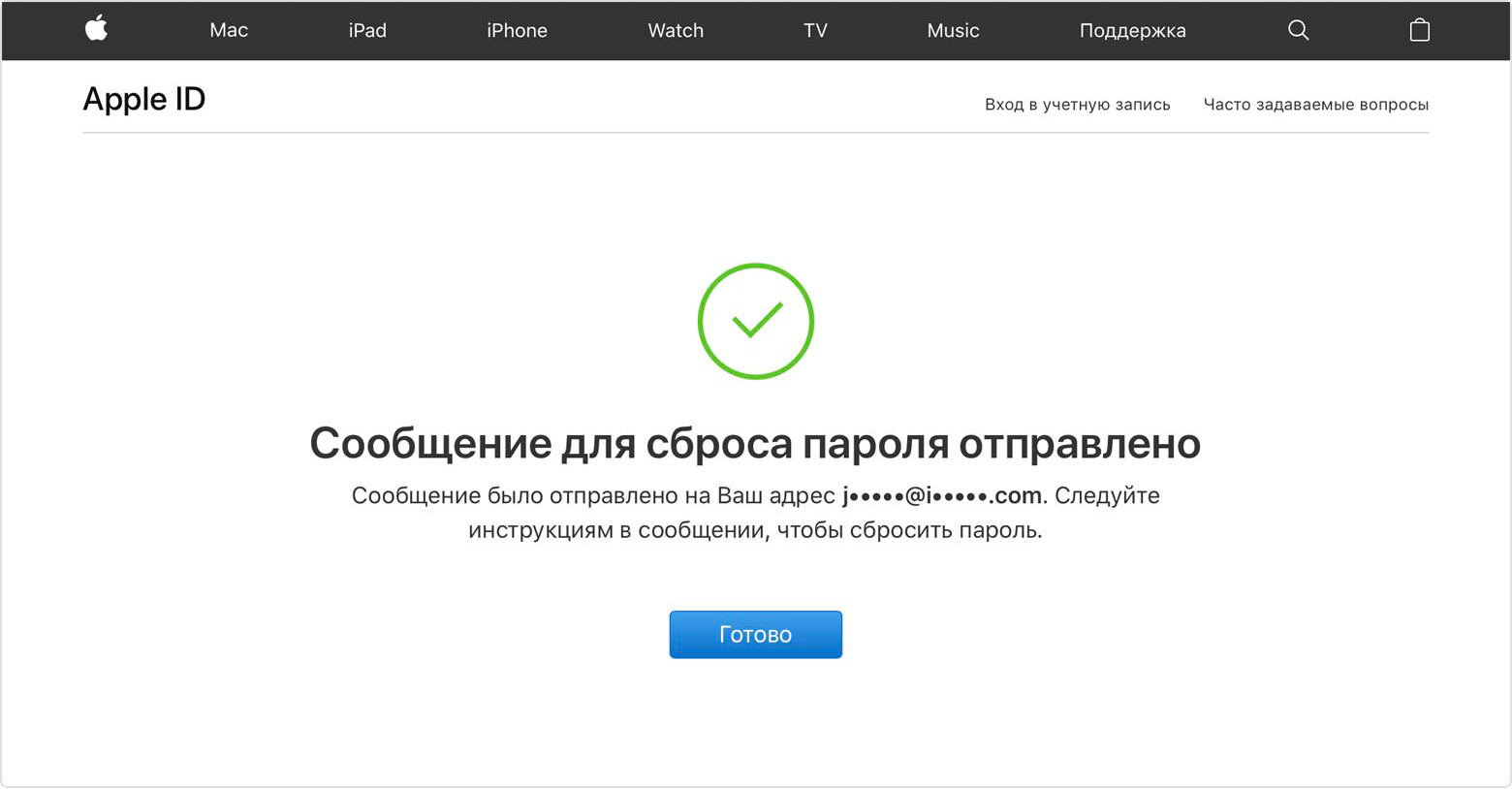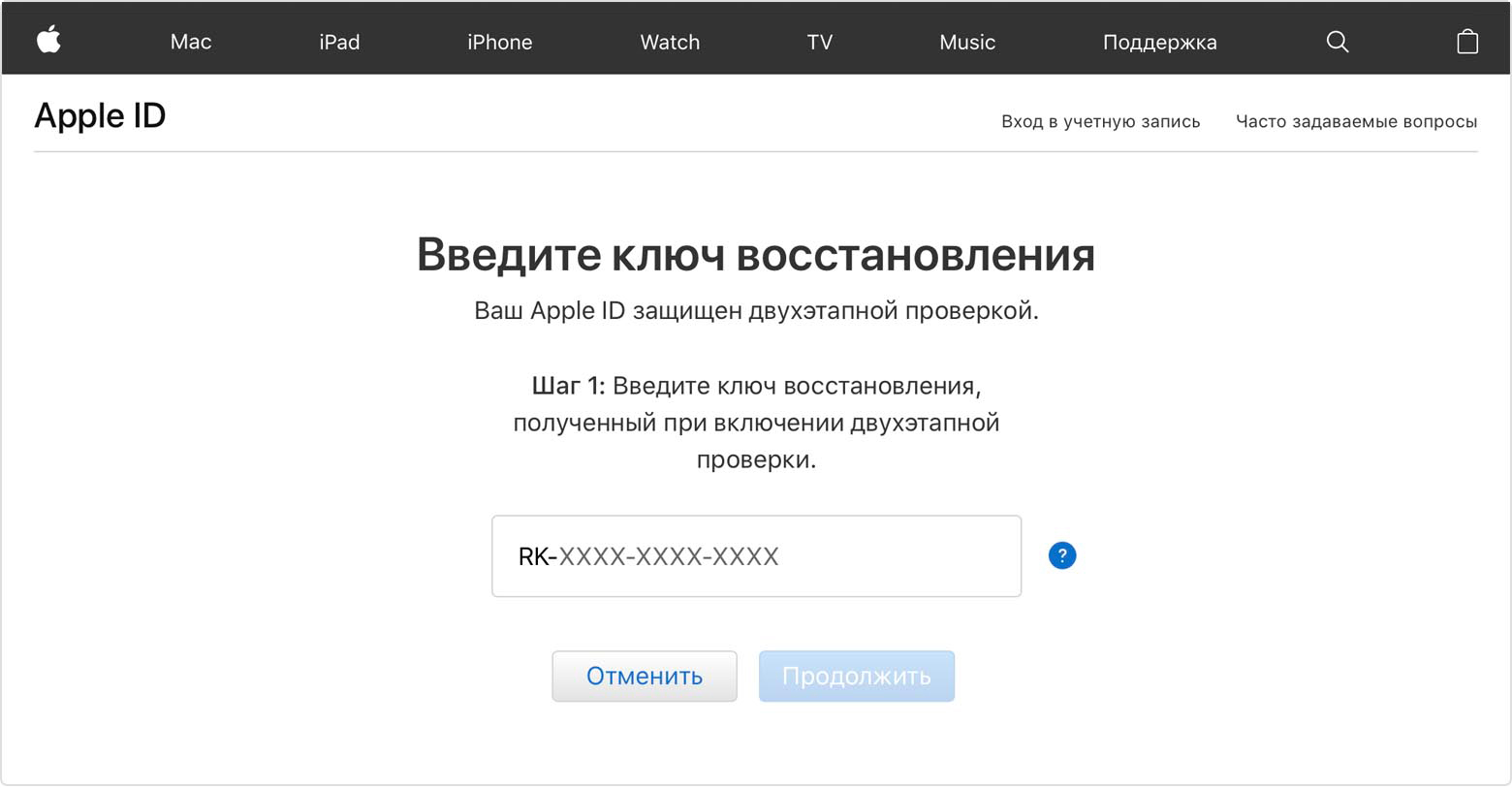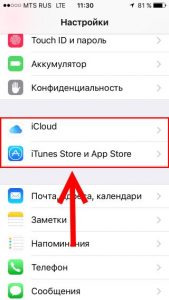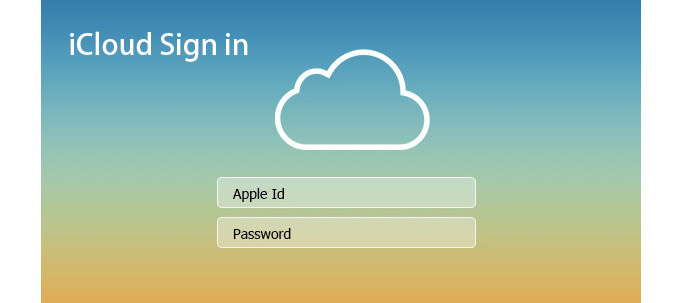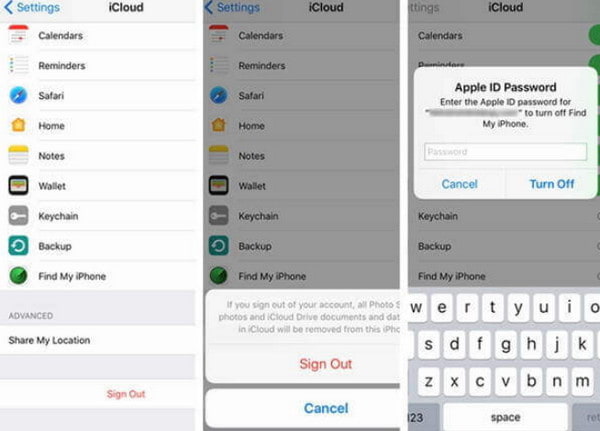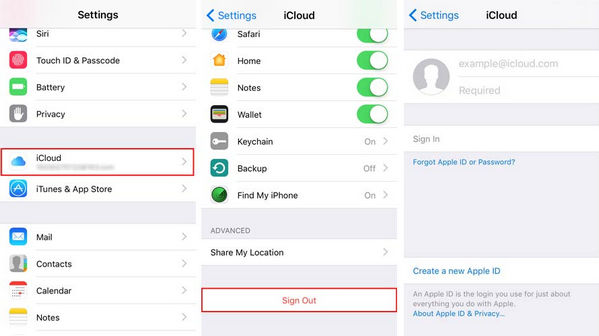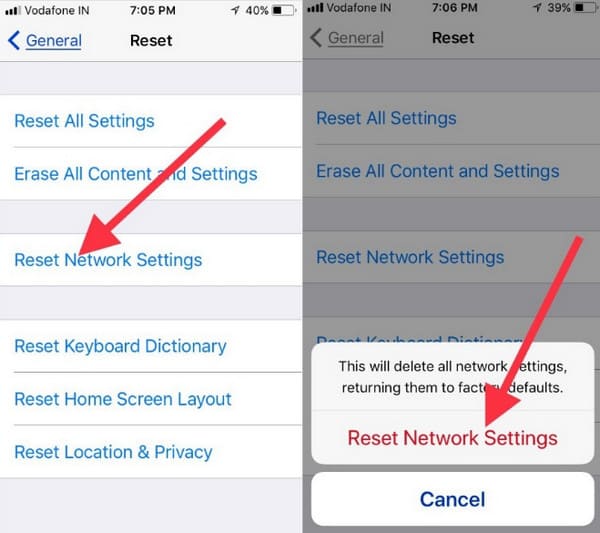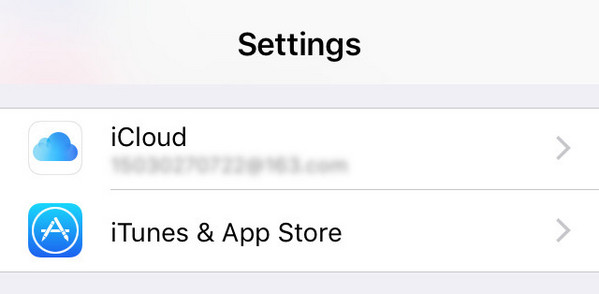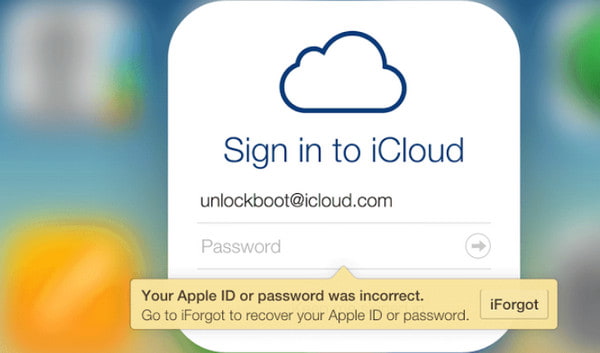- Как избавиться от постоянных запросов iCloud на ввод пароля в iOS
- Если вы забыли пароль для учетной записи Apple ID
- Сброс пароля
- На iPhone, iPad или iPod touch
- На компьютере Mac
- Использование доверенного номера телефона, доверенного адреса электронной почты или ключа восстановления
- Нет доступа к своим устройствам
- Использование приложения «Поддержка Apple»
- Использование приложения «Найти iPhone»
- Если вы не можете изменить или сбросить пароль
- Учетные записи с контрольными вопросами или без них
- Учетные записи с двухэтапной проверкой
- Как убрать постоянно появляющееся окно «Вход в iCloud»?
- Вход в iCloud — всплывающая петля? Вот 6 решений
- 1 Повторно введите пароль iCloud для входа в iCloud.
- 2 Выйдите из системы и войдите в iCloud
- 3 Hard reset и настройки Wi-Fi
- 4 Проверьте свой адрес электронной почты iCloud и Apple ID
- 5 Сброс пароля iCloud или Apple ID
- 6 Обойти вход в iCloud, восстановив заводские настройки
Как избавиться от постоянных запросов iCloud на ввод пароля в iOS
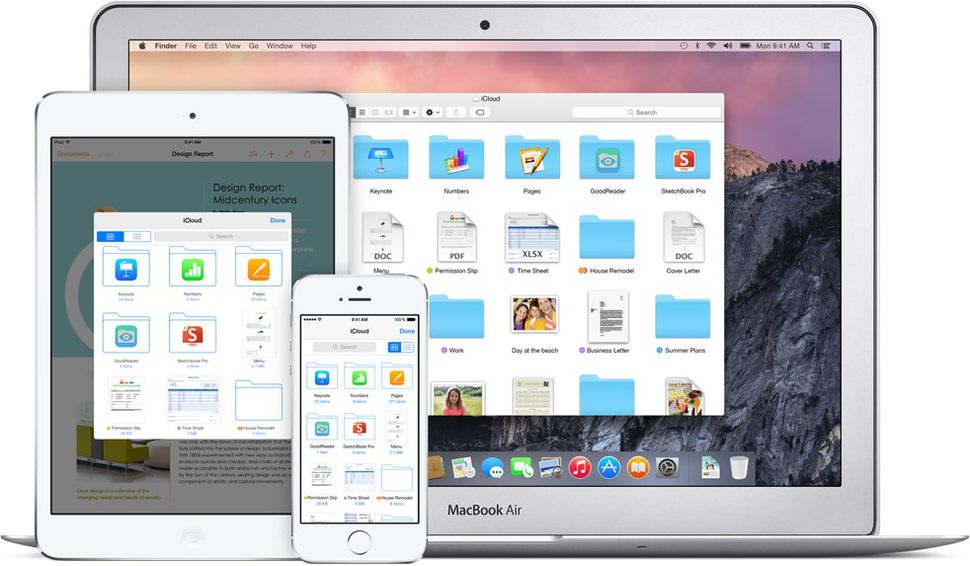
Облачный сервис iCloud является важней частью экосистемы Apple. Он позволяет синхронизировать фотографии и данные, обеспечивает работу функции «Непрерывность», позволяющей переключаться между приложениями на macOS и iOS, и решает десятки других задач. Проблема в том, что иногда iCloud сходит с ума и требует от пользователя постоянно вводить пароль от учетной записи. Неизвестно, что служит причиной такого бдительного поведение iCloud, но постоянно всплывающее окно ввода пароля может изрядно портить нервы, особенно, если это повторятся несколько раз за день. Если вы сталкиваетесь с подобной проблемой, то проделайте следующее:
1) Откройте настройки на вашем iOS-устройстве.
2) Перейдите во вкладку iCloud.
3) Пролистайте страницу вниз, нажмите «Выход».
4) Во втором всплывающем окне нажмите «Удалить с устройства»
5) В следующем меню укажите, что нужно делать с данными, хранящимися на устройстве. Удалить или оставить.
6) Введите пароль, чтобы отключить функцию «Найти iPhone».
7) Дождитесь, когда закончится удаление данных, после перезагрузите устройство удерживая кнопку питания и клавишу «Домой» (качелька громкости вниз для iPhone 7 и iPhone 7 Plus)
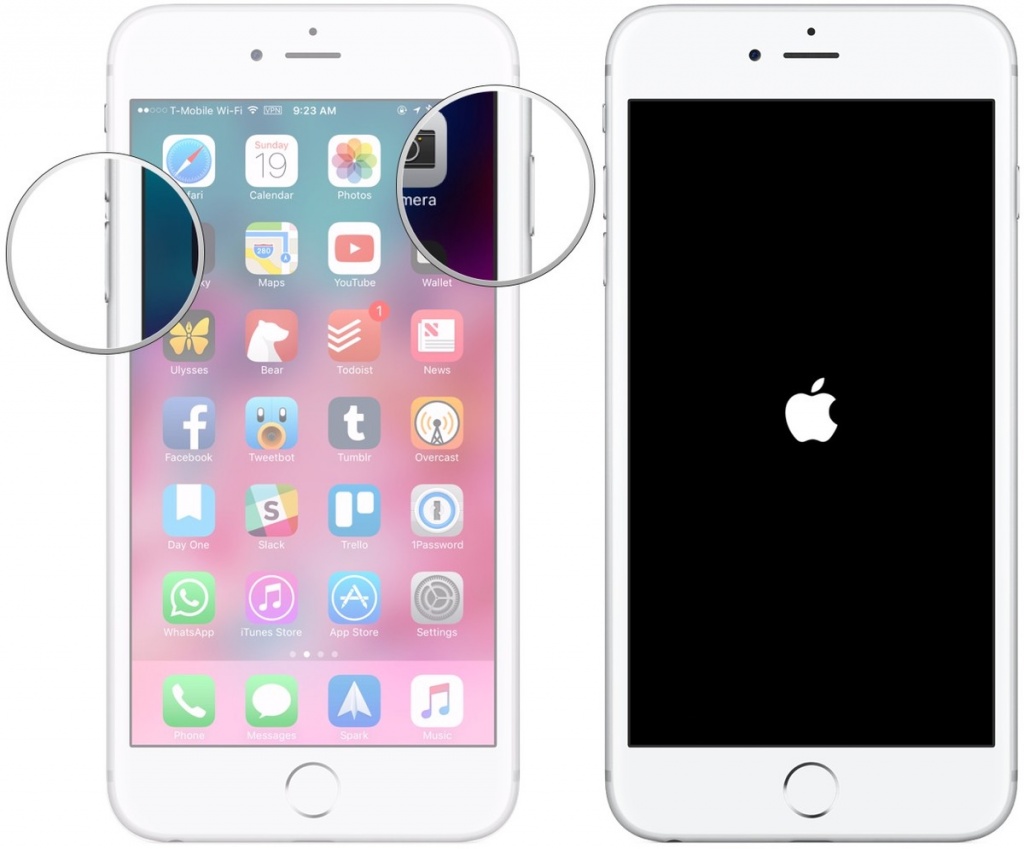
8) После перезагрузки устройства войдите в iCloud.
Учтите, что для того, чтобы полноценно отвязать устройство от iCloud, необходимо стабильное интернет-подключение. Убедитесь, что устройство имеет выход в интернет с помощью Wi-Fi или мобильного интернета. Удаление учетной записи iCloud с устройства может привести к потере несинхронизированных данных, поэтому, прежде чем приступать к данной процедуре, убедитесь, что все необходимые данные находятся в облаке и сделайте резервную копию устройства.
Источник
Если вы забыли пароль для учетной записи Apple ID
Если у вас возникают проблемы при попытке входа с помощью пароля для Apple ID, можно воспользоваться описанными здесь действиями, чтобы сбросить пароль и восстановить доступ к учетной записи.
Сброс пароля
Чтобы сбросить пароль с любого доверенного iPhone, iPad, iPod touch или Mac, выполните следующие действия. Вы также можете воспользоваться iPhone, iPad или iPod touch друга или члена семьи. Если это не сработает, возможно, вы не вошли в iCloud на подходящем устройстве или для вашей учетной записи Apple ID включена двухфакторная аутентификация. В этом случае выполните следующие действия.
На iPhone, iPad или iPod touch
- Перейдите в раздел «Настройки».
- Нажмите [ваше имя] > «Пароль и безопасность» > «Изменить пароль».
- Если вы вошли в iCloud и у вас включена функция пароля, вам будет предложено ввести пароль для вашего устройства.
- Следуйте инструкциям на экране для смены пароля.
На компьютере Mac
В macOS Catalina:
- Перейдите в меню Apple > «Системные настройки» и нажмите Apple ID.
- Щелкните «Пароль и безопасность».
- Если необходимо ввести пароль для Apple ID, нажмите «Забыли Apple ID или пароль?» и следуйте инструкциям на экране. Следующие действия можно пропустить.
- Щелкните «Изменить пароль». Перед сбросом пароля для Apple ID нужно будет ввести пароль, который используется для разблокировки компьютера Mac.
В macOS Mojave, High Sierra или Sierra:
- Перейдите в меню Apple > «Системные настройки» и нажмите iCloud.
- Выберите пункт «Учетная запись».
- Если необходимо ввести пароль для Apple ID, нажмите «Забыли Apple ID или пароль?» и следуйте инструкциям на экране. Следующие действия можно пропустить.
- Выберите «Безопасность» > «Сбросить пароль» или «Изменить пароль». Перед сбросом пароля для Apple ID нужно будет ввести пароль, который используется для разблокировки компьютера Mac.
Использование доверенного номера телефона, доверенного адреса электронной почты или ключа восстановления
В некоторых случаях вы можете сбросить свой пароль, используя доверенный номер телефона и доверенный адрес электронной почты. Если вы используете ключ восстановления для защиты учетной записи, то можно с его помощью спросить пароль на iPhone, iPad или iPod touch. Узнайте подробнее об использовании ключа восстановления.
Нет доступа к своим устройствам
С помощью приложения «Поддержка Apple» или «Найти iPhone» можно сбросить пароль для учетной записи Apple ID на iPhone, iPad или iPod touch друга либо родственника.
Использование приложения «Поддержка Apple»
Чтобы сбросить пароль с помощью приложения «Поддержка Apple» на устройстве iPhone, iPad или iPod touch с iOS 12 вашего друга или родственника, необходимо, чтобы владелец устройства загрузил это приложение.
Попросите владельца устройства открыть App Store на своем устройстве iPhone, iPad или iPod touch, затем найдите приложение «Поддержка Apple» и загрузите его. Откройте приложение «Поддержка Apple» и выполните следующие действия:
- В разделе «Темы» нажмите «Пароли и безопасность».
- Нажмите «Сбросить пароль Apple ID».
- Нажмите «Начать», а затем нажмите «Другой Apple ID».
- Введите идентификатор учетной записи Apple ID, пароль для которой необходимо сбросить.
- Нажмите «Далее» и следуйте инструкциям на экране, пока не получите подтверждение об изменении пароля для Apple ID.
На устройстве не будут сохраняться никакие введенные вами сведения.
Использование приложения «Найти iPhone»
Если ваш друг или член семьи использует iOS 9–12 и не может загрузить приложение «Поддержка Apple», используйте вместо него приложение «Найти iPhone».
- Откройте приложение «Найти iPhone».
- При отображении экрана входа убедитесь, что поле идентификатора Apple ID пусто. Если отображается имя другого пользователя, сотрите его.
- Нажмите «Забыли Apple ID или пароль?» и следуйте инструкциям на экране.
Не отображается экран входа? Нажмите «Выйти». После выхода убедитесь, что поле идентификатора Apple ID пусто. Затем нажмите «Забыли Apple ID или пароль?» и следуйте инструкциям на экране.
Если попытка выполнить предыдущие шаги не удалась или если вы живете в стране или регионе, где приложение «Поддержка Apple» недоступно, можно сбросить пароль и получить доступ к своей учетной записи с помощью функции ее восстановления. В некоторых случаях вы можете ускорить процесс восстановления учетной записи или сразу же сбросить пароль путем введения шестизначного кода, отправленного на ваш основной адрес электронной почты. Узнайте больше о восстановлении учетной записи .
Если вы не можете изменить или сбросить пароль
Если вы попытались выполнить предыдущие шаги и не смогли изменить или сбросить пароль, возможно, вы не вошли в iCloud на подходящем устройстве или для вашей учетной записи Apple ID включена двухфакторная аутентификация. В этом случае вам потребуется выполнить следующие действия.
Учетные записи с контрольными вопросами или без них
- Перейдите на страницу учетной записи Apple ID и нажмите «Забыли Apple ID или пароль?».
- Введите идентификатор Apple ID. Забыли свой идентификатор Apple ID?
- Выберите пункт со сбросом пароля и нажмите кнопку «Продолжить».
- Выберите нужный способ сброса пароля:
- Если в вашей учетной записи настроены контрольные вопросы, можно выбрать вариант «Ответить на контрольные вопросы» и выполнить оставшиеся действия.
- Для получения сообщения электронной почты выберите вариант «Получите сообщение электронной почты». Для сброса пароля воспользуйтесь сообщением, отправленным на ваш основной или резервный адрес электронной почты. Не получили сообщение электронной почты?
- Если запрошен ключ восстановления, используйте вместо этого процедуру для двухфакторной аутентификации или двухэтапной проверки.
После сброса пароля будет предложено войти в систему еще раз с помощью нового пароля. Возможно, вам потребуется также обновить пароль в меню «Настройки» на своих устройствах.
Учетные записи с двухэтапной проверкой
- Перейдите на страницу учетной записи Apple ID и нажмите «Забыли Apple ID или пароль?».
- Введите идентификатор Apple ID, выберите пункт со сбросом пароля и нажмите кнопку «Продолжить». Забыли свой идентификатор Apple ID?
- Введите ключ восстановления для двухэтапной проверки*.
- Выберите доверенное устройство* . На ваше устройство будет отправлен код подтверждения.
- Введите код подтверждения.
- Укажите другой пароль и выберите пункт «Сбросить пароль».
После сброса пароля будет предложено войти в систему еще раз с помощью нового пароля. Возможно, вам потребуется также обновить пароль в меню «Настройки» на своих устройствах.
Источник
Как убрать постоянно появляющееся окно «Вход в iCloud»?
Приветствую! Недавно мой iPhone мне надоел. Нет, не в том смысле, что захотелось чего-то нового. А в том, что на экране устройства стало постоянно выскакивать окошко под названием «Вход в iCloud», с предложением ввести пароль от учетной записи. И что бы я не делал — вводил правильный пароль, или нажимал отмена, через некоторое время эта самая табличка, с предложением войти в Apple ID, появлялась снова. Очень скоро подобное поведение iPhone начало меня сильно раздражать.
Забегая вперед, скажу, что проблему я решил и в моем случае причина оказалась очень простой — несмотря на то, что значок интернета был на устройстве, самого доступа в сеть не было. А значит, iPhone не мог проверить данные учетной записи и поэтому окно «Вход в iCloud», с запросом пароля, появлялось постоянно. Вот такая вот ситуация приключилась:)
Но! Пока я искал решение проблемы для себя, обнаружил еще массу причин периодического появления подобной таблички, запрашивающей пароль от Apple ID. Всю информацию я систематизировал…
И ниже будут представлены все способы навсегда убрать с экрана iPhone это злополучное окно.
Скриншот «злополучного окна» прилагается.
Стартуем от самого простого и постепенно перейдет к тем действиям, которые могут потребовать от Вас чуть больше времени.
- И начнем с того, что помогло мне. Проверьте соединение с интернетом. Ведь даже при вводе правильного пароля, у iOS-устройства не получится его проверить, и гаджет продолжит постоянно требовать от Вас ввести эти данные.
- Обновите все программы, особенно обращаем внимание на «родные» от Apple — iBooks, Pages, Numbers и т.д.
- Закрываем все приложения (два раза на клавишу Home, затем жест смахивания вверх) и делаем жесткую перезагрузку (зажимаем кнопку Home + включения секунд на 10). Обновлено!Инструкция по выполнению принудительной перезагрузки для всех моделей iPhone.
- Перейти в «Настройки — iTunes Store и App Store — Автоматически загрузки». Если они активированы, отключите их и понаблюдайте за ситуацией.
- Открываем настройки и смотрим, осуществлен ли там вход в учетную запись. Сделать это можно, обратив внимание на два пункта меню: «iCloud», а также «iTunes Store и App Store». Если входа нет — то осуществляем его. Если же данные учетных записей Apple ID и iCloud там прописаны, то необходимо выйти из них, перезагрузить аппарат и войти снова. Более подробно о том, как проделать эту операцию можно прочитать в инструкции по смене учетных данных в iPhone.
- Если на устройстве установлен джейлбрейк, то есть вероятность, что причина именно в нем. И здесь следует либо избавляться от джейла полностью, либо удалять по одному твики, установленные с его помощью и разбираться какой из них виноват.
- Дальше обращаемся к сервисам Apple — Фотопоток, iMessege, iCloud Drive, FaceTime, Game Center, почта. Отключаем их все и смотрим — если «Вход в iCloud» больше не беспокоит, то начинаем включать по одному и наблюдать за тем, пока оно не появится, тем самым определив виновника.
- В качестве последней инстанции — прошивка с помощью iTunes через восстановление. Можно для верности ввести iPhone в режим DFU.
Правда, я очень надеюсь, что до последних пунктов дело всё-таки не дойдет. И победить iPhone, который раз за разом запрашивает пароль от входа в учетную запись, удастся более простыми способами (указанными в начале списка).
Потому что… почему бы и нет?:)
Однако, в том случае, если Вы проделали всё, а это надоедливое окошко, с предложением ввести данные Apple ID и iCloud, не перестало постоянно выскакивать, то быстро и решительно пишите в комментарии — обсудим все непонятные моменты и общими усилиями постараемся разобраться с этим недоразумением!
Источник
Вход в iCloud — всплывающая петля? Вот 6 решений
iCloud — это облачное хранилище, предлагаемое компанией Apple, которое позволяет хранить, резервировать и синхронизировать все данные, включая фотографии, контакты, электронные письма, заметки и многое другое на каждом вашем iPhone / iPad. Когда вы входите в iCloud с помощью Apple ID, обновлять данные становится невероятно легко.
Хотя iCloud имеет такое удобство, многие люди сталкивались с Вход в iCloud вопросы. Например, как войти в iCloud.com на iPhone / iPad? Забыли пароль Apple ID для входа в iCloud? Не удается избавиться от повторного запроса входа в iCloud? iPhone застрял в iCloud Вход?
Среди всех проблем со входом в iCloud наиболее распространенным является то, что при использовании iPhone окно входа в iCloud продолжает появляться. Даже если вы ввели правильный Apple ID и войдете в систему, всплывающий цикл не остановится. В этой статье мы предложили 6 решений для всплывающего цикла входа в систему iCloud, надеюсь, они вам помогут.
iCloud Войти всплывает
1 Повторно введите пароль iCloud для входа в iCloud.
Вообще говоря, некоторые из этих ситуаций могут быть решены, если вы повторно введете пароль своего адреса электронной почты iCloud и войдите в iCloud. Но ввод пароля Apple ID во всплывающем окне не поможет.
Перейдите в «Настройки»> «iCloud» и нажмите на адрес электронной почты, введите пароль еще раз. (Пароль iCloud забыли? Восстановить пароль iCloud здесь.)
2 Выйдите из системы и войдите в iCloud
Если это не работает, попробуйте выйти из iCloud, а затем войти снова. Конкретные шаги, как показано ниже:
1 Найдите «Настройки»> «iCloud» на iPhone, прокрутите вниз и нажмите «Выйти».
2 Нажмите «Удалить с моего iPhone» во втором всплывающем меню и затем «Выключить».
3 Как только вы выйдете из iCloud, нажмите и удерживайте кнопку «Питание» и «Домой», чтобы перезагрузить ваш iPhone или iPad.
Войдите в iCloud в настройках.
3 Hard reset и настройки Wi-Fi
Wi-Fi уже давно стал причиной множества ошибок в iOS. Проблемы со входом в iCloud могут быть связаны с совместимостью и стабильностью Wi-Fi. Если у вас плохое состояние Wi-Fi, есть вероятность, что вход в iCloud столкнется с такими проблемами. Чтобы разрешить всплывающее окно входа в iCloud, попробуйте выполнить полную перезагрузку iPhone и изменить настройки Wi-Fi.
Узнайте подробности здесь, чтобы Сброс настроек сети на iPhone.
4 Проверьте свой адрес электронной почты iCloud и Apple ID
Еще одна причина вечного запроса пароля iCloud довольно забавная. То есть, когда вы вводите свой Apple ID во время входа в iCloud, вы можете ошибочно принимать их в разных случаях. Например, ваш адрес электронной почты для входа в iCloud может быть прописными буквами, но вы вводите их строчными буквами. Вместо «невозможно войти в iCloud» или «пароль iCloud неверен», вы можете успешно войти в iCloud, но iCloud будет продолжать запрашивать повторный ввод пароля.
Чтобы устранить несоответствие, вы можете перейти в «Настройки» и обновить данные для входа в Apple ID в «iCloud», а также в «iTunes и Apple Store».
5 Сброс пароля iCloud или Apple ID
Если ни один из упомянутых нами методов не работает, то ваша учетная запись iCloud должна иметь более серьезную проблему. Пробовать сбросить пароль iCloudи войдите в iCloud с новым паролем. Посмотрите, как это работает.
Или вы можете попытаться сбросить Apple ID.
6 Обойти вход в iCloud, восстановив заводские настройки
Без пароля вы также можете остановить всплывающее окно входа в iCloud. Что вам нужно, так это FoneEraser, который может стереть все настройки и контент на вашем iPhone или iPad, включая пароль для входа в iCloud. Это работает в iOS 12/11 очень.
- Восстановите заводские настройки iPhone без пароля.
- Обойти всплывающие окна входа в iCloud легко.
- Восстановите заводские настройки iPhone с 3 дополнительными уровнями.
- Работа для iPhone 12/11 / XS / XR / X / 8/7/6/5, iPad Pro, iPod и т. Д.
Прежде чем следовать приведенным ниже инструкциям для восстановления заводских настроек устройства iOS, вам лучше резервное копирование вашего iPhone, потому что это решение удалит все данные и настройки на вашем устройстве.
Шаг 1. Подключите устройство iOS к компьютеру
Подключите устройство iOS, где постоянно появляется вход в iCloud, к компьютеру с помощью USB-кабеля. Тем временем скачайте FoneEraser на свой компьютер, установите и запустите его.
Шаг 2. Выберите уровень стирания
После того, как это программное обеспечение обнаружит ваше устройство iOS, вам нужно выбрать уровень стирания, чтобы восстановить заводские настройки вашего устройства. Нажмите «Низкий», который является уровнем стирания по умолчанию. Во всплывающем окне вы можете выбрать уровень стирания в соответствии с вашими потребностями.
Здесь мы только хотим восстановить заводские настройки вашего устройства iOS, поэтому Low — это нормально.
Шаг 3. Удалите всплывающее окно входа в iCloud.
После определения уровня стирания, просто нажмите «Пуск», чтобы сбросить настройки устройства iOS. Между тем, проблема с тем, что вход в iCloud продолжает появляться, решена.
На этой странице представлено 6 решений для исправления всплывающего окна входа в iCloud на вашем iPhone, iPad и iPod. Вы можете использовать 5 стандартных решений, чтобы решить проблему вручную, или просто сбросить настройки устройства iOS, сбросив настройки, включая пароль iCloud.
Это обновленный пост, цель которого — помочь таким пользователям, как вы. Любые предложения или решения, не стесняйтесь оставлять комментарии ниже.
Что вы думаете об этом посте.
Рейтинг: 4.8 / 5 (на основе рейтингов 245)
23 января 2019 года 15:45 / Обновлено Луиза Уайт в ICloud
Многие люди спрашивают, как получить доступ к iCloud на ПК или iPhone. Это руководство показывает вам способы доступа к вашему iCloud.
Этот пост предоставляет вам самый быстрый способ навсегда обойти блокировку активации iCloud.
Когда вы берете больше учетных записей iCloud для использования на iPhone, вы можете удалить ненужные учетные записи iCloud здесь.
Авторские права © 2021 Aiseesoft Studio. Все права защищены.
Источник