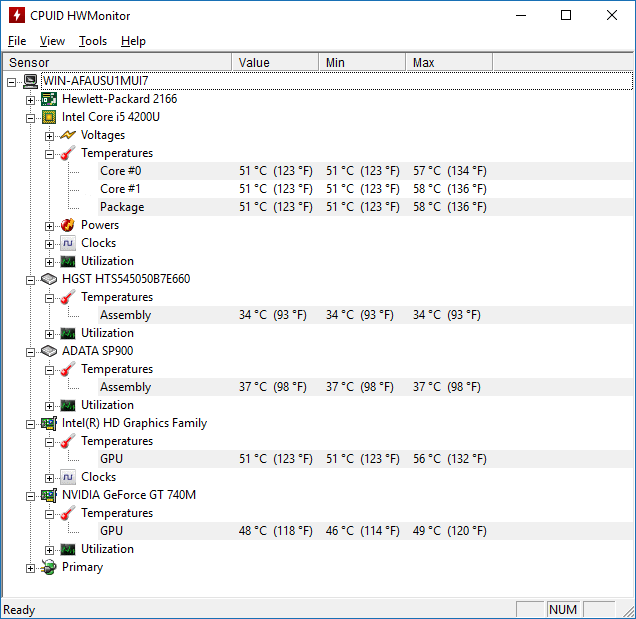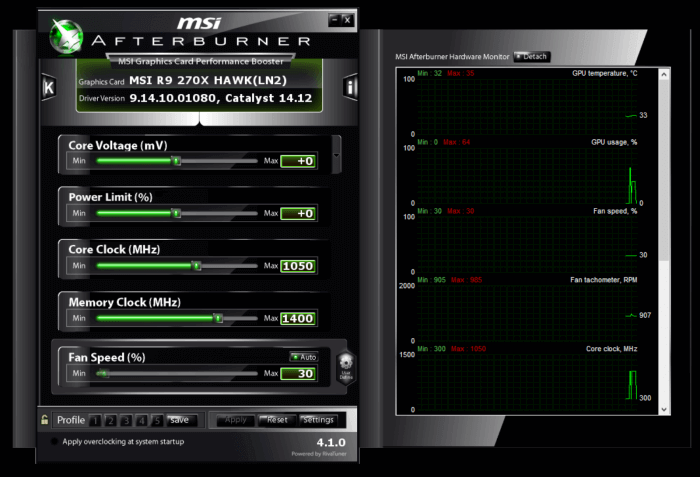- Предотвращаем перегрев компьютера
- Проверяем температуру компьютера
- Оптимальные и доступные методы
- Очистка компьютера от пыли
- Повышения оборота вентиляторов
- Компактное расположение кабелей
- Правильная вентиляция
- Сложные и платные способы охлаждения компьютера
- Замена термопасты
- Дополнительные вентиляторы
- Выводы
- Устраняем перегрев процессора ПК
- Проверяем температуру
- С помощью софта
- Все способы устранения проблемы
- Меняем термопасту
- Очищаем корпус ПК
- Обеспечиваем достаточный уровень вентиляции
- Проверяем работоспособность вентиляторов
- Настраиваем радиаторы
- Проверяем водяное охлаждение
- Урезаем производительность процессора
- Все сделал, но процессор перегревается
Предотвращаем перегрев компьютера
При использовании компьютера или ноутбука со временем пользователь узнает, что может случиться, если устройство начнет перегреваться. Периодическое повышение температуры негативно влияет на компоненты компьютера, а это значит, что работать он будет очень медленно. Чтобы проблема не переросла в катастрофичную я дам несколько советов, которые помогут вам охладить компоненты компьютера, тем самым предотвратив перегрев.
Если всё правильно сделать, то компьютер проработает очень долго. За любыми вещами нужно тщательно ухаживать и компьютер не исключение.
Проверяем температуру компьютера
Для начала нужно узнать, какая температура на данный момент у комплектующих. Для этого вы можете использовать множество полезных утилит, либо посмотреть через BIOS. Сам я пользуюсь утилитой AIDA64, но можно воспользоваться инструментом HWMonitor. Программа также показывает и напряжение. Это очень важно, если вы занимаетесь разгоном.
Итак, программа показывает температуру центрального процессора, видеокарты, жёстких дисков, это основные компоненты, о которых нам нужно знать. Значения будут непостоянны, поэтому в программе они будут постоянно меняться.
Если вы заметили, что температура многих компонентов очень высока, то следует незамедлительно принять меры, по снижению. Узнать оптимальную температуру для ваших компонентов вы можете в интернете, для процессора она может составлять и 40, и 80 градусов. Но лучше подстраховаться и проверить. Если в незагруженном режиме компоненты перегреваются, это очень плохо.
Следует учесть, что у вас уже должен быть в наличии хотя бы один или два кулера для охлаждения. По цене они не дорогие, но могут хорошо охладить каждую часть системного блока. Если один из кулеров вышел из строя, немедленно его замените, не ждите, когда что-то еще сломается раньше времени.
Оптимальные и доступные методы
К легкодоступным методам я отношу следующие.
Очистка компьютера от пыли
У меня уже была статья, в которой я говорил, как важно чистить компьютер от пыли и прочего мусора. Так как пыль закупоривает многие мелкие дыры, предназначенные для прохождения воздуха, то это может стать причиной медленно работы компьютера и перегрева. Полную чистку системного блока нужно проводить несколько раз в год.
Прежде чем начать этот процесс, нужно внимательно ознакомиться со следующими правилами:
- Отключить компьютер от питания. Полностью выдернуть кабель питания и немного подождать;
- Прежде чем начать работу, нужно избавить себя от статического электричества, для этого вы можете дотронуться до батареи в своей квартире;
- Поставьте системный блок на ровную и гладкую поверхность, не используйте ковры. Чистку не проводим с использованием шерстяных вещей.
Какие компоненты можно использовать для очистки пыли?
- Спирт;
- Ткань, желательно из микроволокон;
- Пылесос или баллон со сжатым воздухом.
При наличии всех средств для очистки компьютера от пыли, можно приступать к самому процессу. Для начала нужно выкрутить каждый вентилятор компьютера и тщательно их очистить с помощью тряпки и спирта. В труднодоступные места можно попасть с помощью маленькой щётки или кисти. Вы можете использовать баллон со сжатым воздухом и продуть подобные места, например, блока питания.
Чтобы полностью вычистить пыль и грязь из компьютера, нужно его практические полностью разобрать. Кстати говоря, ни в коем случае не используйте воду, если не хотите, чтобы компоненты окислились.
После проведения такой процедуры, компьютер уже может немного выдохнуть.
Повышения оборота вентиляторов
Скорости вентиляторов, которая стоит по умолчанию, может быть недостаточно, а это вызовет перегрев. С помощью специального программного обеспечения вы можете повысить скорость кулеров. В этом вам может помочь SpeedFan.
Подобную операцию можно провести с помощью утилиты MSI Afterburner, которая также имеет возможность повышения скорости кулеров.
Компактное расположение кабелей
Многие пользователи как попало располагают кабели в системном блоке, а это может стать причиной скопления пыли и плохой циркуляции воздуха внутри корпуса. Все кабели вы должны расположить грамотно и компактно, чтобы свободного места было много, они не должны быть расположены напротив воздушного потока вентиляторов.
Если у вас мало опыта в этом деле, то можете доверить работу специалистам, либо обратиться к знающему знакомому.
Правильная вентиляция
Чтобы «внутренности» компьютера оставались охлажденными, нужно соблюдать правильную циркуляцию воздуха внутри корпуса. Как вы поняли, вентилятор может быть расположен в разной ориентации. Вам нужно понять, в каком направлении движется воздушный поток вентиляторов.
Как правило, теплый воздух должен выходить наружу, а воздух снаружи, то есть холодный, должен входить. Просто проверьте работу вентиляторов и расположите их правильно.
Сложные и платные способы охлаждения компьютера
Теперь перейдем к вариантам, когда вам нужно вложить немного средств. Конечно, это не обязательно будет дорого, но многие пользователи решат исправить проблему самостоятельно. Но это их право.
Данные методы вы можете использовать только в том случае, если всё то, что описано выше не помогает. Сразу скажу, что один из платных методов – обращение в сервисный центр, где вам за определенную плату всё полностью почистят и приведут в порядок, но есть варианты и подешевле.
Замена термопасты
После долго использования компьютера, например, года два, три, термопаста процессора засыхает, а это значит, что теплопроводность сильно нарушается. Термопаста расположена между процессором и кулером радиатора, что помогает второму отводить тепло от процессора. Я не буду здесь писать, как правильно наносить термопасту на процессор, так как уже говорил об этом в этой статье.
Дополнительные вентиляторы
Вначале статьи я уже говорил о вентиляторах, но не упоминал, что можно купить кулеры побольше. Перед этим, конечно, нужно внимательно рассмотреть корпус и найти отверстия для крепления дополнительных кулеров, если они есть, то покупаем и не жалеем денег.
Также вы могли бы установить жидкостное охлаждение, но такая система более дорогая и её трудно установить. Как правило, такое охлаждение используется только в системах, где компоненты работают на полную, например, компьютер для игр или видеомонтажа.
Выводы
Итак, теперь вы знаете, что нужно делать для охлаждения ПК:
- Приобретение дополнительных кулеров
- Очистка компьютера от пыли
- Замена термопасты
- Программное повышение скорости вращения вентиляторов
Используя все эти советы, вы не плохо охладите компьютер. Даже если он не перегревается, поддерживать чистоту и порядок в системном блоке нужно.
Дополнительные советы от вас, читателей, принимаются в комментариях, может быть у вас есть что предложить по теме охлаждения компьютера?
Источник
Устраняем перегрев процессора ПК
За техникой необходимо постоянно следить. И если сегодня ПК имеет нормальную температуру, то это вовсе не значит, что завтра Вы не зададитесь вопросом: «А почему перегревается процессор на компьютере и выключается система». Поэтому лучше заранее подготовиться.
Проверяем температуру
Рассмотрим все способы проверки температуры.
Рассмотрим вариант с заходом в BIOS.
- Выключите компьютер.
- Теперь нужно войти в BIOS. Чтобы это сделать, запустите ПК. Необходимо в самом начале включения нажать клавишу Delete. В некоторых версиях биоса надо нажимать клавишу Esc или F8/F2. После правильно выполненных действий откроется BIOS: его первый раздел «Main» .
- Зайдите в раздел «Power» . Чтобы это сделать, дважды зажмите клавишу с изображённой на ней стрелкой влево. На экране будет представлена информация о питании системы — здесь и находится температура в биос.
- Нажмите на пункт «Hardware Monitor» . Чтобы нажать на неё, нужно кликнуть на клавиатуре Enter .
- В открывшемся окошке первые 2 строчки будут показывать нужные параметры компьютера. Строка CPU Temperature как раз и показывает температуру процессора. Чтобы выйти из биоса, нажмите на клавишу Esc.
С помощью софта
Посмотреть температуру процессора также могут позволить различные программы. Рассмотрим такой софт, как HWMonitor.
- Для начала нужно скачать программу.
- Затем запустите её и найдите в открывшемся окне пункт с названием процессора.
- Чтобы развернуть строку, нажмите на «+» .
- В строчке « Temperatures» взгляните на необходимую информацию о нагреве процессора.
Данный способ просмотра температуры возможен лишь в случае, если компьютер включается и даёт какое-то время для проведения программных тестов.
Все способы устранения проблемы
Рассмотрим, что же делать, если обнаружена нестандартно высокая температура на процессоре.
Меняем термопасту
Термопаста имеет ограниченный срок годности. Из-за различных внешних факторов возможно её высыхание или деградирование. Из проводника теплоты она запросто может превратиться в изолятор.
Чтобы сменить термопасту, сначала нужно подготовить компьютер:
- Отсоедините все кабели и снимите крышку так, чтобы было удобно добираться до внутренностей устройства.
- Теперь нужно снять систему охлаждения процессора. Сейчас мы добрались до него. Снимите процессор с материнской платы (если этого не сделать, можно что-нибудь повредить при стирании засохшей термопасты).
- Теперь с помощью ваты удалите старую термопасту. Если она прикипела, то размочите её маленьким количеством спирта.
- Точно так же удалите остатки старой термопасты с нижней части радиатора.
- Пришло время обратно установить процессор и нанести новый слой термопасты. Главное, не переборщите с ней: слой должен быть не толще 1 милиметра! Хотя в сети много споров на эту тему, мы рекомендуем делать именно так.
- Равномерно распределите его по площади процессора (удобно будет пользоваться пластиковой картой).
- Осталось только собрать компьютер обратно и проверить улучшения в охлаждении от проделанных действий.
Очищаем корпус ПК
Множество людей не лезут внутрь компьютера не потому, что не любят чистоту, а потому что бояться «что-то задеть». Но если ПК полгода (или даже больше!) стоит без уборки, то это чревато плохими последствиями — например, перегревом. Займитесь чисткой своего устройства. Для этого:
- Отключите его от кабелей и снимите крышку.
- Аккуратно воспользуйтесь пылесосом и пройдитесь по всей поверхности материнской платы (не используя максимальную мощность — чувствуйте хрупкость микросхем). Затем возьмите старую зубную щётку или же тряпочку (никакой воды!) и протрите внутренности компьютера.
- Уборка закончена. Собирайте ПК обратно и включайте его.
Обеспечиваем достаточный уровень вентиляции
Рассмотрим основные советы по вентиляции в системной блоке:
- Компьютер не должен стоять в коробке.
- Ему нужно находиться практически на открытом пространстве, чтобы воздух был всегда свежий.
- Если он достаточно мощный, то покупка просторного и современного корпуса — необходимость.
- Внутри него всегда должен быть сквозняк. Тогда компоненты будут в безопасности. Ещё для достаточного обеспечения уровня вентиляции необходимо как можно более компактней уложить кабели. Но только не перегните их! Иначе в работе ПК начнутся сбои.
Проверяем работоспособность вентиляторов
Износ вентиляторов — редкая, но очень пагубная причина повышения температуры в системе. Они изживают своё, в итоге вентилятор начинает «гулять» или, что самое страшное, вращаться медленнее. В таком случае уменьшается поток воздуха, и ПК охлаждается не так хорошо.
- Проверьте свои вентиляторы на добросовестность работы.
- Почистите их и смажьте.
- В случае их неисправности незамедлительно приобретайте новый.
- Если в устройстве есть специально отведенные места для установки вентилятора, но Вы по какой-то причине его туда не вставляли, — исправьте это. Чем больше продува, тем лучше.
Чем мощнее компьютер, тем больше ему требуется продув.
Настраиваем радиаторы
Кулер на процессоре — самый важный элемент его охлаждения. За его исправностью необходимо постоянно следить. Поэтому при установке очень аккуратно обращайтесь с ножками: их легко погнуть, а обратно выгнуть практически невозможно.
Проверяем водяное охлаждение
В случае, если водяное охлаждение работает неисправно, то можно попробовать сменить воду. Для этого разберите его.
Важно! используйте только дистиллированную воду, её можно купить в автосалоне.
Урезаем производительность процессора
Чем менее мощный процессор, тем меньше его нужно охлаждать. Поэтому имеет смысл понизить мощность искусственно, используя следующую инструкцию:
- Зайдите в BIOS. Найдите в нём вкладку с характеристиками Вашего процессора (чтобы понять, как называется вкладка, нужно обратиться к инструкции по материнской плате).
- Для понижения частоты процессора надо понизить частоту системной шины. В биосе эта характеристики обычно называется CPU Clock или CPU Frequency .
- Теперь Вам доступно уменьшение данной характеристики.
Учитывайте, понижать частоту более, чем на 30% от исходной не следует: тепловыделение останется на том же уровне, а эффективность системы заметно упадёт.
Все сделал, но процессор перегревается
Отключение компьютера при перегреве процессора является страшным сном для огромного количества пользователей. Но что делать, если ничего из представленного не помогло? Причина, скорее всего, в неисправности самого процессора. Можно установить его на другой компьютер и посмотреть, изменилась ли ситуация. Если нагрев продолжается, то пора задуматься о приобретении нового процессора.
Подавляющее большинство проблем перегрева процессора решаются методами, которые описаны в этой статье. После применения их на своём опыте Вы точно избавитесь от температурных сбоев, и вопрос «почему греется процессор на компьютере и отключается система» больше возникнуть не должен.
Источник