- Как исправить засвеченные фотографии?
- В программе ФотоМАСТЕР вы сделаете это без особых усилий!
- Коррекция освещения, доступная каждому
- Принцип работы с гистограммой
- Комплексный подход: настраиваем экспозицию
- Инструменты «Светлые» и «Засветки»: в чем разница?
- Особенности настройки экспозиции пейзажных фотографий
- Другие возможности: глобальное улучшение фотографий
- Где скачать?
- Ретушь пересветов лица в Photoshop
- Качественно устраняем пересветы на лице
Как исправить засвеченные фотографии?
В программе ФотоМАСТЕР вы сделаете это без особых усилий!
Для Windows 7, 8, 10 и iOS. Быстрая установка.
Коррекция освещения, доступная каждому
Забыли вовремя настроить фотоаппарат и снимки получились засвеченными? Не спешите их удалять. Вместо этого попробуйте улучшить фото. В этой статье мы расскажем, как убрать пересвет с фотографий и улучшить их качество в редакторе «ФотоМАСТЕР». Всего пару минут работы в программе — и ваши снимки приобретут достойный вид!
Принцип работы с гистограммой
При настройке фото в редакторе вы можете ориентироваться на свои предпочтения, но лучше воспользоваться специальным инструментом — гистограммой. На этом графике вы увидите, является ли ваш фотоснимок недоэкспонированным или переэкспонированным, а также узнаете, сколько он имеет светлых, темных и средних тонов.
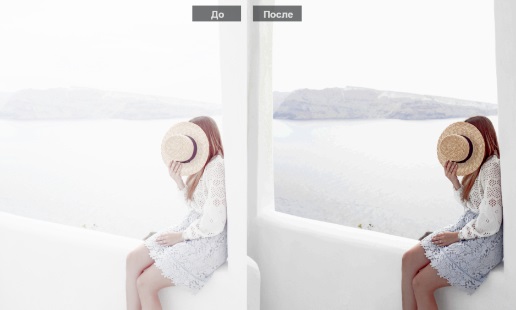
По горизонтали показан уровень яркости пикселей, по вертикали — число пикселей, соответствующее каждому из представленных на графике уровней яркости. У хорошей фотографии гистограмма должна вписаться в диапазон графика и не выходить за его пределы. Свавните два фотоснимка:
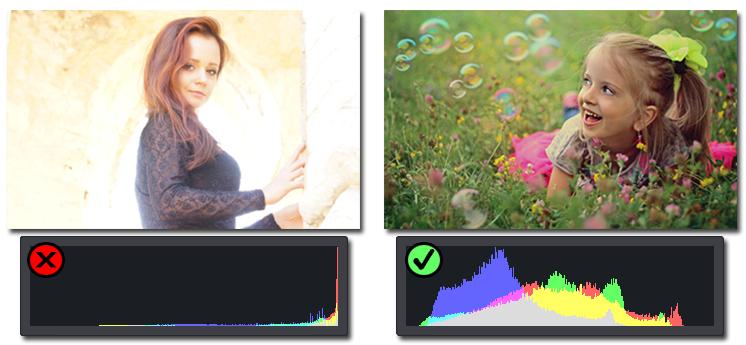
Иногда фотографы осознано оставляют «пересветы» на своих фотографиях, если те подчеркивают их изначальную задумку. В остальных случаях засветы считаются дефектом, от которых лучше избавляться.
Комплексный подход: настраиваем экспозицию
Самый простой способ улучшить засвеченную фотографию — настроить её экспозицию в фоторедакторе. Ухватите мышкой бегунок на одноименной шкале и медленно начните передвигать его влево. Наблюдайте за поведением фотографии. Чем дальше будет находиться ползунок, тем темнее она будет становиться.
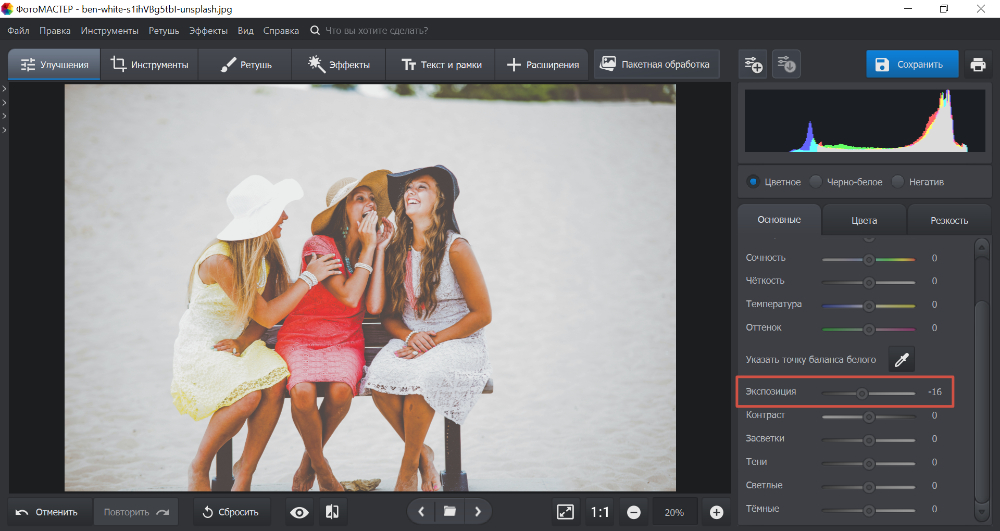
Как вы могли догадаться, с помощью экспозиции можно не только убрать пересвет на фото, но и осветлить слишком темные участки. Для этого нужно потянуть бегунок не влево, а вправо.
Инструменты «Светлые» и «Засветки»: в чем разница?
К сожалению, в некоторых случаях настройка «Экспозиция» может лишь частично улучшить фотографию, а иногда даже вовсе испортить её. Обусловлено это тем, что при коррекции экспозиции изменяются не только области с засветками, а сразу всё изображение. У вас может получиться избавиться от пересвеченных участков, но изначально темные фрагменты также будут затемнены. Лучше всего избежать возникновения подобной ситуации и сразу вместо «Экспозиции» настроить параметры «Светлые» и «Засветки».
С помощью шкалы «Светлые» вы сможете отрегулировать сразу все светлые тона на фотографии. Так же, как и при настройке экспозиции, передвиньте бегунок влево. Все светлые на снимке области будут затемнены. Сравните:
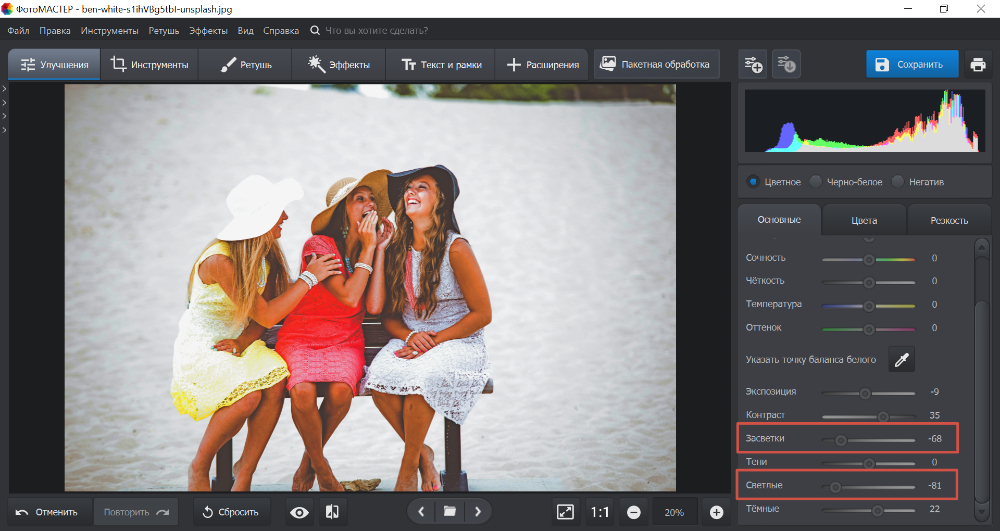
Коррекция экспозиции помогла избавиться от слишком светлых областей, но фотография теперь стала выглядеть мрачно. После настройки «Светлых» фотография стала более выразительной без каких-либо неприятных последствий.
Шкала «Засветки» регулирует только самые пересвеченные участки, совершенно не затрагивая светлые области, в которых всё в порядке. Например, так можно притушить блики на лице и разных предметах. Сравните фотографии:

Коррекция «Светлых» помогла восстановить детали, но исправление засветок сделало фотографию более объемной за счет того, что были затронуты только самые светлые области. Этот инструмент можно использовать как отдельно, так и в комбинации с параметрами «Светлые» и «Экспозиция» — всё зависит от фотографии, которую нужно обработать.
Особенности настройки экспозиции пейзажных фотографий
Вы можете исправлять засвеченные фотографии без фотошопа и других сложных редакторов даже случае, если нужно изменить не всё изображение, а только его фрагмент. Например, это может быть очень актуально для пейзажных фотографий, когда небо оказывается засвеченным из-за яркого дневного света. Для коррекции экспозиции в подобной ситуации рекомендуем использовать градиентный фильтр. Найти этот инструмент можно в разделе «Ретушь».
При помощи мыши обозначьте участок, который хотите обработать. Поверх фотографии вмиг появятся три полосы. Средняя — это центр градиента. Самая яркая черта обозначает точку, в которой фильтр будут иметь максимальную силу, а оставшаяся третья линия — это место, где градиент окончательно затухает. После разметки фотографии настройте параметры тона, представленные на панели справа.

Другие возможности: глобальное улучшение фотографий
В программе вы можете настраивать насыщенность и цветовой тон фотографий, корректировать резкость снимка или слегка размыть его. Настраивайте композицию изображения: кадрируйте его, обрабатывайте края фото с помощью виньетирования и исправляйте геометрические искажения. И это лишь малая часть возможностей, которые вы найдете в программе «ФотоМАСТЕР». Качество ваших фотографий станет в разы лучше!
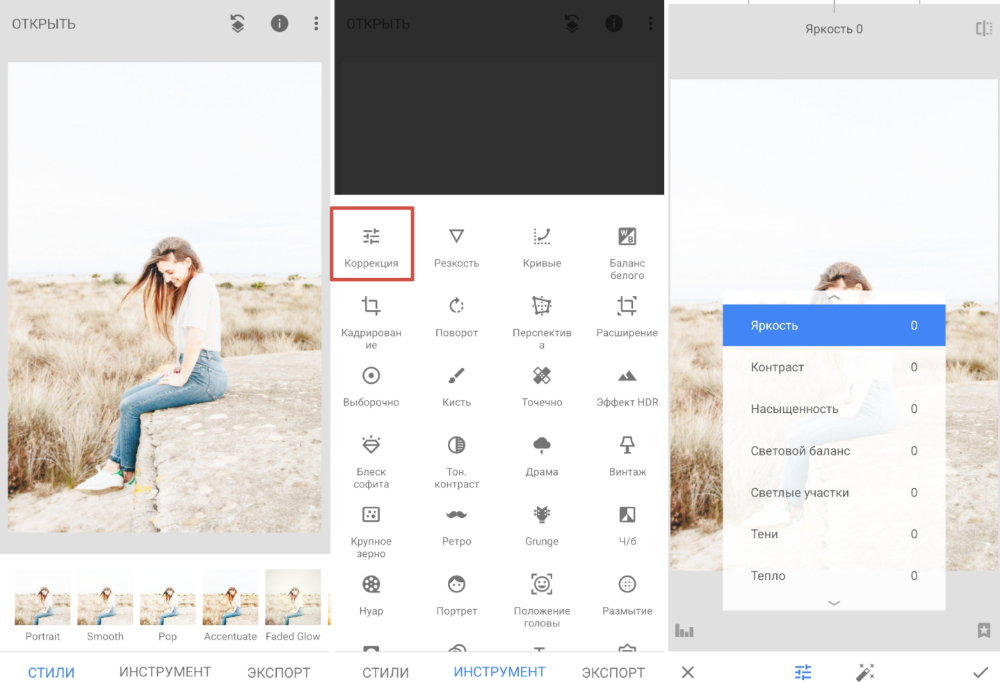
Где скачать?
Теперь вы знаете, что делать с пересвеченным фото. Вам осталось лишь установить редактор на компьютер и опробовать применить приобретенные знания на практике. Улучшите свои фотографии с помощью инструментов программы «ФотоМАСТЕР», ведь это так просто и доступно каждому из нас!
Источник
Ретушь пересветов лица в Photoshop
Обрабатывая снимки, часто попадаются фотографии с пересветами в области лица. Это может случиться от выбора неправильной экспозиции или неправильной настройки вспышки. Эта ошибка может испортить много хороших кадров. Лицу можно вернуть и цвет и фактуру. Как это сделать мы рассмотрим в нашей статье.
Основной метод для восстановления кожи, которым придется пользоваться — это метод частотного разложения. Если вы с ним не знакомы, то его непременно нужно освоить. Подробный урок по применению метода частотного разложения находится Ретушь кожи методом частотного разложения. Принцип частотного разложения дает возможность сохранять текстуру определенного размера. Например, поры кожи, которые непосредственно создают фактуру, значительно меньше прыщиков. Это значит, что можно создать определенное условие, при котором фактура кожи будет отделена от её недостатков. Фактура кожи состоит из очень маленьких элементов, которые равномерно покрывают весь кожный покров. Это значит, что саму фактуру можно пересаживать на любое место.
Красным цветом выделены участки, в которых фактура кожи потеряна. На проблемные участки нужно пересадить кожу из тех мест, где фактура имеет наилучший вид. В данном случае левая щека будет оптимальным выбором источника донорской кожи. Пересадить кожу можно инструментом штамп (S) или клонирующей кистью. Вот что должно получиться после зарисовывания всех участков с пересветами:
Следующий снимок демонстрирует, как выглядят сами мазки штампом или клонирующей кистью.
Теперь переходим к основному этапу обработки — частотному разложению.
Бегло рассмотрим способ: Создаётся две копии слоя. К нижнему слою применяется фильтр Gaussian Blur. В данном конкретном случае был использован радиус 0,7. К верхнему слою применяется фильтр Hi-Pass. Радиус должен быть таким же, как и при размытии. Над всеми слоями создается корректирующий слой кривых, которым нужно понизить контрастность. Корректирующий слой вместе со слоем, к которому применялся фильтр Hi-Pass, объединяется в группу и на всю группу устанавливается режим наложения Linear Light.
Теперь можно возвращаться к слою с размытием и устранять все неровности, которые получились при пересадке кожи. Работать можно на слое с размытием или на новом пустом слое.
После устранения неровностей нужно объединить все слои, которые лежат под группой, создать копию объединенного слоя и к копии применить размытие по Гауссу с большим радиусом. В данном примере использовался радиус 5 пикселей. Размытие должно сделать края пересаженных участков более плавными для того, чтобы они гармонично сочетались с общим цветом кожи лица.
После проделанных манипуляций можно объединить все слои и продолжать обработку. На снимке явно видно, что лицо стало плоским. Особенно это проявляется на носу. Для устранения этого недочета нужно выполнить светотеневую коррекцию. Способ можно использовать любой.
Пример создания светотеневого рисунка: создаем пустой слой и устанавливаем режим наложения Soft Light. Заливаем его нейтральным серым цветом. Черной и белой кистью с низкой прозрачностью рисуем в тех местах, которые нужно затемнить или осветлить.
Конечный результат:
Снимок можно сделать более контрастным. Это позволит сильнее выразить рисунок света и тени и придаст больший объем. Дальнейшую обработку можно выполнять на своё усмотрение.
Источник
Качественно устраняем пересветы на лице
Автор: NON. Дата публикации: 03 марта 2011 . Категория: Обработка фотографий в фотошопе.
Мы снова возвращаемся к теме устранения бликов и пересветов с лица человека, снятого на фотографии. В этом уроке по работе с фотошопом будет рассмотрен качественный способ устранения таких проблем. Почему качественный? Потому что, в этом случае, мы не затронем текстуру кожи. Когда мы применяем для устранения бликов штамп, восстанавливающую кисть, то в любом случае, как бы мы не старались, после нашего вмешательства будет видно, что в этом месте явно «фотошопили».
Откроем исходную фотографию. Обычное любительское фото и как видно, из-за того, что вспышка применялась, как говорится, прямо в лоб, на лице мальчика появились пересветы. Устраним их.
Создадим дубликат слоя, для чего перетащим его на вторую справа иконку в палитре «Слои«.
Для выделения пересветов воспользуемся командой «Цветовой диапазон«: «Выделение — Цветовой диапазон«. Перед применением команды убедитесь, что у Вас в качестве цвета переднего плана установлен белый цвет.
В поле «Просмотр» выберем «Белую подложку«, в этом случае будут отображаться только те части фотографии, которые будут выделены. Ползунком «Разброс» подрегулируйте так, чтобы пересветы на лице попали в область выделения.
Вот что у нас выделилось, как можно легко заметить, в область выделения попали участки фотографии, которые нам совсем не нужно было выделять. Устраним этот недостаток.
Щёлкаем по третьей слева иконке в палитре «Слои» и на верхний слой загружается маска по выделению, созданному на предыдущем этапе.
Посмотрим, как выглядит наша маска. Для чего, удерживая клавишу Alt, щёлкаем по маске слоя.
Мы видим маску слоя. Как легко заметить, в неё попали части фото, которые не должны подвергнуться коррекции. Сейчас мы их легко уберём.
Выбираем инструмент «Ластик» (Е) и просто стираем то, что нам не нужно. Вот что у меня получилось.
Чтобы опять увидеть наше фото, щёлкаем при нажатой клавише Alt по маске слоя. Режим для верхнего слоя устанавливаем на «Умножение«.
Пересветы на фото исчезли. На этом урок можно было бы закончить. Если Вас всё устраивает, то Вы можете на этом этапе свою работу завершить. Но если приглядеться к фото (возможно и у Вас так же), то можно заметить, что в областях пересветов появилась текстура, напоминающая цифровой шум. Давайте займёмся этой проблемой.
При активной маске (вокруг неё должна быть рамочка, если её нет, просто щёлкните левой кнопкой мыши по маске слоя один раз) перейдём в «Фильтр — Размытие — Размытие по Гауссу«.
Поставим радиус примерно до 5 пикселов.
Вот что у нас получилось на данном этапе. Фото стало лучше.
Теперь сделаем активным сам слой, для чего щёлкнем по иконке слоя один раз (вокруг неё появится рамочка).
Опять перейдём в «Фильтр — Размытие — Размытие по Гауссу» и поставим радиус побольше.
Вот так стало значительно лучше.
Если Вы считаете, что блики устранены не до конца, то просто создайте дубликат верхнего слоя, просто перетащив его на вторую справа иконку в палитре «Слои«.
Вот что у нас получилось после дублирования верхнего слоя. Мне кажется эффект очень чрезмерный.
Поэтому я удалил верхний продублированный слой и к тому же, ещё уменьшил непрозрачность верхнего слоя.
Вот так выглядит наша окончательно откорректированная фотография. Никогда не убирайте блики полностью, они придают фото глубину, и без них изображение будет выглядеть неестественно.
Сравните изображение мальчика до и после обработки фотографии в фотошопе.
Если Вы не хотите пропустить интересные уроки по обработке фотографий — подпишитесь на рассылку.
Источник






















