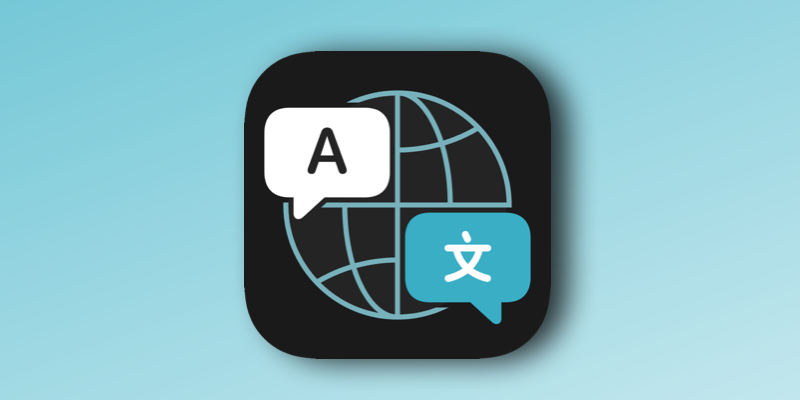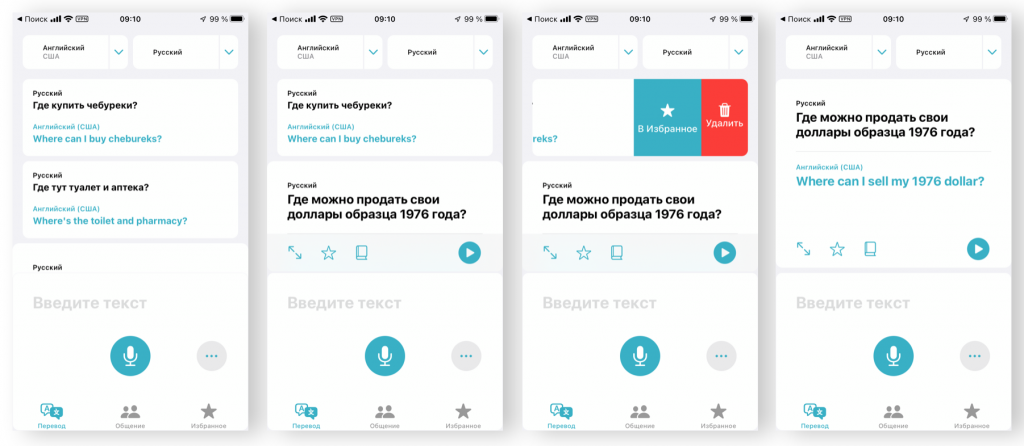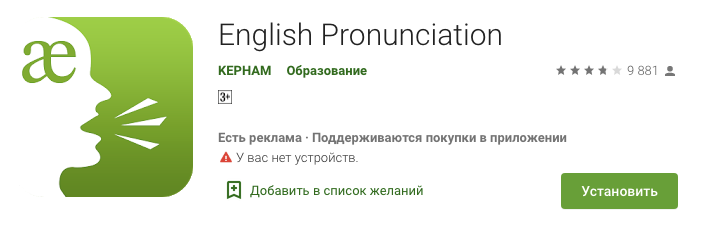- Как удалить историю запросов в «Переводчике» на iOS? Всё очень просто
- Как избавиться от русского акцента в английском?
- Обзор трех отличных приложений для работы с произношением
- 1 Pronunciation
- 2 ELSA Speak
- 3 English pronunciation
- Как в Google Chrome включить и отключить переводчик: почему не переводит
- Что представляет собой переводчик Гугл Хром
- Как работает встроенный переводчик в Гугл Хром
- Как сделать перевод страницы в Гугл Хром для конкретного сайта
- Метод 1: используем всплывающую подсказку
- Метод 2: через контекстное меню
- Метод 3: при помощи ярлыка в поисковой строке
- Метод 4: через сайт Гугл Переводчика
- Как включить автоперевод в Google Chrome
- Быстрый способ
- Более точный метод
- Как переводить сайты в Гугл Хром через дополнения
- Способ 1: используя дополнение Гугл Переводчик
- Способ 2: через LinguaLeo English Translator
- Способ 3: посредством ImTranslator
- Способ 4: при помощи Яндекс.Переводчика
- Как включить перевод в Гугл Хром на Android
- Почему не работает переводчик в Google Chrome
- Как отключить автоматический перевод в Гугл Хром
Как удалить историю запросов в «Переводчике» на iOS? Всё очень просто
В прошлом году вместе с iOS 14 Apple представила свое фирменное приложение «Переводчик». В теории оно должно было заменить все сторонние переводчики и стать нативным унифицированным инструментом для всех Apple-юзеров. На деле всё оказалось сложнее, и без сторонних переводчиков иногда сложно обойтись.
Однако частично Apple достигла цели и многие нетребовательные пользователи целиком перешли на инструмент для перевода, который встроен в iOS по умолчанию. В связи с этим у них может возникнуть вопрос — как очистить историю запросов перевода? Кто-то захочет это сделать из соображений приватности, а кого-то просто раздражают лишние элементы на экране.
В любом случае пока что Apple предоставила всего один способ почистить историю в «Переводчике».
- Откройте приложение «Перевод»
- Сделайте свайп по экрану сверху вниз — откроется история предыдущих запросов
- Проведите пальцем по отдельной строке истории справа налево — появится кнопка «Удалить»
- Повторите процесс для каждой строки истории.
Да, к сожалению Apple не предусмотрела одной кнопки для очистки истории, подобно тому, как это реализовано в браузере. Однако избавиться от ненужных запросов всё равно можно.
К слову, система позволяет удалить все запросы, кроме последнего. Он останется в списке, пока его не заменит следующий запрос — тогда предыдущий можно будет удалить.
Ранее мы рассказали о всех нововведениях в браузере Safari в iOS 15. Релиз новых операционных систем от Apple ожидается 14 сентября, после ежегодной презентации. Помимо ОС, мы увидим новые iPhone, AirPods и Apple Watch.
Источник
Как избавиться от русского акцента в английском?
методист HOP&SCOTCH Deli., 29.09.2020 16:42
1 экспертное мнение, 3 отличных бесплатных приложения, 1 платный курс.
Вы наверняка слышали: убрать акцент, будучи взрослым, невозможно. Сегодня мы оспорим это мнением. Посоветуем, как улучшить произношение: порекомендуем несколько бесплатных и платных ресурсов.
Сначала коротко.
Никаких ограничений по возрасту нет, хорошее произношение и минимум акцента можно получить всегда. Главное – желание и упорство.
А теперь подробнее.
Чтобы добиться успеха, нужно понимать несколько моментов в постановке произношения.
Во-первых, в произношении звуков участвуют мышцы – язык, мягкое нёбо, мышцы, управляющие губами. Как любые мышцы, их можно натренировать регулярными упражнениями. Занятия по фонетике — это спортзал для речевого аппарата. Важно постоянно практиковаться и не делать больших перерывов. Если мы не используем мышцы, они начинают слабеть, и спустя какое-то время придется снова прикладывать усилия, чтобы вернуть правильную артикуляцию. Конечно, чем раньше вы начнете тренировки — тем проще это будет даваться.
Во-вторых, чтобы поставить то или иное произношение, нужно научиться слышать звуки неродного языка и его интонационный рисунок. Дети до года могут различать все звуки любого языка. Постепенно они распознают, какие звуки чаще всего используются в их языке и учатся различать уже только их. Наш мозг «настроен» на звуки русского, поэтому нам не так просто услышать разницу между звуками в чужом языке, уловить, чем же отличается интонация в английском.
Чтобы начать слышать эту разницу, нужно прицельно тренироваться. Слушать и имитировать, слушать и имитировать. Нахождение в английской языковой среде даст огромную фору, но это — не единственное условие успеха.
А еще зачастую взрослому человеку недостаточно одной имитации. Нам нужно логически понимать, почему звуки звучат по-разному. Поэтому на занятиях фонетикой в HOP&SCOTCH мы проходим названия органов речи и их частей. Изучаем, каким образом они должны двигаться, чтобы произнести тот или иной звук. А потом пробуем это сделать и концентрируемся на том, чтобы услышать разницу. И тренируемся, тренируемся, тренируемся (вы ведь помните метафору про спортзал?)
Безусловно, кому-то (например, людям с хорошим музыкальным слухом) постановка произношения может даваться проще, а кому-то с огромным трудом. Но в конечном счёте все могут этому научиться.
Кстати, когда вы работаете над произношением, вы всегда получаете приятный бонус — автоматически усиливаете и умение слышать. Поэтому в какой-то момент вы с удивлением обнаружите, что стало проще понимать, что говорят герои сериалов или сможете наконец-то разобрать, что поётся в строчке любимой песни.
Надеемся, вводная часть вас приободрила. Переходим от теории к практике.
Обзор трех отличных приложений для работы с произношением
Разработчик всех фонетических программ нашей школы, ведущая курсов по произношению для преподавателей, Настя Козлова, делится своими любимыми приложениям.
1 Pronunciation
Бесплатное приложение с множеством классных функций. В настройках можно выбрать язык (для автоматического перевода некоторых слов в примерах), акцент, с которым будут произноситься слова (британский или американский), напоминания о тренировках.
В приложении есть несколько блоков:
А.Звуки
1.Теория произношения звуков
- инструкции про каждый звук на английском
- схематичные картинки с речевым аппаратом
- видео с носителем: произносит звук и дает инструкции (от BBC)
- ссылка на парный/похожий звук
- примеры звука в словах с переводом, транскрипцией и озвучкой (можно послушать только в платной версии)
- примеры в фразах и предложениях (можно прослушать бесплатно)
2. Практика произношения звуков
- Слушаете слово, записываете себя, и приложение распознает слово, которое вы сказали. Если слова совпадают, всё правильно. Конечно, бывают погрешности, и может долго не получаться сказать слово так, чтобы приложение его правильно распознало. Но именно это и дает много практики.
3. Упражнения на выбор лишнего слова (с другим звуком). Развивают чувство языка и интуитивное понимание правил чтения.
4. Упражнения на listening: нужно выбрать слово, которое услышали.
5. Упражнения на spelling: дана транскрипция, нужно записать слово.
6. Упражнения на множественный выбор: нужно выбрать слово с нужным звуком.
B. Ударение в словах и предложениях.
Примеры слов с выделенными разными цветами ударными и безударными слогами и аудио. Доступно бесплатно.
C. Практика произношения.
Предлагаются фразы, которые нужно послушать и произнести. Приложение распознает ваш голос и проверяет, совпало ли то, что вы сказали с тем, что написано.
D. Переводчик.
Переводчик, к сожалению, работает не со всех устройств.
Когда работаешь над собственным произношением, приятным бонусом окажется умение лучше слышать носителей. Тексты песен, сериалы, Ted-talks станут ближе и доступнее.
2 ELSA Speak
Корректор произношения на основе искусственного интеллекта (первый в мире, как заявлено в описании приложения).
Обучение происходит в игровой форме. Всё на английском. Предполагается, что вы не только будете тренировать произношение, но и изучать слова и практиковать разговор. В настройках можно выбрать сложность. В бесплатной версии есть всего 25 уроков на общие темы, нет видео уроков и режима живого общения. Но и без оплаты, доступных тем и функций — масса.
Приложение предлагает определить, насколько вы звучите как native speaker перед началом занятий. Нужно записать, как вы произносите появляющиеся предложения, и на основе этого вы получите результат по каждому звуку. Какие-то звуки даются легче, какие-то – сложнее. Дальше можно отрабатывать произношение проблемных звуков. И самое крутое! Если какой-то звук не удаётся, приложение начинает вас учить: куда поставить язык, что делать с губами и прочее! Плюс, есть видео со звуками.
Можно выбрать интересную вам тему, и приложение предложит произнести слова на эту тему. Новые слова можно добавлять в вордлист. В основном, они все простые, примерно до Pre-Intermediate по умолчанию, но в настройках вы можете переключить сложность до Advanced.
У ELSA Speak есть несколько особенностей.
- только американский акцент
- какие-то упражнения открываются по мере прохождения заданий – от простого к сложному
- надо отдать должное уровню распознавания слов в этом приложении – всё-таки этот искусственный интеллект справляется с этим гораздо лучше, чем гугловский, который установлен в приложениях попроще
- очень приятный дизайн
- все упражнения прямо-таки заставляют вас говорить, повторять много раз. Но не рассказывают, что куда, как и почему изначально, если только вы сами не посмотрели видео. Упор на практику.
3 English pronunciation
Приложение для отработки произношения с несколькими смысловыми блоками: basic, advanced и pronunciation tips.
Basic
Каждый звук идет в комплекте с:
- картинками речевого аппарата,
- своими характеристиками,
- простыми инструкциями о том, как звук произносится.
Плюс, есть видео, но открываются они, к сожалению, не со всех устройств.
Для каждого звука приложение предлагает несколько слов с ним. Отдельно, звук есть и во фразах и предложениях.
Можно послушать в британском и американском акцентах.
Можно произнести звук, и приложение оценит точность. Тут важный нюанс: приложение использует google, поэтому, чтобы слова распознавались правильно, придётся поковыряться в настройках гугла и поменять основной язык на английский.
Advanced
Здесь всё что осталось за пределами произношения отдельных звуков, то здесь вы работаете с интонационным рисунком. Linking, word stress, intonation. Есть теория и упражнения с ответами.
Pronunciation tips
Всевозможные рандомные особенности произношения. Например, как правильно произносить названия брендов, британских футбольных команд и прочее. Очень полезные и неочевидные вещи!
Эти 3 приложения — отличное комбо для самостоятельной работы.
Занимайтесь каждый день по 15-20 минут или через день, но по полчаса. Главное, не бросайте и не делайте больших перерывов (метафора про спортзал!) Результат обязательно будет.
А если вы из тех, кому искусственный интеллект все же никак не заменит учителя, то в HOP&SCOTCH есть классные занятия по произношению.
Они проходят 5 раз в неделю, и безлимитный доступ к ним вы можете получить по абонементу HOP&SCOTCH Deli.
Поделитесь полезной информацией с друзьями:
Источник
Как в Google Chrome включить и отключить переводчик: почему не переводит
В интернете только 20-30% информации доступно или переведено на русский язык, большая её часть существует только в оригинале: на английском, немецком и т.п. Чтобы ознакомиться с содержимым на незнакомом языке, можем включить перевод страницы в Гугл Хром, сам переводчик уже интегрирован в браузер, его нужно лишь запустить. Один из сервисов Google – это популярнейший в мире языковой преобразователь, который вмещает сотни различных языков и отличается довольно точным переводом. Именно он встроен в веб-обозреватель Гугл. Наша основная задача – познакомить читателя с основными возможностями переводчика и способами управления.
Что представляет собой переводчик Гугл Хром
Если максимально упростить представление, то переводчик Google Chrome – это огромный словарь. Библиотека вмещает миллионы слов, фраз и выражений с их правильным переводом. Её наполняет сообщество. Каждому пользователю предлагается возможность уточнить правильность перевода на родной язык. Наиболее частый вариант обычно и используется переводчиком. Уже миллионы людей помогли совершенствоваться сервису Гугл, что положительно сказалось на качестве его работы.
Более того, искусственный интеллект автоматически анализирует страницы на английском и прочих известных языках. Редко встречаемые конструкции и фразы, вызывающие сомнения, отправляются на проверку людям.
За года существования сервиса качество перевода улучшилось многократно. Раньше он умел только переводить отдельные слова и самые распространённые выражения. Попытка перевода текста часто приводила к получению набора несвязных конструкций. Сейчас количество неверных и неудобочитаемых элементов после перевода страниц в Гугл Хром существенно снизилось, их доля составляет 5-30% в зависимости от тематики и сложности текста.
Как работает встроенный переводчик в Гугл Хром
Принцип элементарен, но требует больших ресурсов, которыми Google обладает. Приблизительно алгоритм работы выглядит так:
- Пользователь загружает в переводчик исходный текст.
- Содержимое отправляется на сервера, где разбивается на фразы и слова.
- Через библиотеку осуществляется поиск выражений, а затем используется ранее загруженный в базу перевод.
- Все результаты объединяются воедино и проходят финальную «шлифовку» специальными алгоритмами сервиса.
- Готовый перевод показывается в браузере.
Только в виде текста процедура выглядит долгой, на самом деле браузер Гугл Хром может перевести страницу за секунду-две, а иногда и быстрее. Чтобы сократить время ожидания, смена языка выполняется поэтапно. Сначала затрагивается первый фрагмент, который сейчас находится в фокусе веб-обозревателя. После пролистывания страницы вниз, переводится вторая часть текста. Так происходит до того момента, пока содержимое не закончится.
Как сделать перевод страницы в Гугл Хром для конкретного сайта
Google Chrome переводчик представлен в двух видах: в качестве встроенного компонента веб-обозревателя и в роли отдельного веб-сервиса. Оба варианта можем использовать для выполнения смены языка содержимого на целевой странице. Обычно удобнее всего использовать предустановленный элемент браузера, так как его можем настроить на автоматический перевод страниц для Гугл Хрома и не нужно открывать отдельных сайтов. Однако, во время использования поисковой системы, быстрее выполнить перевод через специальный сервис.
Важно! Чтобы встроенный компонент заработал, предварительно нужно его включить. По умолчанию он уже активен, но в случае изменения параметров, его придётся снова запустить.
Как включить переводчик в Гугл Хром:
- Жмём на значок с тремя точками (справа в углу) и переходим на страницу «Настройки».
- Открываем «Дополнительные», кнопка расположена внизу списка.
- В графе «Языки» нажимаем на первый пункт «Язык».
- В развернувшемся списке проверяем, что активен элемент «Предлагать перевод страниц…». Если пункт выключен, переводим его в рабочее положение.
Метод 1: используем всплывающую подсказку
Самый простой способ перевести страницу в браузере Гугл Хром – нажать на кнопку «Перевести». Уведомление «Перевести эту страницу» появляется при загрузке сайтов на иностранных языках. Дав разрешение функции выполнить перемену языка содержимого, контент через несколько секунд отобразится в удобочитаемом виде.
Метод 2: через контекстное меню
В случае отсутствия подсказки, перевод в Гугл Хром можем инициировать вручную за два клика.
Как перевести страницу Google Chrome:
- Ищем свободное от картинок и прочего содержимого место на странице сайта и кликаем там ПКМ.
Метод 3: при помощи ярлыка в поисковой строке
Фирменный перевод Google Chrome можем активировать и через поисковую строку. Значок переводчика отображается в правой её части. Если на него нажать один раз, отобразится аналогичное уведомление, как при первом запуске сайта. Остаётся только подтвердить действие кнопкой «Перевести».
Метод 4: через сайт Гугл Переводчика
Универсальный сервис-переводчик подходит не только для браузера Гугл Хром, также работает и в остальных веб-обозревателях. То, что услуга не привязана к конкретному ПО – это её основной плюс.
Как перевести страницу на русский в Google Chrome, Opera, Яндекс.Браузере, Mozilla Firefox и пр.:
- Открываем сайт, который желаем пропустить через преобразователь языка, нажимаем на адресную строку и копируем её содержимое.
- Переходим на страницу переводчика по ссылке .
- Вставляем в левое окно ссылку (устанавливаем фокус в рабочую область и нажимаем Ctrl + V).
- Жмём на ссылку в правой части страницы.
- Наслаждаемся готовым текстом.
Как включить автоперевод в Google Chrome
Если нет особых познаний в иностранных языках, но использовать содержимое зарубежных сайтов приходится часто, можем настроить автоматический перевод страниц в Гугл Хром. Есть возможность персонализировать переводчик таким образом, чтобы автоперевод в Google Chrome выполнялся для английского, немецкого, французского и других языков.
Быстрый способ
Особенность метода в том, что активировать перевод страницы на русский в Гугл Хром можем выполнить только с основного языка сайта, на котором находимся. Доступа к настройке прочих языков способ не обеспечивает.
Как включить автоматический переводчик в Гугл Хром:
- Находясь на зарубежном сайте, нажимаем на знак переводчика в правой части адресной строки.
- Кликаем по кнопке «Параметры».
- Выбираем пункт «Всегда переводить английский» или другой язык, на котором написано содержимое текущего веб-ресурса.
Более точный метод
Достоинство способа – можем персонализировать автоматический переводчик сайтов для Гугл Хром с разных языков. Не нужно искать, например, французский сайт, чтобы включить автоперевод с этого языка и т.п.
Как в Гугл Хром включить стандартный переводчик страниц в автоматический режим:
- Открываем иностранный веб-ресурс и жмём на изображение переводчика (справа от URL-адреса сайта).
- Щёлкаем по кнопке «Параметры» и выбираем «Изменить языки».
- В строке «Язык страницы» устанавливаем любой исходный язык, который желаем всегда переводить.
- «Перевести на: русский» можем не трогать, главное – ставим флажок возле «Всегда переводить».
- Нажимаем на элемент «Перевести».
Как переводить сайты в Гугл Хром через дополнения
В сети существует ряд расширений для перевода страниц в Гугл Хром. Они скорее служат альтернативой, чем заменой стандартному переводчику. Обычно их используем для уточнения перевода. Если какой-то фрагмент из предустановленного элемента кажется неточным, можем запустить аддон. Из нескольких переводов уже проще подобрать более удачный по смыслу вариант.
Способ 1: используя дополнение Гугл Переводчик
Существует расширение для Chrome – Google переводчик, которое устанавливается поверх встроенного аналога, но абсолютно с ним не конфликтует. Особенность дополнения в том, что плагин Гугл переводчика для Хром не выполняет автоматическую смену языка содержимого. Существует 2 варианта использования расширения: перевод фраз или целых страниц.
Как перевести фрагмент контента через расширение Гугл переводчик для Chrome:
- Идём на страницу с дополнением и устанавливаем его.
- Выделяем фрагмент текста и нажимаем на появившееся изображение переводчика.
Ещё можем скопировать содержимое, нажать на изображение преобразователя языка в меню расширений и вставить текст в строку.
Как использовать расширение переводчика сайтов для Гугл Хром:
- Добавляем плагин по ссылке .
- Открываем сайт на иностранном языке.
- Жмём на значок аддона (справа от адресной строки).
- Нажимаем на ссылку «Перевести страницу».
По поводу использования Google Translator есть несколько нюансов:
- Можем установить переводчик для Оперы и Яндекс.Браузера, как в Гугл Хром. Расширение работает во всех браузерах на ядре Chromium. Устанавливается и используется абсолютно идентично версии для Chrome.
- Если основной язык интерфейса установлен неверно, переводчик может не сработать. В таком случае открываем меню дополнения и нажимаем на ссылку «Настройки расширения». В первой строке «Мой основной язык» выбираем «Русский». Название может отличаться в зависимости от языка, но пункт всегда расположен первым.
- Чтобы вернуть страницу в изначальное состояние, нажимаем в выпадающем меню под строкой поиска на кнопку «Показать исходный текст».
Способ 2: через LinguaLeo English Translator
Есть возможность скачать и установить расширение-переводчик для Гугл Хром от известного сайта по изучению английского языка. Дополнение не позволяет выполнять полный перевод содержимого страницы, но даёт возможность смотреть значение любого неизвестного слова и предлагает выполнять смену языка для целых фраз. В первом случае достаточно выделить слово, его перевод автоматически отобразится рядом, при чём покажется сразу несколько значений слова.
Как использовать онлайн-переводчик в Гугл Хром:
- Устанавливаем расширение LinguaLeo .
- Открываем подходящий сайт на английском языке.
- Выделяем фразу и нажимаем Ctrl + C.
- Жмём на значок дополнения (в виде следа льва), устанавливаем выделение в свободную область и жмём Ctrl + V.
Способ 3: посредством ImTranslator
Расширение-переводчик для Гугл Хром под названием ImTranslator отличается от конкурентов возможностью быстрого получения текста на доступном для понимания языке в нескольких вариантах. Дополнение может сделать перевод любого содержимого в браузере Google Chrome через: сервис от Гугл, Microsoft, Translator и Yandex. Чтобы получить разные варианты, достаточно переключиться между сервисами одним кликом. Таким образом приложение позволяет получить наиболее точное истолкование содержимого.
- Добавляем аддон ImTranslator .
- Копируем фрагмент на иностранном языке.
- Открываем выпадающее окно расширения кликом по его значку.
- Вставляем в верхний блок фразу и жмём на кнопку «Перевести».
- Переключаясь между вкладками можем получить 4 варианта перевода от крупнейших сервисов.
Способ 4: при помощи Яндекс.Переводчика
Принцип работы предельно прост – мы выделяем интересующий фрагмент, а Яндекс переводчик в Google Chrome показывает содержимое страницы на русском языке. Нужно лишь установить дополнение для перевода в Гугл Хром по ссылке . После выделения текста появляется стрелка вниз, нажимаем на неё и видим текст в готовом виде.
Как включить перевод в Гугл Хром на Android
Есть несколько вариантов выполнить перевод страницы в Google Chrome на смартфоне:
- Через уведомление снизу. Изначально отображается язык оригинала, но можем нажать на «Русский». После этого сразу отображается перевод. Если нажать на 3 точки и выбрать «Переводить страницы на этом языке: английский», смена языка сайта будет происходить автоматически.
- При помощи меню браузера. Если нижней сноски нет, можем нажать на троеточие в углу сверху справа и кликнуть на пункт «Перевести». Остаётся только установить язык.
Почему не работает переводчик в Google Chrome
Существует несколько известных причин, по которым не работает переводчик в Гугл Хром, и большая часть из них поддаются ручному исправлению.
Почему не переводит Гугл Хром:
- Функция перевода выключена. Если переводчик деактивирован и не переводит страницы в Гугл Хром на русский, стоит проверить, что у него есть нужное разрешение. Инструкция по выдаче прав на ПК расположена в пункте «Как сделать перевод страницы в Гугл Хром». На смартфоне принцип немного иной, нужно перейти в «Настройки» через меню браузера выбрать пункт «Языки» и активировать «Предлагать перевести страницы на других языках».
- Неверно установлен язык браузера. Иногда основной язык установлен «Английский», но интерфейс веб-обозревателя на русском. Неправильная настройка сказывается на том, что браузер не предлагает перевод с сайта, считая его родным для пользователя. В меню «Настройки» «Дополнительные» разворачиваем пункт «Язык», жмём на три точки возле подходящего варианта и выбираем «Отображать Google Chrome на этом языке».
- Выбрана опция «Никогда не переводить английский» или другой язык. Если отключить переводчик, его значок пропадает с поисковой строки и воспользоваться стандартным инструментом браузера не получится. Чтобы вернуть переводчик, из меню веб-обозревателя переходим в «Настройки» и в поиск вводим слово «Язык». Развернув одноимённый пункт жмём напротив «Английский» на три точки и нажимаем на «Предлагать перевести страницы на этом языке».
- Не работает переводчик в Гугл Хром из-за недоступных серверов Google. Это временная ситуация, которая случается редко. Рекомендуем немного подождать, скорее всего скоро работоспособность сервиса восстановится.
Если перестал работать переводчик и ничего не помогает, можем обратиться с проблемой на справочный форум . Правда, он доступен только на английском языке.
Как отключить автоматический перевод в Гугл Хром
Чтобы убрать автоперевод в Гугл Хром, нужно выполнить абсолютно идентичные действия, как и в случае с его включением, а именно открыть меню переводчика (из поисковой строки) нажать на «Параметры» и кликнуть на «Всегда переводить английский» или другой язык. Флажок с пункта исчезнет и автоперевод перестанет тревожить. Однако, постоянные предложения сменить язык продолжат поступать.
Избавиться от назойливых сообщений от переводчика можем несколькими способами:
- Отключаем перевод на конкретном веб-ресурсе. В меню переводчика нажимаем на «Параметры» и выбираем «Никогда не переводить этот сайт».
- Выключаем перевод для выбранного языка. Жмём на клавишу «Параметры» в окне переводчика и кликаем по пункту «Никогда не переводить английский» (см. скриншот выше).
- Полностью выключаем переводчик. Открываем меню браузера, а затем – «Настройки» и жмём на пункт «Дополнительные». Кликаем на элемент с подписью «Язык» и снимаем выделение с варианта «Предлагать перевод страниц».
Теперь мы умеем выполнять перевод сайтов в Гугл Хром разными способами и при помощи различных сервисов. Осталось подобрать самый подходящий вариант для поставленных задач, и использовать его. Также мы рассмотрели, почему зависает переводчик и как это можем исправить. Если же окно перевода только мешает, предлагаем отключить его.
Источник