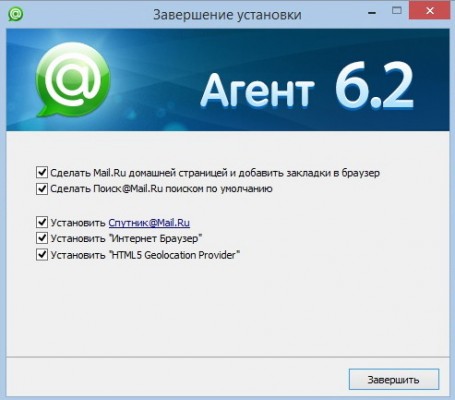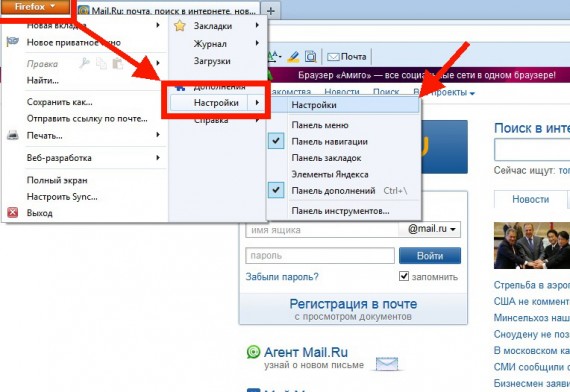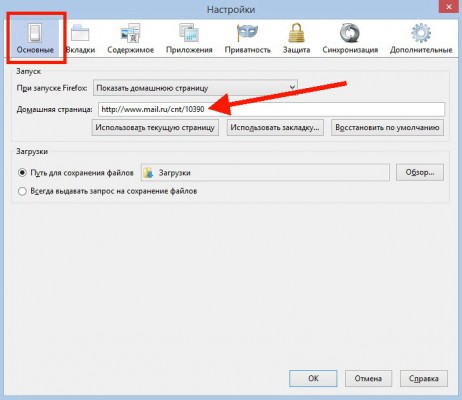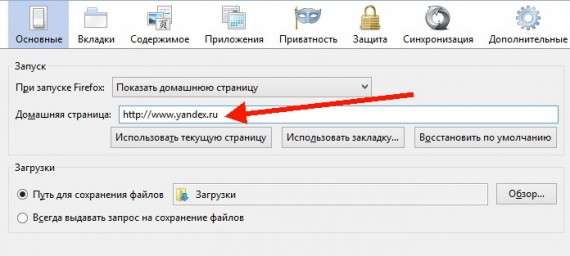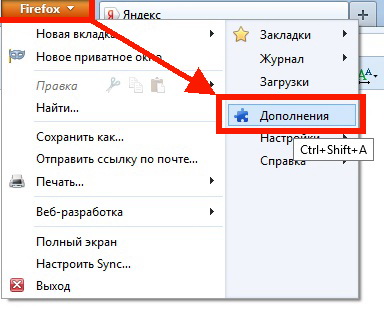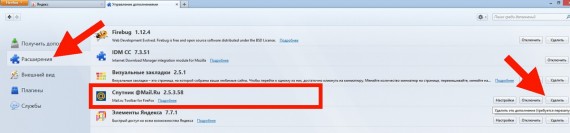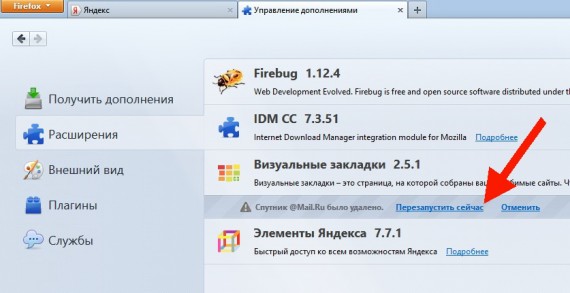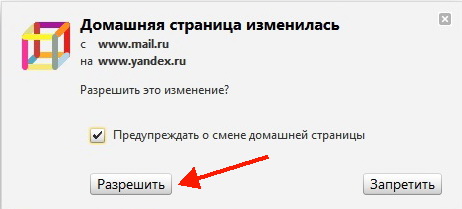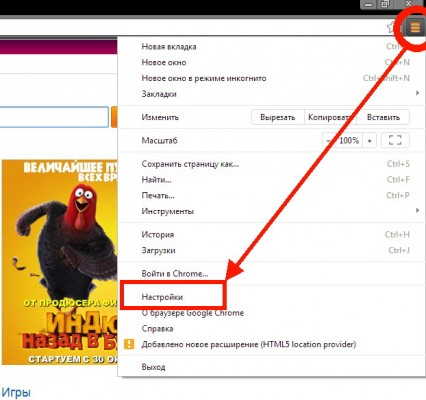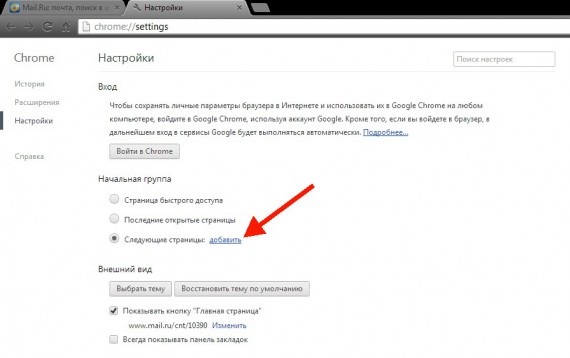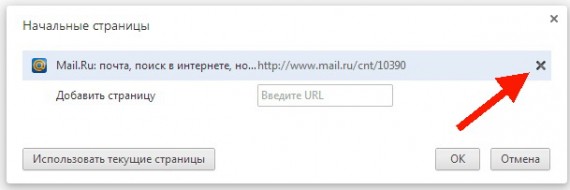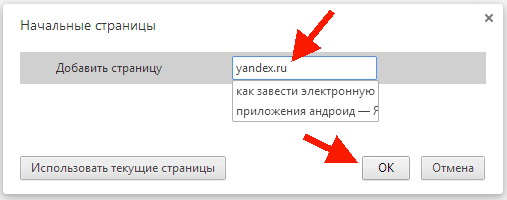Поиск Mail.Ru — как удалить поисковик из браузеров
Сегодня будем рассматривать, думаю уже изрядно поднадоевшую многим пользователям проблему, как навязывание компанией Mail.ru своего поиска и визуальных закладок в дополнения браузеров.
А именно будем учится удалять поиск Mail.ru из браузеров Mozilla Firefox и Chrome. Своей политикой навязывания компания только вызывает раздражение. Причем в наглую, не спрашивая пользователя, хочет он видеть у себя в браузере поиск Mail или нет.
Ладно бы еще был адекватный поиск, к примеру как у Яндекса, тогда бы еще ничего, а то нет нормального поиска, да и ещё пытаются насильно его впарить, да так, что потом от него еще хрен избавишься.
Да и еще стараются сделать так, чтобы пользователь не заметил его установку. Вспомните, видели, ли Вы, чтобы Вам предлагали установить Mail.ru? Наверняка нет! Но все же он у Вас присутствует. Откуда? Спросите Вы.
Да просто при установке какой нибудь программы, появляется окошко с галочками, где и предлагают Вам установить дополнения.
Только это не всегда заметно, я даже думаю, что специально сделано малозаметным, чтоб сначала навязать, а там уже никуда и не денешься. Mail может устанавливаться с такими программами как Агент, Icq и др. Выше на фото показан типичный пример.
Помните такое окно при установке программы? Думаю, что нет. Вот после этого и появляются нежелательные поиски, дополнительные браузеры на рабочем столе.
Причем их браузер, это тот же самый Chrome только с их поиском, и ничего оригинального. К примеру у Яндекса есть хоть свой браузер.
Итак, из этой статьи Вы узнаете как удалить поиск и закладки Mail.ru из браузеров Mozilla Firefox и Google Chrome.
Как убрать Mail.ru из Firefox
Открываем браузер, ищем в левом верхнем углу оранжевую кнопку, нажимаем на неё и заходим в настройки.
В настройках в верхней панели выбираем вкладку «Основные» и видим, что домашняя страница Mail.ru. Нам нужно просто её поменять на ту, которую Вы хотите видеть при запуске.
Я, к примеру, установлю домашнюю страницу от Яндекса. Как ни крути, но мне кажется поиск Яндекса более адекватен. Поменяли домашнюю страницу. Жмем кнопку «Ok»
Но это еще не всё. Теперь нужно убрать панель Mail.ru из дополнений. Для этого опять открываем настройки и выбираем пункт «Дополнения»
В дополнениях, в левой части выбираем пункт «Расширения», находим Спутник Mail и справа нажимаем на кнопку «Отключить» или «Удалить»
После чего нужно перезапустить Firefox
После перезапуска может выползти окошко с предупреждением. Снимаем галочку и жмем на кнопку «Разрешить»
Удаление поиска Mail из браузера Chrome
Запускаем его, идем в правый верхний угол и жмем на кнопку с полосками (это кнопка настроек Хрома). Находим пункт «Настройки» и заходим в него.
В настройках, в разделе «Начальная группа» нажимаем на ссылку «Добавить».
Тут видим, что установлена домашняя страница почты и поиска Mail. Чтоб её удалить нажимаем на крестик.
И после этого вписываем нужную нам страницу, примеру Yandex.ru и жмем на кнопку «Ok»
Теперь нужно удалить закладки. Опять заходим в настройки и выбираем пункт «Диспетчер закладок»
В диспетчере закладок нажимаем правой кнопкой на закладке которую хотим убрать и в появившемся окне жмем на строчку «Удалить»
Источник
Как удалить Mail.ru из браузеров Chrome, Firefox
Всем доброго дня!
Довольно часто мне задают вопросы насчет удаления различных игро-центров, вкладок, спутников и прочих «штук» от компании Mail.ru.
Вообще, все эти программы — к вирусам отношения не имеют, да и никак не вредят (если не считать потерю времени пользователя на борьбу с ними) . Даже больше скажу, некоторые их специально устанавливают, т.к. не представляют работу на ПК без оных программ. 👌
Но есть одна ложка дегтя — нередко эти программы устанавливаются на ПК без ведома пользователя (т.е. по сути, как вирус — именно из-за такого навязывания и возникает такой негатив к этим продуктам) !
Причем, что еще отталкивает — так это относительно сложная процедура удаления этих приложений.
В этой статье хочу рассмотреть, как удалить все эти продукты от Mail.ru из браузеров Chrome и Firefox.
Инструкция по удалению Mail.ru из браузеров: по шагам
Перечень продуктов, которые будем удалять:
- Браузер Амиго – в принципе нормальный браузер. Единственный минус в плане работы — это навязывание его браузером по умолчанию;
- Mail.ru Updater – спец. утилита для автоматического обновления продуктов от Mail.ru, работает, обычно, скрытно;
- Mail.ru Агент – обмен сообщениями (в программе обильное кол-во рекламы);
- Mail.ru Guard — защищает ваш браузер от спама, правда сам устанавливается автоматически, никого не спрашивая;
- Sputnik Mail.ru — отдельный тулбар для поиска информации.
Шаг №1: как продукты Mail.ru оказываются на ПК пользователя.
В начале данной статьи хочу сказать пару слов о том, как всё это «добро» проникает к вам в Windows.
Обычно дело происходит так: вы устанавливаете какую-нибудь программу (или даже, например, браузер Амиго ) — при установке ПО, подавляющие большинство пользователей, даже не смотрит на галочки и всегда нажимает «Далее» . А среди галочек — и было окно об установке перечня продуктов Mail.ru (как на скрине ниже) .
Предложение установит сервисы от mail.ru
Суть в том, что при установке незнакомого ПО — всегда выбирайте расширенную установку и проверяйте все галочки, которые видите в окне установки.
Программы, которые не показывают «галочки» (т.е. не сообщают о том, какие продукты будут установлены) — почти всегда блокируются антивирусами. Т.е. по сути, продукты от Mail.ru появляются на ПК пользователя по его же невнимательности.
Шаг №2: удаление программ от Mail.ru
Первое, с чего рекомендую начать избавление от Mail.ru — так это зайти в 👉 панель управления и открыть раздел с удалением программ (см. скрин ниже).
Удаление программ — панель управления
Далее найдите в списке софта все продукты от Mail.ru, и поочередно удалить их.
Удаление Mail.ru из программы и компоненты
Важный момент! Если приложение Guard@Mail.ru удалить не получиться, пока оставьте его. Через пару шагов очистки — мы вернемся к нему.
Шаг №3: отключение служб от Mail.ru
Вместе с софтом от Mail.ru — в систему часто добавляются и службы. Соответственно, их так же нужно отключить, перед очисткой ПК.
Чтобы открыть список служб:
- сначала нажмите кнопки Win+R;
- затем введите services.msc и нажмите Enter.
Открываем службы — services.msc (универсальный способ)
Далее найдите службу Guard@mail.ru (возможно к моменту прочтения вами статьи — служба будет несколько по-иному называться, просто проверьте все службы, которые выполняются) .
Чтобы отключить её: нажмите на неё правой кнопкой мышки и выберите «Свойства» .
Затем откройте вкладку «Общие» , и установите тип запуска «Отключена» , так же нажмите кнопку «Остановить» , сохраните настройки.
Шаг №4: остановка процессов
Чтобы было возможно удалить ПО от Mail.ru — необходимо так же остановить все процессы, которые были запущены.
Для начала войдите в диспетчер задач : для этого нажмите кнопки Ctrl + Alt + Del или Ctrl + Shift + Esc . Далее найдите в нем все процессы, которые связаны с Mail.ru (их может быть несколько) .
В моем случае таких процессов было 2:
- Mail.Ru Update service (32 бита);
- Mail.ru updater (32 бита).
Затем поочередно закройте каждый из них: щелкните правой кнопки мышки по процессу, в списке задач выберите «Завершить» .
Закрыть приложения в диспетчере задач
Шаг №5: повтор шага №2
После остановки всех служб и процессов от Mail.ru — у вас должно получиться удалить тот же Guard@Mail.ru через панель управления Windows (как описано в шаге №2, к которому я обещал вернуться 👌) .
Совет!
Удалять программы рекомендую не с помощью установщика Windows, а с помощью спец. софта — IObit UnInstaller.
Дело в том, что программы после себя оставляют «хвосты» — записи в реестре, всякие файлы на диске. А спец. утилита может удалять эти хвосты, и таким образом не останется и следа от ранее установленного софта. Т.е. предотвращает накопления мусора в вашей Windows.
Как правильно удалять софт (удаляем даже те программы, которые не удаляются).
Шаг №6: чистка реестра
Следующий шаг — это очистка системного реестра от разного рода строк. Для начала откройте редактор реестра . Для этого:
- нажмите кнопки Win+R ;
- введите regedit и нажмите Enter.
regedit — открыть редактор реестра
Далее в редакторе:
- нажмите кнопку F3 для начала поиска и введите mail.ru ;
- далее нажмите кнопку «Найти далее» ;
- найденные строки и папки (разделы) с Mail.ru — удаляйте;
- проведите поиск (и удаление, если строки будут найдены) пока не увидите сообщение, что «Поиск в реестре завершен» . Пример ниже на скриншоте. 👇
Поиск и удаление mail.ru данных из реестра
Шаг №7: очистка расширений в браузере Chrome
Вообще, раньше «вирусные» расширения (не только от Mail.ru) добавлялись и включались в браузер автоматически. В последнее время, я замечаю, что многие расширения для браузера хоть и добавляются в него, но не включены (что уже хорошо) .
В любом случае, запускаем браузер и открываем страницу настроек (приведена ниже) . Далее удалите все не нужные вам расширения.
Адрес страницы настроек расширений: chrome://extensions/
Удаление не нужных расширений
Так же не забудьте заглянуть в настройки и изменить поисковую систему на нужную вам, и стартовую страницу (т.к. эти параметры, обычно, всегда изменяются вирусным ПО) .
Адрес страницы настроек Chrome: chrome://settings/
Поисковая система по умолчанию
Шаг №8: очистка Firefox
В Firefox. обычно, похожая история: добавляются и активируются ненужные расширения, меняется главная страница и поисковая система по умолчанию.
Для начала нужно отключить и удалить все расширения. Для этого откройте вкладку «Дополнения» в настройках браузера (см. скрин ниже) .
Расширения в Firefox
Затем поочередно удалите все расширения, связанные с Mail.ru. В моем браузере их было 3 шт.: визуальные закладки, домашняя страница, и поиск (скрин ниже) .
Удаление расширений из Firefox
После удаления расширений, можете зайти в настройки (адреса приведены ниже) и поменять домашнюю страницу и поисковую систему на нужную вам.
Страница главных настроек: about:preferences#general
Страница поиска: about:preferences#search
Домашняя страница в Firefox
Шаг №9: проверка и чистка браузера от рекламного ПО
Так же, пользуясь случаем, рекомендую проверить Windows да и браузеры в частности, на наличие другого рекламного ПО (и конечно, удалить его) .
Мне почему-то кажется, что кроме Mail.Ru вполне может найтись еще «добрый» пяток ненужного добра: тулбаров, поисковиков и т.д.
Лучше всего с этой задачей справляется одна небольшая утилита — 👉 AdwCleaner.
Пользоваться программой до безумия просто:
- сначала закрыть все браузеры и ресурсоемкие приложения;
- затем нажать одну кнопку «Сканировать»;
- далее дождаться окончания работы: AdwCleaner проведет сканирование вашей системы и удалит все вредоносные скрипты, внедрившиеся в браузеры;
- кстати, поддерживаются все самые популярные: Firefox, Chrome, Opera, IE и др.
AdwCleaner — удаление рекламного ПО
Важно!
После сканирования компьютера — он будет перезагружен автоматически, а после — вам будет предоставлен отчет о проверке.
Утилита работает полностью в авто-режиме, поэтому заранее сохраните все документы и закройте остальные программы.
Шаг №10: чистка и оптимизация Windows
Ну и на последнее, что хочу порекомендовать в этой статье — почистите свою ОС Windows от «мусорных» файлов, оптимизируйте ее.
За ПК Вам станет работать значительно быстрее и комфортнее. У меня на блоге есть пара толковых руководств на эту тематику, поэтому здесь эту обширную тематику не затрагиваю.
На этом у меня пока все.
Надеюсь, советы помогут избавиться от ненужного вам ПО.
Источник