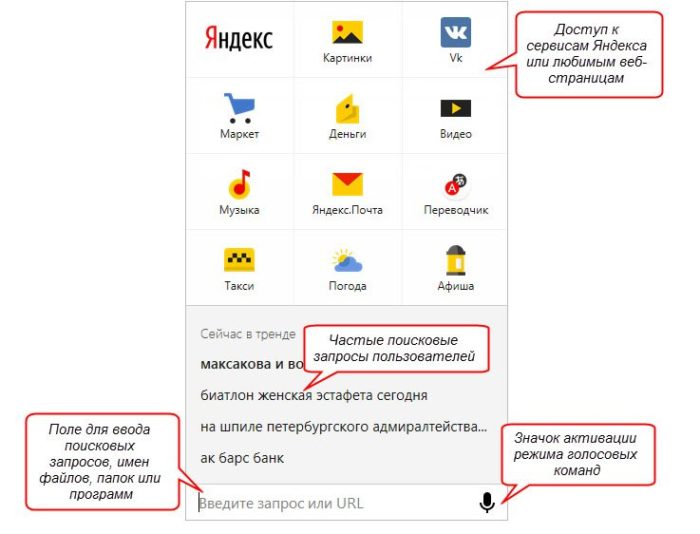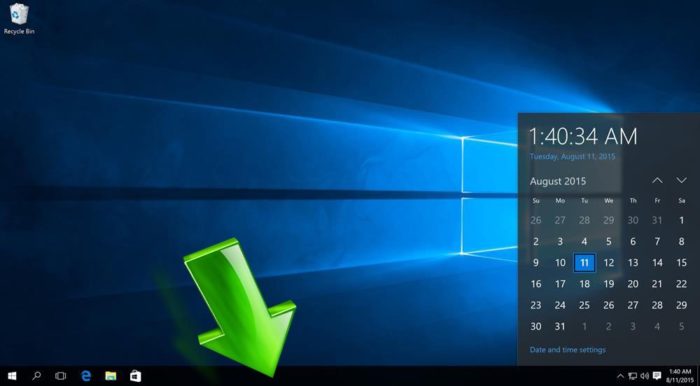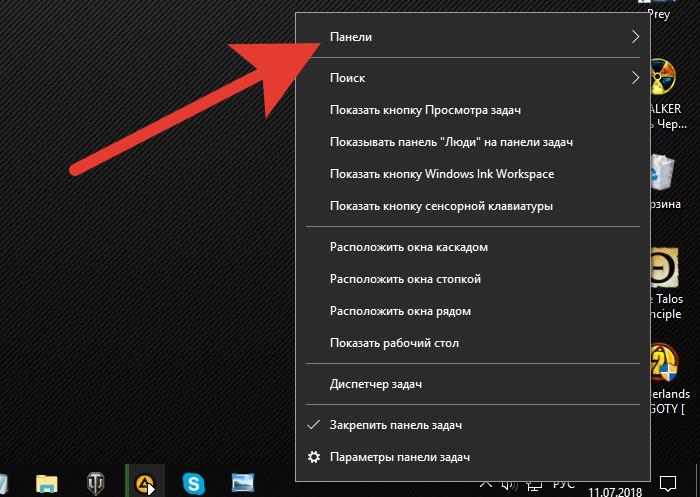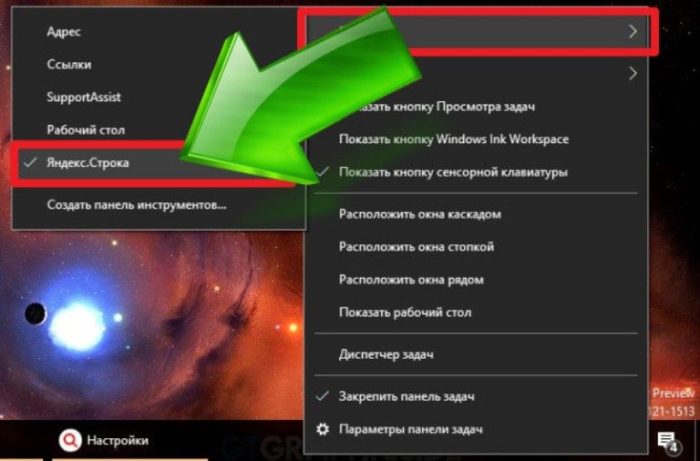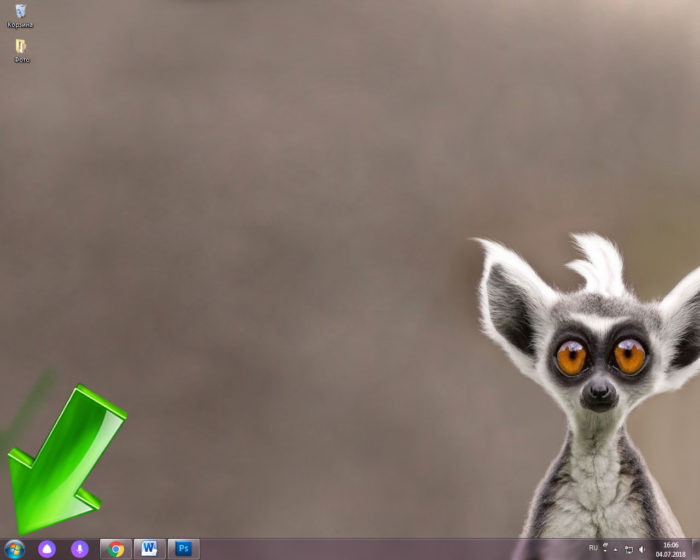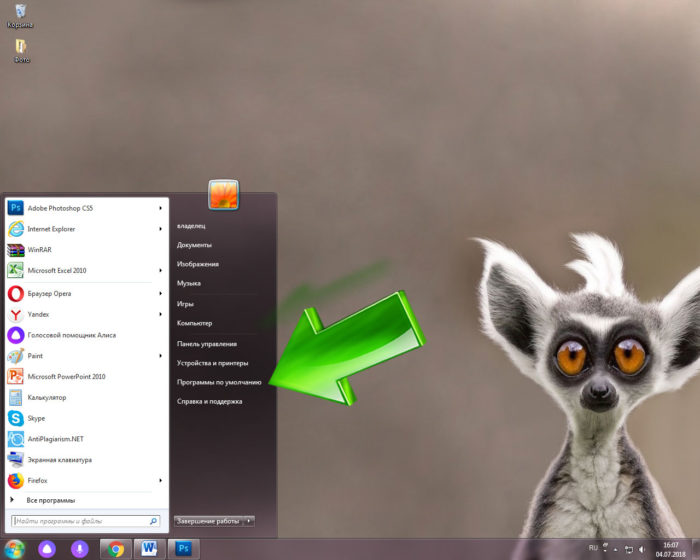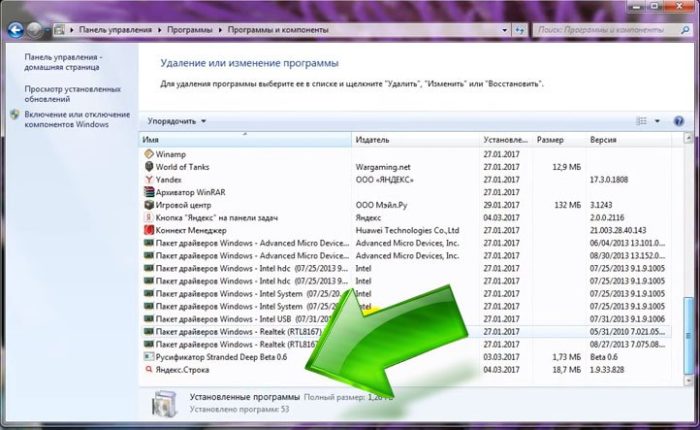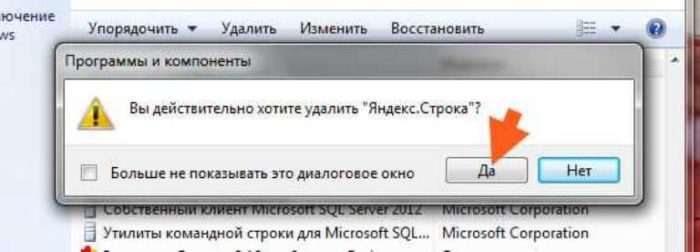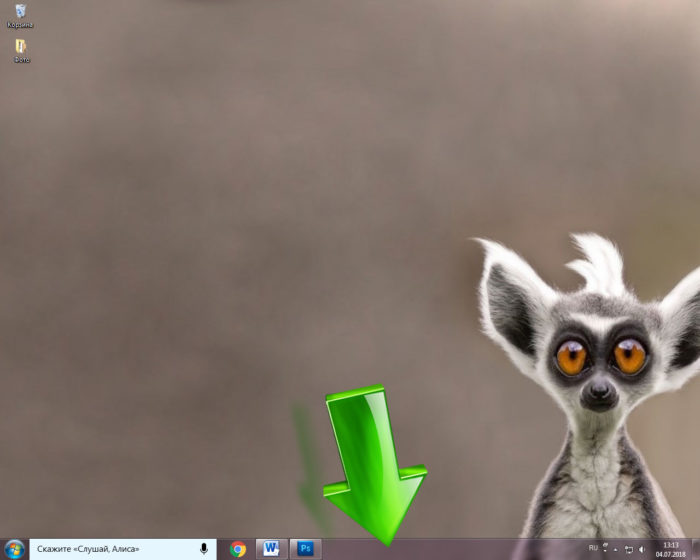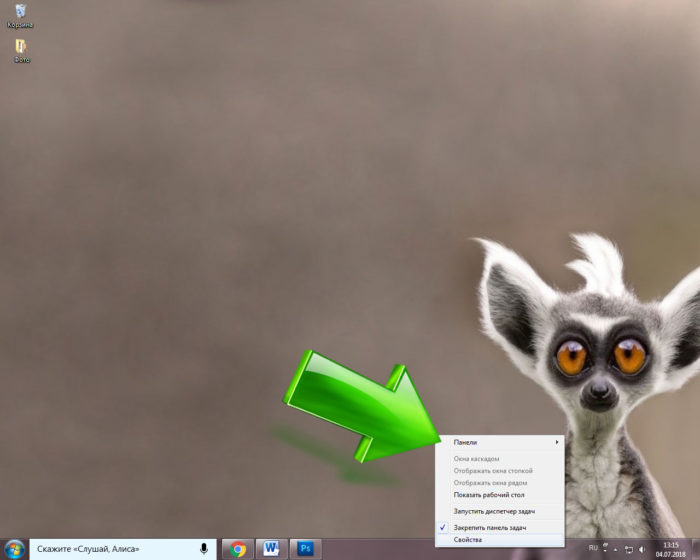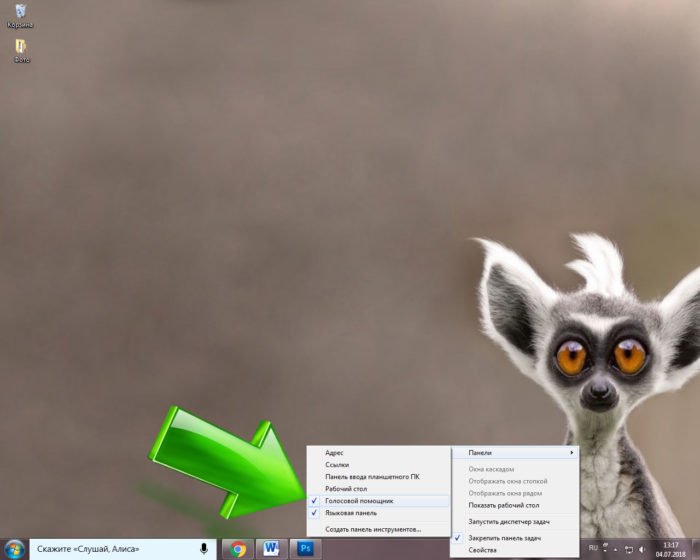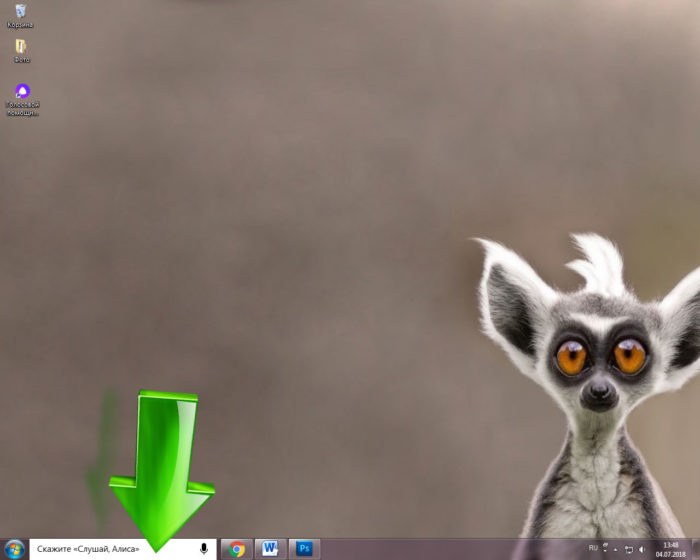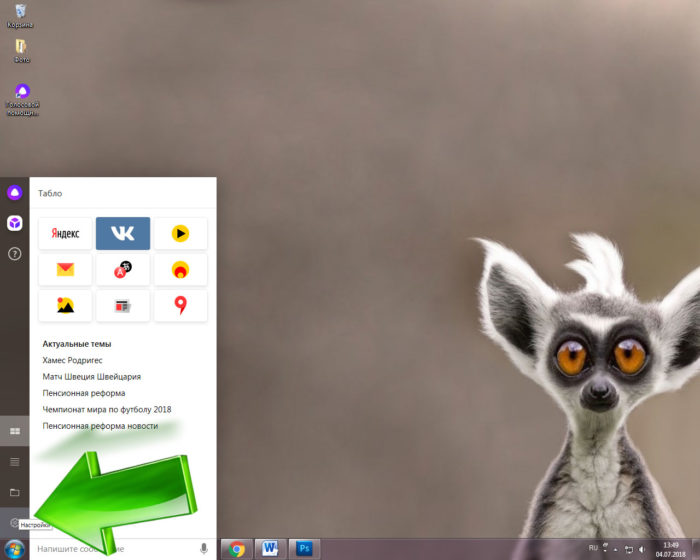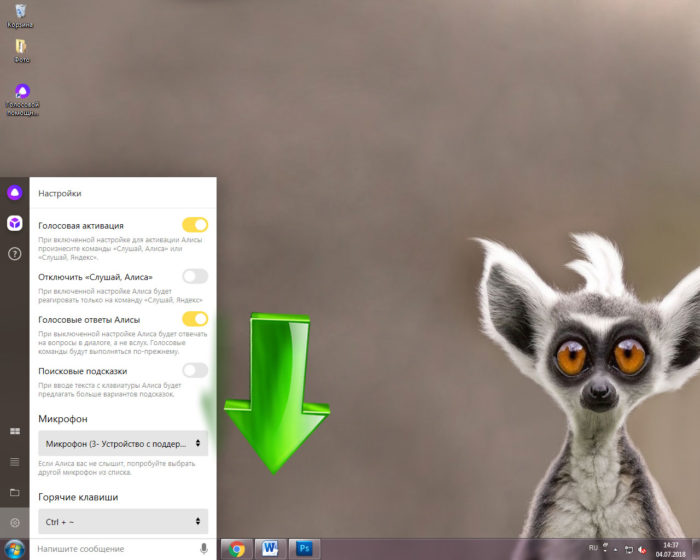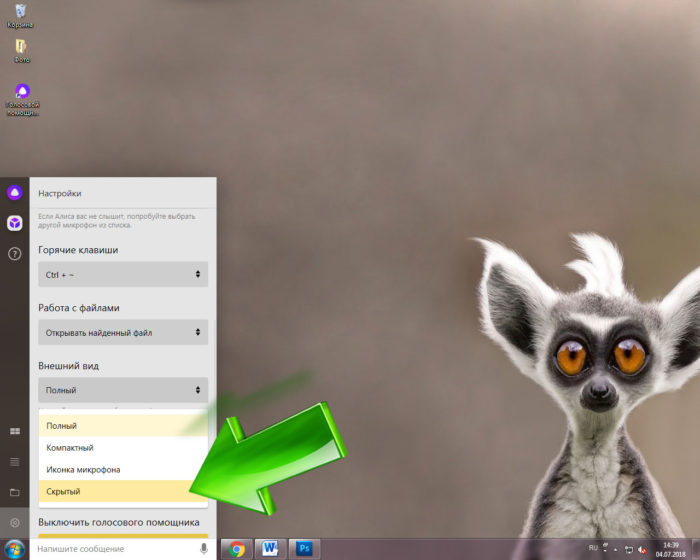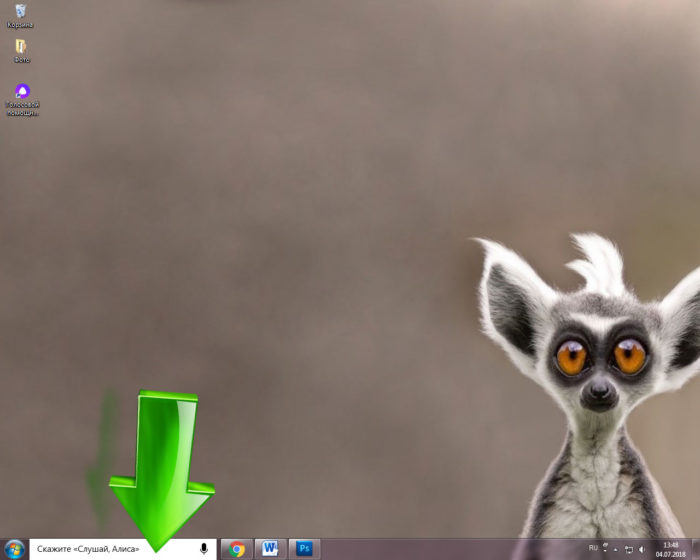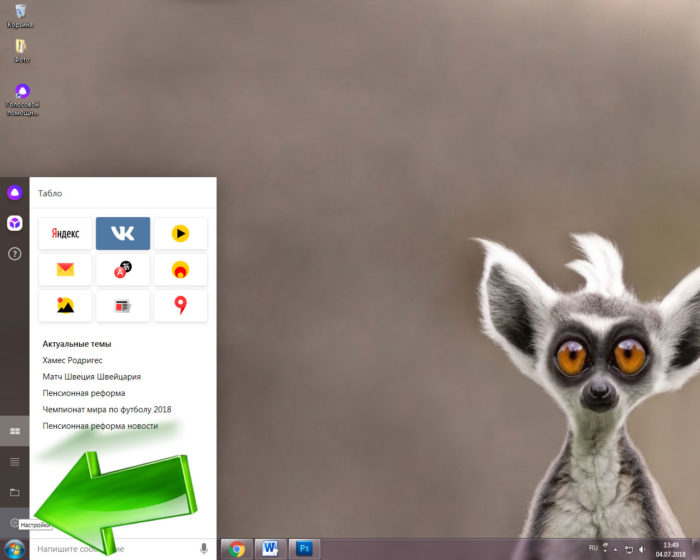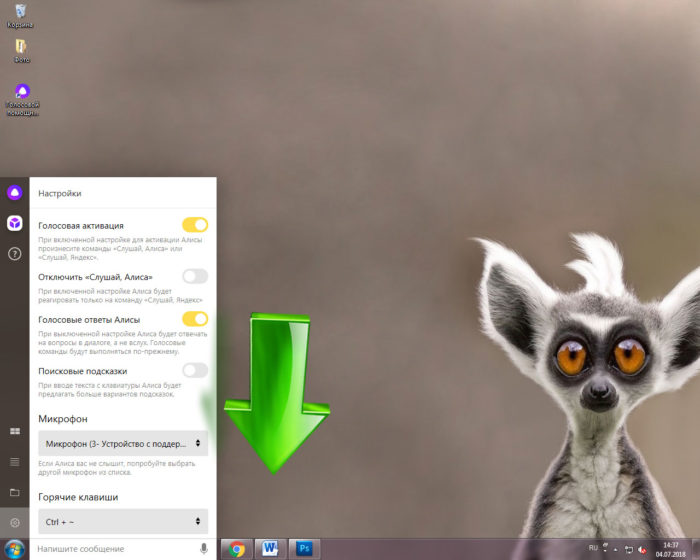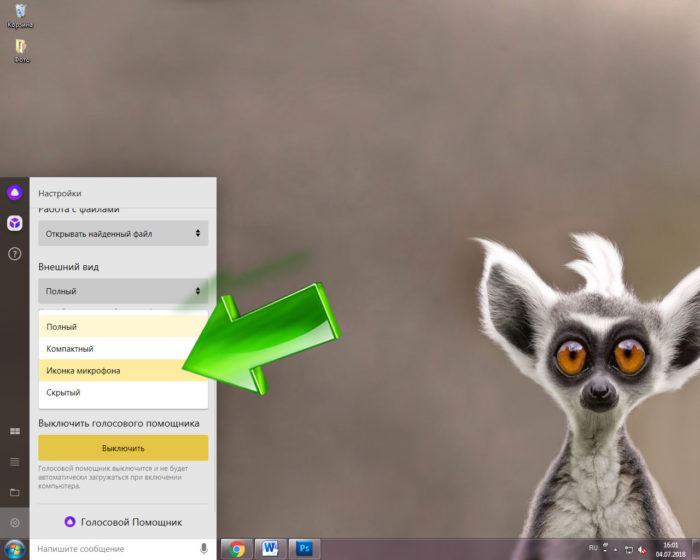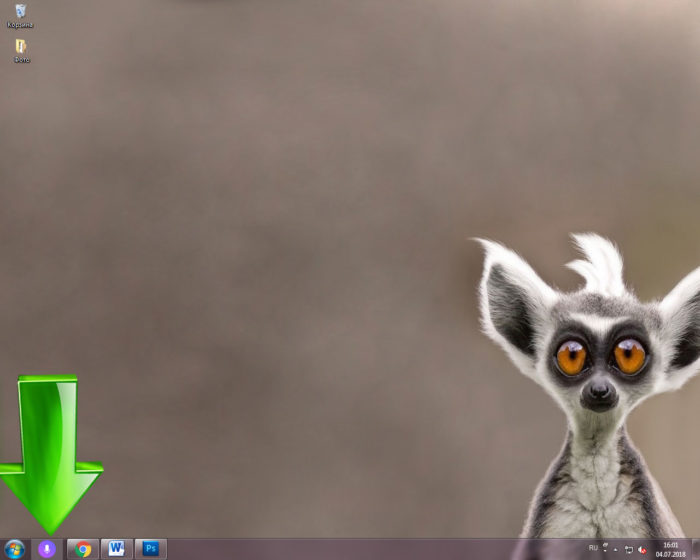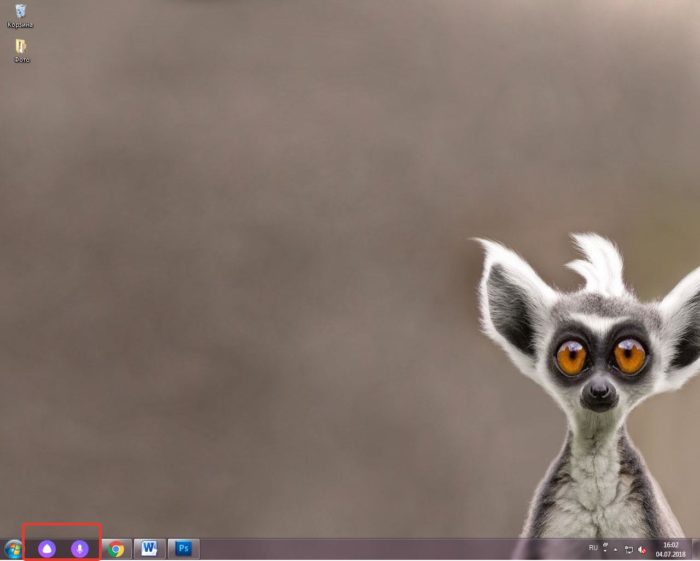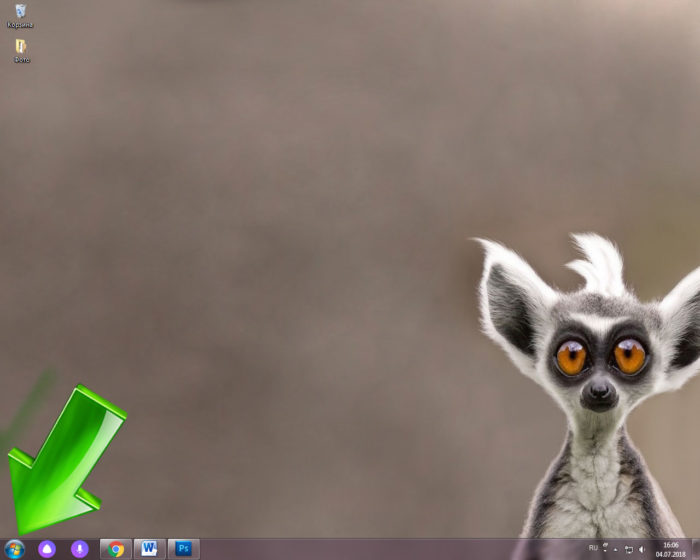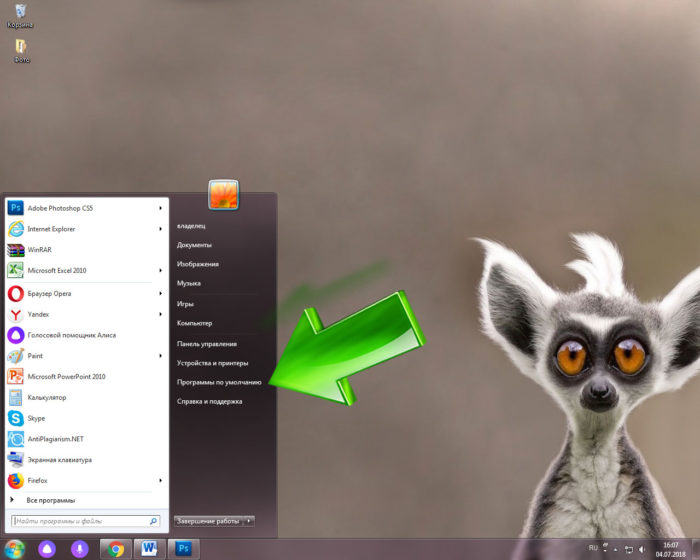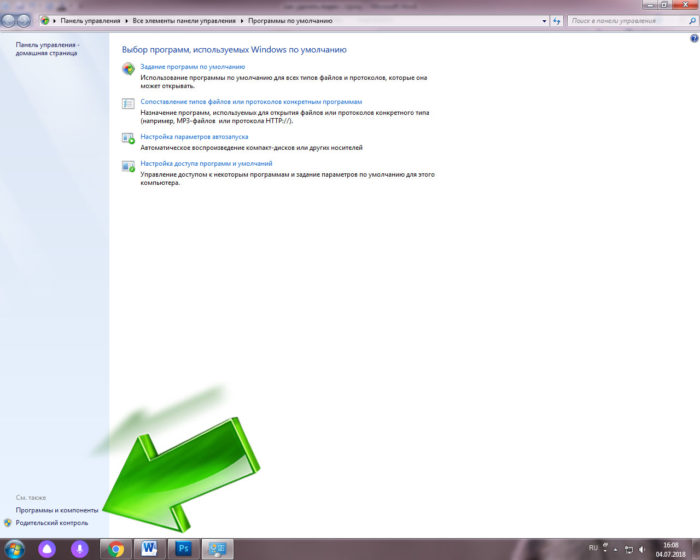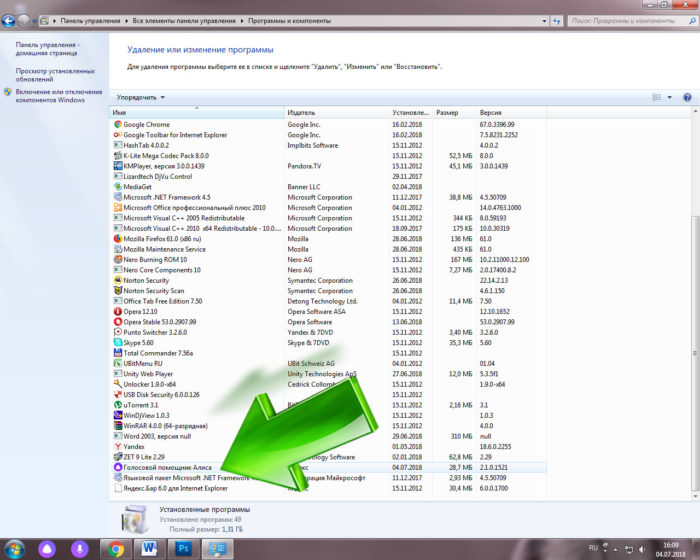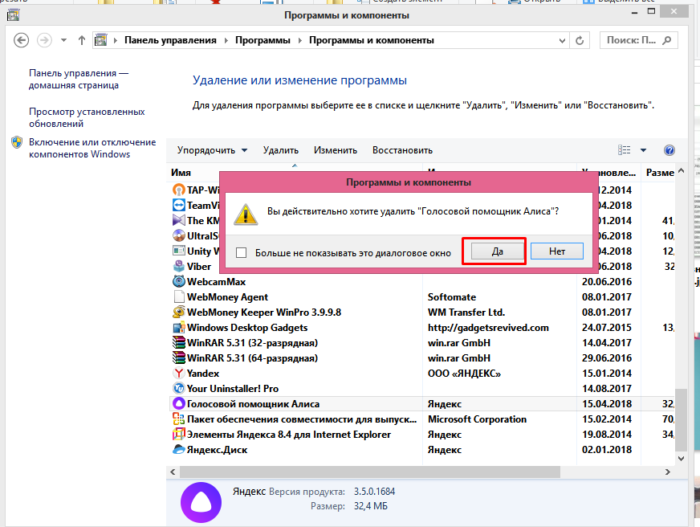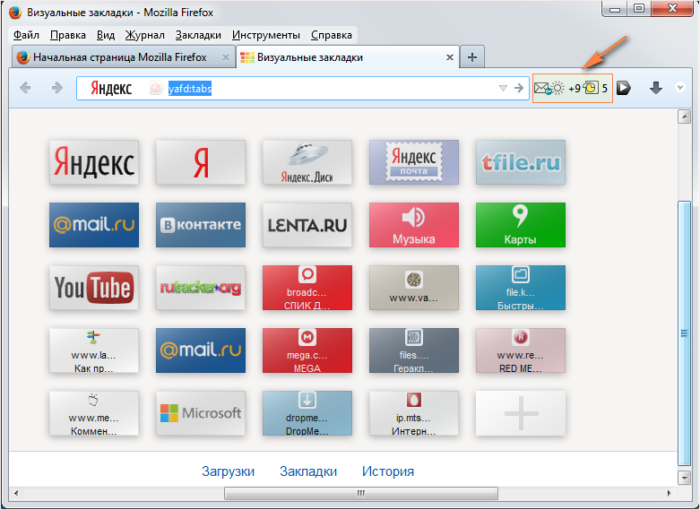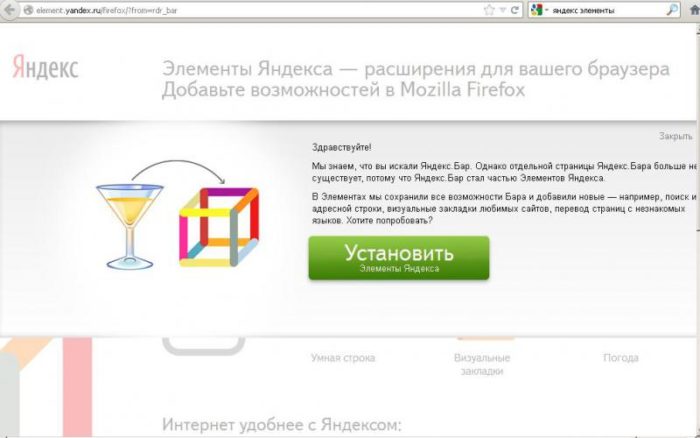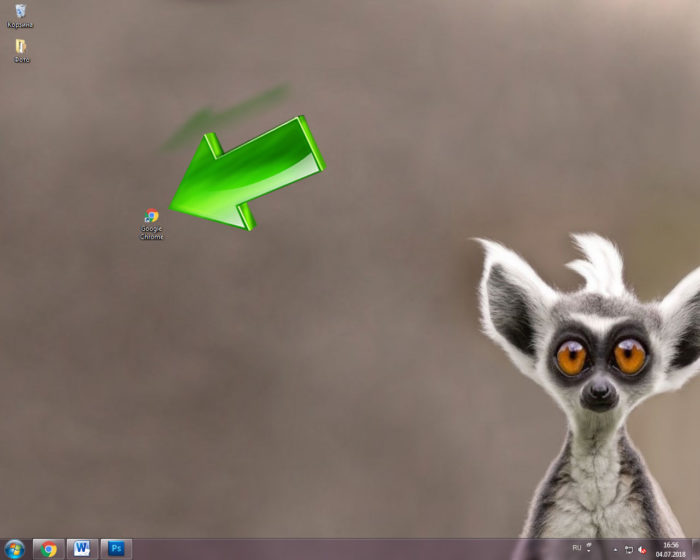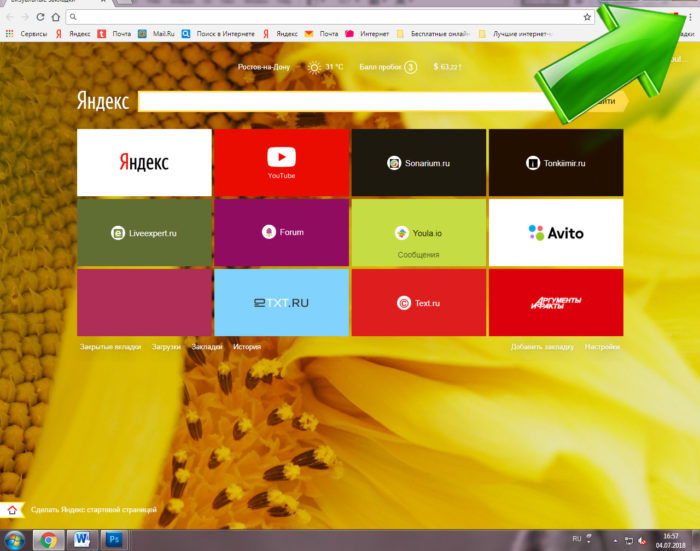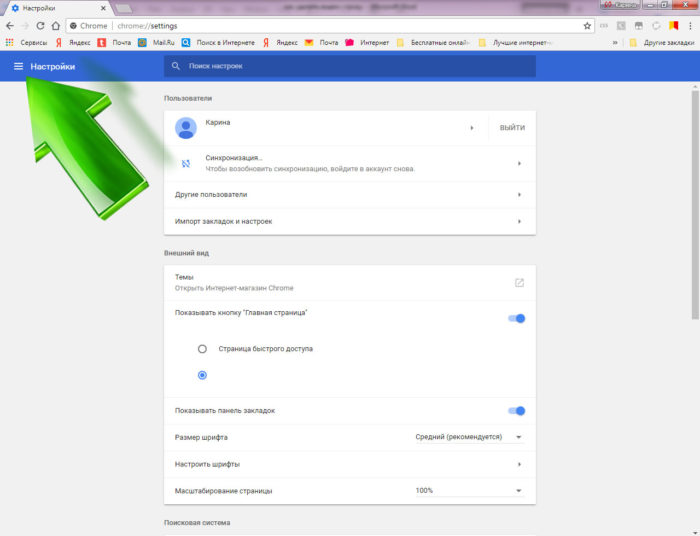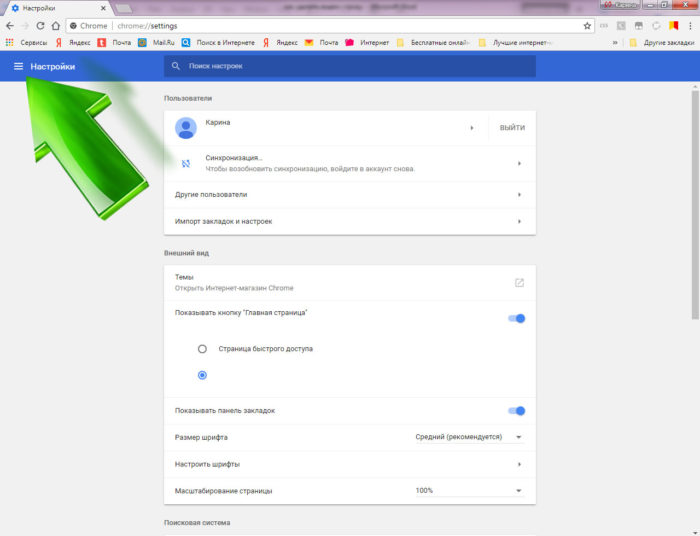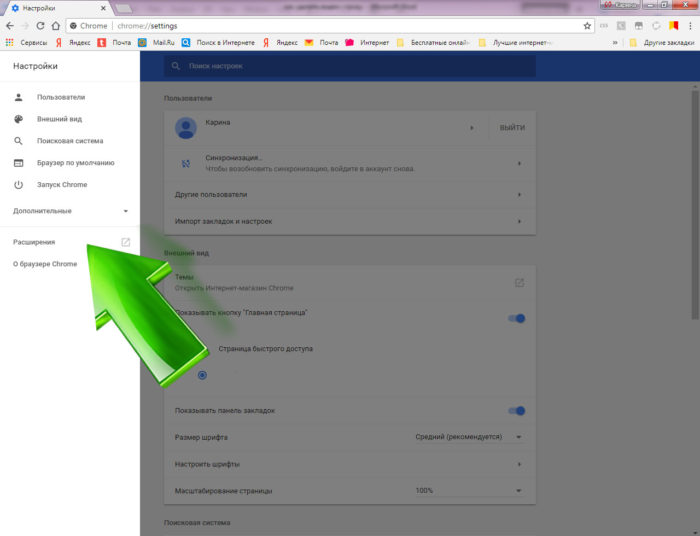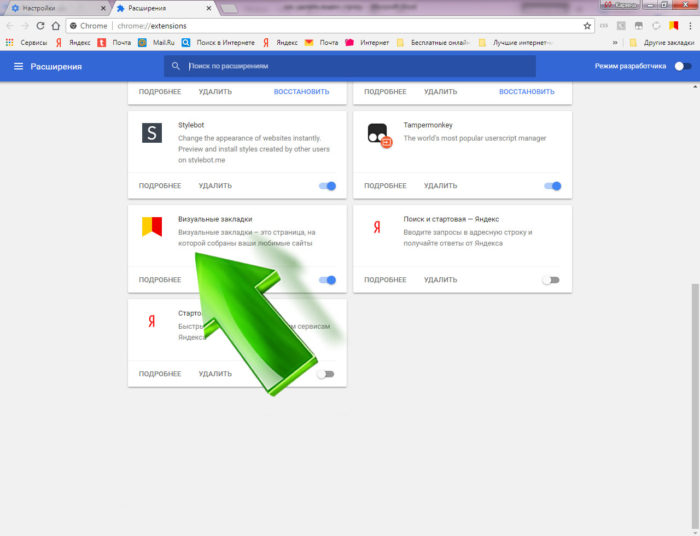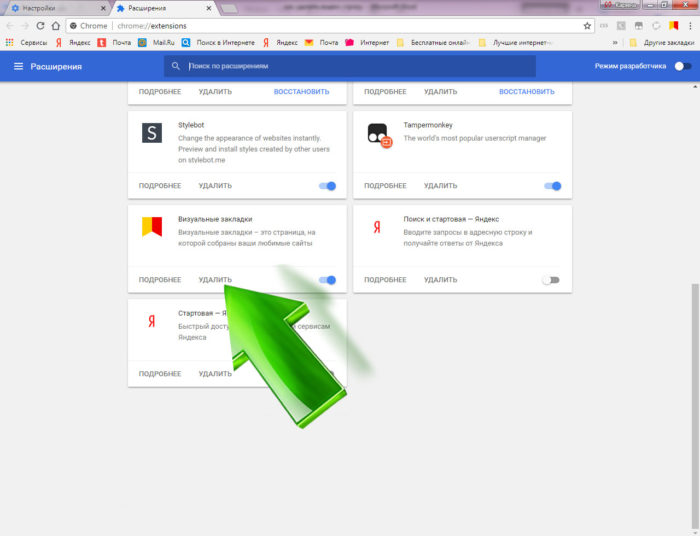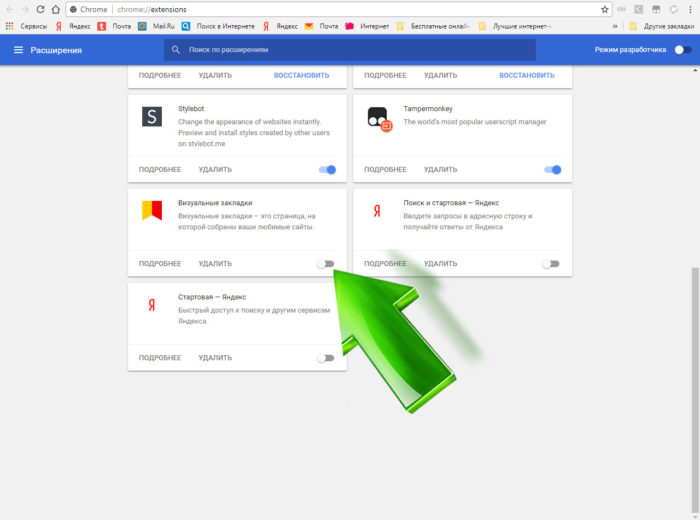- Как убрать строку поиска Google в Android – избавляемся от ненужных подарков
- Убираем строку поиска
- Как избавиться от Яндекса в Google Chrome
- Руководство
- Дополнение
- Как удалить Яндекс строку
- Как отключить и скрыть Яндекс.Строку
- Как удалить Яндекс.Строку
- Как скрыть Алису на «Панели задач» Windows 7, 8, 10
- Способ 1
- Способ 2
- Как видоизменить значок Алисы на «Панели задач»
- Как удалить Алису из памяти устройства
- Что такое Яндекс.Бар
- Отключение или удаление Яндекс.Элементов
- Видео — Как удалить Яндекс.строку с рабочего стола
Как убрать строку поиска Google в Android – избавляемся от ненужных подарков
С появлением четвёртой версии ОС Android Ice Cream Sandwich кроме множества технических и дизайнерских решений, изменился и встроенный лаунчер, теперь в нём появился новый элемент – поисковая строка от Google. И если в более ранних версиях этот элемент присутствовал в виде виджета, то начиная с Android 4.0 ICS поисковая строка стала элементом интерфейса.
Как убрать строку поиска Google в Android – этот вопрос возникает часто у пользователей, которым это новшество пришлось не по нраву. Ну а мы сейчас расскажем, как справиться с этой проблемой.
Убираем строку поиска
На самом деле, мы можем довольно просто отключить поисковую строку от Google. Что для этого нужно сделать:
Открываем «Настройки» (Settings), выбираем «Приложения» (Apps), в разделе приложений переходим во вкладку «Все» (All). Находим приложение «Google поиск» (Google Search) (перед этим удалить кэш, и удалить обновления), затем появится предупреждение о возможном сбое в работе приложений, игнорируем его и нажимаем “ОК”:
В более поздних версиях OS Android действия могут выглядеть несколько иначе, но смысл тот же: “тапаем по пустому месту на главном экране -> “Настройки” -> “Приложения” -> “Выключить”:
В общем, после описанных манипуляций, подарок от Гулуа в виде поисковой строки больше не будет вам мозолить глаза, но не исключено, что после перезагрузки смартфона, поисковая строка вернётся на своё место.
Это связано с тем, что это приложение (как говорилось выше) является встроенным, и если у вас так и произошло, а избавиться хочется кардинально, то есть смысл установить другой лаунчер или удалять, как системное приложение, а для этого понадобятся ROOT-права. Про удаление системных приложений читаем тут, а как получит рут права читаем здесь.
Источник
Как избавиться от Яндекса в Google Chrome
Сервисы компании Yandex пользуются огромной популярностью среди русскоязычной аудитории. Но далеко не всегда люди сами их установили на свой компьютер, очень часто это происходит по их недосмотру. Распространенная ситуация – загрузил из Сети какую-либо программу и поставил ее на ПК, а в результате в браузере поменялась поисковая система или появился ненужный софт. В любом случае, нередко люди интересуются, как удалить поисковик Яндекс из Хрома. И здесь поможет наша статья.
Руководство
Собственно говоря, мудрить здесь совсем не нужно. Достаточно посетить настройки веб-обозревателя и изменить соответствующий параметр. Но все же далеко не всем пользователям очевиден порядок действий. Потому мы предлагаем простой и понятный алгоритм:
- На любой страничке Google Chrome наведите курсор мыши на адресную строку.
- Кликните по ней ПКМ.
- В отобразившемся списке выберите самый нижний пункт.
- Тогда откроется соответствующая страница настроек.
- Здесь вам нужно найти пункт «Яндекс».
- Кликните мышкой по иконке с тремя точками чуть правее этой графы.
- Выберите пункт «Удалить из списка».
А если он не доступен, то сначала укажите новый поисковик по умолчанию.
- На всякий случай перезапустите интернет-обозреватель.
Дополнение
В исключительных ситуациях таким способом не получается удалить поиск от Яндекса из Google Chrome. Связано это с тем, что за этот параметр отвечает установленное в браузер расширение. А значит, его нужно стереть. Выполняется процедура так:
- Кликаем на пиктограмму с вертикальными точками, чтобы вызвать меню управления.
- Наводим мышку на раздел «Дополнительные…».
- В подменю переходим по ссылке «Расширения».
- Находим нежелательный элемент.
- Кликаем по пункту «Удалить».
- Жмем на синюю кнопку в форме подтверждения.
Источник
Как удалить Яндекс строку

Яндекс.Строка – программа, разработанная одноименной корпорацией «Яндекс». Эта полезная утилита помогает пользователю находить нужную информацию как в интернете, так и в памяти самого компьютера. Ввод данных может осуществляться при помощи клавиатуры или же электроакустического прибора. Ответы на вопросы, по желанию пользователя, будут выведены на экран или же озвучены самой утилитой.
Установленная утилита Яндекс.Строка представляет собой окошко, расположенное на «Панели задач» рабочего стола. При нажатии левой кнопкой мыши на саму строку, появляется интерфейс ПО, где пользователь сможет управлять компьютером, искать информацию в интернете и пр.
Многие пользователи интернета работой Яндекс.Строки остались довольны. Однако нашлись и те люди, которые утверждают, что отечественное ПО лишь отдаленно напоминает Сири. Если вы относитесь к числу последних, эта статья будет вам полезной. Здесь вы сможете узнать, как удалить эту утилиту из памяти вашего устройства.
Как удалить Яндекс строку
Как отключить и скрыть Яндекс.Строку
- Щелкните правым кликом мышки на «Панели задач» вашего рабочего стола.
Кликаем правой кнопкой мышки по «Панели задач» на рабочем столе
Выберите пункт «Панели». Щелкните по нему.
Наводим курсор на пункт «Панели»
Уберите отметку возле названия утилиты.
Щелчком левой кнопкой мышки снимаем галочку рядом с названием «Яндекс.Строка»
Опция строки от Яндекса отключена.
Примечание! Чтобы вновь начать работу с утилитой, включите эту опцию.
Как удалить Яндекс.Строку
Нажимаем на кнопку «Пуск»
Найдите в списке, расположенном справа, строку «Программы по умолчанию». Кликните на ней.
Кликаем по строке «Программы по умолчанию»
В левом нижнем углу открывшегося окна выберите «Программы и компоненты». Щелкните по этой кнопке.
Кликаем по строке «Программы по умолчанию»
В появившемся списке найдите нужную утилиту. Дважды кликните мышью по Яндекс.Строке.
Дважды кликаем мышью по Яндекс.Строке
Подтверждаем действие, нажав кнопку «Да»
Поздравляем! ПО удалено.
Как скрыть Алису на «Панели задач» Windows 7, 8, 10
Способ 1
- Кликните правой кнопкой устройства ввода на «Панели задач».
Щелкаем правой кнопкой мышки по «Панели задач»
В списке выберите «Панели». Эта строка находится в самом верху появившегося окна. Щелкните мышкой.
Наводим курсор мышки на пункт «Панели»
Уберите отметку возле фразы «Голосовой помощник».
Убираем отметку возле фразы «Голосовой помощник»
Поисковая строка на «Панели задач» отсутствует.
Примечание! При повторном использовании ПО, Алиса вновь появится на «Панели задач».
Способ 2
- Кликните левой кнопкой мыши на поисковом поле утилиты.
Кликаем левой кнопкой мыши на поисковом поле утилиты Алиса
Найдите на «Панели инструментов» ПО значок, на котором изображена шестеренка. Нажмите на него.
Щелкаем по значку шестеренки
В появившемся меню прокрутите страничку колесиком мышки, пока не появится фраза «Внешний вид».
Мышкой прокручиваем окошко настроек и находим опцию «Внешний вид»
Выберите в окошке режим отображения «Скрытый».
Из списка выбираем и щелкаем по параметру «Скрытый»
Поисковое поле отсутствует. При повторном использовании ПО виджет на «Панели задач» больше не появится.
Примечание! Для удобства использования утилиты на рабочем столе можно разместить ярлык ПО: «Пуск» → «Все программы» → папка «Голосовой помощник Алиса» → файл «Голосовой помощник Алиса» (щелкните правой кнопкой мыши)→ «Отправить» → «Рабочий стол» (создать ярлык).
Как видоизменить значок Алисы на «Панели задач»
Если пользователю не нравится внешний вид Алисы, громоздкое окно на «Панели задач» можно заменить маленькой кнопкой. Удалять для этого программу не нужно.
- Щелкните левой кнопкой координатного устройства по поисковику.
Кликаем левой кнопкой мыши на поисковом поле утилиты Алиса
Нажмите мышью на кнопку «Настройки». На таком значке нарисована шестеренка.
Щелкаем по значку шестеренки
В открывшемся меню найдите строку «Внешний вид».
Мышкой прокручиваем окошко настроек и находим опцию «Внешний вид»
Выберите в предложенных вариантах режим «Иконка микрофона».
Из предложенных вариантов выбираем режим «Иконка микрофона»
Поисковое окно заменено маленьким значком.
На «Панели задач» вместо панели поиска голосового помощника Алиса появился значок микрофона
Примечание! В группе «Внешний вид» пользователь может выбрать режим «Компактный».
После чего на «Панели задач» появятся следующие значки:
- «Поиск в Яндексе и на компьютере»;
- «Голосовой ввод».
Голосовой помощник Алиса на «Панели задач» с внешним видом «Компактный»
Как удалить Алису из памяти устройства
Нажимаем на кнопку «Пуск»
В правой колонке найдите строку «Программы по умолчанию». Кликните на ней.
Кликаем по строке «Программы по умолчанию»
В левом нижнем углу выберите фразу «Программы и компоненты». Нажмите.
Находим в левом нижнем углу пункт «Программы и компоненты», щелкаем по нему левой кнопкой мышки
В появившемся списке найдите нужную программу. Дважды щелкните левой кнопкой устройства ввода по утилите.
Кликаем двойным щелчком мышки по строке «Голосовой помощник Алиса»
Поздравляем! Алиса удалена.
Примечание! После удаления строки от Яндекса в памяти устройства могут остаться ненужные документы. Чтобы избавиться от них, скачайте утилиту CCleaner.
Что такое Яндекс.Бар
Яндекс.Бар – расширение, появившееся 18 лет назад. Этот плагин представлял собой маленькую панельку. Многие пользователи обращали внимание на окошко в графическом интерфейса браузера. Этой строкой и был Яндекс.Бар, установленный пользователем по невнимательности.
Яндекс.Бар маленькая панелька, которая отслеживала новые письма, присланные на и-мейл, показывала изменения погодных условий
Яндекс.Бар позволял находить в интернете необходимую информацию. Пользователь мог отслеживать новые письма, присланные на и-мейл, наблюдать за изменениями погодных условий и пр. В целом, Яндекс.Бар можно смело назвать «младшим братом» популярной на сегодняшний день Алисы.
В 2012 году Яндекс.Бар прекратил существование. На смену ему пришли так называемые Элементы.Яндекс.
Элементы.Яндекс это визуальные закладки, которые позволяют легко найти необходимую информацию и сохранить ее в виде превью
Это набор расширений, который упрощает работу с такими браузерами, как:
Визуальные закладки позволяют легко найти необходимую информацию и сохранить ее в виде превью. Вдобавок закладки объединяют адресную и поисковую строки и позволяют пользователю просматривать Дзен (ленту с новостями).
Если вы хотите более подробно узнать, как убрать дзен с главной страницы Яндекса, а также рассмотреть подробную инструкцию, вы можете прочитать статью об этом на нашем портале.
Отключение или удаление Яндекс.Элементов
Открываем браузер Гугл Хром или другой из списка
Вверху (справа) найдите кнопку, на которой изображены три точки. Кликните на ней.
Находим значок три точки, щелкаем по нему
В открывшемся окне выберите строку «Настройки». Нажмите на нее.
Кликаем левой кнопкой мышки по трем горизонтальным линиям
В левом верхнем углу вы увидите кнопку с тремя горизонтальными линиями. Кликните на ней.
Кликаем левой кнопкой мышки по трем горизонтальным линиям
Слева появится интерфейс. В самом низу найдите строку «Расширения». Щелкните по ней.
Находим строку «Расширения», щелкаем по ней
Откроется новая вкладка. В предложенном списке расширений найдите «Визуальные закладки».
Открываем раздел «Визуальные закладки»
Щелкните по «Удалить», если намереваетесь избавиться от расширения.
Нажимаем по опции «Удалить»
В противном случае передвиньте бегунок налево. Так вы расширение отключите.
Для отключения опции перемещаем бегунок налево
Читайте также полезную информацию, как удалить недавно закрытые вкладки в Яндексе, в новой статье на нашем портале.
Видео — Как удалить Яндекс.строку с рабочего стола
Источник




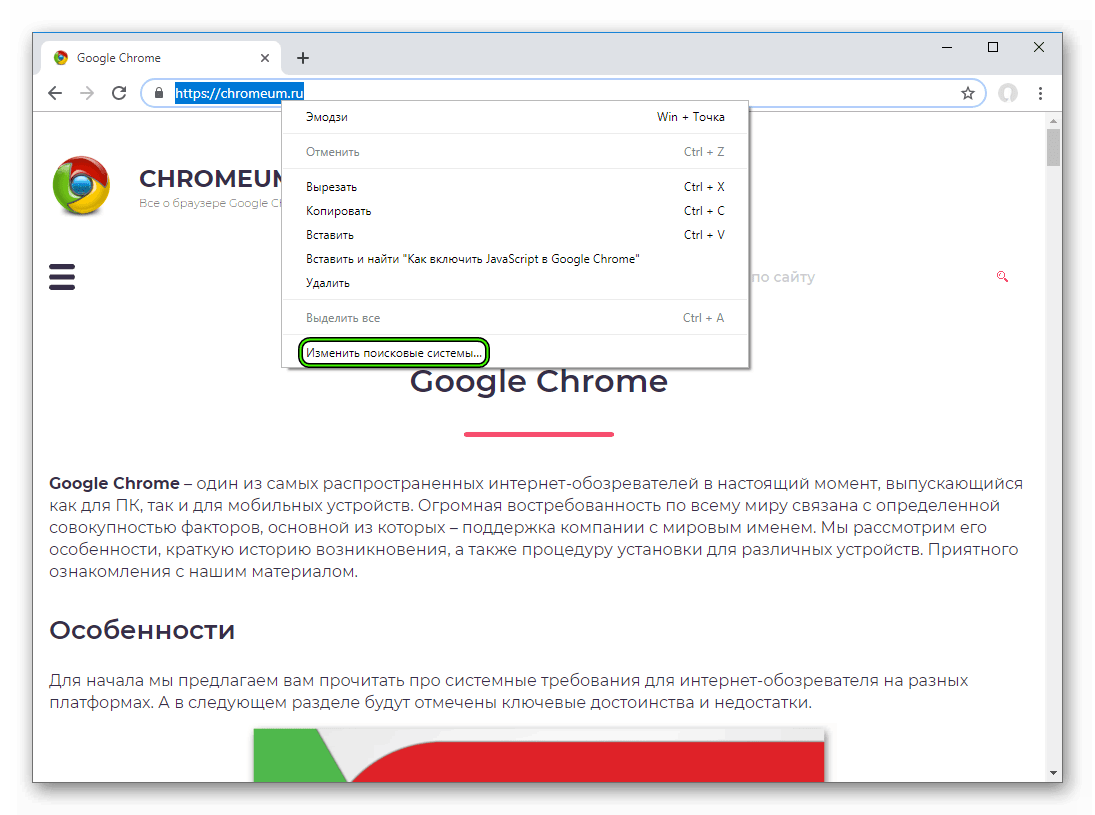
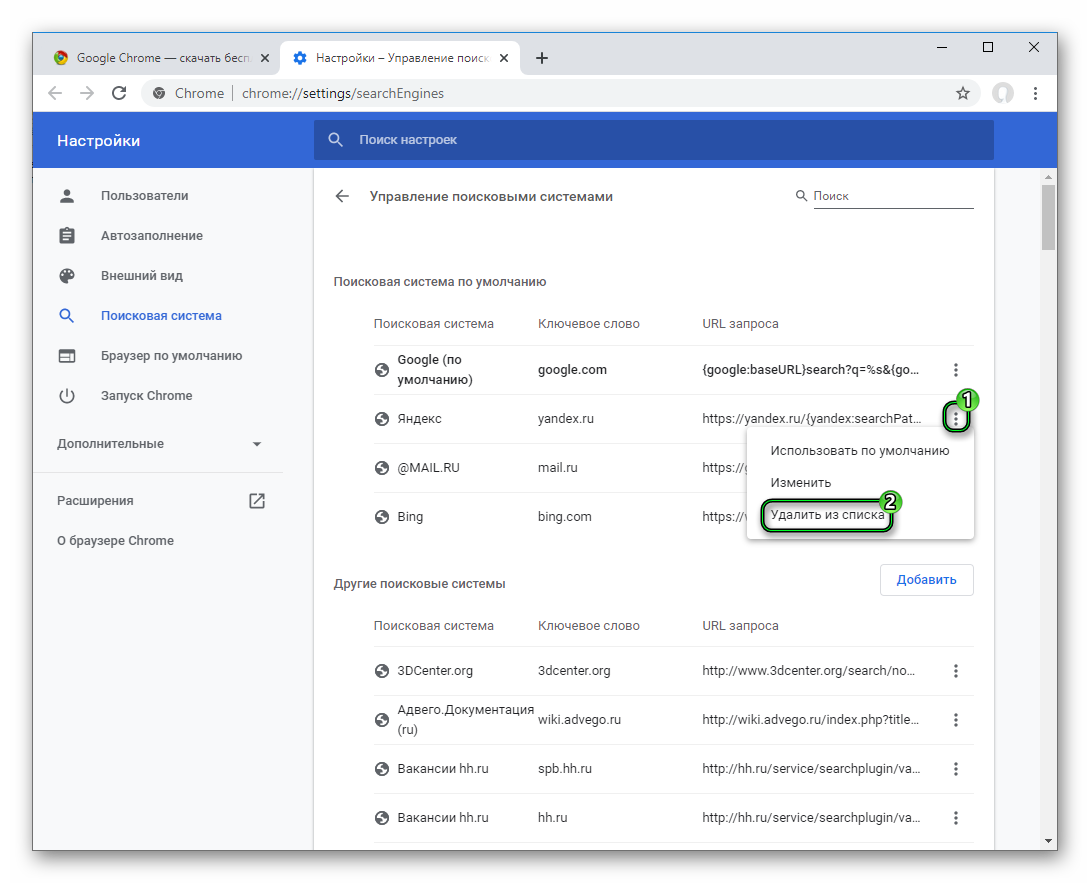 А если он не доступен, то сначала укажите новый поисковик по умолчанию.
А если он не доступен, то сначала укажите новый поисковик по умолчанию.